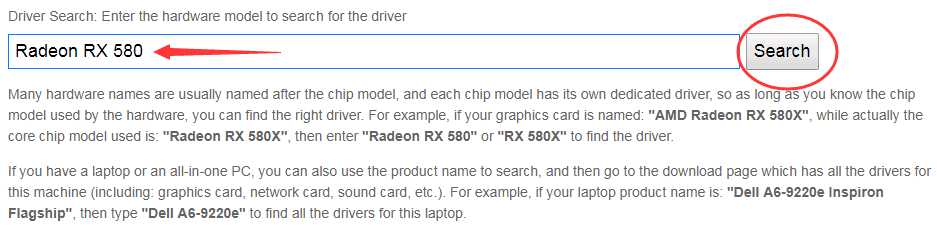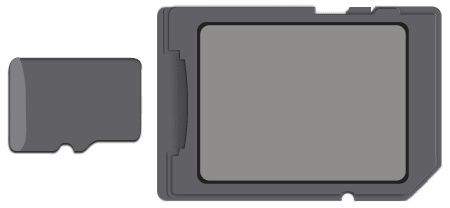- Download Apple SD Card Reader Drivers
- Apple Apple SD Card Reader Drivers
- Was this page helpful?
- Apple sd card reader для windows 10
- Сведения о слоте для SD-карт и SDXC на компьютере Mac
- Что такое SD?
- Существуют ли какие-либо ограничения на размер карт, вставляемых в слот SD?
- Карты каких форматов распознаются слотом для SD-карт?
- С какой скоростью компьютер Mac может считывать или записывать данные на карте SD в слоте для SD-карт?
- Поддерживает ли слот карты SD объемом более 32 ГБ?
- Работает ли слот для SD-карт с картами SD, использующими файловую систему exFAT?
- Как вставить носитель в слот для SD-карт?
- Как компьютер Mac работает с носителями, вставляемыми в слот для SD-карт?
- Карта вставлена в слот, но не подключается. Что делать?
- При попытке записать данные на карту выводится сообщение «Содержимое этого объекта не может быть модифицировано». Как это исправить?
- Можно ли переформатировать SD-карту с помощью Дисковой утилиты?
- Можно ли установить ОС macOS на накопитель SD и использовать его в качестве загрузочного тома?
- Как извлечь карту из слота для SD-карт?
- Можно ли использовать карты формата SDIO (Secure Digital Input Output)?
- Можно ли в ОС macOS просматривать спецификации аппаратного обеспечения интерфейса и носителя, вставленного в слот для SD-карт?
- Можно ли использовать слот для SD-карт при работе в Windows, запущенной с помощью Boot Camp?
- Можно ли использовать карты SDXC на моем компьютере Mac с ОС Windows?
- Можно ли использовать карту SD, SDHC или SDXC для установки ОС Windows на компьютере Mac?
- SD-карта не распознается в Windows 10 [EASY GUIDE]
- Как я могу исправить проблемы с SD-картой в Windows 10?
- Решение 1. Запустите средство устранения неполадок оборудования.
- Решение 2. Убедитесь, что ваши драйверы обновлены
- Решение 3 – Изменить букву диска
- Решение 4. Убедитесь, что ваша SD-карта не заблокирована
- Решение 5. Попробуйте получить доступ к вашему считывателю, прежде чем вставить карту
- Решение 6 – Используйте Управление дисками для форматирования вашей карты
- Решение 7. Убедитесь, что вы используете SDHC-ридер
- Решение 8. Использование командной строки
- Решение 9 – Отключите кард-ридер
- Решение 10 – Проверьте свой BIOS
Download Apple SD Card Reader Drivers
You are running: Windows XP
Drivers found in our drivers database.
The release date of the drivers: 16 Apr 2021
See more information about Outbyte and unistall instrustions. Please review Outbyte EULA and app.privacy
Click “Download Now” to get the Drivers Update Tool that comes with the Apple SD Card Reader :componentName driver. The utility will automatically determine the right driver for your system as well as download and install the Apple SD Card Reader :componentName driver. Being an easy-to-use utility, The Drivers Update Tool is a great alternative to manual installation, which has been recognized by many computer experts and computer magazines. The tool contains only the latest versions of drivers provided by official manufacturers. It supports such operating systems as Windows 10, Windows 8 / 8.1, Windows 7 and Windows Vista (64/32 bit). To download and install the Apple SD Card Reader :componentName driver manually, select the right option from the list below.
Apple Apple SD Card Reader Drivers
-
Hardware Name: Apple SD Card Reader Device type: USB devices Manufactures: Apple Driver Version: 1.0.0.1 Release Date: 22 Jul 2013 File Size: System: Windows 7 64-bit, Windows 8 64-bit, Windows 8.1 64-bit Hardware ID: USB\VID_05AC&PID_8406
Was this page helpful?
What percentage of users, installed Apple drivers?
99% installed a driver
What percent of users has not helped this article?
Apple sd card reader для windows 10
Many hardware names are usually named after the chip model, and each chip model has its own dedicated driver, so as long as you know the chip model used by the hardware, you can find the right driver. For example, if your graphics card is named: «AMD Radeon RX 580», while actually the core chip model used is: «Radeon RX 580», then enter «Radeon RX 580» or «RX 580» to find the driver.
If you have a laptop or an all-in-one PC, you can also use the product name to search, and then go to the download page which has all the drivers for this machine (including: graphics card, network card, sound card, etc.). For example, if your laptop product name is: «Dell A6-9220e Inspiron Flagship», then type «Dell A6-9220e» to find all the drivers for this laptop.
1. Enter a keyword in the input box and click the «Search» button
2. In the query results, find the driver file you need, and click the download button
• Can’t find the required driver files?
• Don’t know how to find driver files?
• Unable to download driver files due to unstable network?
You can try using this driver file finder. The method of use is very simple. The program will automatically list all the driver files available for your current system. You can install drivers for devices that do not have drivers installed, and you can also upgrade drivers to the latest driver version for devices that have already installed drivers. Click here to download the driver finder.
If you have any questions, please leave a message. We will seriously reply to every question.
Сведения о слоте для SD-карт и SDXC на компьютере Mac
Некоторые компьютеры Mac оснащены слотом для SD-карт (Secure Digital) или SDXC (Secure Digital Extended Capacity), который позволяет компьютеру Mac выполнять чтение и запись данных на носителях SD, таких как карты памяти цифровых камер.
Что такое SD?
SD обозначает устройства, соответствующие стандартам SD для энергонезависимых карт памяти. Подробные сведения см. на веб-сайте Ассоциации SD (SD Association).
Существуют ли какие-либо ограничения на размер карт, вставляемых в слот SD?
Да. Согласно спецификациям SD-карта должна иметь размер 32 x 24 x 2,1 мм. Можно использовать более тонкие карты, такие как MMC (MultiMediaCards). Избегайте использования карт, толщина которых превышает 2,1 мм, так как попытка вставить их в слот для SD-карт может привести к его повреждению.
Карты каких форматов распознаются слотом для SD-карт?
Слот для SD-карт распознает карты SD форматов 1.x, 2.x и 3.x. Слот для SD-карт поддерживает следующие карты:
- SD от 4 МБ до 2 ГБ
- SDHC (Secure Digital High Capacity) от 4 ГБ до 32 ГБ
- SDXC от 4 ГБ до 2 ТБ
- MMC (MultiMediaCards)
- UHS‑II, до 2 ТБ (только для iMac 2020 г. и iMac Pro)
Для карт MiniSD, MicroSD и карт форматов с более высокой плотностью записи, таких как MiniSDHC и MicroSDHC, можно использовать пассивные адаптеры с перечисленными выше параметрами ширины и толщины наподобие показанного здесь:
С какой скоростью компьютер Mac может считывать или записывать данные на карте SD в слоте для SD-карт?
Для обмена данными со слотом SD-карт ноутбуки Mac используют шину USB. Их максимальная скорость передачи данных — 480 Мбит/с. Для обмена данными со слотом SD-карт настольные компьютеры Mac используют шину PCIe. Настольные компьютеры передают данные с большей скоростью.
Максимальная скорость передачи данных носителя SD должна быть указана на его оригинальной упаковке.
Максимальную скорость передачи данных компьютера Mac можно узнать в окне «Информация о системе». Перейдите в меню Apple () > «Об этом Mac», а затем щелкните «Отчет о системе».
На ноутбуке Mac:
- В разделе «Аппаратные средства» выберите пункт USB.
- Выберите пункт «Встроенное устройство чтения карт» и посмотрите значение в строке «Скорость».
На настольном компьютере Mac:
- В разделе «Аппаратные средства» выберите пункт «Устройство чтения карт».
- Посмотрите значение в строке «Скорость подключения». Компьютеры, в которых используется шина PCIe, отображают показатели скорости в ГТ/с.
Поддерживает ли слот карты SD объемом более 32 ГБ?
Да. Однако большинство производителей форматируют носители с использованием таких размеров блоков и кластеров, которые не приближаются к теоретическим лимитам файловых систем.
Большинство SD-карт используют файловую систему FAT32. Объем носителей SD, предварительно отформатированных с файловой системой FAT32, обычно составляет до 32 ГБ. Носители объемом более 32 ГБ обычно используют файловую систему exFAT, а некоторые карты меньшего объема — файловую систему FAT16. Объем носителей SD, предварительно отформатированных с файловой системой FAT16, обычно составляет до 2 ГБ.
В ОС OS X Snow Leopard 10.6.5 или более поздней версии можно узнать, какая файловая система используется:
- Вставьте носитель в слот для SD-карт.
- Перейдите в меню Apple () > «Об этом Mac».
- Выберите «Отчет о системе».
- В разделе «Аппаратные средства» щелкните «Устройство чтения карт» и найдите поле «Файловая система».
Работает ли слот для SD-карт с картами SD, использующими файловую систему exFAT?
Да. Файловую систему exFAT можно использовать на любом компьютере Mac со слотом для SD-карт и операционной системой OS X 10.6.5 или более поздней версии.
Также exFAT поддерживается в Boot Camp при использовании Windows 7, 8.1 или 10 на любых компьютерах Mac, выпущенных в 2011 г. или позднее и оснащенных слотом для SD-карт.
Как вставить носитель в слот для SD-карт?
Металлические контакты карты должны быть обращены вниз и направлены в сторону компьютера. Не прилагайте усилие при вставке носителя в слот для SD-карт, так как это может привести к повреждению.
Как компьютер Mac работает с носителями, вставляемыми в слот для SD-карт?
Компьютер распознает карту, вставленную в слот для SD-карт, как запоминающее устройство USB. Карты SD можно подключать и использовать для чтения и записи данных, как и любые другие запоминающие устройства USB.
Карта вставлена в слот, но не подключается. Что делать?
Извлеките карту из слота и вставьте ее снова. Если вставлять SD-карту в слот слишком медленно, она может не подключиться должным образом. Если карта по-прежнему не подключается, может потребоваться переформатировать SD-карту.
При попытке записать данные на карту выводится сообщение «Содержимое этого объекта не может быть модифицировано». Как это исправить?
Это сообщение выводится при попытке изменить данные на заблокированной SD-карте. Для того чтобы данные на карте можно было изменить, необходимо снять блокировку с помощью переключателя на карте.
Чтобы извлечь карту, перетащите ее значок в корзину. После исчезновения значка с рабочего стола можно извлечь карту из компьютера. Установите переключатель в положение разблокировки и повторно вставьте карту в слот. Расположение переключателя указано в инструкциях производителя.
Можно ли переформатировать SD-карту с помощью Дисковой утилиты?
С помощью Дисковой утилиты можно разбить SD-карту на разделы и отформатировать в файловой системе FAT32 (с помощью параметра MS-DOS FAT) или Mac OS Extended. Формат Mac OS Extended используется только на компьютерах Macintosh. Системы сторонних производителей не распознают карты в формате Mac OS Extended.
Для карт объемом более 32 ГБ, используемых в цифровых камерах, устройствах GPS или других устройствах, может требоваться форматирование exFAT. При наличии сомнений отформатируйте карту в том устройстве, в котором она будет использоваться. При форматировании карты все файлы на ней удаляются без возможности восстановления. Прежде чем продолжить, убедитесь, что у вас есть резервная копия всех файлов, которые требуется сохранить на SD-карте.
Можно ли установить ОС macOS на накопитель SD и использовать его в качестве загрузочного тома?
С помощью Дисковой утилиты измените таблицу разделов по умолчанию на GUID. Затем отформатируйте карту для использования файловой системы Mac OS Extended.
Как извлечь карту из слота для SD-карт?
Прежде чем извлечь карту, дождитесь завершения передачи данных на носитель SD. Чтобы извлечь карту, перетащите ее значок в корзину. После исчезновения значка с рабочего стола можно извлечь карту из слота.
Не извлекайте карту, когда компьютер Mac находится в спящем режиме, так как это может привести к потере данных. Перед извлечением SD-карты всегда переводите компьютер Mac в рабочее состояние и программно извлекайте SD-карту.
Можно ли использовать карты формата SDIO (Secure Digital Input Output)?
Нет. Компьютеры Mac не распознают карты SDIO.
Можно ли в ОС macOS просматривать спецификации аппаратного обеспечения интерфейса и носителя, вставленного в слот для SD-карт?
Информацию об аппаратном обеспечении интерфейса и носителе, вставленном в слот, можно получить в окне «Информация о системе».
- Перейдите в меню Apple > «Об этом Mac».
- Выберите «Отчет о системе».
- В разделе «Аппаратные средства» окна «Информация о системе» выберите пункт USB.
- Чтобы просмотреть информацию об аппаратном обеспечении SD-интерфейса и вставленном в слот для SD-карт носителе, в списке устройств USB выберите «Встроенное устройство чтения карт».
Можно ли использовать слот для SD-карт при работе в Windows, запущенной с помощью Boot Camp?
Слот для SD-карт работает с Boot Camp во всех поддерживаемых версиях Windows. Чтобы использовать слот для SD-карт в ОС Windows, необходимо загрузить и установить ПО поддержки Windows.
Можно ли использовать карты SDXC на моем компьютере Mac с ОС Windows?
Карты SDXC можно использовать в Windows 7, Windows 8 и Windows 10 на следующих компьютерах Mac:
- MacBook Pro (начало 2011 г. и более поздние модели)
Компьютеры MacBook Pro 2016 г. и более поздних моделей не имеют встроенного слота для SD-карт. Можно использовать устройство чтения карт USB-C или комбинацию адаптера USB-C/USB и устройства чтения карт USB. - MacBook Air (середина 2011 г. и более поздние модели)
- Mac mini (середина 2011 г. и более поздние модели)
Компьютеры Mac mini (середина 2010 г.) не поддерживают карты SDXC. - iMac (середина 2011 г. и более поздние модели)
iMac (середина 2010 г.) не поддерживает карты SDXC.
Можно ли использовать карту SD, SDHC или SDXC для установки ОС Windows на компьютере Mac?
Нет. Карты SD, SDHC и SDXC невозможно использовать с Boot Camp для установки программного обеспечения Windows на компьютеры Mac.
Информация о продуктах, произведенных не компанией Apple, или о независимых веб-сайтах, неподконтрольных и не тестируемых компанией Apple, не носит рекомендательного или одобрительного характера. Компания Apple не несет никакой ответственности за выбор, функциональность и использование веб-сайтов или продукции сторонних производителей. Компания Apple также не несет ответственности за точность или достоверность данных, размещенных на веб-сайтах сторонних производителей. Обратитесь к поставщику за дополнительной информацией.
SD-карта не распознается в Windows 10 [EASY GUIDE]
Некоторое время назад мы сообщали вам, что устройства чтения карт SD не работают в Windows 10 для некоторых пользователей Lenovo, но, похоже, эта проблема касается не только пользователей Lenovo.
Все больше и больше сообщений свидетельствуют о том, что многие пользователи Windows 10 страдают от неопознанных проблем с SD-картой.
Если у вас также возникают проблемы с тем, что ваша SD-карта или устройство чтения SD-карт не распознаются в Windows 10, ниже приведены шаги, которые необходимо выполнить.
Как я могу исправить проблемы с SD-картой в Windows 10?
Отсутствие доступа к вашей SD-карте может быть большой проблемой, и в этой статье мы покажем вам, как решить следующие проблемы:
- SD-карта не отображает Windows 10 . По мнению пользователей, их SD-карта вообще не отображается в Windows 10. Это может быть раздражающей проблемой, но вы должны быть в состоянии решить ее, используя решения из этой статьи.
- Карта Micro SD не читает . Несколько пользователей сообщили, что карта Micro SD не читает их файлы. Это может быть большой проблемой и полностью лишить вас доступа к вашим файлам.
- Внешняя SD-карта не распознается . Иногда у вас могут возникнуть проблемы с SD-картой. По словам пользователей, внешняя SD-карта не была распознана на их ПК. Это довольно распространенная проблема, и вы должны быть в состоянии решить ее, используя одно из наших решений.
- SD-карта не распознается после форматирования, раздел . Несколько пользователей сообщили, что их SD-карта не была распознана после форматирования. Это может произойти, если вы выбрали несовместимую файловую систему.
- SD-карта не обнаружена ни на одном устройстве . Если ваша SD-карта не обнаружена ни на одном устройстве, возможно, ваша карта неисправна или заблокирована. Эта проблема также может возникнуть, если вы выбрали неподдерживаемую файловую систему.
- SD-карты Kingston, Kodak, Verbatim не распознаются . Эта проблема может возникать с различными SD-картами, и многие пользователи Kingston, Kodak и Verbatim сообщали об этой проблеме.
- SD-карта не отображается, обнаружена, работает, доступна для записи, стирание, удаление, чтение, передача, подключение, хранение данных . С SD-картой могут возникнуть различные проблемы. К счастью, большинство из этих проблем можно легко решить с помощью одного из наших решений.
- SD-карта защищена от записи . Если на компьютере появляется это сообщение об ошибке, скорее всего, проблема в заблокированной SD-карте. Тем не менее, вы можете решить эту проблему, просто нажав переключатель блокировки на SD-карте.
Решение 1. Запустите средство устранения неполадок оборудования.
Иногда вы можете решить эту проблему, просто запустив средство устранения неполадок оборудования. Это относительно просто, и вы можете сделать это, выполнив следующие действия:
- Нажмите клавишу Windows + I , чтобы открыть приложение «Настройки».
- Перейдите в раздел Обновление и безопасность .
- В меню слева выберите Устранение неполадок . Теперь выберите Оборудование и устройства и нажмите кнопку Запустить средство устранения неполадок .
После устранения неполадок проблемы с вашей SD-картой должны быть решены полностью.
Если у вас возникли проблемы с открытием приложения Настройка, обратитесь к этой статье, чтобы решить эту проблему.
Если средство устранения неполадок останавливается до завершения процесса, исправьте его с помощью этого полного руководства.
Решение 2. Убедитесь, что ваши драйверы обновлены
Загрузите драйверы Windows 10 с веб-сайта производителя и установите их в режиме совместимости:
- Щелкните правой кнопкой мыши файл установки драйвера и выберите Свойства .
- Выберите вкладку Совместимость . Установите флажок Запустить эту программу в режиме совместимости и выберите предыдущую версию Windows, поддерживаемую программным обеспечением, из раскрывающегося списка. Затем нажмите Применить и ОК , чтобы сохранить изменения.
- Теперь запустите установочный файл и установите драйвер.
- Затем перезагрузите компьютер и проверьте, как он работает.
Знаете ли вы, что большинство пользователей Windows 10 имеют устаревшие драйверы? Будьте на шаг впереди, используя это руководство.
Обновление драйверов вручную очень раздражает, поэтому мы рекомендуем вам загрузить этот инструмент обновления драйверов (на 100% безопасный и протестированный нами), чтобы сделать это автоматически. Таким образом, вы предотвратите потерю файлов и даже необратимое повреждение вашего компьютера.
Решение 3 – Изменить букву диска
Если ваша SD-карта по-прежнему не распознается в Windows 10, вы можете исправить ее, просто изменив букву.Это довольно просто, и вы можете сделать это, выполнив следующие действия:
- Нажмите Ключ Windows + X и выберите Управление дисками .
- Найдите свою SD-карту и щелкните ее правой кнопкой мыши. В раскрывающемся меню выберите Изменить букву диска и пути или Добавить букву диска .
- Присвойте ему букву диска или измените букву диска.
После этого ваша SD-карта должна быть распознана и всегда готова к использованию.
Решение 4. Убедитесь, что ваша SD-карта не заблокирована
Если Windows 10 не может распознать вашу SD-карту, возможно, проблема в том, что карта заблокирована. Многие SD-карты имеют крошечный блокировочный переключатель на своей стороне, который не позволит вам использовать карту.
Если Windows не может распознать вашу SD-карту, не забудьте переместить этот переключатель и проверить, помогает ли это. Это довольно распространенная проблема, поэтому убедитесь, что ваша SD-карта заблокирована.
Решение 5. Попробуйте получить доступ к вашему считывателю, прежде чем вставить карту
Если ваша Windows 10 не может распознать SD-карту, вы можете попробовать этот простой обходной путь. По словам пользователей, вам просто нужно получить доступ к кард-ридеру, прежде чем вставлять карту.
Ваш компьютер сообщит вам, что диск пуст, и попросит вас вставить карту.
После установки карты вам будет предложено отформатировать ее. Нажмите ОК , и теперь карта должна быть распознана и готова к использованию. Имейте в виду, что форматирование карты удалит все файлы из нее, поэтому обязательно сделайте резервную копию их заранее.
Решение 6 – Используйте Управление дисками для форматирования вашей карты
Если Windows 10 не распознает вашу SD-карту, вы можете решить проблему, просто отформатировав ее. Вы можете сделать это из управления дисками, выполнив следующие действия:
- Нажмите правой кнопкой мыши кнопку Пуск , чтобы открыть меню Win + X. Теперь выберите Управление дисками из списка.
- Теперь вы должны увидеть доступную SD-карту. Нажмите ее правой кнопкой мыши и выберите Формат .
- Появится предупреждающее сообщение о том, что форматирование удалит все файлы с вашей карты. Нажмите Да , чтобы продолжить.
- Установите для Файловая система значение FAT32 и нажмите ОК .
После форматирования карты проблема должна быть полностью решена, и ваша SD-карта распознается. Помните, что файловая система FAT32 имеет свои ограничения, и если вы хотите сохранить файлы размером более 4 ГБ, вы можете вместо этого использовать NTFS.
Не удается открыть Управление дисками в Windows 10? Ознакомьтесь с этой статьей, чтобы быстро решить проблему.
Решение 7. Убедитесь, что вы используете SDHC-ридер
Иногда ваш компьютер не может распознать SD-карту из-за устройства чтения карт. Многие SD-карты большой емкости несовместимы с кард-ридерами, которые используют более старые стандарты.
Например, если вы используете карту SDHC или SDXC, вам необходимо использовать устройство для чтения, которое поддерживает эти типы карт.
Если вы ищете новый кард-ридер, у нас есть список лучших кард-ридеров, поэтому обязательно ознакомьтесь с ним.
Решение 8. Использование командной строки
По словам пользователей, иногда вы можете решить эту проблему просто с помощью командной строки. Вредоносное ПО иногда может изменить разрешения безопасности на вашей SD-карте, что делает ее нечитаемой. Однако вы можете решить эту проблему, выполнив следующие действия:
- Нажмите Ключ Windows + X и выберите в меню Командная строка (Администратор) . Если Командная строка недоступна, вместо нее можно использовать Powershell (Admin) .
- После открытия командной строки вам необходимо ввести следующее: attrib -h -r -s/s/dX:*. * . Конечно, не забудьте заменить X на букву, соответствующую вашей SD-карте.
После выполнения этой команды ваши разрешения безопасности для вашей SD-карты будут изменены, и карта должна снова стать распознанной.
PowerShell перестает работать на вашем ПК с Windows 10? Решите проблему с помощью нескольких простых шагов из этого полного руководства.
Если у вас возникли проблемы с доступом к командной строке от имени администратора, вам лучше ознакомиться с этим руководством.
Решение 9 – Отключите кард-ридер
Если ваш компьютер не может распознать вашу SD-карту, возможно, вам придется временно отключить кард-ридер. Многие пользователи сообщили, что это решение работает для них, поэтому мы рекомендуем вам попробовать его.
Чтобы отключить кард-ридер, сделайте следующее:
- Откройте Диспетчер устройств .Вы можете сделать это быстро, нажав Windows Key + X и выбрав Диспетчер устройств из списка.
- Когда откроется Диспетчер устройств , вам нужно найти устройство чтения SD-карт. Нажмите его правой кнопкой мыши и выберите в меню Отключить устройство .
- Подождите несколько секунд, щелкните правой кнопкой мыши отключенное устройство и выберите в меню Включить устройство .
После этого ваша SD-карта будет снова распознана. Помните, что это всего лишь обходной путь, поэтому, возможно, вам придется повторить его, если проблема появится снова.
Решение 10 – Проверьте свой BIOS
Если на вашем компьютере есть встроенный кардридер, проблема может быть связана с вашим BIOS. По словам пользователей, если ваш компьютер не может распознать SD-карту, обязательно проверьте конфигурацию BIOS.
Иногда устройство чтения карт памяти может быть отключено в BIOS, поэтому вам нужно его включить.
Чтобы узнать, как получить доступ к BIOS и как изменить конфигурацию SD, мы настоятельно рекомендуем вам ознакомиться с руководством по материнской плате для получения подробных инструкций.
В некоторых случаях сброс BIOS по умолчанию устранял проблему, так что вы можете попробовать это.
Доступ к BIOS кажется слишком сложной задачей? Давайте поможем вам с помощью этого удивительного руководства!
Теперь сообщите нам в разделе комментариев ниже, что сработало для вас, а что нет. Если у вас есть другие вопросы или предложения, оставьте их там же.
ЧИТАЙТЕ ТАКЖЕ
- 5 лучших инструментов для восстановления удаленных фотографий с SD-карты
- 6 лучших водонепроницаемых SD-карт для покупки
- Теперь вы можете установить приложения на SD-карты в Windows 10
- «Драйвер заблокирован от загрузки»: 3 способа это исправить
- Исправлено: Windows 10 не показывает дисковод