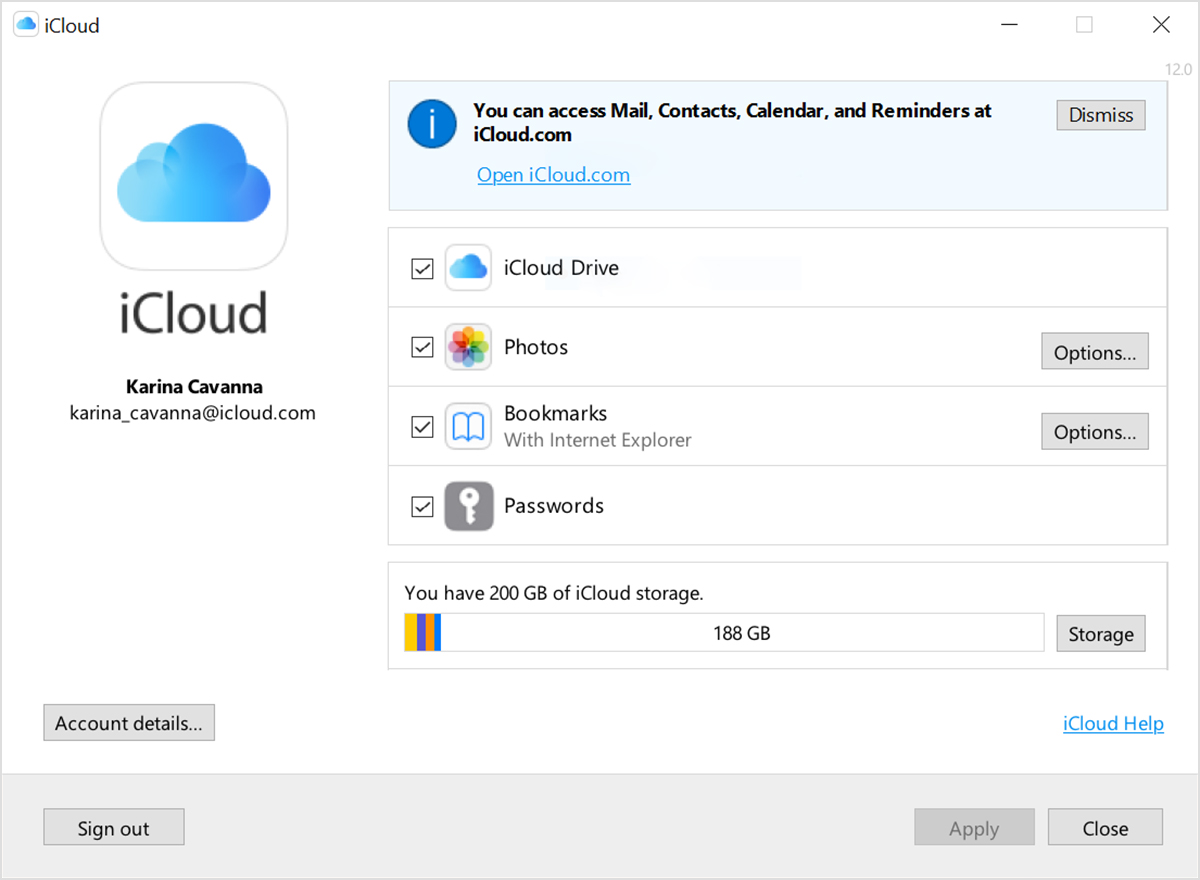- Set up and use iCloud for Windows
- Before you begin
- Set up iCloud for Windows
- Download and share your photos
- Share your photos
- See your files and folders with iCloud Drive
- Keep your apps up to date
- On your PC
- Загрузка и установка ПО поддержки Windows на компьютере Mac
- Установка последних обновлений macOS
- Форматирование флеш-накопителя USB
- Загрузка ПО поддержки Windows
- Установка ПО поддержки Windows
- Дополнительная информация
- Install Windows 10 on your Mac with Boot Camp Assistant
- What you need to install Windows 10 on Mac
- How to install Windows 10 on Mac
- 1. Check your Secure Boot setting
- 2. Use Boot Camp Assistant to create a Windows partition
- 3. Format the Windows (BOOTCAMP) partition
- 4. Install Windows
- 5. Use the Boot Camp installer in Windows
- How to switch between Windows and macOS
- Learn more
Set up and use iCloud for Windows
With iCloud for Windows, the photos, documents, and bookmarks on your PC are updated automatically on your Apple devices.
Before you begin
Make sure that you set up iCloud on your iPhone, iPad, or iPod touch or Mac and that you’re signed in with your Apple ID. Then follow the steps below to download and set up iCloud for Windows.
Want to access iCloud’s latest features? See the recommended system requirements. iCloud requires an Internet connection. iCloud might not be available in all areas and features vary. If you use a Managed Apple ID, iCloud for Windows isn’t supported.
Set up iCloud for Windows
- Download iCloud for Windows on your PC.
- Windows 10: Go to the Microsoft Store to download iCloud for Windows.
- Earlier versions of Windows*: Download iCloud for Windows from apple.com.
- If it doesn’t install automatically, go to File Explorer and open iCloud Setup.
- Restart your computer.
- Make sure iCloud for Windows is open. If it doesn’t open automatically, go to Start, open Apps or Programs, and open iCloud for Windows.
- Enter your Apple ID to sign in to iCloud.
- Choose the features and content that you want to keep up to date across your devices.
- Click Apply.
Download and share your photos
When you turn on Photos, iCloud for Windows creates a Photos folder in File Explorer called iCloud Photos. iCloud Photos uploads new photos and videos that you add to the iCloud Photos folder on your PC so you can see them in the Photos app on your iPhone, iPad, iPod touch, and Mac, and on iCloud.com. New photos and videos you take automatically download from iCloud Photos.
Share your photos
You can also share your photos. Shared Albums lets you view, share, and comment on the photos and videos you share with other people. And if you use the latest version of iCloud for Windows, you can pin photos to keep them local to your device. When you unpin them, they upload to iCloud instead.
See your files and folders with iCloud Drive
When you turn on iCloud Drive, iCloud for Windows creates an iCloud Drive folder in File Explorer. You can find documents that you’ve stored in iCloud in this folder. When you create a file on your PC and save it to the iCloud Drive folder, it also appears on your other devices.
If you want to work on files with friends or colleagues, you can share individual files or create a shared folder to share a group of files. You can also pin files and folders so you can use them offline, and easily check the status of a download or shared file. In iCloud for Windows 12, you can find and recover files deleted from iCloud Drive in the past 30 days in Recently Deleted in iOS, iPadOS, or iCloud.com, in Trash in macOS, and in Recycle Bin in Windows. If you use Delete or Delete All in Recently Deleted or empty the Trash in macOS, files aren’t recoverable. If you don’t see the files you wish to restore, you can recover files deleted within the last 30 days at iCloud.com.
You can also access your iCloud Drive files and folders at iCloud.com.
If you receive an error when you try to move a file from iCloud for Windows, you might need to download the file to your Windows PC. After you download the file, try moving it again.
Keep your apps up to date
When you use iCloud on all of your devices, you can keep your Mail, Contacts, Calendars, and Tasks* updated no matter which device you’re using. Just make sure iCloud is set up on your PC, iPhone, iPad, iPod touch, or Mac using the steps below.
* On a Mac or iOS device, you see Reminders instead of Tasks.
On your PC
- Open iCloud for Windows.
- Select Mail, Contacts, Calendars, and Tasks then click Apply.
- You’ll see your iCloud Mail account in the folder pane on the left side of Microsoft Outlook 2007 through Outlook 2016.
If you sign in to iCloud using a third-party Mail app outside of iCloud for Windows, learn how to create an app-specific password to keep information up to date on your devices.
Загрузка и установка ПО поддержки Windows на компьютере Mac
После использования приложения «Ассистент Boot Camp» для установки или обновления Microsoft Windows на компьютере Mac вам может понадобиться также установить последнее ПО поддержки Windows (драйверы) от Apple.
При установке Microsoft Windows на компьютер Mac приложение «Ассистент Boot Camp» автоматически открывает установщик Boot Camp, который устанавливает последнее ПО поддержки Windows (драйверы). Если этого не произошло или возникли описанные ниже проблемы с использованием Windows на компьютере Mac, следуйте инструкциям, представленным в этой статье.
- В Windows не работает мышь, трекпад или клавиатура Apple.
Windows не поддерживает Force Touch. - В ОС Windows отсутствует звук из встроенных динамиков компьютера Mac.
- В ОС Windows не распознается встроенный микрофон или камера компьютера Mac.
- В Windows отсутствует либо недоступно одно или несколько разрешений дисплея.
- В Windows невозможно настроить яркость встроенного дисплея.
- В Windows возникают проблемы с Bluetooth или Wi-Fi.
- Появляется предупреждение о прекращении работы приложения Apple Software Update.
- Появляется сообщение о том, что на вашем компьютере установлены драйвер или служба, которые не готовы для работы с текущей версией Windows.
- После установки Windows при запуске компьютера Mac отображается черный или синий экран.
Если ваш компьютер Mac оснащен видеокартой AMD и при этом возникают проблемы с работой графики в Windows, вместо описанной процедуры вам может потребоваться обновить драйверы для видеокарты AMD.
Установка последних обновлений macOS
Прежде чем продолжить, установите последние обновления macOS, которые могут включать обновления для Boot Camp.
Форматирование флеш-накопителя USB
Чтобы установить последнее ПО для поддержки Windows, требуется флеш-накопитель USB емкостью не менее 16 ГБ, отформатированный как MS-DOS (FAT).
- Запустите компьютер Mac в macOS.
- Подключите к компьютеру Mac флеш-накопитель USB.
- Запустите приложение «Дисковая утилита» (оно находится во вложенной папке «Утилиты» папки «Приложения»).
- В строке меню выберите «Вид» > «Показать все устройства».
- В боковом меню приложения «Дисковая утилита» выберите флеш-накопитель USB. (Необходимо выбрать имя диска, а не имя тома, которое отображается под ним.)
- Нажмите кнопку или вкладку «Стереть».
- В качестве формата выберите MS-DOS (FAT), а в качестве схемы — основную загрузочную запись.
- Нажмите «Стереть», чтобы отформатировать диск. По окончании выйдите из приложения «Дисковая утилита».
Загрузка ПО поддержки Windows
После подготовки флеш-накопителя USB выполните следующие действия.
- Убедитесь, что компьютер Mac подключен к Интернету.
- Откройте приложение «Ассистент Boot Camp» во вложенной папке «Утилиты» папки «Программы».
- В строке меню в верхней части экрана выберите пункт «Действие» > «Загрузить ПО поддержки Windows», а затем — флеш-накопитель USB для сохранения. По окончании загрузки выйдите из приложения «Ассистент Boot Camp».
Установка ПО поддержки Windows
После загрузки ПО поддержки Windows на флеш-накопитель следуйте инструкциям по его установке. (Если в процессе решения проблем мышь или клавиатура подключены через Bluetooth, возможно, следует выполнить указанные ниже действия, подключив мышь или клавиатуру через USB.)
- Убедитесь, что флеш-накопитель USB подключен к компьютеру Mac.
- Запустите компьютер Mac в Windows.
- В проводнике откройте флеш-накопитель USB, а затем выберите файл Setup или setup.exe, который находится в папке WindowsSupport или BootCamp. Если отобразится запрос разрешить Boot Camp внести изменения на вашем устройстве, нажмите «Да».
- Нажмите «Восстановить», чтобы начать установку. Если появляется сообщение о том, что устанавливаемое программное обеспечение не было проверено на совместимость с этой версией Windows, нажмите кнопку «Продолжить».
- По окончании установки нажмите «Завершить», а когда появится запрос на перезагрузку компьютера Mac — «Да».
Дополнительная информация
Если не удается загрузить или сохранить ПО поддержки Windows
- Если ассистент сообщает, что ПО поддержки Windows не удалось сохранить на указанный диск или не удается использовать флеш-накопитель USB, убедитесь, что емкость флеш-накопителя USB составляет не менее 16 ГБ и он правильно отформатирован.
- Если приложение «Ассистент Boot Camp» не находит флеш-накопитель USB, нажмите кнопку «Назад» и убедитесь, что диск подключен непосредственно к порту USB на компьютере Mac, а не к дисплею, концентратору или клавиатуре. Отключите и повторно подключите диск, затем нажмите кнопку «Продолжить».
- Если приложение «Ассистент Boot Camp» сообщает, что не удается загрузить ПО из-за проблемы с сетью, убедитесь, что компьютер Mac подключен к Интернету.
- Проверьте компьютер Mac на соответствие системным требованиям для установки Windows с помощью Boot Camp.
Если после обновления ПО поддержки Windows нужная функция Mac по-прежнему не работает, попробуйте найти сведения о своем симптоме на веб-сайте службы поддержки Apple или Microsoft. Некоторые возможности компьютера Mac несовместимы с Windows.
Информация о продуктах, произведенных не компанией Apple, или о независимых веб-сайтах, неподконтрольных и не тестируемых компанией Apple, не носит рекомендательного или одобрительного характера. Компания Apple не несет никакой ответственности за выбор, функциональность и использование веб-сайтов или продукции сторонних производителей. Компания Apple также не несет ответственности за точность или достоверность данных, размещенных на веб-сайтах сторонних производителей. Обратитесь к поставщику за дополнительной информацией.
Install Windows 10 on your Mac with Boot Camp Assistant
With Boot Camp, you can install Microsoft Windows 10 on your Mac, then switch between macOS and Windows when restarting your Mac.
What you need to install Windows 10 on Mac
- MacBook introduced in 2015 or later
- MacBook Air introduced in 2012 or later
- MacBook Pro introduced in 2012 or later
- Mac mini introduced in 2012 or later
- iMac introduced in 2012 or later 1
- iMac Pro (all models)
- Mac Pro introduced in 2013 or later
The latest macOS updates, which can include updates to Boot Camp Assistant. You will use Boot Camp Assistant to install Windows 10.
64GB or more free storage space on your Mac startup disk:
- Your Mac can have as little as 64GB of free storage space, but at least 128GB of free storage space provides the best experience. Automatic Windows updates require that much space or more.
- If you have an iMac Pro or Mac Pro with 128GB of memory (RAM) or more, your startup disk needs at least as much free storage space as your Mac has memory. 2
An external USB flash drive with a storage capacity of 16GB or more, unless you’re using a Mac that doesn’t need a flash drive to install Windows.
A 64-bit version of Windows 10 Home or Windows 10 Pro on a disk image (ISO) or other installation media. If installing Windows on your Mac for the first time, this must be a full version of Windows, not an upgrade.
- If your copy of Windows came on a USB flash drive, or you have a Windows product key and no installation disc, download a Windows 10 disk image from Microsoft.
- If your copy of Windows came on a DVD, you might need to create a disk image of that DVD.
How to install Windows 10 on Mac
To install Windows, use Boot Camp Assistant, which is included with your Mac.
1. Check your Secure Boot setting
Learn how to check your Secure Boot setting. The default Secure Boot setting is Full Security. If you changed it to No Security, change it back to Full Security before installing Windows. After installing Windows, you can use any Secure Boot setting without affecting your ability to start up from Windows.
2. Use Boot Camp Assistant to create a Windows partition
Open Boot Camp Assistant, which is in the Utilities folder of your Applications folder. Follow the onscreen instructions.
- If you’re asked to insert a USB drive, plug your USB flash drive into your Mac. Boot Camp Assistant will use it to create a bootable USB drive for Windows installation.
- When Boot Camp Assistant asks you to set the size of the Windows partition, remember the minimum storage-space requirements in the previous section. Set a partition size that meets your needs, because you can’t change its size later.
3. Format the Windows (BOOTCAMP) partition
When Boot Camp Assistant finishes, your Mac restarts to the Windows installer. If the installer asks where to install Windows, select the BOOTCAMP partition and click Format. In most cases, the installer selects and formats the BOOTCAMP partition automatically.
4. Install Windows
Unplug any external devices that aren’t necessary during installation. Then click Next and follow the onscreen instructions to begin installing Windows.
5. Use the Boot Camp installer in Windows
After Windows installation completes, your Mac starts up in Windows and opens a ”Welcome to the Boot Camp installer” window. Follow the onscreen instructions to install Boot Camp and Windows support software (drivers). You will be asked to restart when done.
- If the Boot Camp installer never opens, open the Boot Camp installer manually and use it to complete Boot Camp installation.
- If you have an external display connected to a Thunderbolt 3 port on your Mac, the display will be blank (black, gray, or blue) for up to 2 minutes during installation.
How to switch between Windows and macOS
Restart, then press and hold the Option (or Alt) ⌥ key during startup to switch between Windows and macOS.
Learn more
If you have one of these Intel-based Mac models using OS X El Capitan or later, you don’t need a USB flash drive to install Windows:
- MacBook introduced in 2015 or later
- MacBook Air introduced in 2017 or later 3
- MacBook Pro introduced in 2015 or later 3
- iMac introduced in 2015 or later
- iMac Pro (all models)
- Mac Pro introduced in late 2013 or later
For more information about using Windows on your Mac, open Boot Camp Assistant and click the Open Boot Camp Help button.
1. If you’re using an iMac (Retina 5K, 27-inch, Late 2014) or iMac (27-inch, Late 2013) or iMac (27-inch, Late 2012) with a 3TB hard drive and macOS Mojave or later, learn about an alert you might see during installation.
2. For example, if your Mac has 128GB of memory, its startup disk must have at least 128GB of storage space available for Windows. To see how much memory your Mac has, choose Apple menu > About This Mac. To see how much storage space is available, click the Storage tab in the same window.
3. These Mac models were offered with 128GB hard drives as an option. Apple recommends 256GB or larger hard drives so that you can create a Boot Camp partition of at least 128GB.
Information about products not manufactured by Apple, or independent websites not controlled or tested by Apple, is provided without recommendation or endorsement. Apple assumes no responsibility with regard to the selection, performance, or use of third-party websites or products. Apple makes no representations regarding third-party website accuracy or reliability. Contact the vendor for additional information.