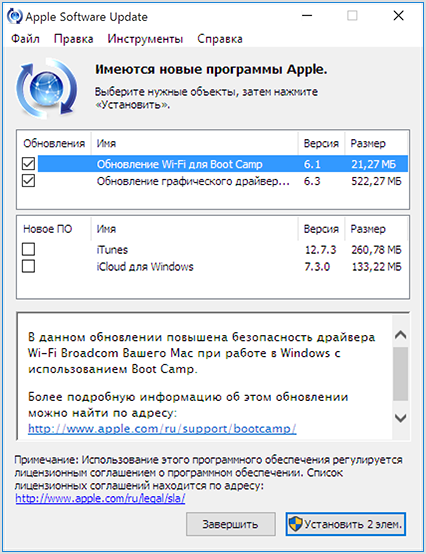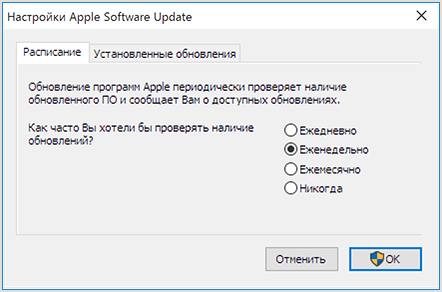- Установка Windows 10 на компьютере Mac с помощью приложения «Ассистент Boot Camp»
- Необходимые условия для установки Windows 10 на компьютере Mac
- Инструкции по установке Windows 10 на компьютере Mac
- 1. Проверьте настройки функции «Безопасная загрузка»
- 2. Использование приложения «Ассистент Boot Camp» для создания раздела Windows
- 3. Форматирование раздела Windows (BOOTCAMP)
- 4. Установка Windows
- 5. Использование установщика Boot Camp в Windows
- Процедура переключения между Windows и macOS
- Дополнительная информация
- Apple Software Update 2.3
- Информация о программе
- Описание
- Использование программы Apple Software Update для Windows
- Запуск программы Apple Software Update
- Дополнительная информация
- Remove and reinstall iTunes and related software components for Windows 7 and later
- Remove iTunes and its related components
- Make sure that iTunes and its related components are completely uninstalled
- Reinstall iTunes and related components
- If you see an «iPodService.exe» alert message
Установка Windows 10 на компьютере Mac с помощью приложения «Ассистент Boot Camp»
С помощью Boot Camp можно установить Microsoft Windows 10 на компьютере Mac и переключаться между macOS и Windows при его перезагрузке.
Необходимые условия для установки Windows 10 на компьютере Mac
- MacBook, выпущенный в 2015 г. или позже
- MacBook Air, выпущенный в 2012 г. или позже
- MacBook Pro, выпущенный в 2012 г. или позже
- Mac mini, выпущенный в 2012 г. или позже
- iMac, выпущенный в 2012 г. или позже 1
- iMac Pro (все модели)
- Mac Pro, выпущенный в 2013 году или позже
Последние обновления macOS, которые могут включать обновления приложения «Ассистент Boot Camp». Приложение «Ассистент Boot Camp» необходимо для установки Windows 10.
Не менее 64 ГБ свободного места на загрузочном диске Mac:
- Достаточно 64 ГБ дискового пространства, но для оптимальной работы требуется не менее 128 ГБ. Это минимальный объем, необходимый для автоматических обновлений Windows.
- Если объем оперативной памяти (ОЗУ) компьютера iMac Pro или Mac Pro составляет 128 ГБ или больше, на загрузочном диске должно быть как минимум столько же свободного места 2 .
Внешний флеш-накопитель USB объемом памяти не менее 16 ГБ, если только не используется компьютер Mac, для которого не требуется флеш-накопитель для установки Windows.
64-разрядная версия Windows 10 Home или Windows 10 Pro в виде образа диска (ISO) или на другом установочном носителе. При первой установке Windows на компьютере Mac используйте полную версию Windows, а не обновление.
- Если ваша копия Windows записана на флеш-накопитель USB или у вас есть ключ продукта Windows и нет установочного диска, загрузите образ диска Windows 10 на сайте Microsoft.
- Если ваша копия Windows записана на диск DVD, может потребоваться создать его образ.
Инструкции по установке Windows 10 на компьютере Mac
Для установки Windows используйте приложение «Ассистент Boot Camp», входящее в комплект поставки компьютера Mac.
1. Проверьте настройки функции «Безопасная загрузка»
Узнайте, как проверить настройки функции «Безопасная загрузка». В настройках функции «Безопасная загрузка» по умолчанию выбран параметр «Высший уровень безопасности». Если вы выбрали параметр «Функции безопасности отключены», перед установкой Windows снова включите параметр «Высший уровень безопасности». После установки Windows вы можете использовать любые настройки функции «Безопасная загрузка». Это не повлияет на запуск ОС Windows.
2. Использование приложения «Ассистент Boot Camp» для создания раздела Windows
Откройте приложение «Ассистент Boot Camp» во вложенной папке «Утилиты» папки «Программы». Следуйте инструкциям на экране.
- Если появится сообщение о необходимости использовать накопитель USB, вставьте флеш-накопитель USB в компьютер Mac. Приложение «Ассистент Boot Camp» использует его, чтобы создать загружаемый накопитель USB для установки Windows.
- Когда приложение «Ассистент Boot Camp» попросит указать размер раздела Windows, руководствуйтесь минимальными требованиями к объему памяти, указанными в предыдущем разделе. Укажите размер раздела в соответствии со своими потребностями. В дальнейшем изменить его будет нельзя.
3. Форматирование раздела Windows (BOOTCAMP)
По завершении работы приложения «Ассистент Boot Camp» компьютер Mac перезагрузится в среде установки Windows. Если установщик спросит, куда установить Windows, выберите раздел BOOTCAMP и нажмите «Форматировать». В большинстве случаев установщик автоматически выберет и отформатирует раздел BOOTCAMP.
4. Установка Windows
Отсоедините все внешние устройства, которые не требуются во время установки. Затем нажмите «Далее» и следуйте инструкциям на экране, чтобы начать установку Windows.
5. Использование установщика Boot Camp в Windows
По завершении установки Windows компьютер Mac запускается в Windows и отображает приветствие установщика Boot Camp. Следуйте инструкциям на экране, чтобы установить Boot Camp и вспомогательное программное обеспечение Windows (драйверы). По завершении будет предложено выполнить перезапуск.
- Если установщик Boot Camp не открывается, откройте его вручную и используйте для выполнения установки Boot Camp.
- При наличии внешнего дисплея, подключенного к порту Thunderbolt 3 на компьютере Mac, его экран во время установки (до 2 минут) будет пустым (черным, серым или синим).
Процедура переключения между Windows и macOS
Перезапустите компьютер, во время запуска нажмите и удерживайте клавишу Option (или Alt) ⌥ для переключения между операционными системами Windows и macOS.
Дополнительная информация
Если используется одна из перечисленных ниже моделей Mac на базе процессора Intel с OS X El Capitan или более поздней версии, для установки Windows не требуется флеш-накопитель USB.
- MacBook, выпущенный в 2015 г. или позже
- MacBook Air, выпущенный в 2017 г. или позже 3
- MacBook Pro, выпущенный в 2015 г. или позже 3
- iMac, выпущенный в 2015 г. или позже
- iMac Pro (все модели)
- Mac Pro, выпущенный в конце 2013 г. или позже
Для получения дополнительных сведений об использовании Windows на компьютере Mac откройте приложение «Ассистент Boot Camp» и нажмите кнопку «Открыть Справку Boot Camp».
1. Если используется компьютер iMac (с дисплеем Retina 5K, 27 дюймов, конец 2014 г.), iMac (27 дюймов, конец 2013 г.) или iMac (27 дюймов, конец 2012 г.) с жестким диском объемом 3 ТБ и операционной системой macOS Mojave или более поздней версии, узнайте об оповещении, которое может отображаться во время установки.
2. Например, если объем ОЗУ на компьютере Mac составляет 128 ГБ, то на загрузочном диске должно быть доступно не менее 128 ГБ для Windows. Чтобы узнать объем ОЗУ компьютера Mac, перейдите в меню Apple > «Об этом Mac». Чтобы узнать объем доступного дискового пространства, перейдите на вкладку «Хранилище» в этом же окне.
3. Эти модели Mac также были доступны с жесткими дисками емкостью 128 ГБ. Компания Apple рекомендует жесткие диски емкостью не менее 256 ГБ, чтобы можно было создать раздел Boot Camp размером не менее 128 ГБ.
Информация о продуктах, произведенных не компанией Apple, или о независимых веб-сайтах, неподконтрольных и не тестируемых компанией Apple, не носит рекомендательного или одобрительного характера. Компания Apple не несет никакой ответственности за выбор, функциональность и использование веб-сайтов или продукции сторонних производителей. Компания Apple также не несет ответственности за точность или достоверность данных, размещенных на веб-сайтах сторонних производителей. Обратитесь к поставщику за дополнительной информацией.
Apple Software Update 2.3
Информация о программе
Описание
Важно: утилита доступна только в составе программы iTunes.
Для подключения «яблочных» электронных устройств к ПК и полноценной работы с файлами девайсов, требуется установка дополнительного программного обеспечения, включая iTunes и iCloud. На компьютерах под управлением Mac OS данные программы обновляются по умолчанию. А для загрузки последних версий софта на Windows нужна утилита — Apple Software Update.
Apple Software Update – это разработанный Apple центр обновлений, который загружает программные продукты одноименной компании, необходимые для работы с iPhone, iPad и iPod. Софт имеет простой интерфейс, полностью переведен на русский язык, включая информацию о загружаемых версиях программ, и доступен бесплатно.
Apple Software Update позволяет загружать найденные обновления полностью или выборочно. Выбрав название программы, внизу появится информация о назначении софта и изменениях, внесенных разработчиками в последнюю версию. Это поможет пользователю принять решение, стоит ли загружать обновление. Кроме того, в параметрах центра можно задать периодичность автоматического поиска последних сборок программ.
Функции и особенности программы Apple Software Update 2.3:
- Загрузка обновлений программ для «яблочных» устройств на ПК с Windows
- Русская локализация
- По умолчанию функция автоматического поиска апдейтов отключена
- Отображение информации об изменениях в актуальной версии загружаемого софта
- Бесплатное распространение
- Доступна только в сборке с iTunes
Использование программы Apple Software Update для Windows
Программа Apple Software Update помогает гарантировать, что в Windows используется актуальное программное обеспечение Apple.
При установке iTunes или iCloud для Windows на компьютер PC — или при использовании Ассистента Boot Camp для установки Windows на компьютер Mac — устанавливается также программа Apple Software Update для Windows.
Программа Apple Software Update следит за актуальностью программного обеспечения Apple на компьютере с ОС Windows. Также она загружает последние обновления безопасности и ПО Apple в ОС Windows, установленной на компьютере Mac.
Запуск программы Apple Software Update
- Щелкните значок Windows в левом нижнем углу экрана Windows.
- Введите Apple Software Update в поле поиска.
- Щелкните пункт Apple Software Update при его появлении в диалоговом окне результатов поиска.
Программа Apple Software Update проверяет наличие доступных обновлений. Установите флажки рядом с обновлениями, которые требуется установить, нажмите кнопку «Установить», а затем следуйте инструкциям на экране.
Программа Apple Software Update для Windows запускается один раз в неделю для проверки наличия обновлений. В настройках программы можно изменить частоту запуска на «Ежедневно», «Еженедельно», «Ежемесячно» или «Никогда».
Дополнительная информация
Дополнительные сведения об использовании Boot Camp для установки Windows на компьютер Mac см. на странице поддержки Boot Camp.
Информация о продуктах, произведенных не компанией Apple, или о независимых веб-сайтах, неподконтрольных и не тестируемых компанией Apple, не носит рекомендательного или одобрительного характера. Компания Apple не несет никакой ответственности за выбор, функциональность и использование веб-сайтов или продукции сторонних производителей. Компания Apple также не несет ответственности за точность или достоверность данных, размещенных на веб-сайтах сторонних производителей. Обратитесь к поставщику за дополнительной информацией.
Remove and reinstall iTunes and related software components for Windows 7 and later
Learn how to completely uninstall iTunes and its related software components from Windows 7, Windows 8, or Windows 10.
In some rare instances, you might need to remove iTunes and related software components before you reinstall iTunes or install iTunes from the Microsoft Store. If you’re directed to reinstall iTunes by AppleCare, an article, or an alert dialog, you can do so by following the steps below.
Media that you buy from the iTunes Store or songs that you import from CDs are saved in your My Music folder by default. They won’t be deleted when you remove iTunes. Although it’s highly unlikely that you’ll lose any of your iTunes Library when following the steps below, it’s always good practice to make regular backups of your iTunes library.
If you need help downloading or updating iTunes from the Microsoft Store, contact Microsoft for help. If you can’t update or install iTunes for Windows and you downloaded it from Apple’s website, learn what to do.
Remove iTunes and its related components
If you need help uninstalling these components, follow these steps:
Uninstall iTunes and related software components in the following order:
- iTunes
- Apple Software Update
- Apple Mobile Device Support
- Bonjour
- Apple Application Support 32-bit
- Apple Application Support 64-bit
On some systems, you might see two versions of Apple Application Support or iTunes. This is expected. If you see two versions, be sure to uninstall both.
Don’t uninstall these components in a different order, or only uninstall some of them. Doing so might have unintended effects. After you uninstall a component, you might be prompted to restart your computer. Wait to restart your computer until you’re finished removing all of the components.
Make sure that iTunes and its related components are completely uninstalled
In most cases, removing iTunes and its related components from the Control Panel will remove all supporting files belonging to those programs. In some rare cases, files might be left behind. After you remove iTunes and its related components, follow the steps below to locate and remove any additional supporting files.
- Press the Windows and R key on your keyboard to open the run command.
- In the Run window, enter:
%programfiles% - Click OK to open the Program Files folder.
- Delete the following folders, if they exist:
iTunes
Bonjour
iPod
If you see a message that reads «Cannot delete iPodService.exe: It is being used by another person or program,» follow the additional steps at the bottom of this article before proceeding with the rest of the steps below.
Mobile Device Support
Apple Application Support
CoreFP
If you’re running a 32-bit version of Windows, skip to step 13.
If you’re running a 64-bit version of Windows, continue with step 8.
iTunes
Bonjour
iPod
Mobile Device Support
Apple Application Support
CoreFP
Reinstall iTunes and related components
After you make sure that iTunes is completely uninstalled, restart your computer (if you haven’t already). Then get the latest version of iTunes for your PC:
If the issue persists, get help:
- If you got iTunes from the Microsoft Store, contact Microsoft Support.
- If you downloaded iTunes from Apple’s website, contact Apple Support.
If you see an «iPodService.exe» alert message
Follow these steps if the message «Cannot delete iPodService.exe: It is being used by another person or program» appears when you try to delete the iPod folder.
- Make sure that iTunes and the iPod Updater utility aren’t open.
- Press and hold the Control, Alt, and Delete keys on your keyboard.
- Select Start Task Manager.
- Click the Processes tab.
- Locate the iPodService.exe in the list.
- Click iPodService.exe, and choose End Process.
- Quit Task Manager.
Information about products not manufactured by Apple, or independent websites not controlled or tested by Apple, is provided without recommendation or endorsement. Apple assumes no responsibility with regard to the selection, performance, or use of third-party websites or products. Apple makes no representations regarding third-party website accuracy or reliability. Contact the vendor for additional information.