- Apple time capsule 2tb настройка windows
- Как подключиться к time capsule с windows
- Настройка общего доступа к внутреннему или подключенному по USB жесткому диску AirPort
- Подключение к диску базовой станции AirPort на macOS
- Подключение к диску базовой станции AirPort на Windows
- Исходные данные
- Настройка
- Настройка AirPort Time Capsule
- Удаленный доступ к Time Capsule и создание резервных копий iPhone на Time Capsule
Apple time capsule 2tb настройка windows
В теме нет куратора. По вопросам наполнения шапки обращайтесь к модераторам раздела через кнопку «Жалоба» под сообщениями, на которые необходимо добавить ссылки, или через QMS.
Сообщение отредактировал M|A|G — 04.06.20, 19:43
Ronin200777, не совсем понятно.
Какое чудо ты купил Apple Time Capsule 802.11n или Apple Time Capsule 802.11ac?
Через что, к чему и как чудо подключено?
Сообщение отредактировал vadim_1984 — 25.02.14, 22:13
TimeCapsule (в моем случае 3Тб, стандарт ac, ростест) просто улет. Просто. Тариф 100 Мбит — так вот ноутбук по воздуху эти 100 Мбит выдает. По проводу тоже, но кому теперь нужен провод.
Сообщение отредактировал billybons2006 — 19.08.14, 13:00
улыбаемся и машем :rofl:
стенки и перекрытия у всех разные, ну зависит ещё от соседей и состояния эфира (другте сети, бытовая техника) — поэтому данные будут всё равно некорректными.
основные проблемы TC c протоколом l2tp (например — beeline) c которым она не может работать как роутер, но проблема решаема — достаточно обычного роутера который будет поднимать l2tp, а уже к нему подключаем TC в режиме точки доступа (AP)
не ведемся на строчку в характеристиках TC — VPN Passthrough (IPSec, PPTP, and L2TP) или транзитная пересылка VPN (IPSec, PPTP и L2TP), там речь про то что l2tp можно поднять только на компьютере — VPN, используя ТС, как беспроводной мост, но как роутер использовать не получится.
То есть при конструкции провайдер (l2tp) -> TimeCapsula -> MacBook Pro интернет удастся получить только на MBP. ТС будет смотрет на трафик провайдера со стороны, не принимая никакого участия, но будет исправно работать AP — то есть к ней можно подключаться, сливать бекапы и прочее, но без интернета. А при конструкции провайдер (l2tp) -> роутер (дружит с l2tp) -> TimeCapsula -> MacBook Pro интернет достанется всем.
Как подключиться к time capsule с windows
Узнайте, как использовать общедоступный сетевой внутренний или USB жесткий диск, подключенный к AirPort, для хранения и передачи данных между компьютерами Mac и Windows.
Для подключения диска можно использовать один из следующих способов:
- Если Вы используете устройство AirPort Time Capsule: оно уже содержит внутренний диск. При желании к порту USB на AirPort Time Capsule можно подключить дополнительные диски USB.
- Если Вы используете AirPort Extreme: к порту USB на базовой станции можно подключить дополнительные диски USB.
- Если к AirPort Time Capsule или AirPort Extreme подключен USB-концентратор: к концентратору можно подключить несколько жестких дисков.
Настройка общего доступа к внутреннему или подключенному по USB жесткому диску AirPort
- Подключите жесткий диск к порту USB на базовой станции.
- Откройте Утилиту AirPort, которая находится в папке «Программы/Утилиты».
- В графическом представлении выберите базовую станцию, которую требуется настроить, затем нажмите «Правка». Возможно, необходимо будет ввести пароль для базовой станции.
- Нажмите «Диски».
- Выберите «Разрешить общий доступ к файлам», чтобы пользователи могли совместно использовать хранящиеся на диске файлы, а также «Совместно использовать диски через WAN», если хотите предоставить удаленный доступ к диску через порт WAN.
- Выполните одно из следующих действий для защиты диска.
- Защитите диск с помощью пароля. Нажмите всплывающее меню «Защита общих дисков», затем выберите «Пароль диска». Введите пароль диска, затем введите его еще раз для подтверждения.
- Защитите диск с помощью пароля базовой станции. Нажмите всплывающее меню «Защита общих дисков», затем выберите «С паролем устройства».
- Чтобы защитить диск с помощью отдельных учетных записей пользователей, следуйте инструкциям из раздела Защита подключенного жесткого диска с помощью учетных записей пользователей.
- Чтобы сохранить новый пароль в связке ключей macOS, выберите «Запомнить этот пароль в связке ключей».
- После завершения настройки, нажмите «Обновить» для сохранения изменений.
Подключение к диску базовой станции AirPort на macOS
- Откройте окно Finder и найдите раздел «Общий доступ» в боковом меню.
- Выберите базовую станцию, к которой необходимо получить доступ, и нажмите кнопку «Подкл. как».
- Введите имя пользователя и пароль, установленные во время настройки защиты диска.
Подключение к диску базовой станции AirPort на Windows
- Откройте окно Проводник и найдите раздел «Сеть» в боковом меню.
- В списке сетевых устройств выберите свою базовую станцию и войдите в неё.
- Выберите нужный сетевой диск и откройте его.
Для более удобного доступа к сетевому диску рекомендуем создать ярлык и поместить его на Рабочий стол:
Используйте программу «AirPort-Утилита» для настройки следующих устройств:
- AirPort Express
- AirPort Extreme
- Time Capsule
Для интернет-доступа требуется совместимость услуг, предоставляемых поставщиком услуг сети Интернет, с данной технологией; может взиматься плата.
В начале прошлой недели Apple выпустила обновления утилиты AirPort и прошивок для своих беспроводных устройств, поддерживающих спецификацию 802.11n. Помимо общих исправлений AirPort Extreme и Time Capsule научились предоставлять удаленный доступ к дискам при помощи аккаунта iCloud. Сегодня я расскажу, как настроить эту функцию, поскольку некоторые читатели так и не сумели это сделать.
Исходные данные
Для экспериментов и написания инструкции я раздобыл «чистокровного американца» — новенькую беспроводную точку доступа AirPort Extreme пятого поколения (модель MD031LL/A), которая поддерживает спецификации 802.11 a/b/g/n, одновременную работу двух частотных диапазонах Wi-Fi (2,4 ГГц и 5 ГГц), множество протоколов и алгоритмом шифрования.
Кроме этого, у вас должен быть компьютер Mac с доступом к сети интернет, обновленная Утилита AirPort 6.0, а на самом беспроводном гаджете — последняя версия прошивки (7.6.1).
Внешний накопитель подключен к USB-разъему AirPort Extreme.
Настройка
Настройка начинается с открытия Утилиты AirPort, которая находится в каталоге Программы > Утилиты. Поскольку тестовый AirPort Extreme оказался совершенно новым, я установил на него обновление программного обеспечения — благо, сделать это очень просто, всего в несколько кликов.
Как только прошивка будет установлена и яблочная точка доступа соединится с интернетом (об этом будут говорить два зеленых индикатора), вам потребуется выбрать AirPort Extreme в Утилите и кликнуть по кнопке «Изменить» для просмотра дополнительных настроек.
На первой вкладке «Баз. станц.» (руки бы поотрывал за такую локализацию) нажимаем на кнопку добавления (1). Далее в появившемся окне вводим логин и пароль от своей учетной записи iCloud (2), кликаем по кнопке «Войти» и ждем, пока индикатор статуса станет зеленым — это значит, что AirPort Extreme принял ваш Apple ID и готов к дальнейшей настройке.
Теперь переходим на последнюю вкладку «Диски», устанавливаем чекбокс «Разрешить общий доступ к файлам» и назначаем тип защиты общих дисков. Вам доступны три опции, можете выбрать любой из них, но я остановился на варианте по умолчанию — «С паролем устройства».
Как только вы это сделаете, нажимаем кнопку «Обновить». И пока применяются параметры AirPort Express переходим к настройке компьютера Mac: в Системных настройках > iCloud ставим галочку напротив пункта «Доступ к моему Mac». На активацию компонента потребуется не больше минуты.
Почти все готово, но как теперь получить доступ к диску? Для этого достаточно открыть окно Finder, в категории «Общий доступ» в боковой панели выбрать наше устройство, после чего оно примонтируется к системе к любой другой общий ресурс.
Вот теперь точно все! Вы сможете получить доступ к файлам, хранящимся у вас дома, с рабочего или любого другого компьютера Mac, ассоциированного с вашей учетной записью iCloud. Однако стоит помнить, что скорость соединения целиком и полностью зависит от вашего интернета. Естественно, инструкция подходит и для Time Capsule.
Кстати, чуть не забыл поблагодарить ребят из «Про-Apple» за предоставленный для экспериментов AirPort Extreme.
Настройка AirPort Time Capsule
Друзья, всем привет! Знаю, что настройка AirPort весьма проста, но тем не менее, я опишу этот процесс, ведь впервые столкнувшись с утилитой AirPort, можно немного запутаться. Что имеем в своем распоряжении: AirPort ( Express , Extreme или Time Capsule — не имеет значения), Macbook Pro (хотя можно любой компьютер или iOS-устройство), и провайдер Planeta . Сразу скажу, что Планета, по моему мнению, самый простой в настройке провайдер, но у него есть 1 подводный камень, который может немного вывести из равновесия, если не знать о нем (подробности ниже)! Настройкой я занимался у друга, где я смог сделать кучу скриншотов, и получить прекрасное фото от Никиты Полосова ! Итак, приступим (под катом много картинок)!

Первое, что надо сделать, это включить точку доступа в сеть, подключить кабель от провайдера в разъем WAN и запустить Утилиту AirPort (Программы/Утилиты). Если точка доступа уже была настроена на предыдущего провайдера, то лучше сделать сброс, нажав и подержав 10 секунд на специальную кнопку на задней панели AirPort, и настроить её с нуля. Обратите внимание, что данные на диске (в случае Time Capsule), не удаляются, сбрасываются только настройки сети и WiFi!
После того, как все условия из предыдущего абзаца были выполнены, приступаем к настройке. Сначала мы должны выбрать нашу точку доступа из списка доступных сетей.

Сразу после этого может открыться AirPort Утилита, с предварительной настройкой Capsule. Если этого не произошло, смело запускайте её!
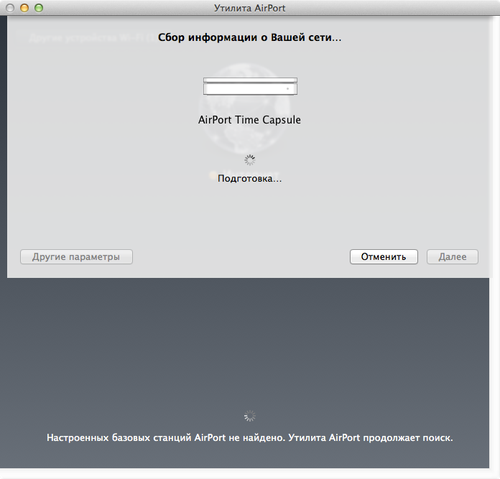

Точка доступа будет подготавливаться к настройке, и если со своего компьютера вы уже когда-то настраивали другие AirPort, то система автоматически их переберет, для проверки настроек.
После перебора всех предыдущих вариантов, Утилита выдаст вам поля, для ввода базовых настроек.

Сразу оговорюсь, что я выбрал пункт Другие параметры, так как это даст чуть больше возможностей по настройке. В итоге, мы видим такое окно:

В данном случае, надо было настроить Time Capsule, как новую, и я выбрал первый пункт. Думаю, что вам понадобиться то же он. Смело жмем Далее!

Здесь мы прописываем основные параметры будущей сети. Имя сети — это как сеть будет видеться вашими устройствами, Имя базовой станции — это идентификатор самой точки доступа (будет позже отображаться в боковом меню Finder, при доступе к диску), пароль — пароль, по которому вы будете подключаться к AirPort. Первое и второе имя можно сделать одинаковым. Кстати, для доступа к сети и настройкам её, можно сделать разные пароли. Понадобиться это в том случае, если вы хотите обезопасить свою сеть от несанкционированной перенастройки, к примеру, в офисе или общественном месте (кафе). После заполнения всех полей смело движемся вперед.
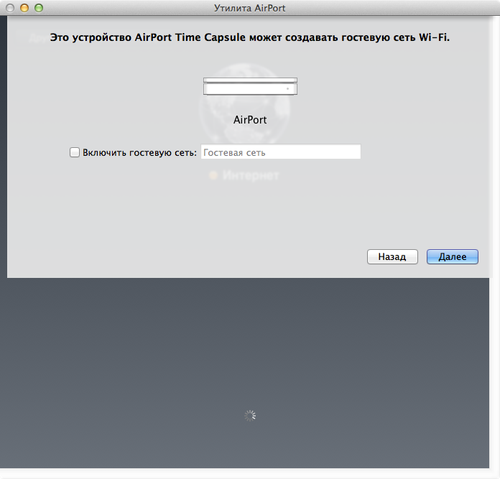
В новом окне можно активировать гостевую сеть. Нужна она к примеру в том случае, если вы хотите раздавать интернет и быть в одной сети с кем-то, но не хотите, что бы кто-то имел доступ ко встроенному диску (или к подключенному к USB в случае Airport Time Capsule и Extreme). Если вы пропустите данный пункт и не настроите гостевую сеть, то её можно будет активировать позже, из расширенных настроек Утилиты AirPort. Идем дальше.
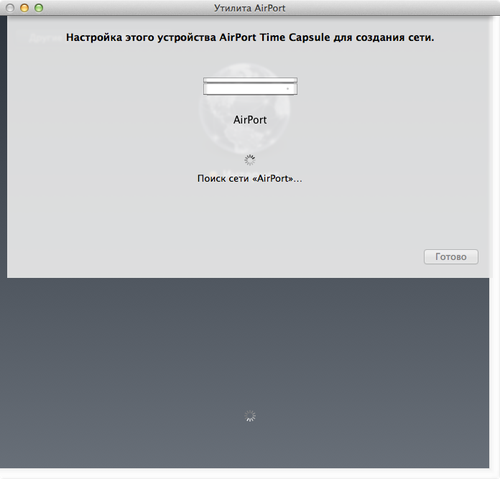
На этом этапе происходит применение настроек и перезагрузка точки доступа. После всего, что мы сделали с точкой доступа, она должна все это в себя принять.
После перезагрузки мы видим значек земного шара, олицетворяющий Интернет, и нашу AirPort Time Capsule. Если нажать на неё, то мы увидим небольшое меню, где можно будет войти в тонкую настройку точки доступа. Для этого нажимаем на Изменить.
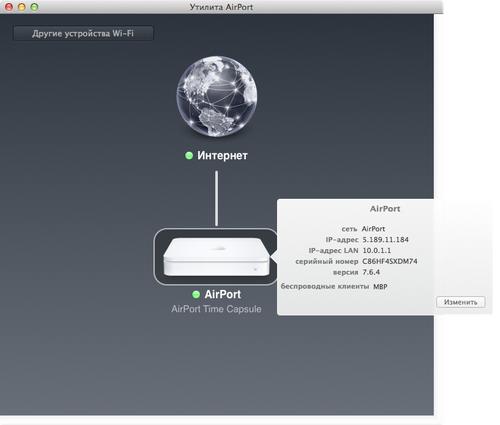
Первая вкладка позволяет настроить Базовую станцию.

Здесь мы видим уже знакомые нам поля, в которых мы ничего менять не будем, если нет острой необходимости. Так же можно настроить доступ к Mac при помощи Apple ID, если нажать на плюс и вписать свой ID и пароль. Перейдем на вкладку Интернет.

В данном окне, надо будет ввести ваши реквизиты интернета, которые предоставил вам провайдер. Я вспомнил несколько провайдеров, с которыми работает AirPort — Планета, Конвекс , Руском , Инсис … Может есть и другие, но так с ходу я не скажу. Почему именно эти провайдеры? Да просто потому, что они не используют туннелирование (VPN), который яблочными точками доступа не поддерживается. Кабинет, Дом.ру, МТС, Билайн, Акадо используют VPN, и для настройки AirPort Express/Extreme, вам предварительно понадобиться VPN-маршрутизатор, который будет подключаться к провайдеру, и уже потом раздавать»чистый» (по DHCP или статике) интернет яблочной точке доступа.
Что касается подводного камня у Планеты (Конвекса и Рускома) — у них существует привязка по MAC-адресу, и если вы меняете роутер, то вам надо будет позвонить в службе технической поддержки и попросить перепривязать точку (могут понадобиться паспортные данные). После успешного разговора с ТП, вы сможете получить доступ к интернету.
Кстати, если провайдер автоматически выдает реквизиты, то оставляйте Подключиться через, в состоянии DHCP. Если используются какие-то другие параметры (статический IP или PPPoE), то выбирайте его:

После выбора типа подключения и ввода реквизитов, можно перейти к следующей вкладке.
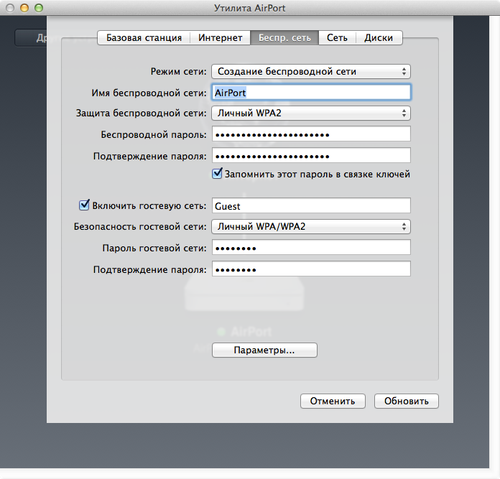
На данном этапе, можно немного изменить работу самой точки доступа, в случае, если она является продолжением уже существующей беспроводной сети. В таком случае в меню Режим сети надо выбрать Расш. беспроводной сети. Встретиться подобный случай может в большом доме или офисе, где дальности действия одной точки может не хватить.

Так же тут можно изменить способ шифрования сети WPA, WPA 2 и другие. Кстати, если на этапе первичной настройки AirPort вы не создали гостевую сеть, то это можно будет сделать именно тут.
Если нажать на кнопку Параметры…, то перед нами откроется еще одно интересное поле:
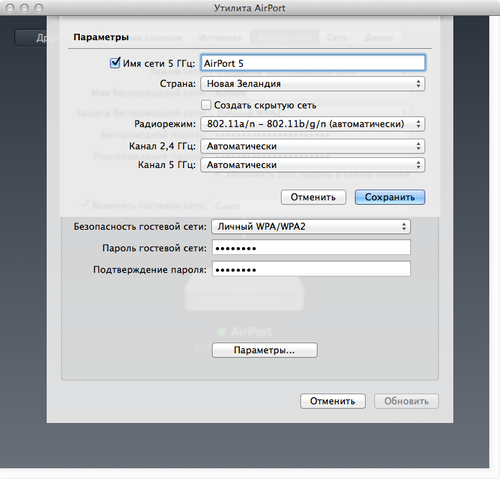
В данном окне можно активировать сеть частотой 5ГГц, а так же выбрать канал для беспроводной сети. Сейчас подробно на этом останавливаться не будем, вы можете попробовать поэкспериментировать самостоятельно и решить какой режим работы вам больше подходит. Если здесь вопросов нет, нажимаем Сохранить и переходим к следующей вкладке — Сеть:

Я бы и рад подробно рассказать обо всех пунктах, только вот вам они, в большинстве случаев не понадобятся. А если и понадобятся, то вы всегда сможете позвонить мне 🙂
Перейдем в последнюю вкладку — Диск.

В случае настройки Tima Capsule, вы увидите встроенный диск, его объем и свободное место на нем. Тут вы можете очистить диск, или перенести все данные на внешний диск, нажав на кнопку Архивировать диск. Другие настройки трогать не будем — все и так работает как надо!
Если вы прошли по всем пунктам и выбрали подходящие вам настройки, то смело нажимайте на Обновить, и соглашайтесь с обновлением. После перезагрузки AirPort, вы можете вновь подключиться к ней и наслаждаться интернетом!
Напомню еще раз, что AirPort Express, Extreme и Time Capsule не поддерживают VPN! Настоятельно рекомендую учесть этот факт при выборе точки доступа к себе домой, или при выборе провайдера! Если вы все же попали в ситуацию с VPN, не отчаивайтесь — простой «прокладкой» между провайдером и вашей AirPort может послужить TP-Link TL-WR841, к примеру. Лично у меня, подобный маршрутизатор, вывозит всю коммуникацию в квартире 🙂
Удаленный доступ к Time Capsule и создание резервных копий iPhone на Time Capsule
Дорогие читатели, в качестве послесловия хотел бы еще кое-что прояснить. Ко мне очень часто поступают сообщения на почту следующего характера:
- возможность удаленного доступа к Time Capsule из интернета (без использования постоянного ip-адреса);
- взаимодействие с диском Time Capsule и iPhone/iPad. Как создать резервную копию телефона на капсулу.
AirPort Express/Extreme/Time Capsule — домашние, любительские устройства! Они очень легко настраиваются, как вы увидели выше, но и функционал у них весьма скуден! На них нельзя накатить прошивку Padavan, dd-wrt или что-то подобное, тем самым расширить потенциал AirPort… Эти точки доступа больше подходят для дома или малого офиса, но никак для гиков, желающих выжать из устройства максимум всего…
Удаленный доступ к Time Capsule осуществляется только через ваш Apple ID. В первой вкладке «Базовая станция» можно внизу ввести свой Apple ID и тогда ваша капсула будет видеться на вашем Mac из любой точки света, лишь бы был интернет. Нет, с Windows такое не прокатит. И не важно какой у вас способ подключения к сети: DHCP, статика или PPPoE.
Как смотреть фильмы с Time Capsule с iPhone/iPad? Никак, без костылей… Эта точка доступа хорошо работает только с компьютерами. Да, на iPhone/iPad можно установить программу типа Oplayer HD или FileBrowser и в ней подключить диск от Capsule. Честно скажу: я пробовал эти решения и работает все крайне не юзер-френдли. Короче, через одно место…
Как создать резервную копий iPhone/iPad на Time Capsule? Почти никак. То есть напрямую, так что бы по нажатию одной кнопки была создана копия или же вообще автоматически — никак! Есть обходной способ, но без компьютера никак: создается самая обыкновенная резервная копия в iTunes, а затем уже или руками на капсулу перекидывается папка
/Library/Application Support/Mobile sync/Backups или ждем очередного обновления копии через Time Machine, что бы локальная копия из iTunes попала на капсулу. А затем идем в настройки iTunes и удаляем резервную копию, что бы та не занимала место на встроенном диске… Я же говорю, что сделано это через одно место…
Кстати, на счет фотографии, про которую я писал в самом начале, вот она:

Огромное спасибо Никите Полосову, за такой классный кадр и за предоставление доступа к своей AirPort Time Capsule!
Если вам понравилась статья или у вас остались вопросы, оставьте отзыв в комментариях 🙂 Если у вас остались нерешенные вопросы по яблочной тематике, вы так же можете написать или позвонить мне. Так же вы можете подписаться на мою группу в Facebook , ВК, Google+ и Twitter 🙂












