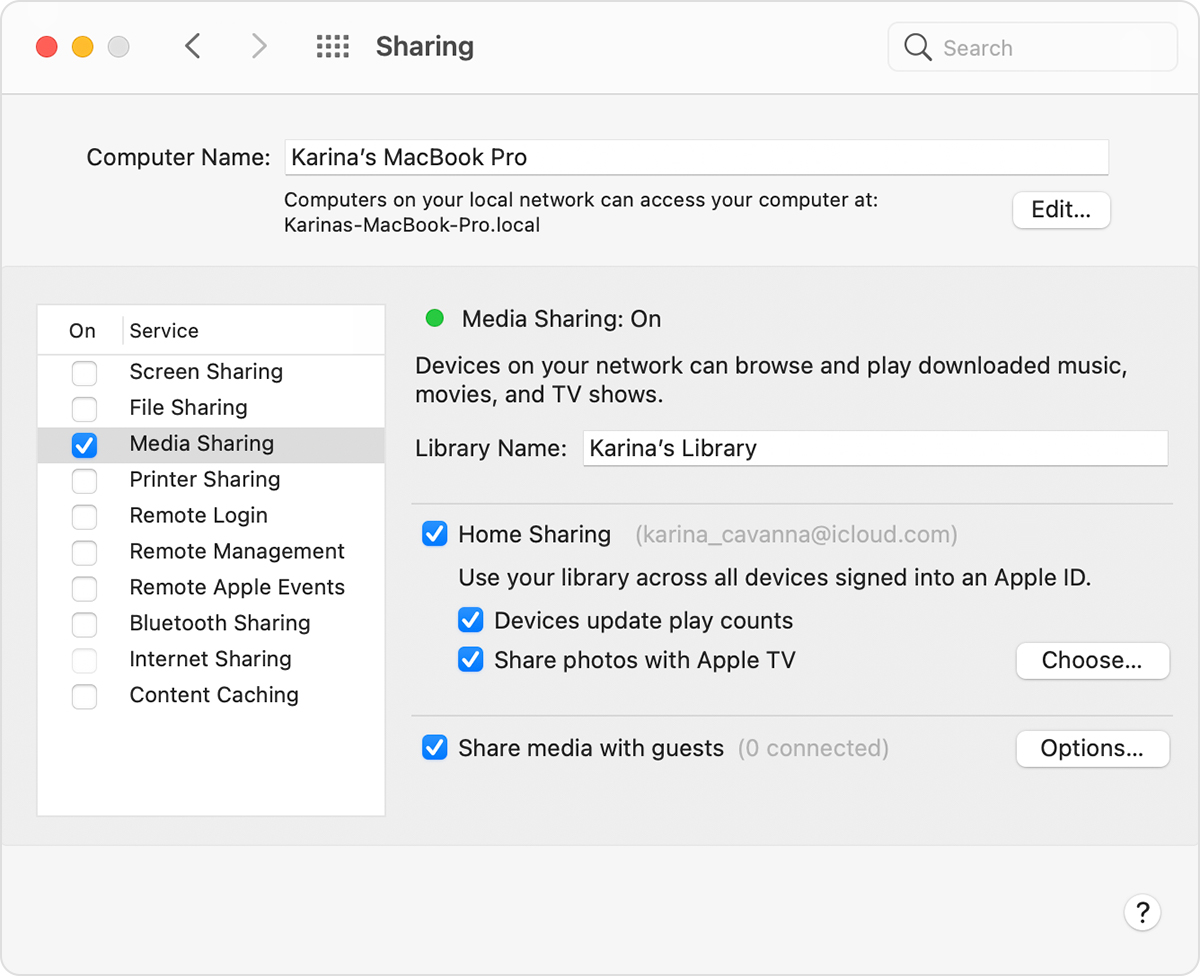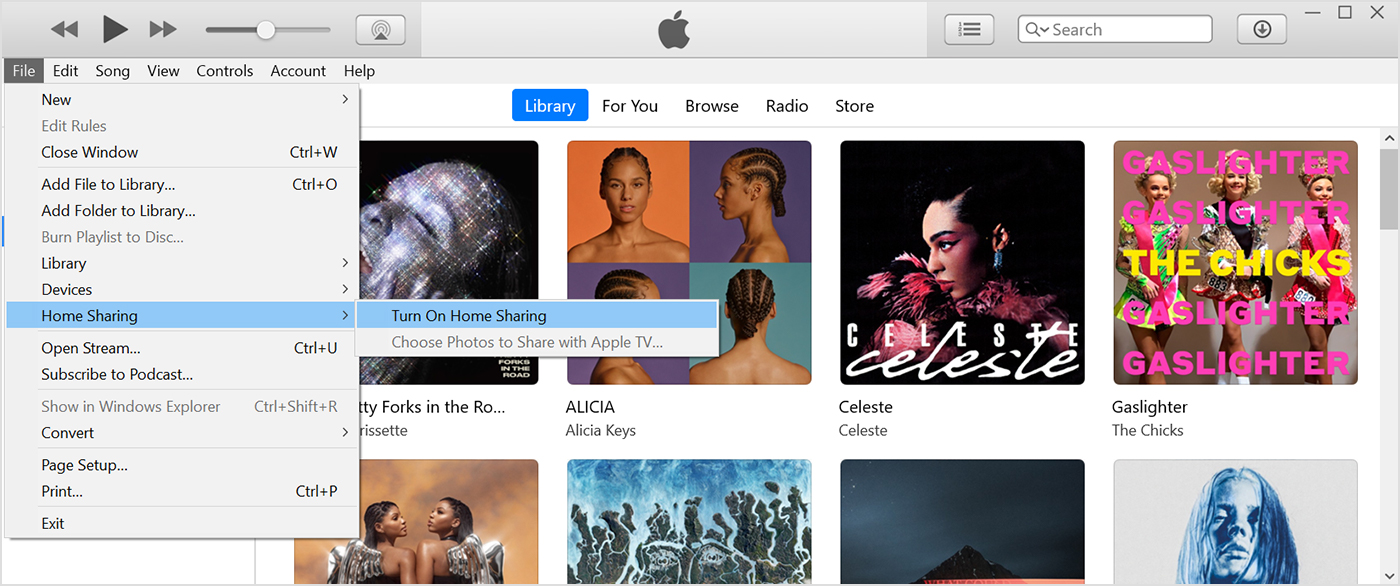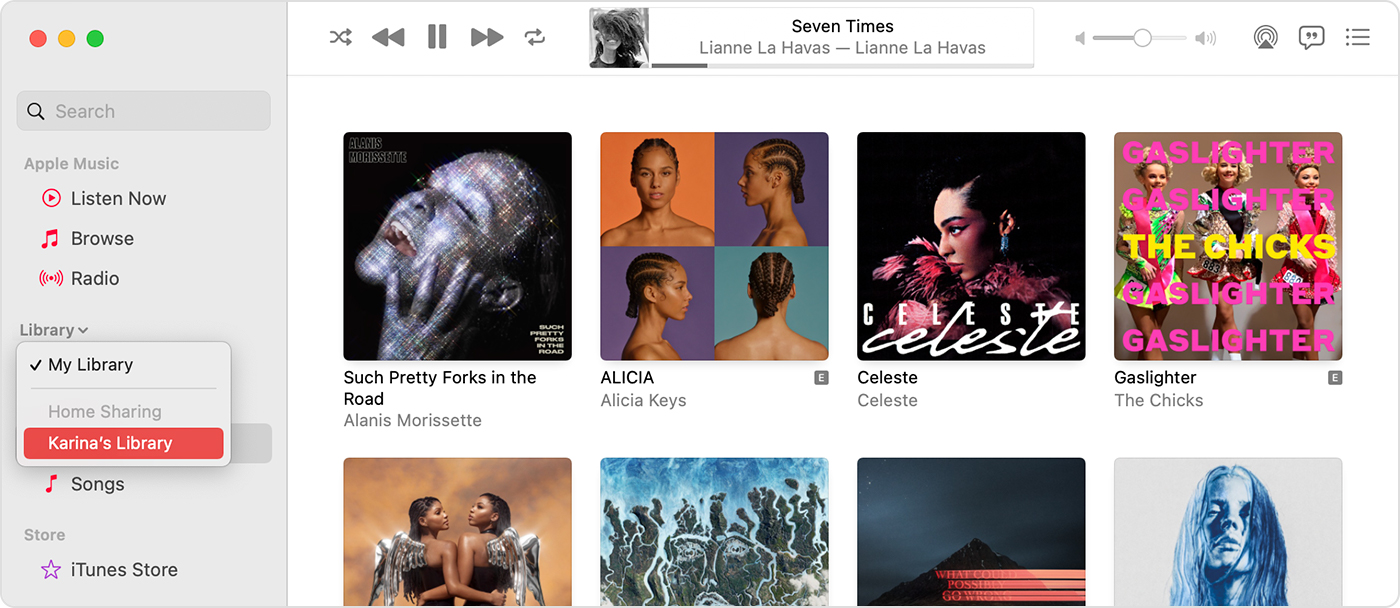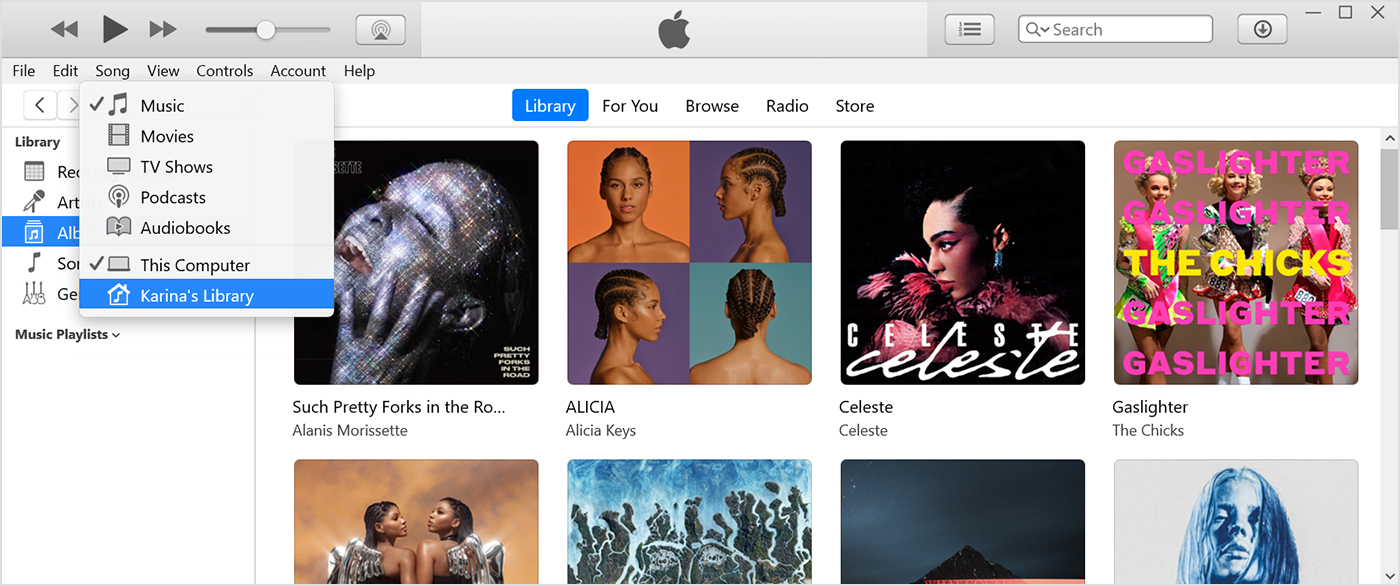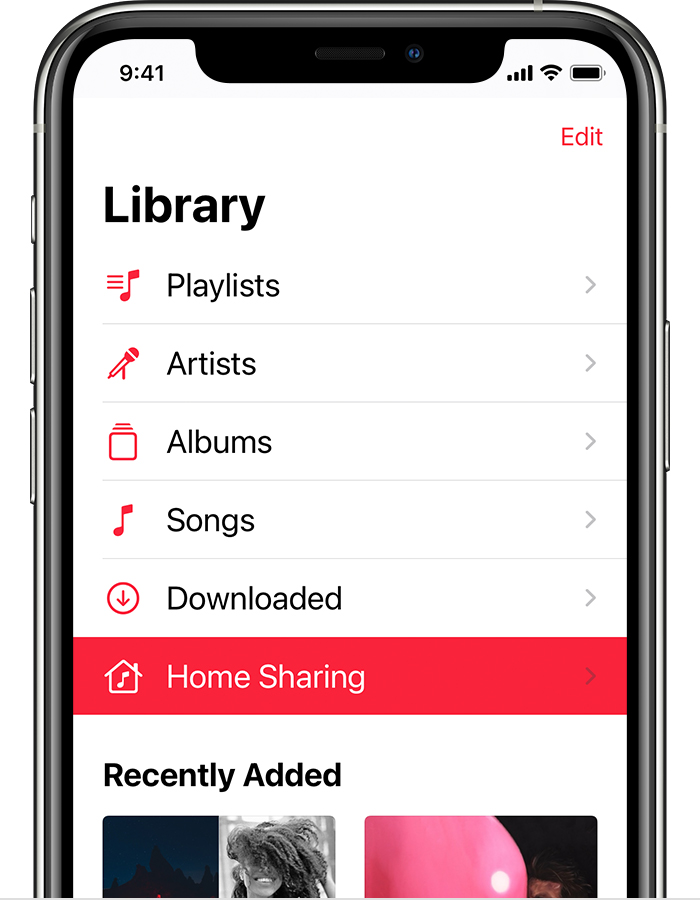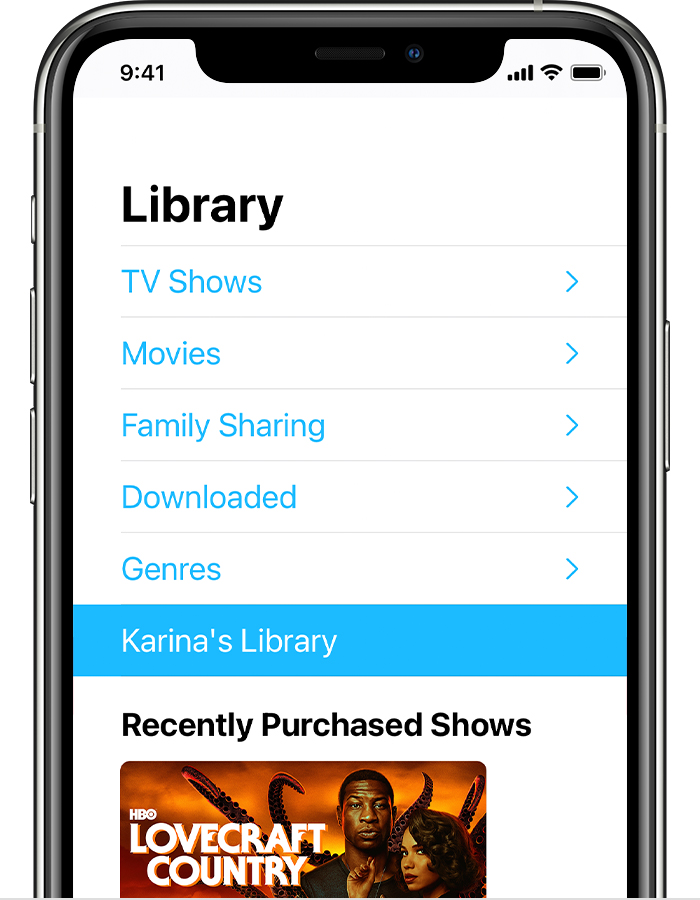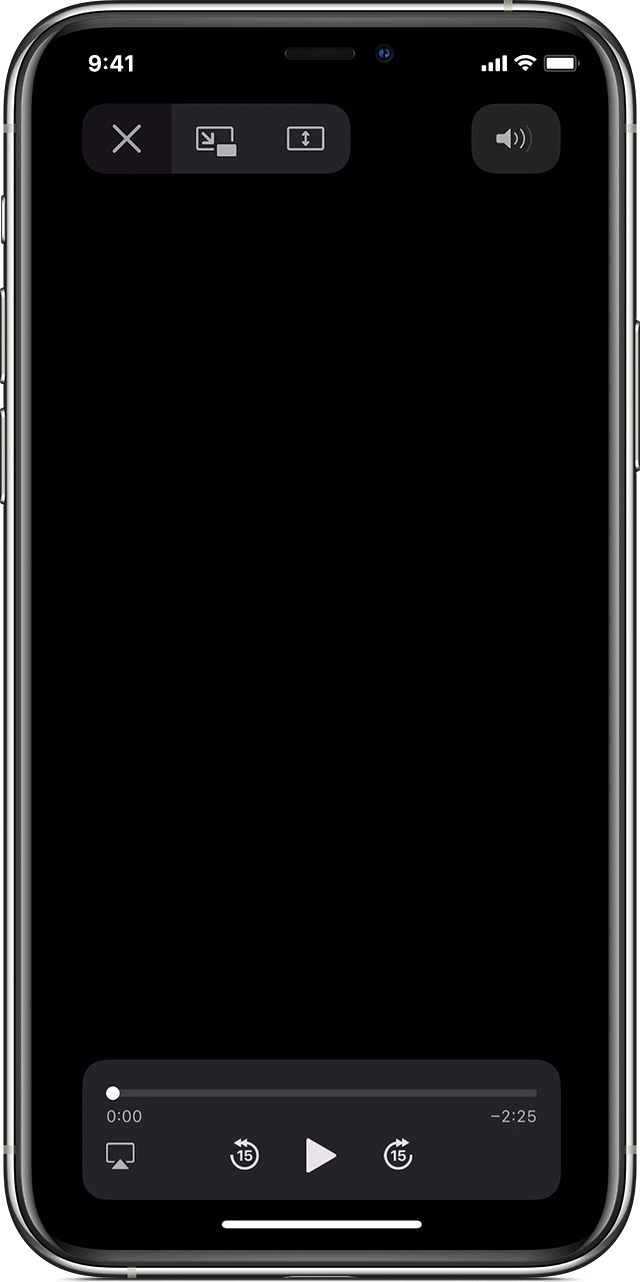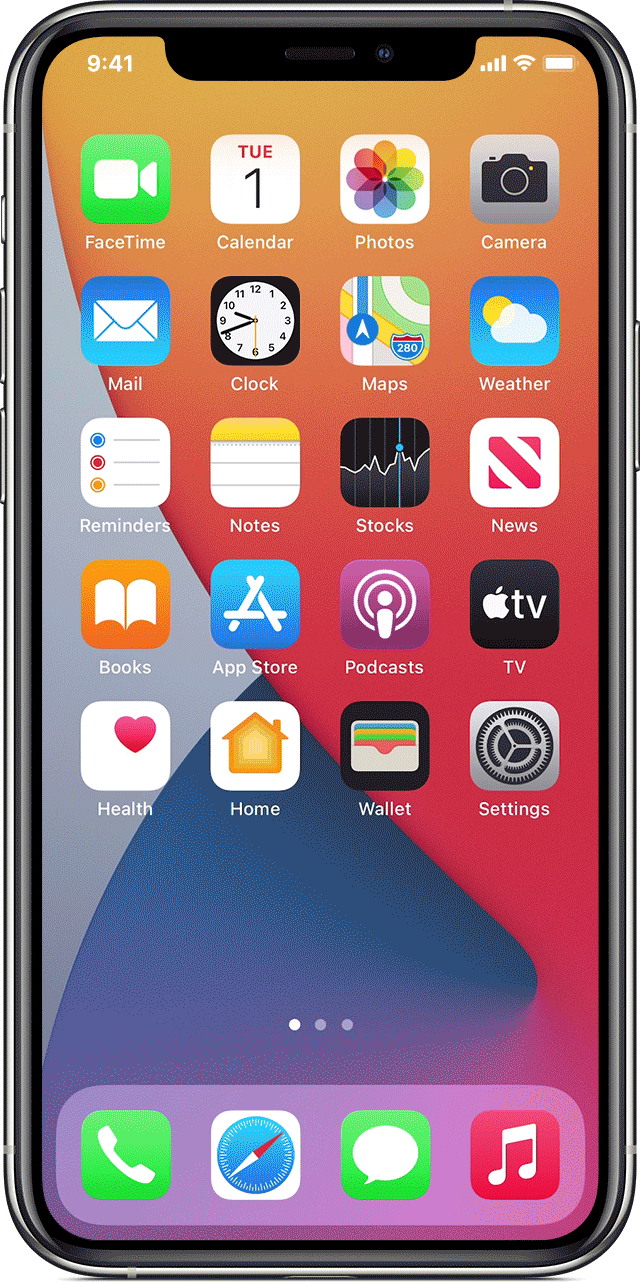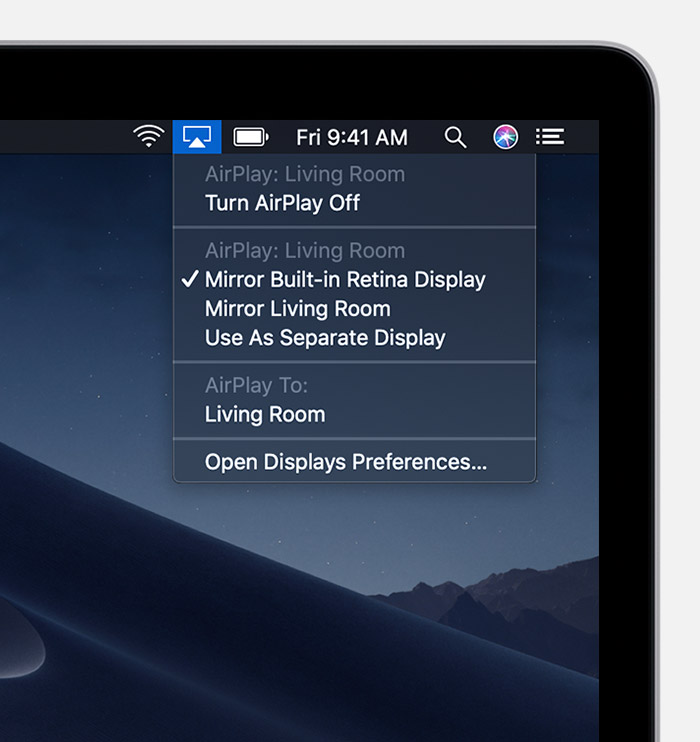- Apple tv stream from windows
- How to watch Apple TV+ content on your Microsoft Windows computer
- Check out the products mentioned in this article:
- Apple TV+ (from $4.99 at Apple)
- Acer Chromebook 15 (From $179.99 at Walmart)
- Windows 10 (From $139.99 at Best Buy)
- How to watch Apple TV+ on Windows
- How to watch downloaded Apple TV content on Windows using iTunes
- Use Home Sharing to share media from a computer to other devices
- Before you set up Home Sharing
- Set up Home Sharing
- Set up Home Sharing on your Mac
- Set up Home Sharing on your PC
- Use Home Sharing
- Use Home Sharing on your Mac
- Use Home Sharing on your PC
- Use Home Sharing on your iPhone, iPad, or iPod touch
- See shared music
- See shared videos
- Use Home Sharing on your Apple TV
- Use AirPlay to stream video or mirror your device’s screen
- Get started
- Stream video from your iPhone, iPad, or iPod touch
- If video automatically streams to an AirPlay device
- Stream video from your Mac
- Mirror your iPhone, iPad, or iPod touch
- Mirror or extend your Mac display
- Change settings or stop mirroring
Apple tv stream from windows
- Перед тем как задать вопрос, посмотрите ->FAQ по Apple TV
Здесь обсуждается только Apple TV! Все другие девайсы обсуждайте на других ветках форума или общайтесь через личку! Посты впредь будут удаляться! Спасибо за понимание!
Правила темы:
- Не распространяйте непроверенную или ложную информацию!
- Читайте внимательно шапку, прежде чем задавать вопросы .
- Вместо слов «Спасибо» используйте +.
- Если у Вас меньше 15 сообщений — нажмите на кнопку «Жалоба» на том сообщении, где Вам помогли, и напишите, кто помог.
- Сообщения, нарушающие правила форума, будут удалены!
Новости Apple TV!
- Обзоры Apple TV: ixbt.com, ipone.mforum, pctuner.ru.
- Что такое Apple TV?
Особенности проигрывание видео на Apple TV
Параметры кодирования кодека:
Для модели 2007 года:
- Для тех у кого есть в наличии Ipad, Iphone рекомендую скачать программу Remote, она совершенно бесплатна и доступна в AppStore и на официальном сайте Apple. Скачиваем приложение, устанавливаем. Открываем приложение и коннектимся к Apple TV и своей домашней коллекции на ПК. Программа Remote позволяет управлять приставкой и совершать поиск в приложениях на русском языке.
- Если у вас нет яблочного девайса, то рекомендую приобрести bluetooth клавиатуру. Выбор производителя остается за вами. А можно вводить название в поиске латиницей, девайс тоже вас поймет.
#!/usr/bin/env python
import sys
from os import sep
import ConfigParser
from Debug import * # dprint()
«»»
Global Settings.
PMS: plexgdm, ip_pms, port_pms
DNS: ip_dnsmaster — IP of Router, ISP’s DNS, . [dflt: google public DNS]
IP_self: enable_plexconnect_autodetect, ip_plexconnect — manual override for VPN usage
HTTP: port_webserver — override when using webserver + forwarding to PlexConnect
HTTPS: port_ssl, certfile, enable_webserver_ssl — configure SSL portion or webserver
«»»
g_settings = < \
‘enable_plexgdm’ : (‘True’, ‘False’), \
‘ip_pms’ : (‘192.168.178.10’,), \ меняем значение на адрес вашего ПК (192.168.0.102)
‘port_pms’ : (‘32400’,), \
\
‘enable_dnsserver’:(‘True’, ‘False’), \
‘port_dnsserver’ : (’53’,), \
‘ip_dnsmaster’ : (‘8.8.8.8’,), \ меняем значение на ваш адрес DNS (192.168.0.1)
‘prevent_atv_update’ : (‘True’, ‘False’), \
\
‘enable_plexconnect_autodetect’:(‘True’, ‘False’), \
‘ip_plexconnect’ : (‘0.0.0.0’,), \
\
‘port_webserver’ : (’80’,), \
‘enable_webserver_ssl’ : (‘True’, ‘False’), \
‘port_ssl’ : (‘443’,), \
‘certfile’ : (‘./assets/certificates/trailers.pem’,), \ Здесь прописан путь к профилю. Его надо создавать отдельно!
\
‘loglevel’ : (‘Normal’, ‘High’, ‘Off’), \
‘logpath’ : (‘.’,), \
>
class CSettings():
def __init__(self):
dprint(__name__, 1, «init class CSettings»)
self.cfg = None
self.section = ‘PlexConnect’
self.loadSettings()
self.checkSection()
# load/save config
def loadSettings(self):
dprint(__name__, 1, «load settings»)
# options -> default
dflt = <>
for opt in g_settings:
dflt[opt] = g_settings[opt][0]
# load settings
self.cfg = ConfigParser.SafeConfigParser()
self.cfg.read(self.getSettingsFile())
def saveSettings(self):
dprint(__name__, 1, «save settings»)
f = open(self.getSettingsFile(), ‘wb’)
self.cfg.write(f)
f.close()
def getSettingsFile(self):
return sys.path[0] + sep + «Settings.cfg»
def checkSection(self):
modify = False
# check for existing section
if not self.cfg.has_section(self.section):
modify = True
self.cfg.add_section(self.section)
dprint(__name__, 0, «add section <0>«, self.section)
for opt in g_settings:
if not self.cfg.has_option(self.section, opt):
modify = True
self.cfg.set(self.section, opt, g_settings[opt][0])
dprint(__name__, 0, «add option <0>=<1>«, opt, g_settings[opt][0])
# save if changed
if modify:
self.saveSettings()
# access/modify PlexConnect settings
def getSetting(self, option):
dprint(__name__, 1, «getsetting <0>=<1>«, option, self.cfg.get(self.section, option))
return self.cfg.get(self.section, option)
if __name__==»__main__»:
Settings = CSettings()
How to watch Apple TV+ content on your Microsoft Windows computer
If you’re someone who uses both Apple and Microsoft products, you’re probably used to the two systems clashing with each other. If something works on your iPhone or Mac, it may encounter issues on a competitor’s device, such as on a Windows computer.
That said, there are some areas where Apple is becoming more inclusive of other products, and streaming is at the forefront of those efforts. After all, if Apple wants its shows to gain popularity, it will want as many people as possible to be able to watch them.
It’s easy to watch Apple TV+ on a computer running Windows. It’s just like using Netflix, Hulu, or any other streaming service you may be familiar with — all you have to do is use your web browser.
Check out the products mentioned in this article:
Apple TV+ (from $4.99 at Apple)
Acer Chromebook 15 (From $179.99 at Walmart)
Windows 10 (From $139.99 at Best Buy)
How to watch Apple TV+ on Windows
1. Go to the Apple TV+ website in your web browser.
2. Sign in to your Apple account. If you don’t have one, you can create one to start your subscription.
3. Choose a show to watch, and stream away!
How to watch downloaded Apple TV content on Windows using iTunes
If you want to watch downloaded or purchased content that you’d normally watch on your Apple TV device, you can do that on your Windows computer too. All you need is the latest version of iTunes.
2. In the dropdown menu on the top left, select TV Shows or Movies, whichever you’d prefer to watch.
3. A menu of all downloaded content on your iTunes account will appear. Select the one you want to watch, and enjoy!
Use Home Sharing to share media from a computer to other devices
With Home Sharing, you can share, stream, and import media from up to five computers that are connected to your home Wi-Fi network.
Before you set up Home Sharing
- Update all of your Apple devices to the latest versions of iOS, iPadOS, macOS, and tvOS. On your PC, make sure that you have the latest version of iTunes for Windows.
- Connect all of your devices to the same Wi-Fi or Ethernet network.
- Make sure that all of your devices are signed in with the same Apple ID and authorized to play purchases using that Apple ID.
Apps and features might vary by country or region. Learn more about what’s available in your country or region.
Set up Home Sharing
Before you can use Home Sharing, you need to set it up on your Mac or PC.
Set up Home Sharing on your Mac
- Choose Apple menu > System Preferences.
- Click Sharing.
- Click Media Sharing.
- Select Home Sharing and sign in with your Apple ID. Use the same Apple ID for every computer or device on your Home Sharing network.
- Click Turn On Home Sharing.
Set up Home Sharing on your PC
- Open iTunes for Windows.
- If you’re not signed in, sign in with your Apple ID. Use the same Apple ID for every computer or device on your Home Sharing network.
- From the menu bar at the top of the iTunes window, choose File > Home Sharing > Turn on Home Sharing.
You can use Home Sharing with up to five computers that are connected to your home Wi-Fi or Ethernet network.
Use Home Sharing
On your Mac or PC, you can use Home Sharing to see shared libraries from other computers that are connected to the same Wi-Fi network and signed in with the same Apple ID.
To see a shared library from a computer on your iPhone, iPad, iPod touch, or Apple TV, you need to be signed in with the same Apple ID as the computer and connected to the same Wi-Fi network.
You can use Home Sharing to access your media library across computers that are on the same Wi-Fi network. And you can stream music, movies, and TV shows from one authorized computer to another. Just make sure that your computers are powered on, awake, and have the Music app or iTunes for Windows open.
Use Home Sharing on your Mac
To access your media library:
- Open the Music app.
- If you’re not signed in, sign in with your Apple ID. Use the same Apple ID for every computer or device on your Home Sharing network.
- In the sidebar, click Library.
- Click the media library.
To go back to your music library, click Eject in the sidebar.
Use Home Sharing on your PC
You can use Home Sharing to stream music, movies, and TV shows from one authorized computer to another. Just make sure that your computers are powered on, awake, and have the Music app or iTunes for Windows open.
To see all of your shared libraries, click Music in the upper-left corner of the iTunes window.
Use Home Sharing on your iPhone, iPad, or iPod touch
To use Home Sharing to access your computer’s media library on your iPhone, iPad, and iPod touch, sign in to Home Sharing on your device:
- To see a music library, go to Settings > Music. To see a video library, go to Settings > TV > iTunes Videos.
- Under Home Sharing, tap Sign In.
- Sign in with your Apple ID. Use the same Apple ID for every computer or device on your Home Sharing network.
After you sign in, connect your iPhone, iPad, or iPod touch to the same Wi-Fi network as your computer, and open the Music app, Apple TV app, or iTunes for Windows on your computer.
See shared music
- Open the Music app and tap Library.
- Tap Home Sharing. Don’t see it? Tap Edit, select Home Sharing, then tap Done.
- Choose a shared library.
See shared videos
- Open the TV app.
- Tap Library.
- Choose a shared library.
Use Home Sharing on your Apple TV
To use Home Sharing to access your computer’s media library on your Apple TV, sign in to Home Sharing on your Apple TV:
- Go to Settings > Users and Accounts > Home Sharing.
- Select Turn on Home Sharing.
- Sign in with your Apple ID. Use the same Apple ID for every computer or device on your Home Sharing network.
After you sign in, follow these steps to access your computer’s media library on your Apple TV:
- Connect your Apple TV to the same Wi-Fi network as your computer.
- On your computer, open the Music app, Apple TV app, or iTunes for Windows.
- On your Apple TV, go to the Home screen, select Computers, and choose a shared library.
You can also view photos from your computer on your Apple TV.
- On your Mac: Choose Apple menu > System Preferences. Click Sharing. Click Media Sharing, then select Share Photos with Apple TV.
- On your PC: Open iTunes for Windows. In the menu bar, go to File > Home Sharing, then select Choose Photos to Share with Apple TV.
Use AirPlay to stream video or mirror your device’s screen
Use AirPlay to stream or share content from your Apple devices to your Apple TV or AirPlay 2-compatible smart TV. Stream a video. Share your photos. Or mirror exactly what’s on your device’s screen.
Get started
Stream video from iOS or iPadOS
Stream video from Mac
Mirror the screen on your iOS or iPadOS device
Mirror or extend your Mac’s display
Stream video from your iPhone, iPad, or iPod touch
- Connect your device to the same Wi-Fi network as your Apple TV or AirPlay 2-compatible smart TV.
- Find the video that you want to stream.
- Tap . In some third-party apps, you might need to tap a different icon first.* In the Photos app, tap , then tap .
- Choose your Apple TV or AirPlay 2-compatible smart TV. Need help?
To stop streaming, tap in the app that you’re streaming from, then tap your iPhone, iPad, or iPod touch from the list.
*Some video apps might not support AirPlay. If you can’t use AirPlay with a video app, check the App Store for tvOS to see if that app is available on Apple TV.
If video automatically streams to an AirPlay device
Your device might automatically stream video to the Apple TV or AirPlay 2-compatible smart TV that you frequently use. If you open a video app and see in the upper-left corner, then an AirPlay device is already selected.
To use AirPlay with a different device, tap , then tap another device, or tap «iPhone» to stop streaming with AirPlay.
Stream video from your Mac
- Connect your Mac to the same Wi-Fi network as your Apple TV or AirPlay 2-compatible smart TV.
- On your Mac, open the app or website that you want to stream video from.
- In the video playback controls, click .
- Select your Apple TV or smart TV. Need help?
To stop streaming video, click in the video playback controls, then choose Turn Off AirPlay.
Mirror your iPhone, iPad, or iPod touch
Use Screen Mirroring to see the entire screen of your iPhone, iPad, or iPod touch on your Apple TV or AirPlay 2-compatible smart TV.
- Connect your iPhone, iPad, or iPod touch to the same Wi-Fi network as your Apple TV or AirPlay 2-compatible smart TV.
- Open Control Center:
- On iPhone X or later or iPad with iPadOS 13 or later: Swipe down from the upper-right corner of the screen.
- On iPhone 8 or earlier or iOS 11 or earlier: Swipe up from the bottom edge of the screen.
- Tap Screen Mirroring.
- Select your Apple TV or AirPlay 2-compatible smart TV from the list. Need help?
- If an AirPlay passcode appears on your TV screen, enter the passcode on your iOS or iPadOS device.
Your TV uses your iOS or iPadOS device’s screen orientation and aspect ratio. To fill your TV screen with the mirrored device screen, change your TV’s aspect ratio or zoom settings.
To stop mirroring your iOS or iPadOS device, open Control Center, tap Screen Mirroring, then tap Stop Mirroring. Or press the Menu button on your Apple TV Remote.
Mirror or extend your Mac display
With Apple TV or an AirPlay 2-compatible smart TV, you can mirror the entire display of your Mac to your TV or use your TV as a separate display.
- Connect your Mac to the same Wi-Fi network as your Apple TV or AirPlay 2-compatible smart TV.
- On your Mac, click in the menu bar at the top of your screen. If you don’t see , go to Apple menu > System Preferences > Displays, then select «Show mirroring options in the menu bar when available.»
- Choose your Apple TV or AirPlay 2-compatible smart TV. Need help?
- If an AirPlay passcode appears on your TV screen, enter the passcode on your Mac.
Change settings or stop mirroring
To change the size of your desktop mirrored on your TV, click in the menu bar. Then select Mirror Built-in Display to match the size of your desktop or Mirror Apple TV to match the size of your TV.
AirPlay also lets you use your TV as a separate display for your Mac. Just click in the menu bar, then select Use As Separate Display.
To stop mirroring or using your TV as a separate display, click in the menu bar, then choose Turn AirPlay Off. Or press the Menu button on your Apple TV Remote.