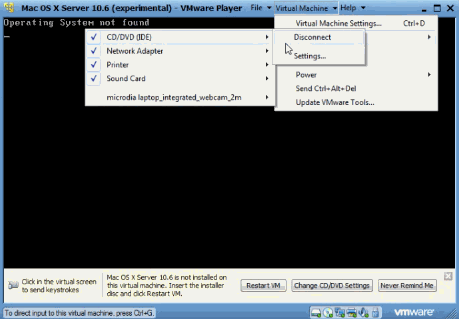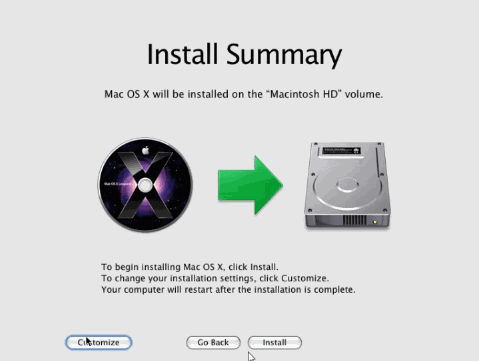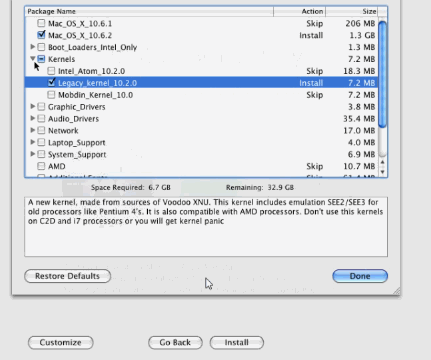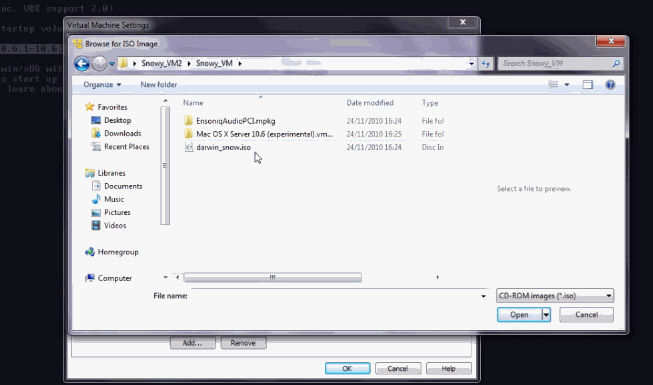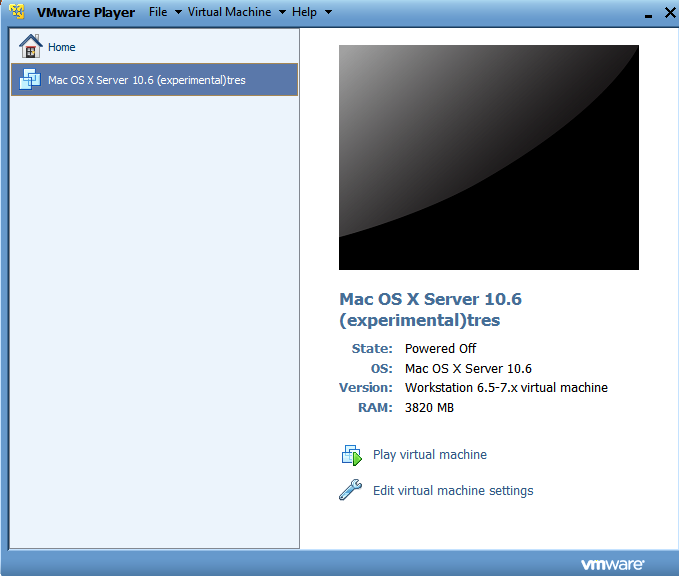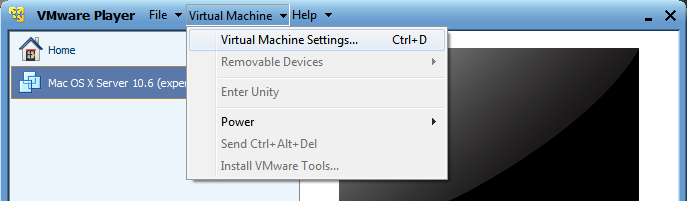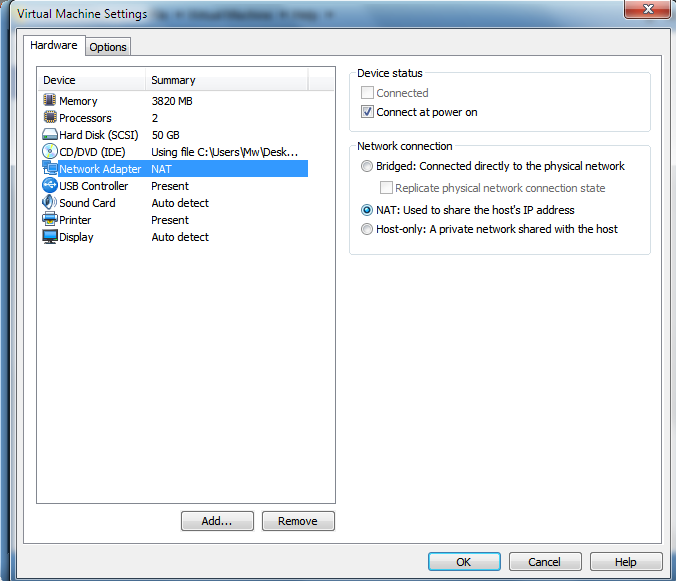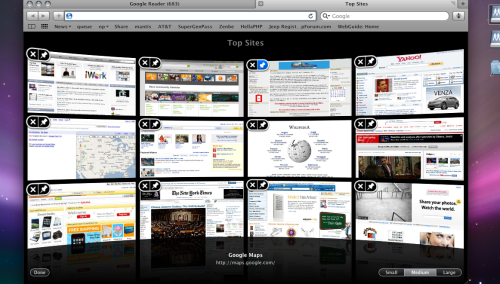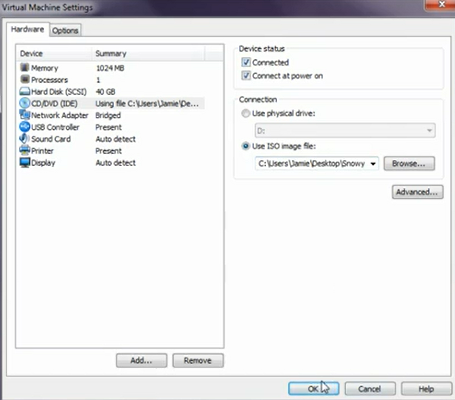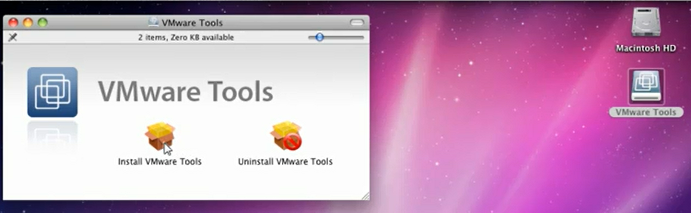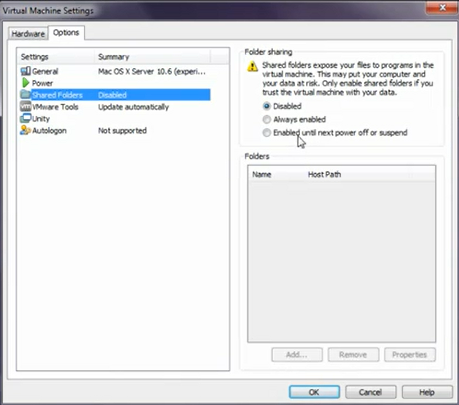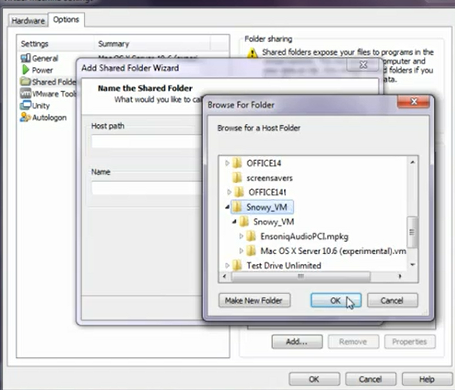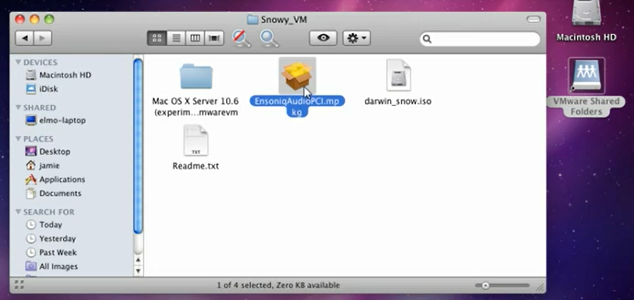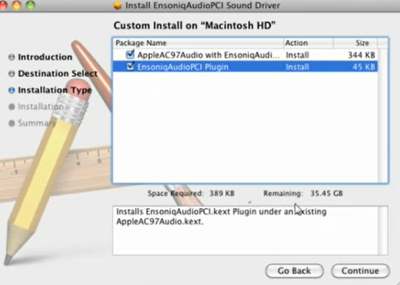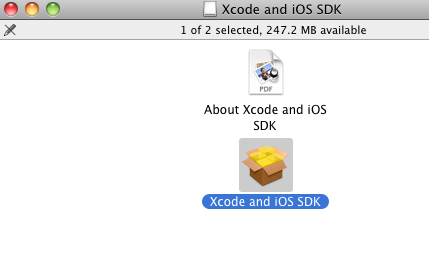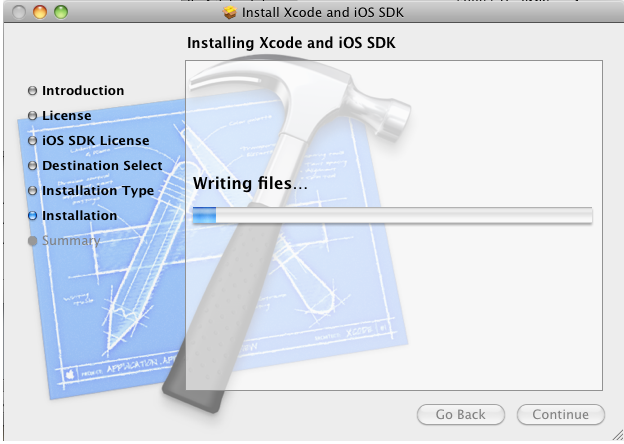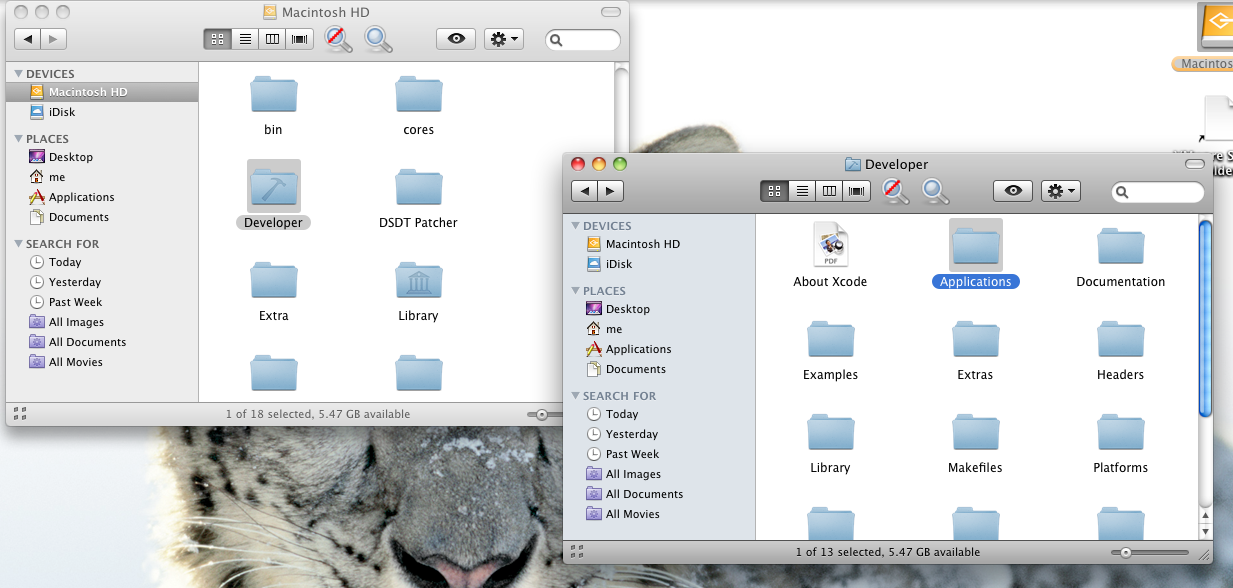- Максим Михеев
- . о Mac OS, iOS, Xcode, Objective-C и не только.
- Устанавливаем Xcode в Windows 7
- Комментарии к заметке из старого блога
- Tools you’ll love to use.
- Xcode smoothly takes you from concept, to code, to customers.
- Assistant Editor
- Jump Bar
- Interface Builder
- Version Editor and Source Control
- Testing
- Customize
- Behaviors.
- Snippets.
- Open Quickly
- Schemes
Максим Михеев
. о Mac OS, iOS, Xcode, Objective-C и не только.
Устанавливаем Xcode в Windows 7
Что делать, если хочется программировать под iPad или iPhone, а Мака под руками нет? Apple, к сожалению, не предоставляет никакой возможности разрабатывать приложения для своих iУстройств под Windows или Linux. Однако с использованием технологии виртуализации можно решить эту проблему. Как? Подробная инструкция под катом. 🙂
Внимание! Описанный метод, равно, как и тот, что указан по ссылке ниже, более не работает!
Внимание! С момента написания этой заметки процесс установки Xcode в виртуальной машине с Windows существенно упростился. Обновленную версию руководства по установке Xcode в Windows можно найти тут.
1.0. Загрузим и установим виртуальную машину с OS X на Windows 7.
1.1. Для работы нам потребуется ноутбук или компьютер, поддерживающий виртуализацию (подавляющее большинство современных компьютеров и ноутбуков на это способны), и имеющий хотя бы 1 Гб оперативной памяти (чем больше, тем лучше) и примерно 20 Гб свободного дискового пространства.
1.2. Создайте в Windows 7 папку OS X.
1.3. Нам необходимо загрузить следующие файлы:
VMware Player — программа, работающая с виртуальными машинами. Для загрузки потребуется создать себе бесплатный аккаунт.
Snow Leopard 10.6.2 — торрент с образом операционной системы OS X Snow Leopard 10.6.2.
Snowy_VM.zip(зеркало) — дополнительные файлы, необходимые для работы.
MacOSXUpdCombo10.6.7.dmg — накопительное обновление OS X до версии 10.6.7.
legacy_kernel-10.7.0.pkg — пропатченное ядро для версии 10.6.7.
Xcode 4 — среда разрабоки Xcode 4. Подойдет и любой другой торрент.
Все загруженные файлы сохраните в созданной на предыдущем шаге папке OS X.
1.4. Устанавливаем VMware Player в Windows 7.
1.5. Распаковываем Snowy_VM и находим в полученной папке следующий файл: Snowy_VM\Snowy_VM\Mac OS X Server 10.6 (experimental).vmwarevm\Mac OS X Server 10.6 (experimental).vmx. Двойным щелчком запускаем этот файл, откроется VMware Player.
1.6. Вы увидите черный экран. В верхней части окна нажимаем Virtual Machine > Virtual Machine Settings > CD/DVD > Settings.
1.7. В левой части открывшегося окна нажимаем Use ISO image file, затем нажимаем Browse.
1.8. Выбираем загруженный из торрента файл с операционной системой **Snow Leopard 10.6.2. **Нажимаем ОК, возвращаемся к черному экрану.
1.9. В верхней части окна нажимаем Virtual Machine > Send Ctrl + Alt + Del. Виртуальная машина загрузится с указанного нами iso-образа OS X. Как только на экране появится текст, нажмите F8 на клавиатуре.
Здесь можно вводить boot-флаги. В зависимости от Вашего компьютера, могут потребоваться разные boot-флаги. Большинство компьютеров будут работать без каких бы то ни было boot-флагов, поэтому для начала попробуйте просто нажать Enter.
Появится синий экран, через несколько секунд появится окошко с выбором языка. Если оно появилось, перейдите к шагу 1.10.
Если указанный экран не появился в течение 10 минут, придется вводить boot-флаги. В верхней части окна нажимаем Virtual Machine > Power > Reset. Далее жмем F8 **и вводим -x -v busratio=20 cpus=1 arch=i386 -x32**. Если экран с выбором языка появился, переходим к шагу 1.10.
Если по-прежнему не удалось получить экран с выбором языка, нажимаем Virtual Machine > Power > Reset. **Далее нажимаем F8 и вводим -v** на экране загрузки. Это позволит понять, почему система виснет, для этого придется погуглить возникающую ошибку.
1.10. Следуйте инструкциям программы установки до шага Install Summary.
1.11. На этом экране нажмите Customize
1.12. В открывшемся окне выберите Mac OS_X_10.6.2. **В разделе Kernels выберите Legacy_kernel_10.2.0. В разделе **Graphic_Drivers **выберите GraphicEnabler. Нажмите Done, далее нажмите Install**. Процесс установки займет ориентировочно 10-15 минут.
1.13. После завершения установки, появится обратный отсчет, как на шаге 1.9. Нажмите F8. **Далее в верхней части окна нажмите Virtual Machine > Virtual Machine Settings > CD/DVD > Settings.**
1.14. В открывшемся окне выберите Snowy_VM\Snowy_VM\darwin_snow.iso.
1.15. В верхней части окна выберите Virtual Machine > Send Ctrl + Alt + Del.
1.16. Теперь Вам остается только дождаться, пока загрузится OS X 10.6.2! Просто следуйте инструкциям программы настройки системы для того, чтобы создать пользователя. Если загрузка длится слишком долго, в верхней части экрана выберите Virtual Machine > Power > Power off. Затем двойным щелчком по имени виртуальной машины в левой части окна запустите виртуальную машину еще раз.
Для того, чтобы выключить виртуальную машину просто закройте окно VMware Player или в верхней части окна выберите Virtual Machine > Power > Power off.
2.0. Включим в виртуальной машине доступ в Интернет. По умолчанию он выключен. Не то, чтобы доступ в Интернет нам был сильно нужен, но всегда приятнее искать что-то про Xcode из самой OS X, чем из хостовой Windows.
2.1. Запустите VMware Player, если он не запущен. В левой колонке выберите виртуальную машину, для которой Вы хотите включить доступ в Интернет.
2.2. В верхней части окна выберите Virtual Machine > Virtual Machine Settings.
2.3. В левой части окна щелкните по Network Adapter. В разделе Network connection смените Bridged на NAT. Нажмите OK.
2.4. Запустите виртуальную машину и убедитесь, что Интернет работает.
3.0. Для комфортной работы установим на виртуальную машину VMware Tools (это позволит нам настроить общую папку между физическом машиной и виртуальной машиной), а также настроим звук и разрешение экрана.
3.1. Запустим виртуальную машину. В верхней части окна выберем Virtual Machine > Virtual Machine Settings > CD/DVD > Settings.
3.2. В правой части окна под Device status поставьте галочку у пунктов Connected **и **Connect at power on. Нажмите OK.
3.3. Через несколько секунд в OS X на рабочем столе появится иконка с названием VMware Tools. Сделайте на ней двойной щелчок и выберите Install VMware Tools.
3.4. Следуйте инструкциям программы установки, в конце подтвердите установку вводом своего пароля. Дождитесь завершения установки.
3.5. В верхней части окна выберите Virtual Machine > Virtual Machine Settings > CD/DVD > Settings. В верхней части открывшегося окна перейдите на вкладку Options. В разделе Folder sharing **выберите Always enabled**.
3.6. Нажмите Add в нижней части окна. В строке Browse выберите путь к папке OS X, в которой у нас лежат все загруженные файлы для установки Xcode . Нажмите последовательно OK, Next, а затем Finish.
3.7. Через несколько секунд на рабочем столе виртуальной машины появится иконка с именем** VMware Shared Folders. Сделайте по ней двойной щелчок, далее выберите папку OS X. В ней выберите папку Snowy_VM, а в ней сделайте двойной щелчок по EnsoniqAudioPCI.mpkg**.
3.8. Дважды выберите Continue, затем в открывшемся окне выберите AppleAC97Audio with EnsoniqAudi… и EnsoniqAudioPCI Plugin. Нажмите Continue, **а затем Install**.
3.9. После завершения установки у Вас в OS X будет работать звук, экран виртуальной машины можно будет развернуть на весь экран физической машины, кроме того, будет настроена общая папка **OS X, **из которой мы и будем ставить Xcode, а также обновление системы на следующих шагах. Возможно, впрочем, что для работы звука и полноэкранного режима придется перезагрузить виртуальную машину.
4.0. Мы установили виртуальную машину с OS X 10.6.2. Однако Xcode 4 будет работать только с последней версией OS X. Следовательно, нам надо обновить нашу виртуальную машину до версии 10.6.7.
4.1. В виртуальной машине нажимаем на иконку VMware Shared Folders, **выбираем нашу папку OS X. В ней запускаем установку legacy_kernel-10.7.0.pkg** и останавливаемся на первом шаге.
4.2. Далее запускаем лежащую рядом MacOSXUpdCombo10.6.7.dmg, и следуем инструкциям установщика. После завершения установки не нажимаем кнопку перезагрузки, а запускаем установку legacy_kernel-10.7.0.pkg. Система подумает, и при установке legacy_kernel-10.7.0.pkg процесс установки прервется. Не пугаемся, просто перезапускаем установку legacy_kernel-10.7.0.pkg еще раз, дожидаемся завершения и перезагружаем виртуальную машину.
5.0. Устанавливаем Xcode.
5.1. В виртуальной машине нажимаем на иконку **VMware Shared Folders, **выбираем нашу папку OS X. В ней запускаем установку *.dmg-файла, содержащего Xcode. Далее выбираем пакет **Xcode and iOS SDK **и запускаем его.
5.2. Следуем инструкциям программы установки.
5.3. После завершения процесса установки в Dock-е иконка Xcode сама не появится. Для того, чтобы найти программу надо щелкнуть на иконке жесткого диска в правом верхнем углу рабочего стола, перейти в папку Developer, а далее — в папку Applications.
5.4. В папке Applications ** Вы увидите иконку **Xcode. Рекомендую перетащить ее в Dock (список программ в нижней части рабочего стола). На этом процесс установки завершен, можно начинать программировать в Xcode.
Если Вы не нашли по указанному адресу иконки Xcode, возможно виртуальной машине не хватает дискового пространства. Убедитесь, что виртуальная машина имеет хотя бы 10 Гб свободного дискового пространства. Также можно перезапустить виртуальную машину — иногда это помогает.
Теперь Вы можете начать программировать на Objective-C. Если Вы ни разу не программировали на этом языке, рекомендую ознакомиться с туториалами, которых в сети довольно много (например, вот тут — Xcode и Xcode iPhone development). Также можно воспользоваться встроенной в Xcode справочной системой.
Более подробно с процессом можно ознакомиться по этой ссылке (английский).
Комментарии к заметке из старого блога
Заметка висела больше года в старом блоге, к ней накопилось более сотни комментариев. Поскольку в них содержится полезная информация, а самих комментариев много, приведу тут скриншоты с ними.
Tools you’ll love to use.
The Xcode IDE is at the center of the Apple development experience. Tightly integrated with the Cocoa and Cocoa Touch frameworks, Xcode is an incredibly productive environment for building apps for Mac, iPhone, iPad, Apple Watch , and Apple TV .
Xcode smoothly takes you from concept, to code, to customers.
Because everything is so well integrated, workflows feel natural. As you compose a new interface, the Assistant editor intuitively presents the related source code in a split window pane. Simply drag the mouse to connect UI controls to the implementation code. Apple LLVM compiler technologies parse your code, keeping every symbol you see in the LLDB debugger consistent with the editor and compiler. As you type, that same engine is constantly at work, finding mistakes and offering Fix-its for your code.
Xcode even communicates with the Apple developer website, so you can enable services such as Game Center or Passbook in your app with a single click. When your app is ready, Xcode will bundle and submit your app to the App Store.
Assistant Editor
The Assistant button splits the Xcode editor in two, with your primary work document on the left and an intelligent Assistant editor pane to the right. The Assistant editor automatically displays files that Xcode determines are most helpful to you based on the work you are performing in the primary editor. For instance, if you are editing MyClass.m in the primary editor, the Assistant will automatically show the counterpart MyClass.h.
Jump Bar
Clicking the Jump Bar, located at the top of every editor pane, you can quickly select what information to view in the Assistant editor. For instance, while editing source code in the primary editor, the Assistant can show the counterpart header, sub-classes or superclasses, or related tests.
Interface Builder
Fully integrated within the Xcode IDE, the Interface Builder design canvas makes it simple to prototype a full user interface without writing any code. Prototype in minutes, then graphically connect your interface to the source within the Xcode editor, laying out windows, buttons, and sliders to create a functioning Mac, iPhone, or iPad user interface. With the Assistant editor, you can work on the graphical design side-by-side with the implementation source code. A simple mouse drag from a UI control to the source pane creates a connection between code and interface, and can even create the code stub for you. Learn more
Version Editor and Source Control
The Version editor makes it easy to compare two versions of a file, see commit logs, check who made a code change, and even zoom back through the commit timeline. The Version editor splits the pane to show two different versions of the same file. Differences are highlighted as you travel through the timeline separating the editor views. Xcode can also create a local Git repository for new projects, or check out a hosted Subversion or Git repo. The top-level Source Control menu makes it easy to perform branch and merge operations, perfect for distributed teams.
Testing
Test-driven development is a first-class workflow within Xcode. The Test Navigator makes it incredibly easy to jump to any test in your project, execute an individual test, or execute a group of tests. The Assistant editor has new test-specific views that automatically track which tests exercise the code you are presently editing, keeping your tests and code in sync at all times.
Customize
The Xcode environment can be configured to match almost any workflow, including customization features like tabs, behaviors, and snippets.
Create a completely unique view of your project with tabs. Each tab has its own navigator, editor, assistant, and utility area arrangement. You can name tabs for specific tasks, re-arrange them, or tear out the tab to create a stand-alone window.
Behaviors.
Tell Xcode what to do with events such as starting a debug session or encountering an error during a build. Coupled with tabs, you can create a custom work environment for each of your edit, design, build, or debug tasks. Custom behaviors can also completely re-arrange your window with a single key combination.
Snippets.
Dozens of pre-configured code completions, such as defining a new class or method, are included in the snippets library. By customizing or adding snippets, you can insert frequently entered code by typing only a few characters.
Open Quickly
Get quick access to any file your project uses with Open Quickly (Command-Shift-O). Xcode immediately offers completions for your search, allowing you to choose one and hit Return to open the file or hit Option-Return to open in the Assistant editor.
Schemes
Customize the way Xcode builds and runs your app depending on whether you are debugging, profiling, performing code analysis, or running a test suite. For example, the default scheme is configured to build your app in “Debug” mode when running, and the same scheme settings will build for “Release” when performing the Profile or Archive command. There is no need to change project settings as you move from task to task. Xcode configures the schemes for you automatically, or you can use the “Manage Schemes” menu to customize them yourself.
Xcode Help
Find details and step-by-step instructions on how to use Xcode.
Read Xcode Help
Documentation
Browse the latest documentation including API reference, articles, and sample code.
Session Videos
See the latest in Apple technologies presented at WWDC and other events.
Discussion Forums
Ask questions and discuss development topics with Apple engineers and other developers.