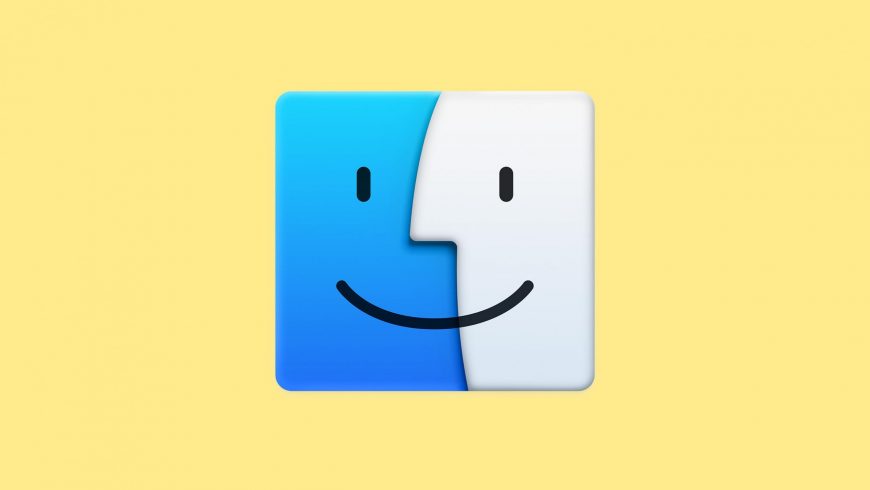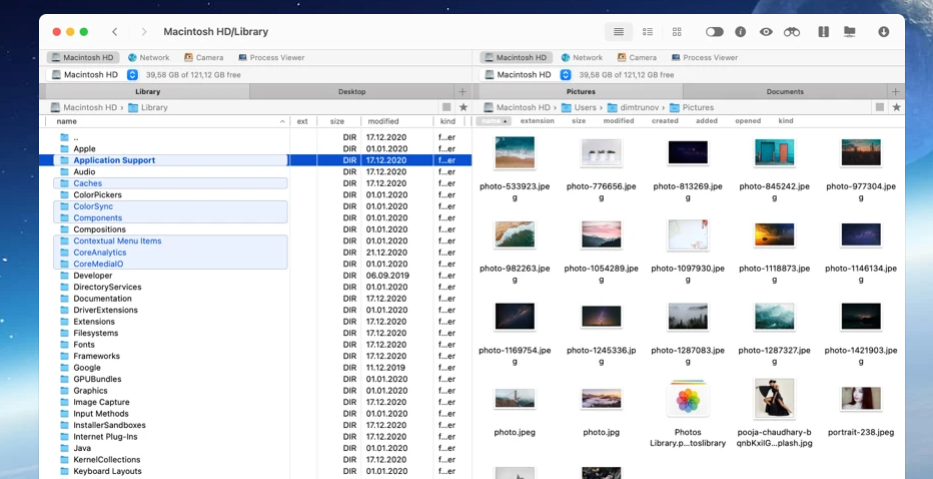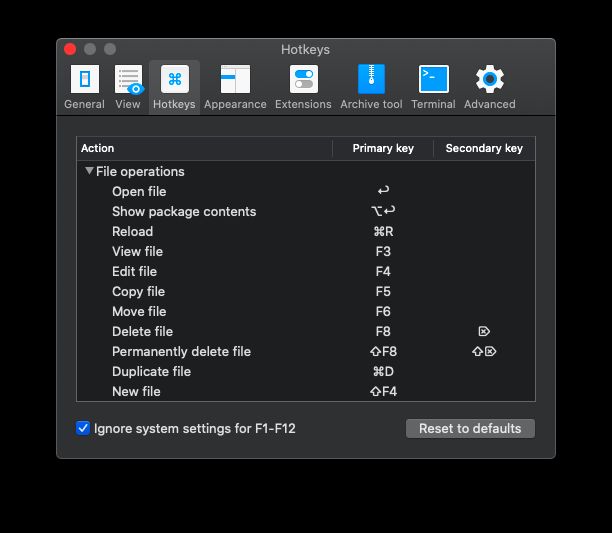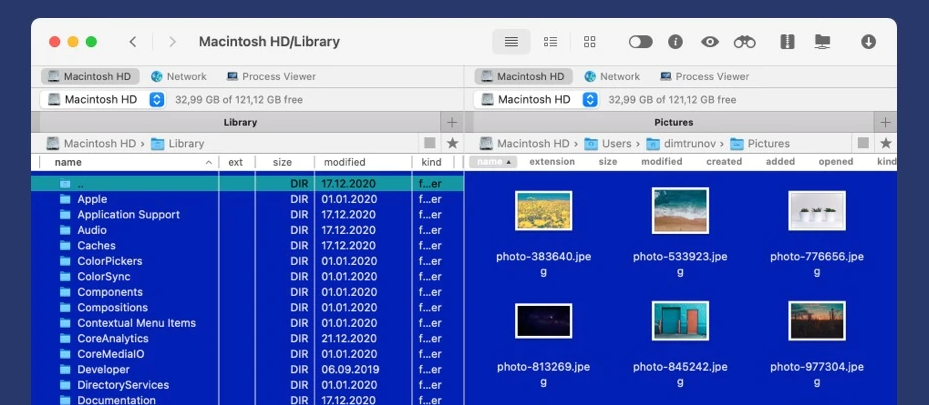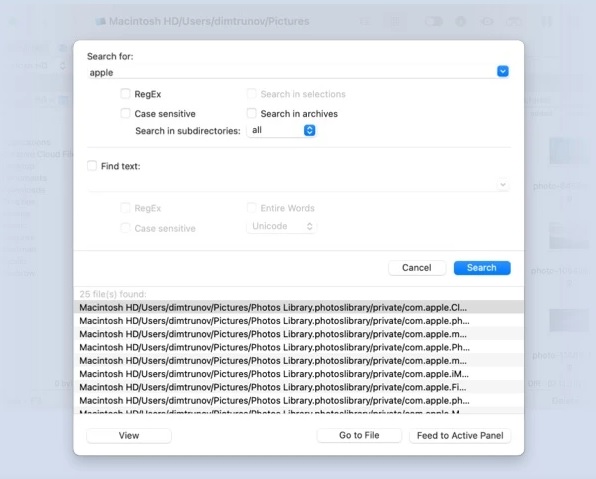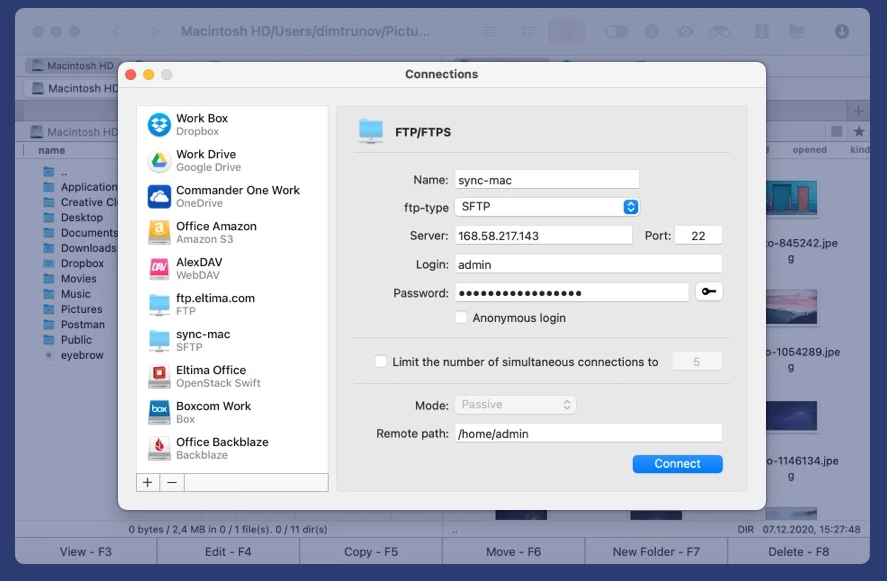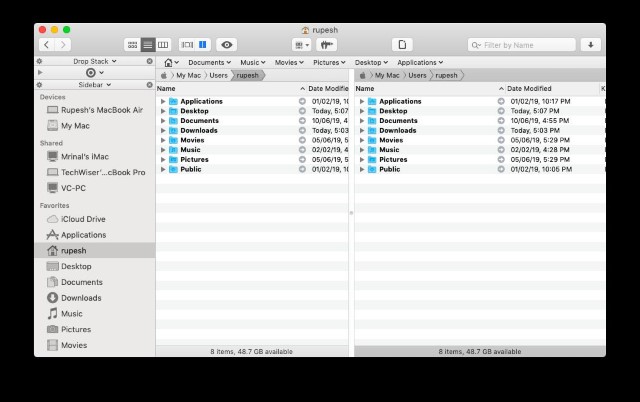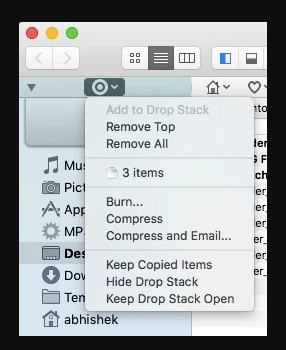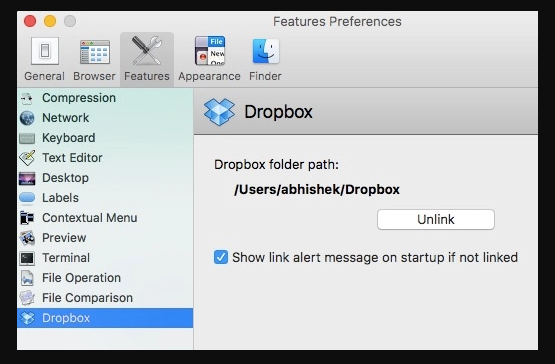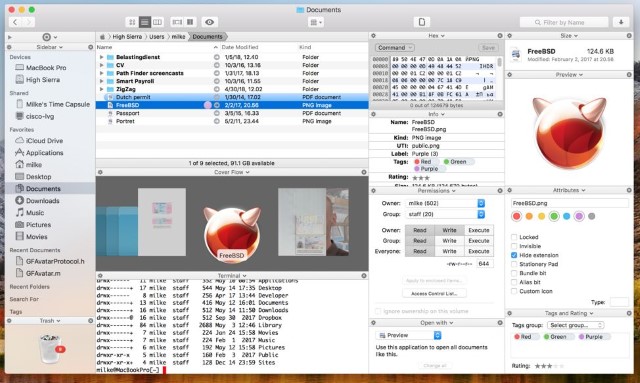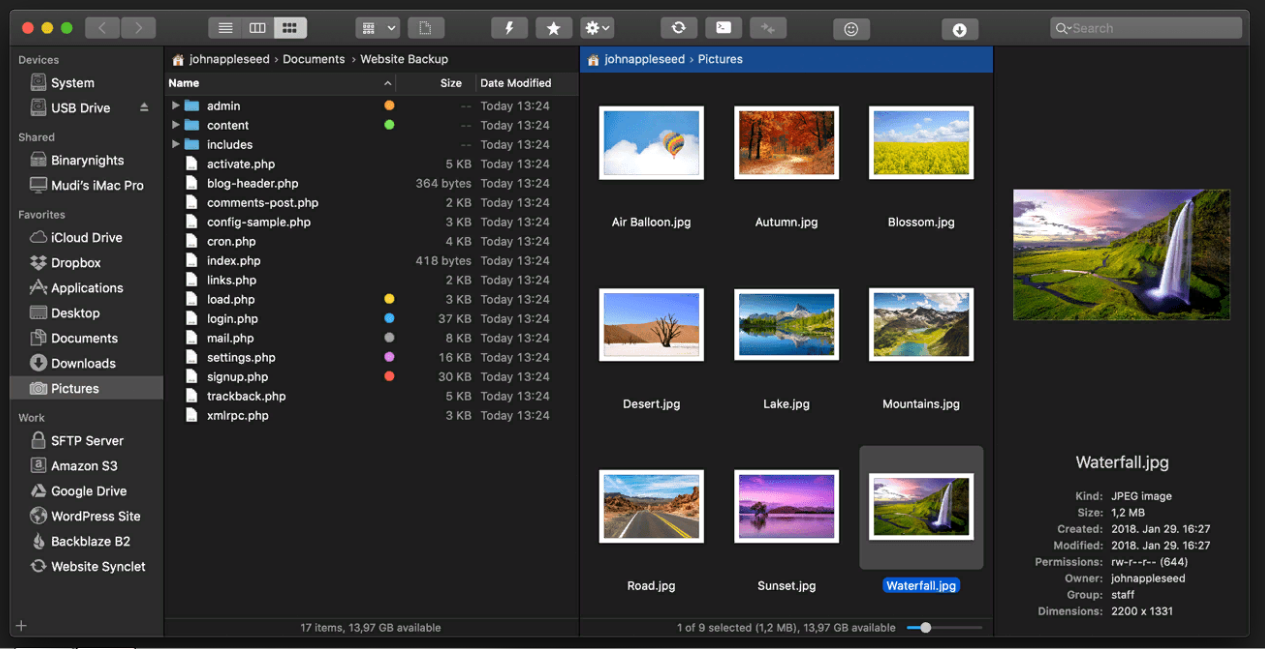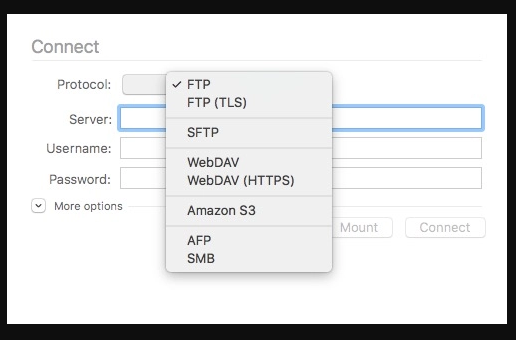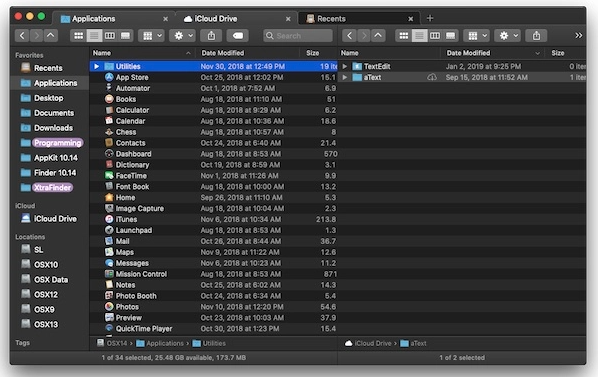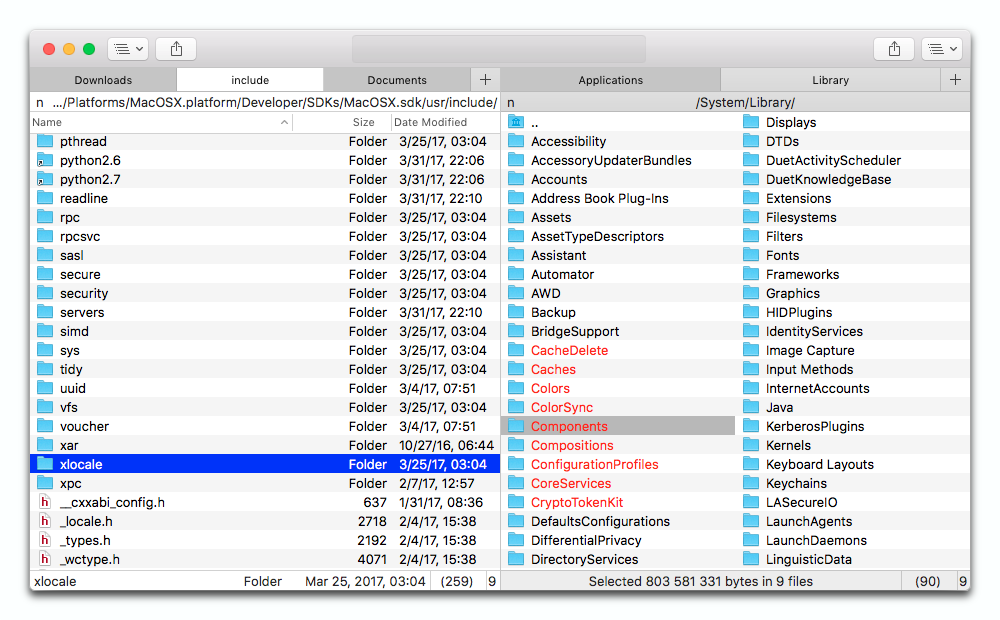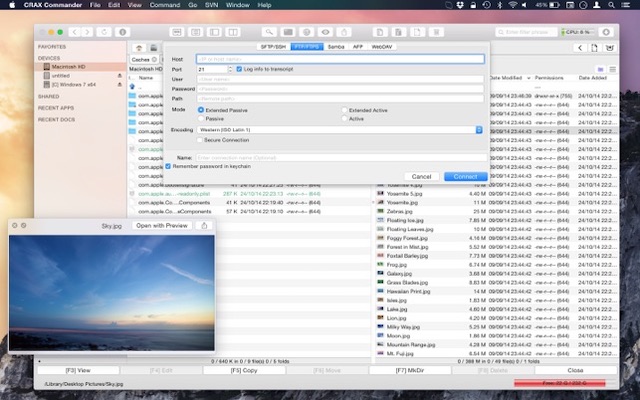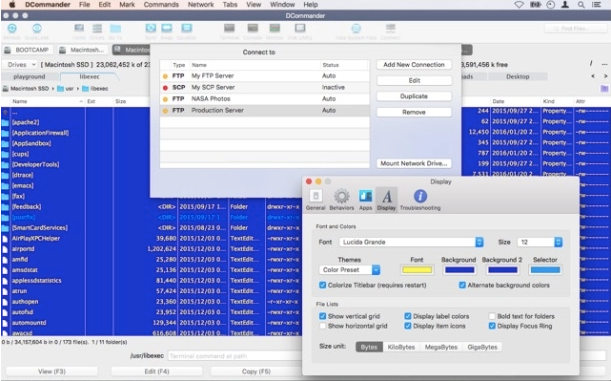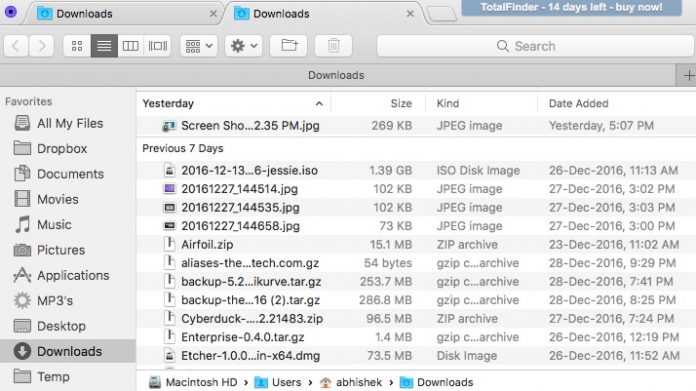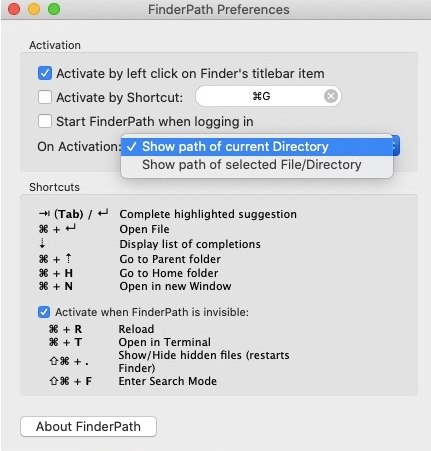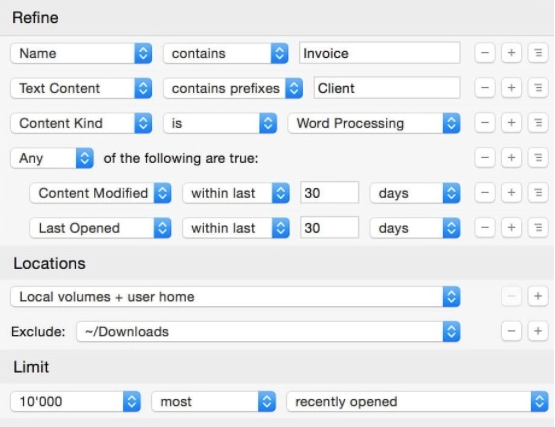Как открыть диспетчер задач на Маке (Mac OS)

Большинство пользуется диспетчером задач исключительно для закрытия зависших приложений, поэтому в этой инструкции мы расскажем как сделать это на Mac OS, т.к. другие функции «Диспетчера задач» Windows в Маке попрятаны по разным местам, а если быть точнее — то в «Мониторинге системы».
В среде Apple нет диспетчера задач как такового, но есть его упрощенный аналог — «Принудительное завершение программ» который, как не сложно догадаться, позволяет закрывать зависшие программы и процессы принудительно.
Для того, чтобы открыть окно завершения программ, используйте аналог Ctrl+Alt+Del на Mac, а конкретно — следующую комбинацию клавиш.
В результате вы увидите окно запущенных в данный момент программ, которые можно завершить или перезапустить.
Мониторинг системы Mac OS
Если же вы пользуетесь «Диспетчером задач» не только для закрытия зависших программ и приложений, но и для отслеживания запущенных процессов, анализа потребляемой памяти или загруженности процессора — тогда вариант выше не для вас, а вам нужен «Мониторинг системы» для Mac OS.
Эта программа присутствует по умолчанию в любой версии Mac OS и позволяет отслеживать многие параметры системы, такие как: загрузка центрального процессора, потребление оперативной памяти и используемый swap, процессы, потребляющие электроэнергию, загрузка жесткого диска и использование сети.
Что бы открыть «Мониторинг системы» просто вызовите окно поиска Spotlight (cmd+пробел) и начните печатать название программы.
Комментарии
А если у меня Клава не оригинальная?
Доброго времени суток! Скажите, как на макбуке открыть диспетчер задач? И существует ли он вообще на нем?
cmd+пробел меняет раскладку, мониторинг не вызывается
Ваше имя,
В разных версиях OS X комбинации смены раскладки могут отличаться, обычно это «cmd+пробел» или «ctrl+пробел», соответственно окно поиска Spotlight так же вызывается одной из них.
Зачет. Автору большое спасибо.
Если клава под Windows, вместо cmd используется клавиша Windows
Большое спасибо, очень помогло!
Сам перешел на макинтош, что меня порадовало: 1 нету вирусов как на виндах. 2 система не тормозит как винда через некоторое время после установки. 3 наличие минимальных программ типа микрософт офис либра или опенофис это просто гавно которым нельзя нормально пользоваться хотя некоторые пользуются но как он криво дружит с офисом это не передать.
4 порадовала возможность звонить с компьютера используя айфон удобно особенно когда звук у тебя и микрофон не из дешевых. 5 Интернет работает немного быстрее на маке чем на винде сравниваю одно и тоже железо хакинтош и винды. Изначально мутил изза звука на виндах были поганые дрова на маке просто что то космическое оказалось некаких азио дров просто подключил и пользуешься офигенно кто бы что не говорил система должна быть такой купил и пользуешься а не ищешь версии драйверов еще чето с бубном калдуешь… Думаю в перспективе купить себе нормальный макинтош ноутбук система классная а игрушки это для маленьких но если так хочется всегда есть второй системой винда.
Источник
10 лучших альтернатив для Finder на Mac [2021]
У пользователей Mac любовно-ненавистные отношения со стандартной системой навигации файлов – Finder. Программа Finder довольно удобная, но Apple уже давно не добавляла в неё новые функции. Сторонние разработчики взяли всё в свои руки и выпустили несколько отличных альтернатив для Finder. Ниже мы расскажем о десяти самых лучших.
1. Commander One
Commander One – просто отличная альтернатива для Finder, которая подойдёт всем. Это менеджер файлов с двумя панелями, благодаря которым работать с файлами очень удобно.
Commander One также поддерживает сочетания клавиш для практически всех действий, которые можно выполнять с помощью трекпада. Это включает взаимодействия с файлами, выделение и навигацию.
В программе также есть разные темы. Вы даже можете менять цвета отдельных элементов: шрифт, выделение и фон.
Поиск – одна из лучших функций Commander One. Вы можете искать файлы не только по названию, но и по содержанию файлов, даже если они в архиве. Параметры поиска можно настраивать.
В платной версии есть возможность привязать облачные хранилища, вроде DropBox, Google Диска и Amazon S3. Недавно появилась поддержка Box.com, Backblaze и др. Благодаря этому у вас будет удобный доступ к файлам, которые хранятся на облаке.
Встроенный FTP менеджер позволяет подключаться к FTP-серверам. Комбинация с двойной панелью навигации избавляет от нужды постоянно переключаться между локальным хранилищем и облачным.
В Commander One также можно открывать и редактировать файлы, которые хранятся онлайн, редактировать файлы с других устройств и др. Commander One превратит работу с файлами в наслаждение огромным числом функций. Доступна и бесплатная версия.
Скачать: Commander One (бесплатно) | Commander One (Pro-версия)
2. Path Finder 9
Программа Path Finder существует уже 17 лет. Версия Path Finder 9 запустила новую эру для этой программы. В ней тоже есть навигация с двумя панелями, а также доступ к закладкам и скрытым файлам. В Path Finder тоже можно создавать свои сочетания клавиш для навигации.
В Path Finder есть инновационная функция, которая позволяет копировать и перемещать по несколько файлов сразу. По сути это временное хранилище для всех файлов, которые нужно скопировать или переместить. Это очень удобно, когда вы работаете с файлами, разбросанными по разным папкам.
Помимо вышеперечисленных, Path Finder содержит все функции, необходимые мощному менеджеру файлов. Вы можете кастомизировать интерфейс, привязывать облачное хранилище (только Dropbox), использовать сочетания клавиш и др.
Отличительная черта программы Path Finder – модули. Вы можете перемещать модули как угодно и менять их внешний вид и функциональность. Благодаря этому программа Path Finder сильно выделяется на фоне остальных.
Скачать: Path Finder (30 дней бесплатно)
3. Forklift 3
Forklift 3 – ещё одна хорошая альтернатива для Finder. В ней тоже есть двойная панель навигации и настраиваемые сочетания клавиш. Система навигации напоминает систему Windows, которую многие предпочитают.
Forklift 3 может подключаться к FTP, SFTP, SMB серверам, так что вы легко можете управлять всеми своими файлами.
Программа также позволяет удобно удалять программы и их остаточные данные в одном месте.
Поиск поддерживает архивы и даже файлы с серверов. Он достаточно мощный. Forklift также поддерживает Amazon S3 и Dropbox.
Скачать: Forklift (14 дней бесплатно)
4. XtraFinder
Если вам нужна простая альтернатива Finder с базовыми функциями, подойдёт XtraFinder. Лучшее в этой программе – быстрый доступ к разным функциям через панель инструментов и меню. В этой программе вы быстрее можете отображать скрытые файлы, скрывать рабочий стол, копировать пути к файлам и т.п.
Ещё стоит отметить удобное копирование и перемещение файлов. Отлично помогает в работе с большим количеством файлов. Вы также можете настраивать ширину колонок. Вариантов кастомизации не так много, но они есть.
Вы можете менять цвет текста, иконок в боковом меню и отображать папки над файлами, что очень удобно. Кроме того, XtraFinder – бесплатная программа.
Скачать: XtraFinder (бесплатно)
5. Nimble Commander
Если вам нужна максимально эффективная альтернатива Finder, советуем Nimble Commander. Благодаря широкому набору полезных инструментов программа отлично подойдёт для IT-профессионалов и разработчиков. Nimble Commander работает быстрее Finder. Вы можете работать с десятками вкладок и окон без каких-либо задержек.
Сочетания клавиш позволяют быстро выполнять различные действия. С этой программой ваша продуктивность вырастет вдвое. В Nimble Commander даже есть администраторский режим, который предоставляет корневой доступ.
Скачать: Nimble Commander (бесплатно, есть pro-версия)
6. CRAX Commander
Это ещё один менеджер файлов с двумя панелями. CRAX Commander поддерживает SVN, FTP и SSH. Вы можете управлять как локальными, так и файлами на серверах. Интерфейс программы можно настраивать на свой вкус. Кастомизация тоже лучше, чем в Finder.
Вы даже можете менять цвет файлов и папок для удобной организации. В программе есть встроенный редактор, а также функции архивирования. В целом Crax Commander можно назвать достойной альтернативой для Finder.
Скачать: CRAX Commander (скачать)
7. DCommander
В программе DCommander есть все функции, необходимые достойной замене Finder. Она содержит разные инструменты для повышения вашей продуктивности. К примеру, есть поиск по типу файлов, а также возможность менять названия нескольких файлов сразу. Файлы можно редактировать прямо в программе. Есть поддержка FTP, SFTP и SCP.
Скачать: DCommander (скачать)
8. Total Finder
Total Finder – это не отдельная программа, а дополнение к стандартной. Оно добавляет в Finder вкладки и двойную панель навигации. Такая панель – стандартная функция альтернатив Finder.
Если вы пользовались Windows, то сразу заметите, что функции копирования и вставки доступны при нажатии правой кнопкой мыши. Вы можете настроить сочетание клавиш, которое будет открывать окно Finder откуда угодно.
Обычным пользователям лучше всего подойдёт именно программа Total Finder.
Скачать: TotalFinder (14 дней бесплатно)
9. FinderPath
В FinderPath функций не так много, как в Finder, но есть другие преимущества. У программы очень красивый и удобный интерфейс. Вы можете легко копировать пути к файлам и отображать скрытые файлы и папки быстрее. Благодаря рекомендациям пользоваться программой очень легко.
Вы даже можете использовать адресную строку в стиле Windows прямо в Finder. Для этого в окне Finder используйте сочетание клавиш CMD+G. Функция поиска тоже достаточно мощная. Что самое лучшее, программа бесплатная
Скачать: FinderPath (бесплатно)
10. HoudahSpot 5
Программа HoudahSpot 5 отличается мощным поиском. Вы можете совершать поиск по нескольким папкам сразу. также можно кастомизировать колонки в списке результатов поиск и исключать ненужные. Если вам часто бывает нужен доступ к конкретным папкам, эта программа для вас.
Скачать: HoudahSpot 5 (скачать)
На этом всё! Все вышеперечисленные программы довольно простые и удобные, так что вы можете выбрать любую. Советуем оценить несколько и выбрать понравившуюся.
Если вы не можете назвать себя опытным пользователем, выбирайте TotalFinder. Если вам жалко денег, скачайте программу XtraFinder. Каждый найдёт вариант для себя.
Источник