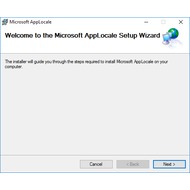Microsoft AppLocale 1.0.0
| Автор | Microsoft |
| Языки | Английский |
| Лицензия | Freeware (Бесплатная) |
Основная информация о программе
Microsoft AppLocale — это приложение, позволяющее комфортно работать с особенно старыми программами, в которых отсутствует поддержка Unicode. Обычно подобные программы страдают проблемами с отображением не латинских символов. Например, вместо привычных нам кириллических букв в их интерфейсе отображаются, так называемые, кракозябры. Подобную проблему можно решить путем смены локализации самой операционной системы, но зачем идти на подобные меры, если существует данное приложение. Принцип работы Microsoft AppLocale построен на принудительной смене значения переменной «system locale» для запускаемых программ. Такой вот простой, но изящный способ избавления от некорректного отображения кириллицы.
В процессе установки самого Microsoft AppLocale вам будет предложено выбрать нужное значение для ранее упомянутой переменной. Селектор предлагает огромное количество языков, в том числе русский, белорусский и украинский. К сожалению, само приложение поддерживает далеко не все версии Windows, что довольно странно, учитывая что разработчиком является Microsoft. Например, установить Microsoft AppLocale на Windows 10 нам не удалось, так что пользователям «десятки», остается лишь надеяться на выпуск обновлений или менять язык систем самостоятельно.
Установщик приложения следует запускать исключительно от имени администратора. По завершении его работы вы не увидите панели управления, да и вообще какой-либо графической оболочки, потому как она здесь отсутствует. Изменить ранее установленное значение для «system locale» можно только с помощью командной строки.
Microsoft Applocale и решение проблем с отображением иероглифов
Для борьбы с квадратиками и «кракозябрами» вместо русских или японских слов Microsoft предлагает заплатку в виде программы AppLocale, «пропуская» через которую запускаемое приложение или даже устанавливая его, можно в большинстве случаев обеспечить читабельность пунктов меню, системных сообщений и оконных интерфейсов вообще. Несмотря на то, что Microsoft не рекомендует особенно полагаться на Applocale, порой просто не остаётся другого способа избавиться от абракадабры.
Хотя один такой способ всё же есть — это выставление в модуле Язык и региональные стандарты (находится в Панели управления) на вкладке Дополнительно японского языка, как «языка прогамм, не поддерживающих Юникод». Однако, это автоматически создаёт массу проблем теперь уже с русскоязычными приложениями, поскольку далеко не во всех из них используется универсальная для всех языков кодировка Unicode. В результате переключения на японский язык такими же кракозябрами или бессмысленным набором иероглифов будут отображаться некоторые надписи и интерфейсы русскоязычных программ. Поэтому к такому способу «японизации» интерфейса лучше не прибегать.
Итак, скачиваем и устанавливаем Microsoft Applocale.
| Файл | Описание | Размер |
|---|---|---|
| AppLocale | Утилита Microsoft для корректного отображения приложений на других языках. | 1033 kB |
После запуска предлагается найти и выбрать (Browse. ) приложение, которое будет через него пропускаться. В качестве примера рассмотрим преобразование интерфейса программы для распознавания отсканированных текстов e-Typist.
В следующем окне предлагается выбрать язык интерфейса приложения. В нашем случае это японский:
Далее можно создать ярлык для того, чтобы выбранная программа в дальнейшем всегда запускалась через перекодировщик:
Ярлык приложения, «пропущенного» через перекодировщик, совпадает с исходным ярлыком этого приложения и помещается в программную группу «Microsoft Applocale» (ПУСК — Программы — Microsoft Applocale). При желании его затем можно перетащить на рабочий стол или в любое другое место.
Теперь, если до преобразования окно программы e-Typist выглядело следующим образом
то после преобразования оно становится полностью читаемым:
Сложнее обстоит дело с установочными файлами японских программ. Нередко установка срывается, если его setup «пропущен» через Applocale.
Решать эту проблему можно двумя способами.
Способ 1
Можно временно отказаться от услуг перекодировщика и сначала интуитивно попробовать пройти все этапы установки приложения до победного конца, не обращая внимания на кракозябры на экране, поскольку расположение и назначение органов управления в установщиках большинства программ стандартизовано и совпадает независимо от языка. А затем пройти вышеописанную процедуру «японизации» интерфейса с помощью Microsoft Applocale.
Способ 2
В этом способе можно временно выставить в модуле Язык и региональные стандарты (находится в Панели управления) на вкладке Дополнительно японского языка, как «языка прогамм, не поддерживающих Юникод». Система попросит перезагрузиться. После перезагрузки необходимо установить японоязычное приложение (при этом все диалоги в окошках установщика будут отображаться нормальной иероглификой), а затем вернуть настройки «языка прогамм, не поддерживающих Юникод» обратно на русский. Вот теперь можно пропускать установленное приложение через Microsoft Applocale.
Послесловие
И последнее. Наличие в системе этого перекодировщика может стать причиной невозможности установки ряда других программ, которые никакого отношения не имеют ни к Applocale ни к японскому языку. Чаще всего это касается установочных файлов с расширением .msi
Если такие проблемы возникли или если все надписи в окошках установщика, например, Adobe Acrobat, начинают отображаться кракозябрами, следует проделать следующую процедуру:
Запуск игры через AppLocale — win 7, 8.1
Основная информация о программе
Microsoft AppLocale – это приложение, позволяющее комфортно работать с особенно старыми программами, в которых отсутствует поддержка Unicode. Обычно у таких программ появляются ошибки связанные отображением не латинских символов. Например, вместо кириллических букв в интерфейсе отображаются неизвестные символы. Такая проблему решается путем смены локализации самой операционной системы, но за чем усложнять себе жизнь, если существует такое замечательное приложение. Принцип работы Microsoft AppLocale построен на принудительной смене значения переменной “system locale” для запускаемых программ. Это простой способ избавления от некорректного отображения кириллицы.
В процессе установки самого Microsoft AppLocale вам будет предложено выбрать нужное значение, язык. Селектор предлагает огромное количество языков, в том числе русский, белорусский и украинский. К большому огарчению, само приложение поддерживает не все версии Windows. Например, установить Microsoft AppLocale на Windows 10 удается не всегда, так что пользователям “десятки”, остается лишь надеяться на выпуск обновлений или менять язык систем самостоятельно, или пользоваться альтернативами.
Установщик приложения следует запускать исключительно от имени администратора. По завершении его работы вы не увидите панели управления, да и вообще какой-либо графической оболочки, потому как она здесь отсутствует. Изменить ранее установленное значение для “system locale” можно только с помощью командной строки.
И так, хватит общих слов, приступим к установке)
Скачайте программу AppLocale (ссылка проверенна на наличие вирусов)
P.S. Если не удается скачать обращайтесь к администрации.
Установите программу.
Запускаем: Пуск -> Все программы -> Microsoft AppLocale -> AppLocale
Нажимаем кнопку Browse…
Найдите папку с игрой (куда установили) и выберите файл X52.exe, затем нажмите Открыть
Жмем Next (ничего не меняем).
Поставьте галочку и введите название ярлыка (например, QQ Dance 2), затем нажмите Finish.
Чтобы вечно не искать AppLocale делаем следующее: Пуск -> Все программы -> Microsoft AppLocale -> Ваш ярлык, ПКМ, Отправить на рабочий стол ( создать ярлык).
Если при установке вылезает ошибка, то в свойствах надо поменять совместимость. Обычно либо с предыдущей версией винды, либо с ХР.
Ваш ярлык появится на рабочем столе. С него и надо будет теперь всегда запускать QQ Dance 2.
Приятной игры!
Если вы нашли ошибку, пожалуйста, выделите фрагмент текста и нажмите Ctrl+Enter.
Applocale windows 10 что это
Дело в том, что из-за несовместимости языков, многие не могут запускать такие игры как Yume 2kki, .flow и Yume Nisshi.
В этом гайде я расскажу, как поставить эмулятор региона — Applocale
1) что делает эта программа?
в нашем случае, она позволит запускать игры так, будто они запущены на японской системе.
Проблема в том, что запуская японские игры на например русской системе, названия файлов (на японском, разумеется) не могут быть адекватно прочтены для запуска, поэтому и нужен AppLocale.
2)ПОСОНЫ НЕ КАЧАЙТЕ ТАМ ВИРУС ПИШУ С МИКРОВОЛНОВКИ!
Applocale был создан майкрософтом, и скачивается с их же сайта
3)можно ли запускать не только фангеймы Yume Nikki?
Да, эта программа эмулирует любой .exe
Итак, начнём:
УСТАНОВКА ДЛЯ WINDOWS XP
1) Вам понадобится диск с виндоус
Зайдите в Панель Управления
откройте «Язык и региональные стандарты»
найдите и отметьте галочку «Установить файлы для Восточных языков» (в таком духе)
жмите окей
Вставьте диск и ждите, пока не закончится
2) установка Applocale и пункта меню
Пункт меню добавит в меню правой кнопки мыши пункт «Japanese locale» через который и запускаются файлы
piaip/papploc.msi
скачайте отсюда архив с ключами реестра, которые добавят пункт меню
Просто установите Applocale, а затем распакуйте архив. В нём будут два файла — Install.reg и Uninstall.reg . Как можно догадаться, один файл устанавливает (Install) а другой удаляет.
3) Затем, установка японского RTP
RTP это пакет расширений для RPG Maker — программы в которой были созданы все игры
Качайте RTP поискав его в гугле.
После скачивания, распакуйте файл. Правой кнопкой мыши на него — Japanese locale.
RTP установится
Теперь, вы сможете играть в любую японскую игру ^_^
Всем удачи!
Applocale windows 10 что это
| 1,635 | уникальных посетителей |
| 16 | добавили в избранное |
Данное руководство будет полезно для тех:
- Кто испытывает трудности с запуском игры.
- У кого не сработал способ запуска игры через смену языка системы.
- Кто не знает, как пользоваться программой AppLocale.
Перед тем, как начать, я хочу поблагодарить 21S7c3N7uRYd19174L91rL за предоставленный способ. Итак, начнем.
Приложение AppLocale служит для того, что бы запускать приложения в другой локали. AppLocale является временным решением для снятия ограничений, возникающих при запуске приложений, не использующих Юникод, на компьютерах с операционной системой Windows на основе Юникода (UTF-16).
В AppLocale определяется язык старого приложения и имитируется соответствующий локальный язык системы для кодовых страниц, используемых при преобразовании в Юникод и обратно. Скачать его можно с сайта [www.microsoft.com] Microsoft©.
Не будем терять время, начнем.
- Установите AppLocale. Если ваша ОС наотрез откажется устанавливать ее, вам надо установить ее с помощью командной строки с запуском с правами администратора. Подробнее об этом можно прочитать здесь [tmp120210.blogspot.ru] .
- Откройте меню «Пуск» и в поисковой строке введите «AppLocale». Запустите приложение.
- Нажмите «Next».
- Выберите вариант «Launch an application» и укажите исполняемый файл игры (к примеру «C:\Steam\SteamApps\Common\Life is Strange\Binaries\Win32\LifeIsStrange.exe»). Нажмите «Next».
- В выпадающем списке выберите «日本語» (Японский), который находится в самом низу списка.
- В следующем шаге можно создать ярлык для мгновенного запуска игры с японской локалью. Ярлык можно потом найти в папке «C:\Users\ \AppData\Roaming \Microsoft\Windows\Start Menu\Programs\Microsoft AppLocale» или же в меню «Пуск\Все программы\Microsoft AppLocale». Нажмите «Finish».
- На этом все, игра должна запуститься.
После сегодняшнего обновления игры (31.01.15) у некоторых пользователей (в том числе и у меня) пропала синхронизация со Steam — не учитывается наигранное время, не падают карточки, не засчитываются достижения, невозможно делать скриншоты, и не работает Steam Overlay (я даже не знаю, это побочный эффект использования AppLocale или самого патча). Данную проблему можно решить следующим способом:
- Откройте свойства игры в списке игр.
- Перейдите на вкладку «Бета» и в выпадающем меню выберите «launch-version-20150130». По заверениям разработчиков, данный бета-патч вернет игру в исходное состояние на момент запуска игры.
- Нажмите «OK», после чего загрузится небольшое обновление, весом в
6 мегабайт. После обновления синхронизация у меня заработала.