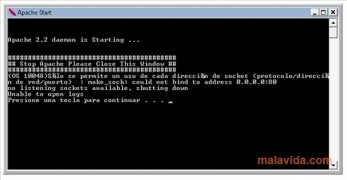- Appserv для windows 10
- AppServ
- Create a web server on your PC with AppServ, that includes tools like Apache, PHP, MySQL and phpMyAdmin. Download AppServ free and test websites instantly
- Programs included
- AppServ
- AppServ 8.6.0
- AppServ 8.5.0 [для Win32] (если у Вас Win64, то необходимо установить 64-битную версию MySQL – ссылка выше):
- AppServ 8.0.0:
- Персональный блог Романа Токаря
- На этом сайте найдете материалы на различные темы
- Как установить локальный сервер AppServ
Appserv для windows 10
Установка довольно простая и потому сомневаюсь, что у кого-то возникнут с ней проблемы, но на всякий случай решил написать эту инструкцию.
Актуальные версии AppServ можно взять из темы viewtopic.php?t=15
(я буду описывать установку AppServ 2.5.10, хотя установка других версий практически не отличается от этой)
Итак скачиваем appserv-win32-2.5.10.rar, распаковываем его и запускаем
На этом установка AppServ оканчивается.
Проверить работоспособность можно введя в браузере http://localhost
Сразу после установки желательно сразу обновить версии составляющих веб-сервера до актуальных viewtopic.php?t=197
После этого стоит удалить из папки C:\AppServ\www все, кроме папки phpMyAdmin
Copyright © 2009 Creaternal (v-tanke.ru).
При копировании информации ссылка на источник и указание copyright обязательны.
После установки нелишним будет произвести небольшую донастройку PHP
Открываем файл php.ini раположенный в папке C:\WINDOWS
(или идем в Пуск -> Все программы -> AppServ -> Configuration Server -> PHP Edit the php.ini Configuration File)
найти «register_globals = On» и заменить на
отключаются из соображений безопасности
найти «memory_limit = 8M» и заменить на
количество оперативной памяти, которое может использоваться PHP
найти «post_max_size = 8M» и заменить на
предельный размер POST запроса
найти «upload_max_filesize = 2M» и заменить на
или, если планируется заливать файлы размером больше 20 Мб, то свое значение
Всё остальное можно пока оставить без изменений и сохранить настройки.
AppServ
Create a web server on your PC with AppServ, that includes tools like Apache, PHP, MySQL and phpMyAdmin. Download AppServ free and test websites instantly

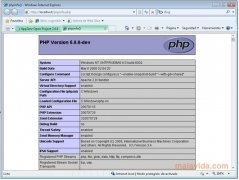
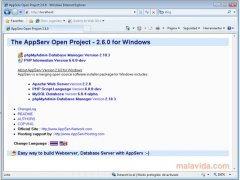
AppServ will allow you to have your own web server completely operative and configured as soon as you install it. This software integrates everything that’s necessary to start to try webs instantly.
Programs included
- Apache, the most popular HTTP server.
- PHP, a dynamic programming language, basic for any web development that wants to have a more or less advanced functioning.
- MySQL, the most used database in web environments. Powerful and free.
- phpMyAdmin, brilliant renowned webinterface to handle MySQL.
The great advantage of applications like AppServ is caused by the fact that they install everything properly and that they can be used from the moment they are installed. But its precisely AppServ that includes in its start menu a whole range of options that will give you access to the configuration of each program, to when the services start and stop.
Thus, by simply configuring it as a “localhost” you’ll have a brilliant trial system running on your PC without any major problems. Something that will come in very handy if you work in web programming and development.
AppServ
AppServ — комплекс программ для быстрого старта в освоении, разработке и профессиональном использовании сайтов на любой CMS (engine, движке).
Appserver позволит Вам быстро освоить любую CMS, начать путь web-создателя, создать свой собственный сайт за минимальное количество времени. AppServer — это свободно распространяемые программы, которые собраны в один установочный пакет.
AppServ 8.6.0
PHP 5.6.30 переключение версий PHP 7.1.1
Поддержка TLS, SSL или https
AppServ 8.5.0 [для Win32] (если у Вас Win64, то необходимо установить 64-битную версию MySQL – ссылка выше):
Apache 2.4.23
PHP 5.6.26
PHP 7.0.11
MySQL 5.7.15
phpMyAdmin 4.6.4
Поддержка TLS,SSL или https
Можно переключать версии PHP, если Вам требуется.
AppServ 8.0.0:
Версия 8.0 содержит [для Win32] (если у Вас Win64, то необходимо установить 64-битную версию MySQL – ссылка выше):
- Apache 2.4.18
- PHP 5.6.17
- PHP 7.0.2
- MySQL 5.7.10
- phpMyAdmin 4.5.3.1
- Поддержка TLS,SSL или https
- Можно переключить версии PHP, если надо.
Устанавливаем app сервер и при необходимости MySQL.
1. Запускаем установщик App Server’a.
2. Соглашаемся с лицензионными условиями.
3. Указываем путь для установки файлов.
4. Выбираем то, что нам требуется установить. Внимание! Если у Вас 64-битная OS, то Вам необходимо устанавливать MySQL x64. Т.е. Вам необходимо убрать галочку MySQL Database.
5. Указываем имя сервера, обычно это localhost, e-male администратора.
6. Вводим пароль к базе данных MySQL.
7. Установка завершена. Если не убирать галочки, то Apache и MySQL запустятся автоматически.
Установка MySQL x64
1. Запускаем установщик и следуем инструкциям, нажимаем Next>Next. При правильной установке у Вас появиться окошко
2. Настраиваем MySQL. Нажимаем Next>.
Выбираем детальную конфигурацию.
Выбираем, как на изображении.
Выбираем, как на изображении.
Выбираем диск, который будет использоваться для хранения данных. Выбирайте диск с как минимум 1ГБ свободного места.
Выбираем количество соединений. Ставьте в зависимости от того, как вы используете MySQL. Если это внутрисетевой сайт, то достаточно будет 20-30.
Указываем порт для соединения MySQL.
Выбираем кодировку. Ставьте UTF8 — не промахнетесь.
Устанавливаем, как службу Windows, если отказываемся и выбираем галочку ниже, то запуск будет производиться вручную.
Вводим пароль для доступа к базам данных MySQL. И не забываем галочку включить удаленный доступ для пользователя, если Вы используете виртуальную машину.
Персональный блог Романа Токаря
На этом сайте найдете материалы на различные темы
Как установить локальный сервер AppServ
Posted By: Роман 01.11.2015
Привет друзья!
Сегодня я хочу рассказать для начинающих об установке локального сервера AppServ. 
Что это такое:
Это сервер, что устанавливается на свой компьютер и позволяет строить сайты — как в нашем случае WordPress-блог и вы можете без интернета установить и обкатать свое детище-блог!
Для чего нужен локальный сервер.
1. Проще и практично быстро настроить новый сайт до его переноса на виртуальный хостинг на всеобщего обозрения.
2. Всегда разумно испробовать настройки, новые дополнения сайта и дизайна, чем трогать действующий сайт на хостинге без его закрытия или установки дополнительного сайта.
3. Имея свежую копию файлов и базы данных своего сайта, можно в любой момент вернуть свой действующий сайт на хостинге, подстраховав свой труд и время.
Что ж -перейдем от слов к делу:
1.Для начала введем в поисковике: «AppServ» и перейдем на страницу для скачивания: http://www.appservnetwork.com 

3. Скачиваем на свой компьютер. 
Перед установкой сервера выключите программы для общения как Skype, MSN, ISQ и.т.д так как эти программы часто технически используют порт 80 на компьютере. После окончания установки вы можете снова включить эти программы.
Дополнительно:
Во время установки или запуска локального сервера обычно появляется окошко сообщения фаервола с предложением выбора: даете разрешить.
4. Далее начинаем установку скаченного на свой компьютер файла сервера win32-2.5.10.rar 




Ниже в графе Ваш email.
Оставляете как есть цифру: 80 — стандартный порт
Затем жмем «Next». 

В будущем этот пароль будет вами использоваться для редактирования важных установочных файлов! По умолчанию доступ к панеле phpMyAdmin формируется с логином: root
11. Затем для последнего шага нажимаем кнопку «Install» — в переводе: Установить 

Apache start, Apache stop
MySQL start, MySQL stop
и далее выбираем остановить или запустить соответственно пожеланиям. 
Вход в админ панель базы данных phpMyAdmin:
http://localhost/phpMyAdmin/ 
Ниже смотрим видео-инструкцию:

Пуск ——> Выполнить ——> пишем в строке: services.msc ,жмем Enter 
Если Вы хотите менять некоторые настройки настройки HTTPD и PHPP:
D:\AppServ — еще раз повторюсь — сугубо настройки на моем компьютере на жестком диске «D».
В файле httpd.conf D:\AppServ\Apache2.2\conf
,открыв в программе Notepad++ найдите в поиске rewrite_module и раскоментируйте символ «#», и затем сохраните файл.
то есть вместо:
#LoadModule rewrite_module modules/mod_rewrite.so
станет:
LoadModule rewrite_module modules/mod_rewrite.so
Находите в папке D:\AppServ\php5 файл php.ini-dist и в поиске , задавая: post_max_size = 8M — меняете на post_max_size = 80M
Также для смены максимума заливаемого файла меняете после поиска upload_max_filesize = 2M к примеру на
upload_max_filesize = 20M
Все кому понравилась эта статья: милости жмем внизу на социальные кнопки!
Спасибо за внимание!
Следующая статья-урок в которой я расскажу о том, как быстро, легко и просто установить блог WordPress начинающему на свой локальный сервер!
7,680 просмотров всего, 1 просмотров сегодня