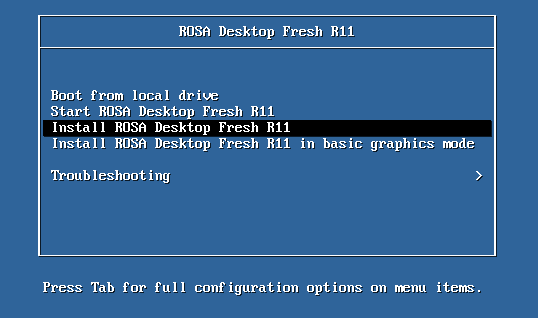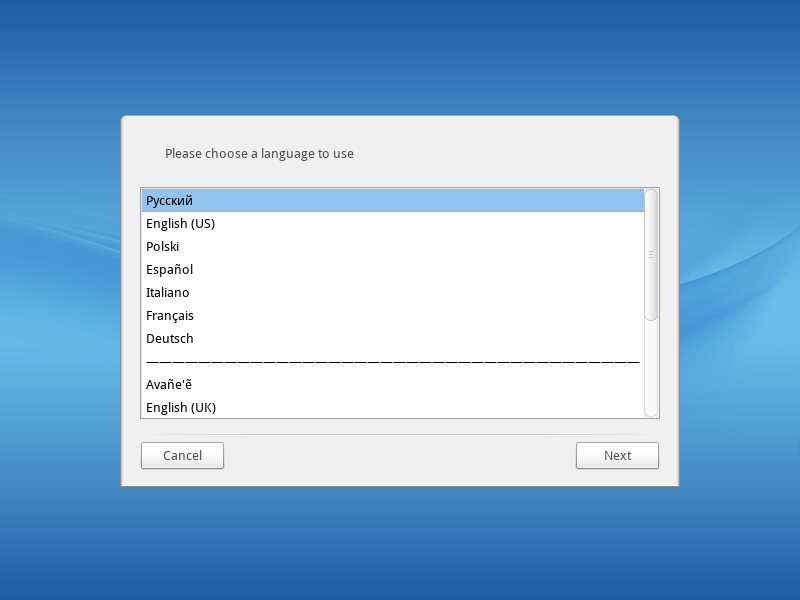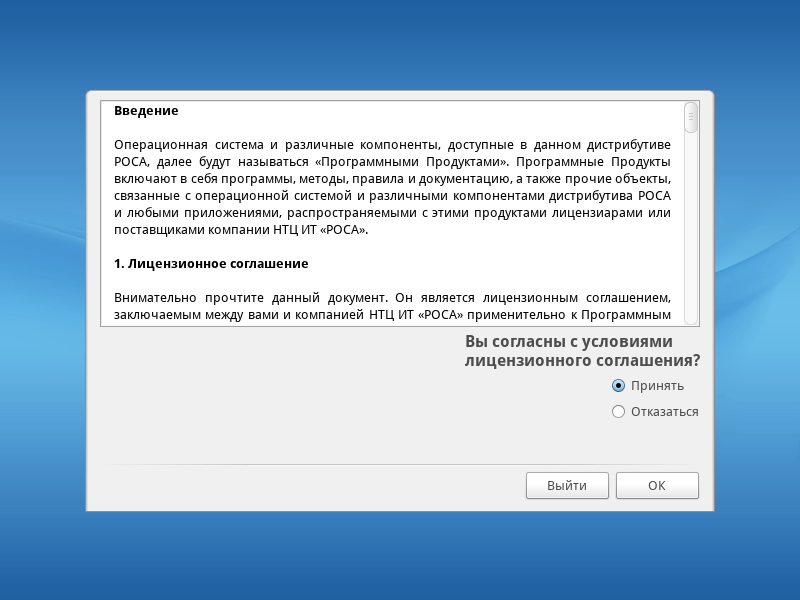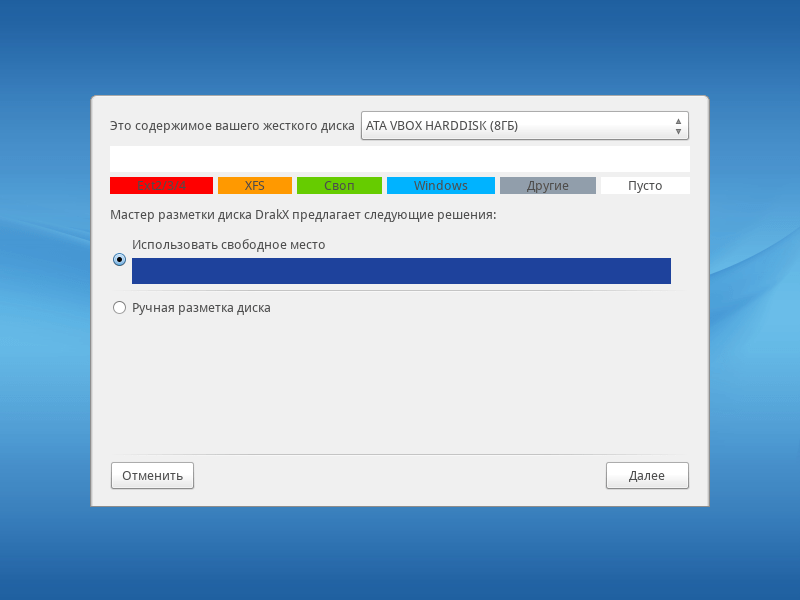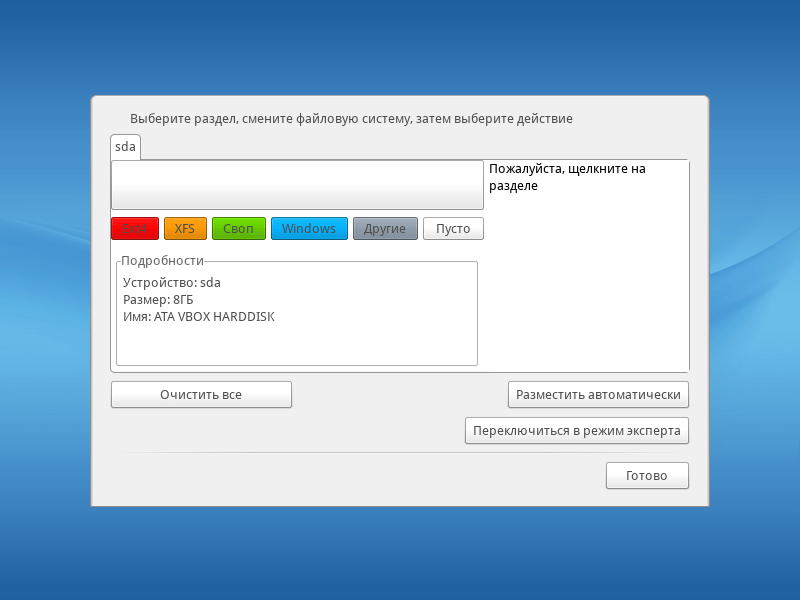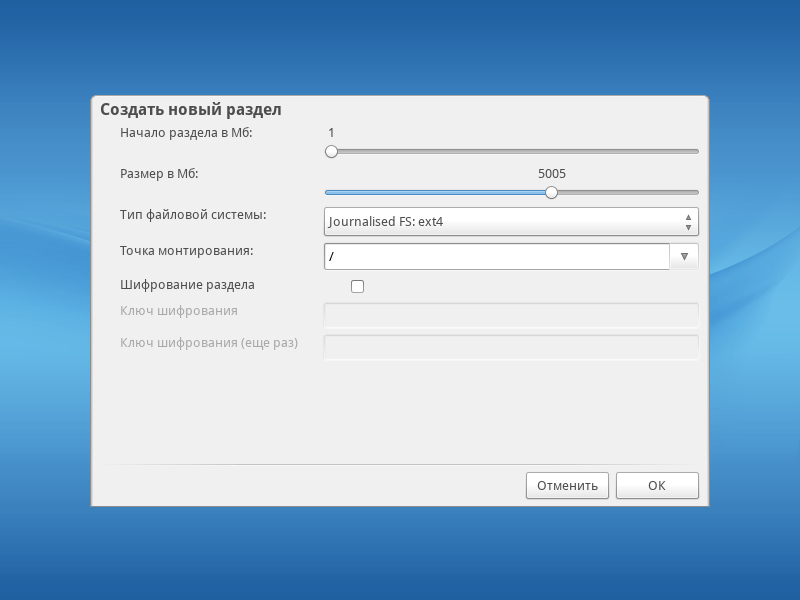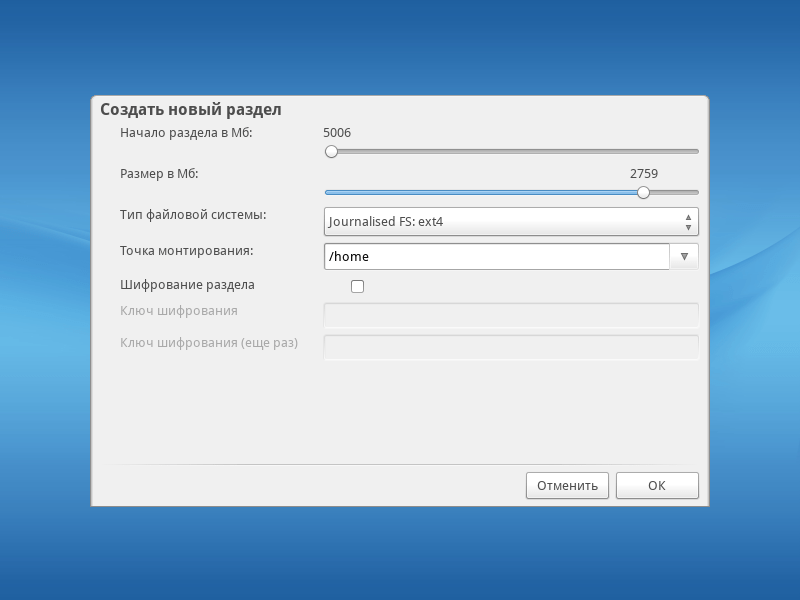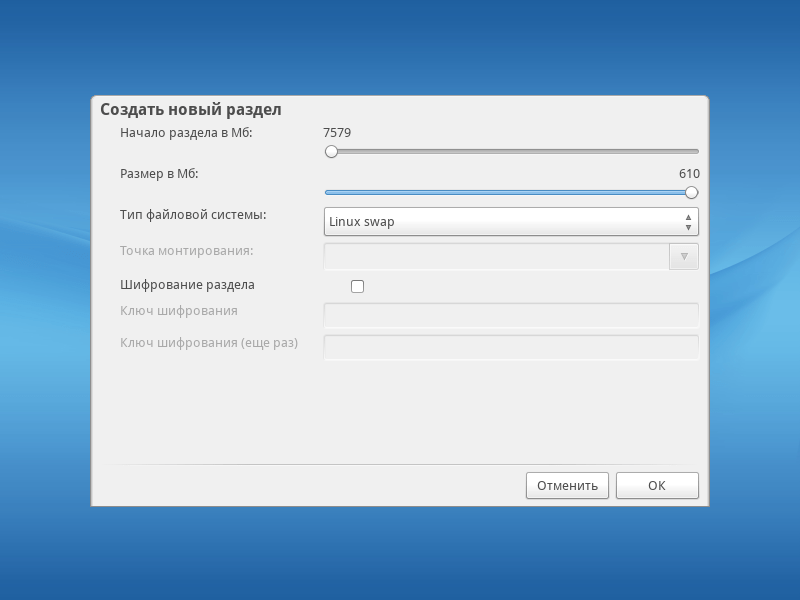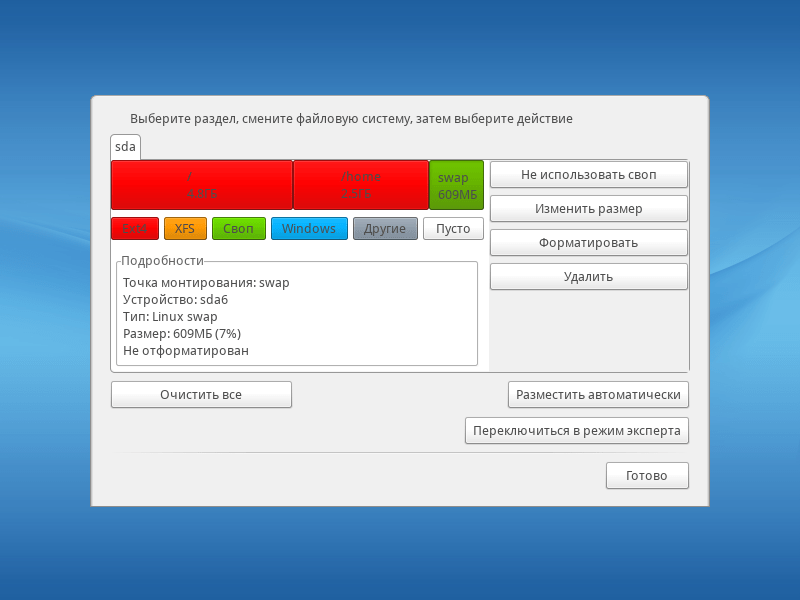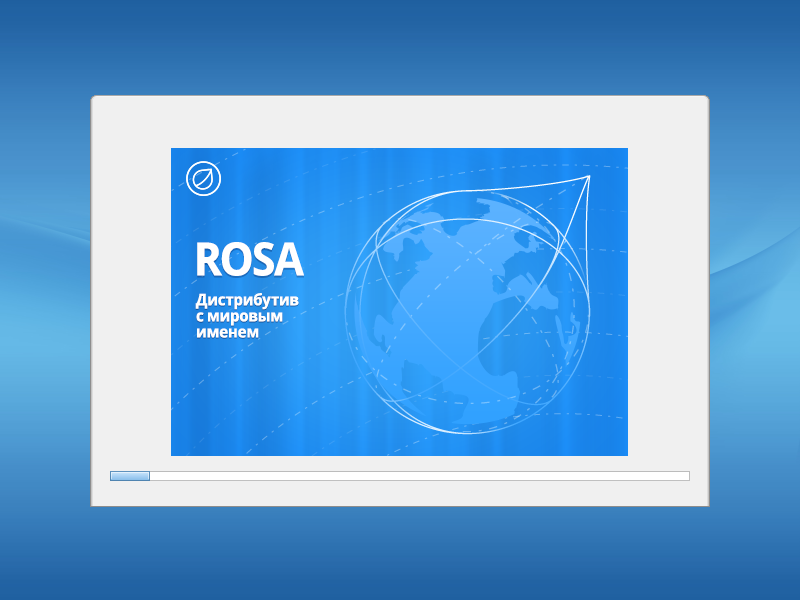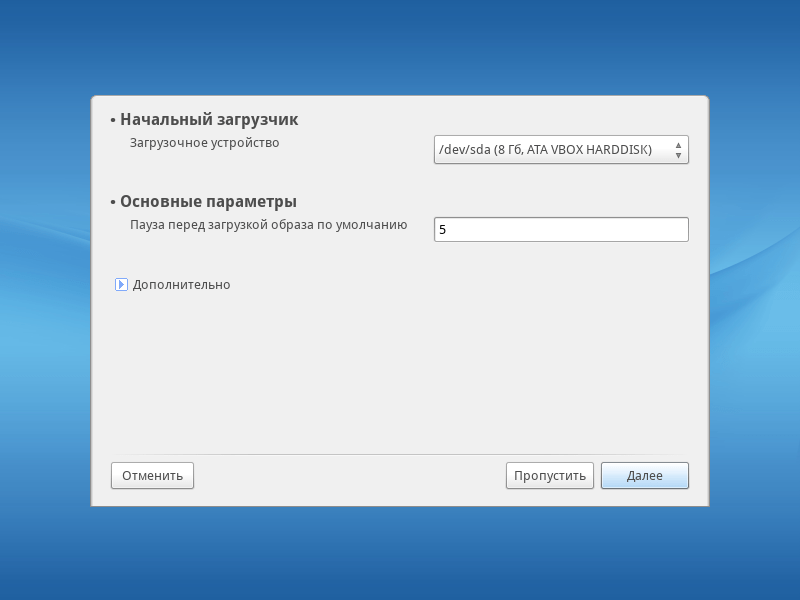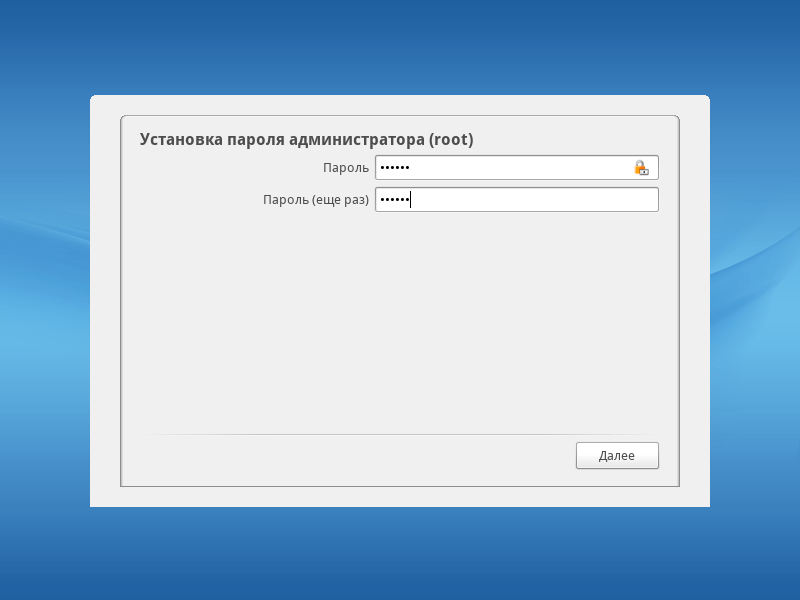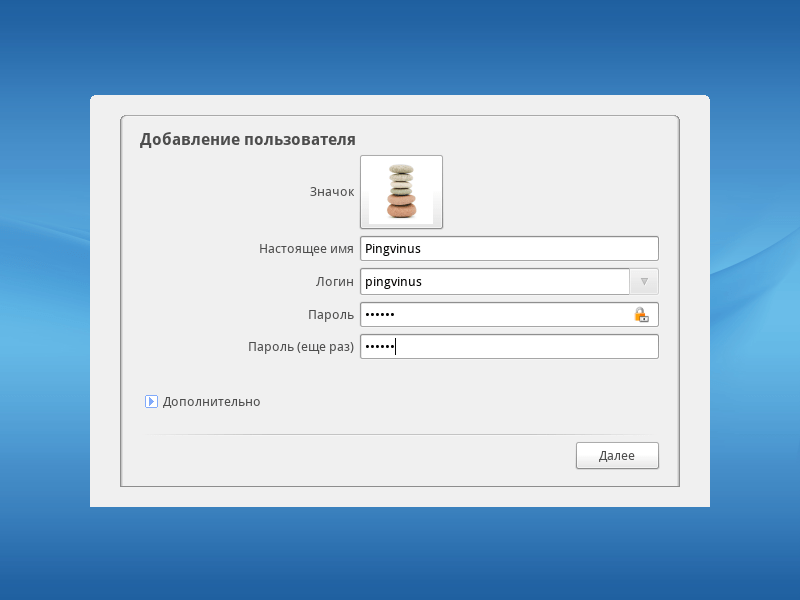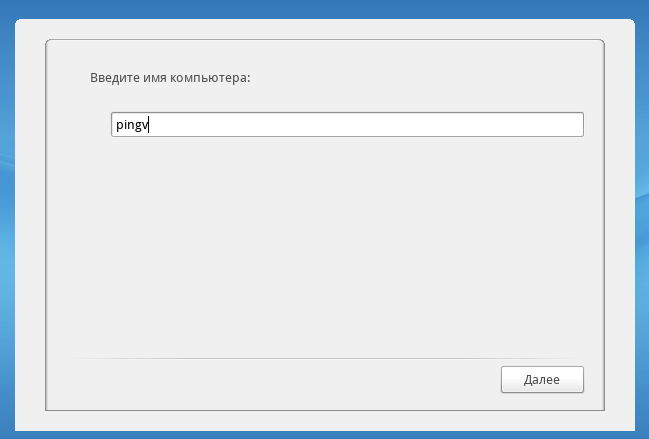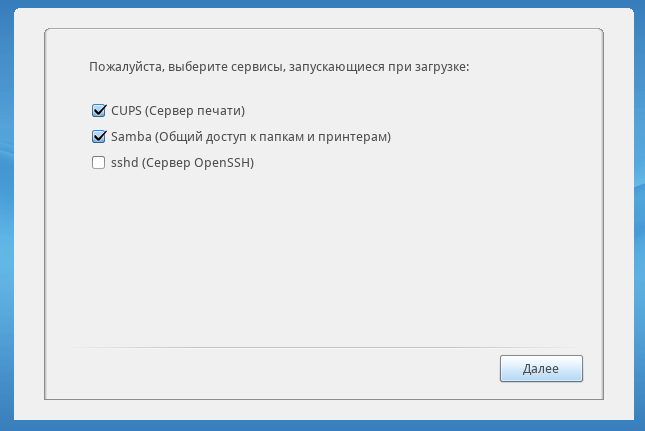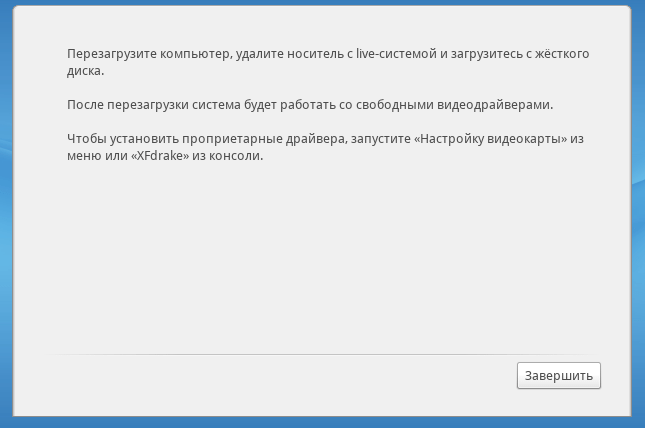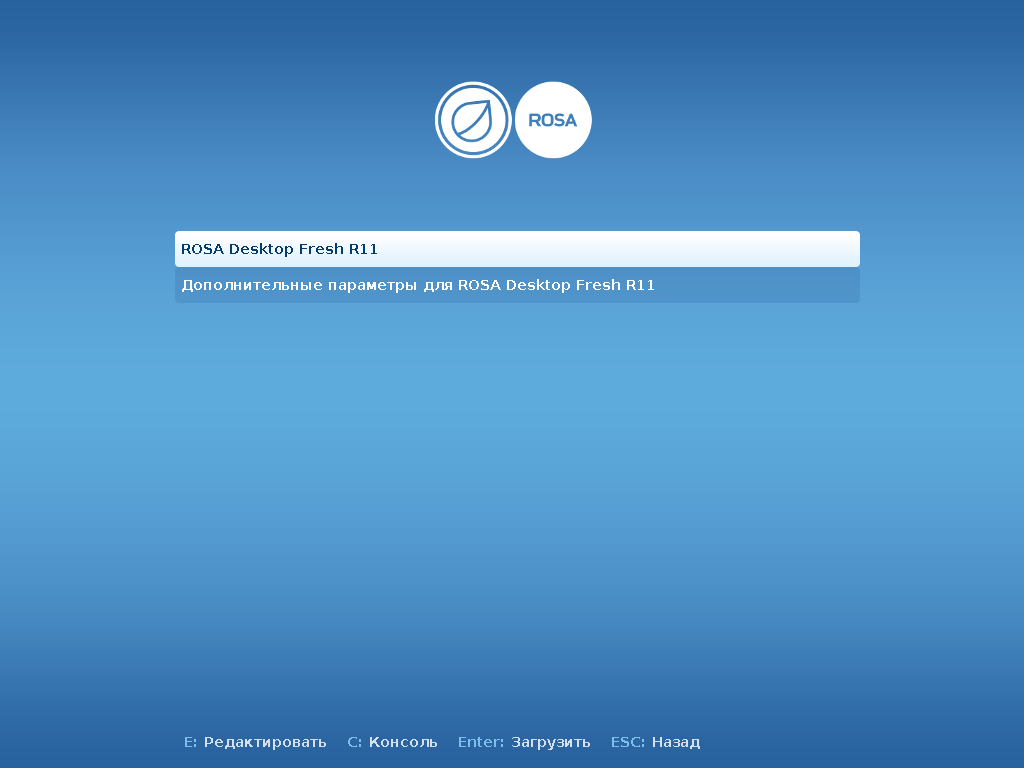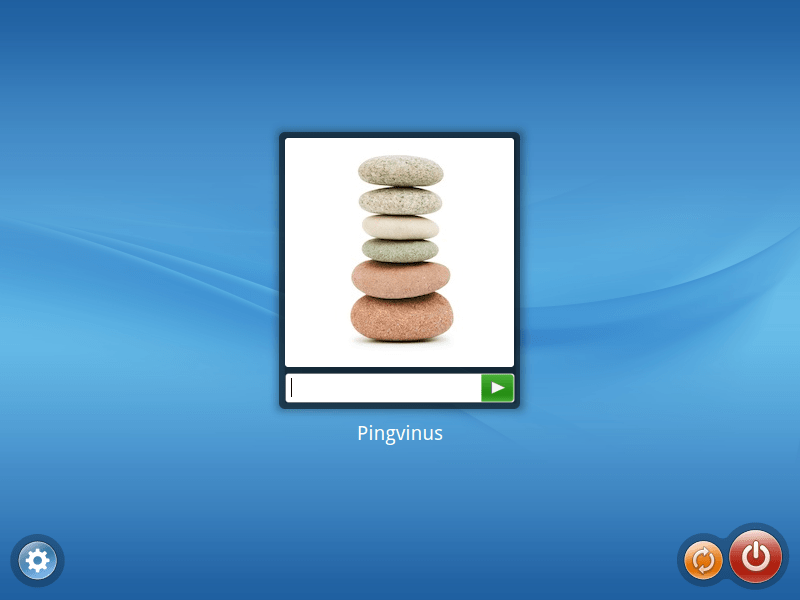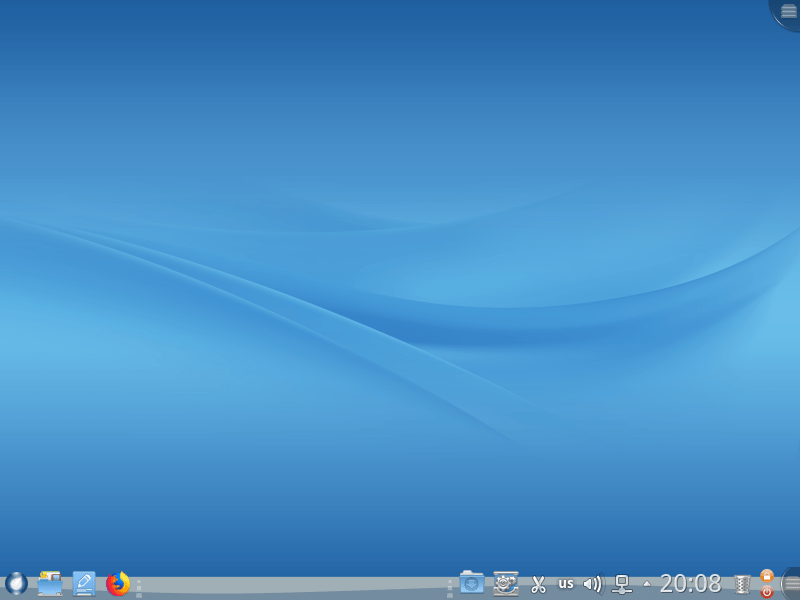- Установка ROSA Desktop
- Содержание
- Простая установка
- Подготовка компьютера
- Выбор образа и окружения рабочего стола
- Актуальные образы ROSA
- Окружения рабочего стола
- Установка ROSA Fresh R11
- Видео (обзор и установка)
- Немного об установке
- Подготовка
- Загрузка с Live-носителя (флешки)
- Загрузочное меню
- Язык системы
- Лицензионное соглашение
- Раскладка клавиатуры
- Часовой пояс
- Разметка диска
- Автоматическая разметка диска
- Ручная разметка диска
- Создание корневого / раздела
- Создание /home раздела
- Создание раздела подкачки (swap-раздела)
- Копирование файлов
- Установка загрузчика GRUB 2
- Пароль пользователя root
- Создание пользователя
- Имя компьютера (hostname)
- Сервисы, запускающиеся при запуске системы
- Установка завершена
- Перезагрузка компьютера
- Вход в систему
- Заключение
- compizomania
- Страницы
- 20 сентября 2013
- Установить ROSA Media Player в Ubuntu 13.10/13.04/12.10/12.04 и Linux Mint 15/14/13
Установка ROSA Desktop
Содержание
Простая установка
Для установки операционной системы ROSA Linux нужно подготовить компьютер, выбрать и скачать образ, записать его на USB-накопитель («флэшку») или диск DVD и, наконец, установить систему. Все это не так сложно и, если ваш компьютер окажется хорошо совместимым с ROSA Linux, даже начинающий пользователь может справиться с установкой.
Подготовка компьютера
Проще всего ставить ROSA Linux на пустой диск или с удалением всей информации на диске. Но такой вариант не слишком удобен — скорее всего у вас есть важные документы или фотографии, а может быть вы хотите сохранить Windows или другую систему рядом с ROSA Linux, чтоб иметь возможность работать и там, и там.
Если у вас уже установлена другая система и вы хотите сохранить её, возможно понадобиться расчистить свободное место для нашего линукса. Мы рекомендуем использовать те инструменты, что встроены в вашу, уже установленную систему для изменения разделов на диске так, чтоб осталось свободное, неразмеченное место объемом не менее 20 ГиБ. Инсталлятор ROSA Linux и сам это умеет делать, но обычно любая система обрабатывает свои разделы наиболее корректно. Также, если вы используете последние версии Windows, рекомендуется отключить в них технологию «быстрого старта» командой
Выбор образа и окружения рабочего стола
Актуальные образы ROSA
- ROSA Desktop Fresh R11 — первый релиз платформы 2016.1, который будет поддерживаться 4 года, в соответствии с политикой выпуска, до окончания разработки новой платформы 2018.1. R9 отличается новыми версиями программ и рекомендуется прежде всего для энтузиастов.
- ROSA Desktop Fresh R8.1 — Для пользователей, предпочитающих стабильность.
Окружения рабочего стола
В отличие от Windows, в ROSA Linux вы можете выбрать различные оболочки-окружения рабочего стола по своему вкусу и скачать образ с ними.
Источник
Установка ROSA Fresh R11
Дистрибутива ROSA Fresh изначально был основан на Mandriva Linux. Дистрибутив представлен в 4 редакциях, отличающихся используемой графической оболочкой: KDE, KDE Plasma 5, XFCE, LXQt. Все редакции устанавливаются одинаковым образом.
Страница дистрибутива: ROSA Fresh
Видео (обзор и установка)
Наш видео-обзор дистрибутива, установка и загрузка в Live-режиме.
Немного об установке
Установку ROSA Fresh можно выполнять из Live-системы, либо не загружаясь в Live-систему.
Если вы выполняете установку из Live-системы, то при запуске Live-системы вы должны будете выполнить несколько простых шагов для настройки системы: выбрать язык, раскладку клавиатуры и так далее. Затем, загрузившись в систему и запустив установку (щелкнув по иконке на рабочем столе), вы уже не будете выполнять данные шаги.
В данной инструкции мы рассмотрим более общий случай — установку ROSA Fresh R11 не из Live-системы.
Установка ROSA Fresh немного отличается от установки других дистрибутивов Linux, так как пользователю предлагается больше действий и вариантов настройки. Не смотря на это, все специфические настройки можно не изменять и оставить значения по умолчанию, поэтому сложностей возникнуть не должно.
Подготовка
Если вы устанавливаете систему на компьютер, на котором есть важные данные, то обязательно создайте резервную копию этих данных на внешнем носителе.
Скачайте ISO-образ системы и создайте загрузочный носитель. Инструкция: Как создать загрузочную флешку
Обратите внимание на то, что ROSA Fresh R11 представлен для 32-х и 64-х разрядных систем.
Если вы устанавливаете ROSA Fresh рядом с Windows, то вы можете заранее создать отдельный раздел диска для этого. Читайте соответсвующий параграф в нашем руководстве по установке Linux Mint.
Загрузка с Live-носителя (флешки)
Вставьте, созданный на предыдущем шаге, загрузочный носитель в компьютер и выполните с него загрузку.
Если вы не знаете, как запустить загрузку с внешнего носителя, читайте нашу инструкцию: Загрузка LiveCD
Загрузочное меню
При запуске появится следующее загрузочное меню:
Вы можете выбрать пункт « Boot from local drive », чтобы загрузиться в Live-систему. Установка из Live-системы выполняется абсолютно аналогично. Просто часть предварительных шагов вы делаете до запуска Live-системы, а остальные уже внутри системы из инсталлятора.
Мы же выберем пункт « Install ROSA Desktop Fresh R11 », чтобы установить систему без запуска Live-системы.
Выбираем нужный пункт и нажимаем Enter . Запустится инсталлятор.
Язык системы
Выбираем язык будущей системы:
Лицензионное соглашение
Принимаем лицензионное соглашение:
Раскладка клавиатуры
Выбираем раскладку клавиатуры и сочетание клавиш для переключения раскладки:
Часовой пояс
Выбираем часовой пояс и способ установки времени (по местному времени или по UTC):
Разметка диска
Далее следует этап разметки диска. В зависимости от количества разделов и установленных систем на вашем диске, следующее окно может иметь определенный набор пунктов.
Вы можете выбрать ручную разметку или автоматическую. Обратите также внимание на то, что в верхней части окна вы можете выбрать диск, на который будет выполняться установка системы.
Автоматическая разметка диска
Если вы выбираете автоматическую разметку, то программа установки самостоятельно создаст все необходимые разделы. Это самый простой вариант.
Ручная разметка диска
Кратко рассмотрим, как выполнить ручную разметку диска. Выбираем пункт Ручная разметка диска
Появится редактор разметки диска. Если у вас уже созданы какие-либо разделы на диске, то все они будут представлены в данном окне.
Для примера создадим три раздела:
- / — корневой раздел (файловая система Ext4)
- /home — домашний раздел (файловая система Ext4)
- swap — раздел подкачки (swap)
Создание корневого / раздела
Нажмите на строку с пустым местом (под надписью sda в нашем случае). Так как в нашем примере установка выполняется на чистый диск, то диск полностью пустой.
Для создания корневого раздела / нажимаем кнопку Ext4 . Появится окно создания нового раздела. Устанавливаем следующие параметры:
- Начало раздела — оставляем по умолчанию.
- Размер в Мб: рекомендуется минимум 15-30Гб. Размер указывается в мегабайтах. В нашем примере размер установлен около 5Гб, так как установка выполняется под виртуальной машиной.
- Тип файловой системы: etx4
- Точка монтирования: /
- Шифрование раздела: отключено
Создание /home раздела
Создадим /home раздел. Нажимаем на пустое место (рядом с только что созданным корневым разделом) и нажимаем на кнопку Ext4 .
- Начало раздела — оставляем по умолчанию.
- Размер в Мб: можно использовать все оставшееся дисковое пространство (если не планируется других разделов). В нашем примере размер установлен около 2.5Гб, так как установка выполняется под виртуальной машиной.
- Тип файловой системы: etx4
- Точка монтирования: /home
- Шифрование раздела: отключено
Создание раздела подкачки (swap-раздела)
Для примера создадим раздел подкачки (swap-раздел). Его создавать необязательно, но на старых компьютерах, с малым объемом оперативной памяти, раздел подкачки может понадобиться. Нажимаем на пустое место в списке разделов и нажимаем кнопку Своп
- Начало раздела — оставляем по умолчанию.
- Размер в Мб: обычно выбирается равным или удвоенному объему оперативной памяти компьютера.
- Тип файловой системы: Linux swap
- Точка монтирования: не используется
- Шифрование раздела: отключено
В результате получим следующую разметку диска. Если все правильно, то нажимаем кнопку Готово
Появится предупреждение. Нажимаем Ок
Копирование файлов
Начнется процесс создания разделов и установка системы. Установка займет некоторое время.
После завершения процесса необходимо выполнить еще несколько шагов.
Установка загрузчика GRUB 2
Выберите диск, на который будет установлен загрузчик системы (загрузчик GRUB 2). В нашем примере загрузчик устанавливается на тот же диск, на который выполнялась установка системы. Здесь же указывается интервал времени (в секундах), который будет использоваться как задержка перед запуском системы.
Пароль пользователя root
Задайте пароль для суперпользователя root.
Создание пользователя
На данном шаге необходимо задать настройки пользователя, под которым вы будете работать в системе. Обязательно запомните пароль.
Имя компьютера (hostname)
Задайте имя компьютера. Данное имя идентифицирует компьютер в сети и используется в некоторых программах.
Сервисы, запускающиеся при запуске системы
На данном шаге необходимо выбрать сервисы (службы), которые будут запускаться при загрузке системы. Если вы новичок и не знаете, что выбирать, то оставьте эти пункты по умолчанию.
Установка завершена
Появится информационное окно. Извлеките Live-носитель и нажмите кнопку Завершить
Перезагрузка компьютера
Начнется перезагрузка компьютера. После перезагрузки появится загрузочное меню. Можно ничего не нажимать, загрузка системы начнется автоматически.
Вход в систему
Появится окно входа в систему. Введите пароль пользователя и нажмите Enter
Перед вами появится рабочий стол.
Заключение
Мы рассмотрели процесс установки ROSA Fresh R11. Дополнительную информацию по дистрибутиву вы можете получить на странице дистрибутива на нашем сайте: ROSA Fresh
Источник
compizomania
Азбука в Linux для начинающих и не только. Я знаю только то, что ничего не знаю, но другие не знают и этого. Сократ
Страницы
20 сентября 2013
Установить ROSA Media Player в Ubuntu 13.10/13.04/12.10/12.04 и Linux Mint 15/14/13
Rosa Media Player — это необычный видеопроигрыватель, отличающийся от подобных ему решений благодаря удачному сочетанию функциональности и легкости управления, отказываясь от ненужных простому пользователю элементов программы, в то же время увеличены её возможности, путём добавления новых инструментов, которые нигде ранее не были представлены.
Технически, Rosa Media Player основан на технологиях MPlayer и SMPlayer.

Характеристики:
Rosa Media Player работает со всеми основными типами видеофайлов и идентичен функционалу MPlayer, который стал «донором» для приложения.
Наиболее популярные видео форматы, которые может открыть плеер:
(S)VCD (Super Video CD)
DVD, включая защищенные DVD
MPEG-1/2 (ES/PS/PES/VOB)
AVI
ASF/WMV/WMA
QT/MOV/MP4
RealAudio/RealVideo
Ogg/OGM files
Matroska
NSV (Nullsoft Streaming Video)
VIVO
FLI
и другие, менее распространенные
Посмотрите видео о Rosa Media Player:
Установка Rosa Media Player в Ubuntu 13.10/13.04/12.10/12.04 и Linux Mint 15/14/13
Откройте терминал (Ctrl+Alt+T), скопируйте и выполните данную последовательность команд:
sudo add-apt-repository ppa:nilarimogard/webupd8
sudo apt-get update
sudo apt-get install rosa-media-player
После установки вы найдёте Rosa Media Player в программах Аудио и видео или поиском в меню Даш:
Удаление Rosa Media Player
Если вы хотите удалить плеер, выполните эти команды:
sudo add-apt-repository —remove ppa:nilarimogard/webupd8
sudo apt-get update
sudo apt-get remove rosa-media-player
Источник