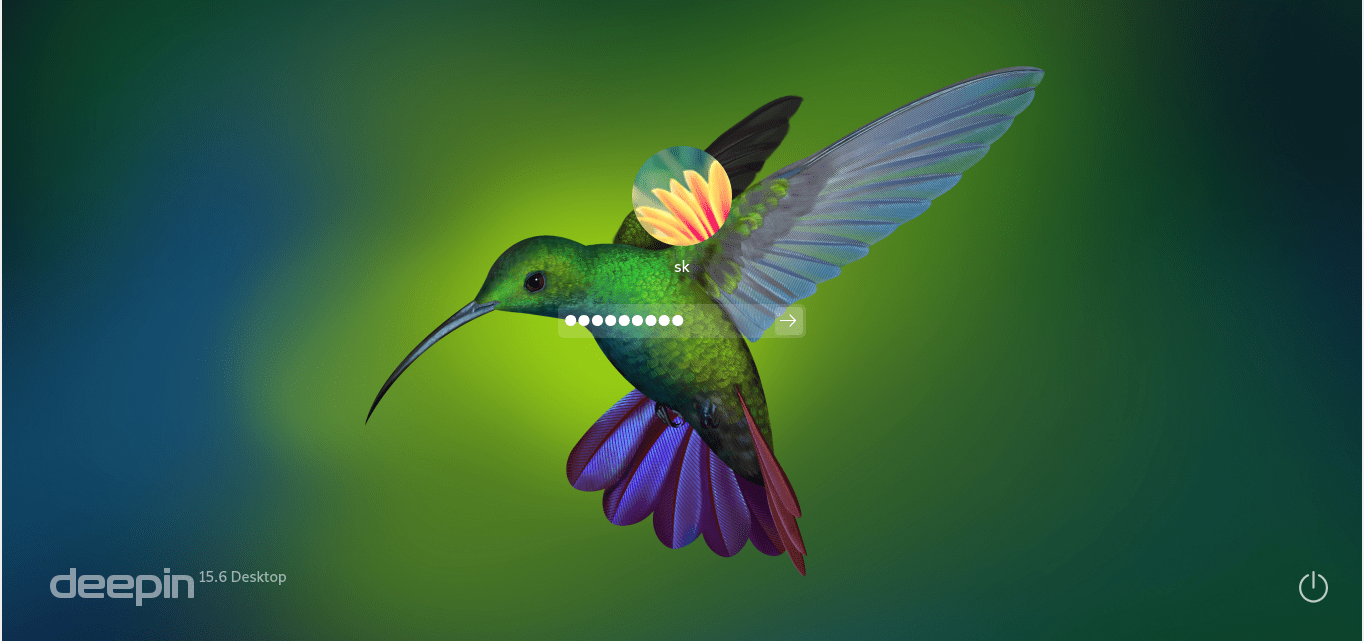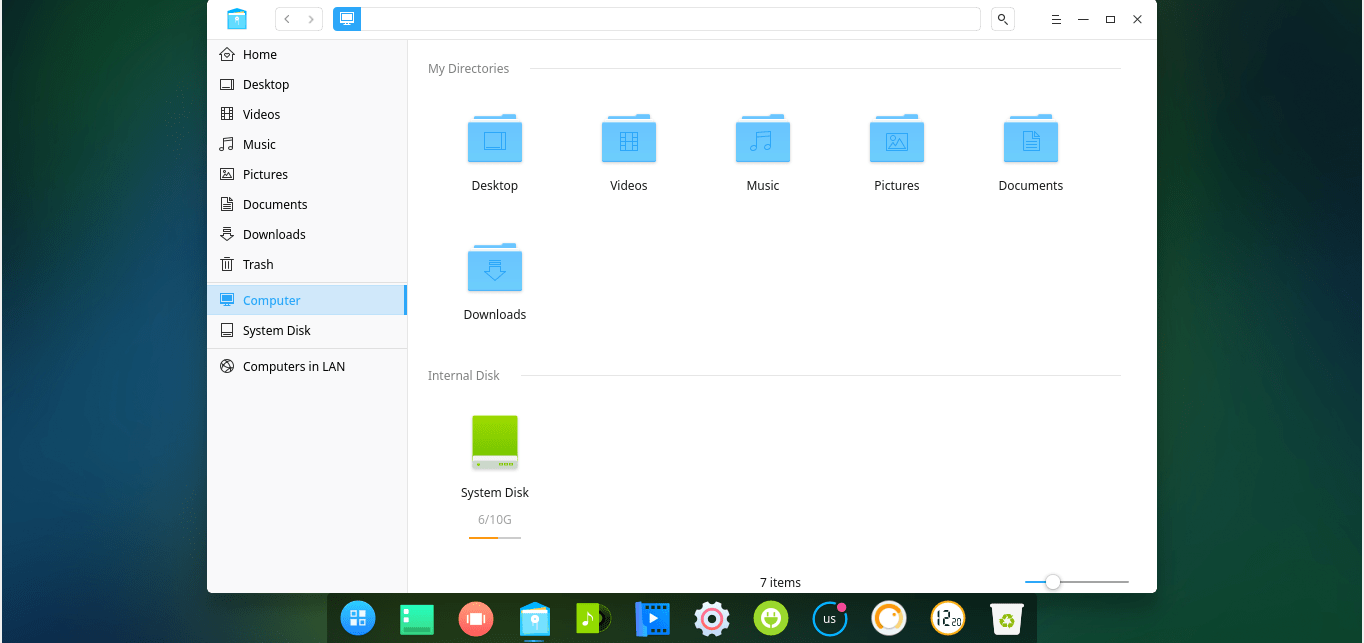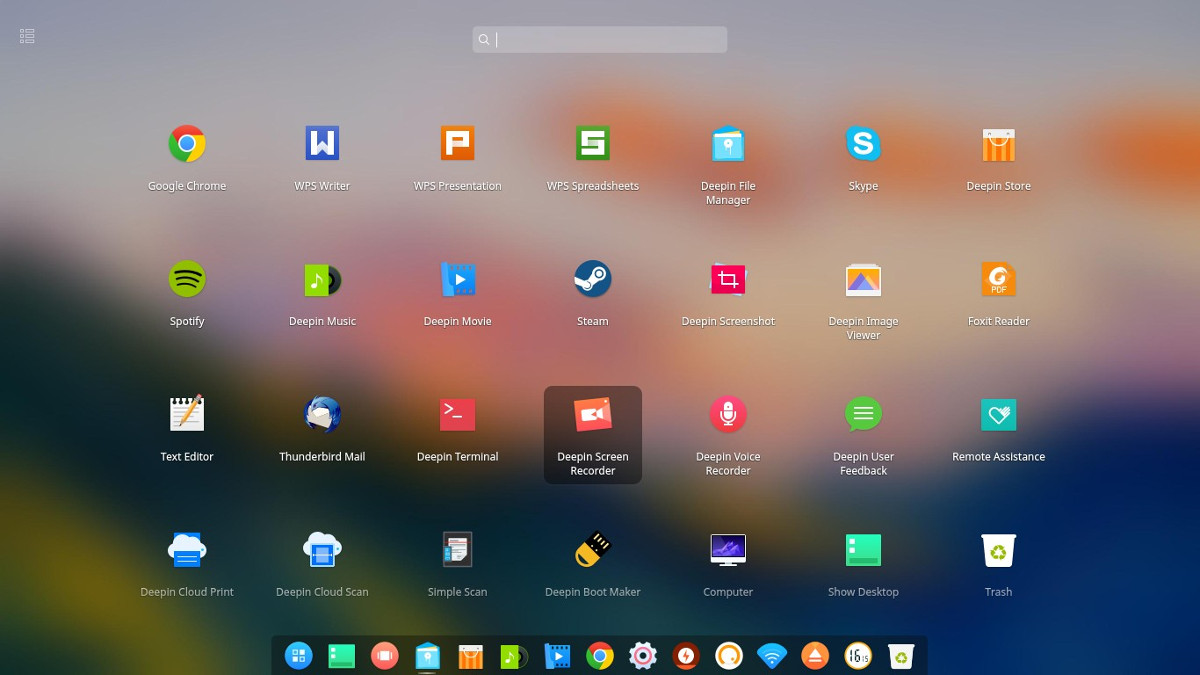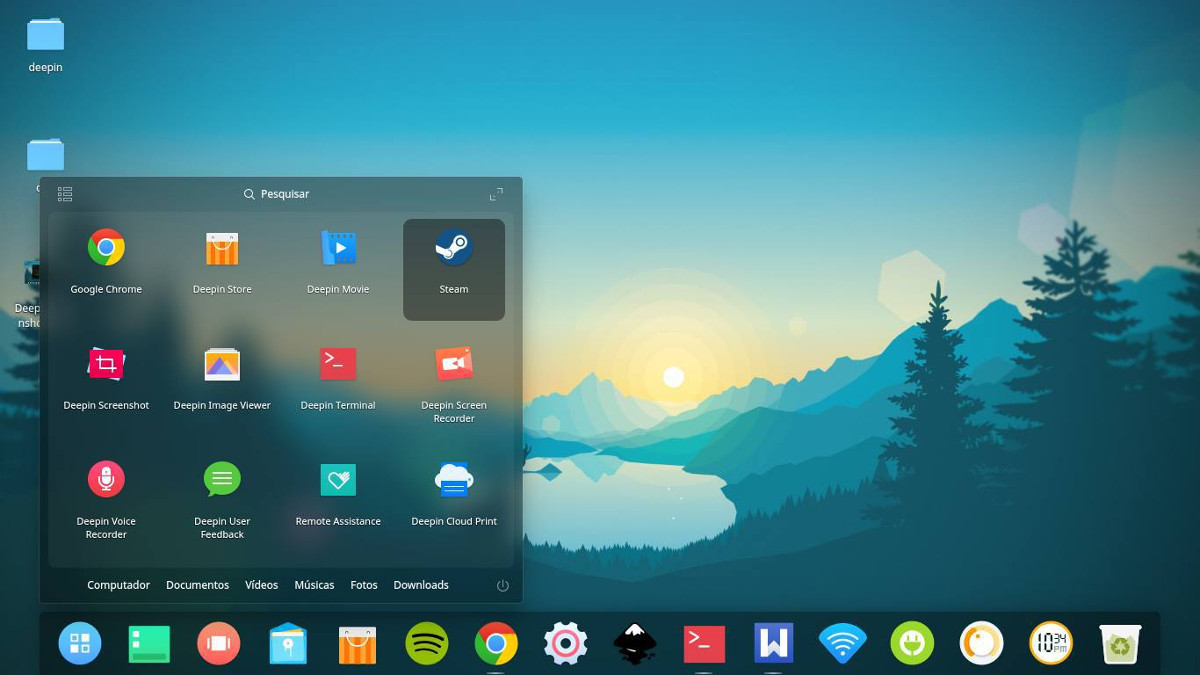- Deepin Desktop Environment (Русский)
- Contents
- Установка
- Запуск Deepin Desktop Environment
- Решение проблем
- Отсутствие изображение на рабочем столе после пробуждения
- Сообщение об ошибках
- Deepin Desktop Environment
- Contents
- Installation
- Starting
- Via a display manager
- Via xinit
- Known issues
- Configuration
- Networking
- Customize touchpad gesture behavior
- Changing default deepin sounds
- Troubleshooting
- No background after resuming from standby
- Wireless network does not connect
- Bluetooth Menu does not show up / work
- Bug reporting
- Install Deepin Desktop Environment In Arch Linux
- Install Deepin desktop environment in Arch Linux
- Configure Deepin DE display manager
- Login to Deepin DE
- How to Install Deepin Desktop Environment in Arch Linux
- About Deepin desktop environment (DDE)
- How to Install Deepin Desktop Environment in Arch Linux
- Configure and Install Deepin DE display manager
- How To Set Up The Deepin Desktop Environment On Arch Linux
- Installing Deepin
- Installing LightDM
- Configuration
- Adding A Top Bar To Dock Mode
- Autostart The Topbar
- Leave a Reply Cancel reply
Deepin Desktop Environment (Русский)
DDE (Deepin Desktop Environment) является средой рабочего стола по-умолчанию для дистрибутива Linux Deepin.
Contents
Установка
Чтобы получить минимальный интерфейс рабочего стола, установите группу пакетов deepin . Она включает в себя все основные компоненты.
Группа пакетов deepin-extra содержит некоторые дополнительные приложения, необходимые для более удобной работы.
Чтобы иметь возможность использовать встроенную поддержку управления сетью, необходимо установить пакет networkmanager , и запустить, включить службу NetworkManager.service .
Запуск Deepin Desktop Environment
По-умолчанию Deepin рассчитан на работу с экранным менеджером lightdm .
Чтобы использовать оригинальный экран приветствия для Deepin в lightdm, вам необходимо изменить конфигурационный файл следующим образом:
Для корректной работы экрана приветствия должна существовать хотя бы одна домашняя папка.
Решение проблем
Отсутствие изображение на рабочем столе после пробуждения
Из-за особенностей хранения FBO (Framebuffer Object) драйверами NVIDIA [1], иногда после пробуждения отображается только белый экран и, возможно, небольшой цветовой шум. Баг исправлен в репозитории GNOME, но в Deepin он всё ещё наблюдается.
Возможным решением проблемы может быть перезапуск оконного менеджера каждый раз после пробуждения компьютера из приостановленного состояния. Этого можно достигнуть, создав следующую службу systemd:
Данная служба должна выполнять следующий скрипт:
Когда вы поместите описанные файлы в нужные каталоги, запустите сценарий следующими командами:
Первая команда делает скрипт, созданный вами, исполняемым, вторая помещает службу в автозапуск при загрузке системы, а последняя сразу запускает эту службу, таким образом, вы можете обойтись без перезагрузки системы.
Сообщение об ошибках
При возникновении каких-либо ошибок в работе, их подробное описание и шаги по вопспроизведению можно оставить тут.
Источник
Deepin Desktop Environment
The Deepin Desktop Environment (DDE) is the desktop environment of the deepin Linux distribution. It is designed by the Wuhan Deepin Technology Co.,Ltd. deepin is a Linux distribution devoted to providing a beautiful, easy to use, safe and reliable system for global users. deepin is an open source GNU/Linux operating system, based on Linux kernel and mainly on desktop applications, supporting laptops, desktops, and all-in-ones. The DDE is comprised of the Desktop Environment, deepin Window Manager, Control Center, Launcher and Dock.
Contents
Installation
Install deepin for the basic components for a minimal desktop interface.
Optionally, also install deepin-extra for some extra applications for a more complete desktop environment.
Starting
Via a display manager
LightDM is the default display manager for DDE, and it will installed as dependency. Simply enable lightdm.service to use it.
Via xinit
To use Deepin via xinit, you will need to add the following to your .xinitrc file.
Known issues

Configuration
Networking
NetworkManager is integrated in DDE network administration and is installed together. Enable NetworkManager.service to use it.
Customize touchpad gesture behavior
Deepin does not officially support customizing the gesture behaviors, but it is possible to manually change this by editing the configuration file /usr/share/dde-daemon/gesture.json .
For instance, if you want to disable tapping gesture activity, set its action to none :
To apply the changes, reboot your system or log off and log in again.
Changing default deepin sounds
While this is not officially supported, it is possible to change or even remove the default sounds that are used by Deepin (ex. login sound). Simply replace the sounds in the directory:
Note: If you simply want to disable the sound effects entirely, it can be done from Deepin’s system settings (sound section).
Troubleshooting
No background after resuming from standby
Because of the way the NVIDIA driver stores its FBOs [2], it happens that after resuming from standby the background suddenly disappears, leaving only a white screen with possibly some color noise on it. The bug appears to be fixed in GNOME upstream, but the Deepin desktop environment still has it.
A possible workaround would be restarting the window manager every time the computer resumes from suspension. A way to do that would be creating the following systemd service
That executes the following script
Once those two files are created in the correct directories, in order to enable the script it is sufficient to run these commands:
The first command makes the script you created executable, the second makes sure that the service always start at boot and the last one starts the service immediately so you can test the workaround without having to reboot the system.
Wireless network does not connect
NetworkManager sets the MAC address generated randomly. This was already enabled by default, to disable it add the following lines to the NetworkManager configuration file.
Bluetooth Menu does not show up / work
Enable the bluetooth.service . This service is not enabled by default.
Bug reporting
Any bugs related to Arch packaging should be reported in the bug tracker.
Any upstream related bugs should be reported here. All the Deepin developers will see the bug reports and solve them as soon as possible.
Источник
Install Deepin Desktop Environment In Arch Linux
Deepin desktop environment(DDE) is an elegant desktop environment written in Qt. It is the default desktop environment for Chinese-based distribution named Deepin. DDE supports most Linux operating systems such as Arch Linux, Ubuntu, Fedora, openSUSE etc. In this guide, we will see how to install Deepin desktop environment in Arch Linux. In our previous posts, we wrote about Budgie and MATE DE installation in Arch Linux. If you’re interested to try them, have a look at the following links.
Install Deepin desktop environment in Arch Linux
Make sure your Arch Linux distribution is up-to-date.
To update Arch Linux distro, run the following command as root user from Terminal:
Once the system is updated, reboot it to apply the changes.
Now, we need to install xorg (X Window System) that provides graphical environment.
Finally, run the following command to install Deepin desktop environment.
Additionally, you can install deepin-extras package to install Deepin game center, Deepin video player, Deepin music player, Deepin screen-shot tools, and Deepin terminal etc.
That’s it. Deepin DE has been installed. Let us go ahead and configure the display manager.
Configure Deepin DE display manager
Deepin DE uses lightdm display manager. You need to enable DDE’s lightdm greeter.
Find the following line:
And, uncomment and change it as shown below.
Then, start and enable lightdm login manager to start at boot as shown below.
Now, reboot your Arch Linux to log in to the Deepin DE.
Login to Deepin DE
Here it is how my Deepin DE login screen screen looks like. Enter your password to login.
Done! Start using Deepin DE.
Deepin DE is elegant and eye-candy. DDE works fine just out of the box, and has all goodies that brings a near perfect desktop experience.
Here are some screenshots of my Arch Linux with Deepin DE.
Deepin Desktop:
Deepin File manager:
Deepin music:
Deepin Movie:
Deepin Terminal:
Beautiful, isn’t it?
Give it a try, you won’t be disappointed.
If you have any sound problems, install pulseaudio packages.
Update:
If you have any flickering problem or blank screen after installing Deepin, try to install lightdm-deepin-greeter using command:
And, then reinstall deepin:
Reboot and see if it works. I tested it in my Arch Linux virtual machine. It worked just fine without any problems.
And, that’s all for now. Hope this tutorial will help you. If you find this tutorial useful, share it on your social, professional networks and support us.
Источник
How to Install Deepin Desktop Environment in Arch Linux
In this article, we install deepin desktop environment in arch linux and we know little bit about linux and desktop environment.
Linux is all about what you want and having it free and open source software. The Linux world is full of open source software. You have the option of choosing from hundreds of distributions and customize them as per your choice. No one touch you with a copyright even if you change the source code of a distro to your Linux distro and release it with a new name. That’s the beauty of free software and open source. Only one thing the creators may ask you is to give them proper credits because they have also invested their efforts and time.
Now let’s talk about desktop environment. A desktop environment or graphical desktop is a set of essential tools and utilities running on top of your operating system. Desktop environment consist of different applications and a GUI via which the user interacts with the operating system. Desktop environment also make your desktop more attractive. Just like a Deepin, there are many different desktop environment like KED, Gnome, Xfce, etc.
About Deepin desktop environment (DDE)
Deepin desktop is a lightweight, elegant desktop environment. It was originally created for Linux Deepin distribution. Now, DDE will support most Linux operating systems such as Arch Linux, Ubuntu, Fedora, openSUSE etc.
How to Install Deepin Desktop Environment in Arch Linux
Make sure your Arch Linux distribution is up-to-date. To install deepin desktop environment in arch linux
To update Arch Linux distro, run the following command as root user from Terminal:
Once the system is updated, reboot it to apply the changes.
Now, we need to install xorg (X Window System) that provides graphical environment.
Press ENTER to install all packages that needed for X Window environment.
Once our X Window System is installed, finally, run the following command to install Deepin desktop environment.
Now, this will show the list of software programs to be installed in your Arch Linux. Just press ENTER to install all packages.
After installing the basic package to get the desktop working, and enabling networking, there are still a few things left to install. The “deepin-extra” meta-package. This will give the desktop environment added utilities, and tools that make using the desktop environment a complete experience.
That’s it. Deepin DE and Deepin extras have been installed. Let us go ahead and configure the display manager.
Configure and Install Deepin DE display manager
Deepin DE uses lightdm display manager (login manager). A “greeter” is what the user sees when they log in on the system. It’s the core component of LightDM, and without a greeter, LightDM won’t even turn on. To enable this greeter, first install LightDM with:
After installing the package, the LightDM login manager won’t work, as configuration is needed with systemd. Enable it as the default DM with:
To use DDE’s lightdm greeter, you must edit light configuration file. To do so, Edit:
Find the following line:
And, uncomment and change it as shown below.
Save the updated configuration file with Ctrl + O.
Then, start and enable lightdm login manager to start at boot as shown below.
Then use the test command to make sure everything checks out.
WARNING! Do not reboot if the debug test results are not successful! If this happens, your configuration is wrong. Follow the above steps and do it again! When the debug command passes, reboot.
Источник
How To Set Up The Deepin Desktop Environment On Arch Linux
Jan 5, 2018
Comment
There are many different desktop environments to choose from on Arch Linux. A new addition to the lineup is the Deepin desktop. It’s the desktop component of an independent Linux distribution which makes heavy use of Ubuntu. The main aim of this Linux desktop is to make things easy to use, beautiful, and modern.
For a while, Deepin was only available on its distribution, as source code, and Ubuntu as a whole (through side-loading software sources and etc). Recently, the software has been added to the Community section of Arch Linux, giving Archers even more choice!
Installing Deepin
The Deepin desktop environment can now be installed as long as you have the Community software source enabled. Before this, the desktop had to be installed via custom software repositories, or built via the AUR. The base desktop can be installed via a single meta-package. To get it, open up the terminal, and do the following:
This meta-package gives Arch Linux the basic components to run the desktop, and nothing else. From here, you’ll also need to install and enable the network manager tool.
Network Manager is on the system, but not working. The tool itself (like most things on Arch) relies heavily on systemd. To ensure that Deepin has a network connection, execute the following command:
Keep in mind that Deepin uses its own Network Manager applet for the panel. This means if you’ve also installed “nm-applet” (the default network panel app) you’ll have two network indicators. Solve this by uninstalling the applet.
After installing the basic package to get the desktop working, and enabling networking, there are still a few things left to install. The “deepin-extra” meta-package. This will give the desktop environment added utilities, and tools that make using using the desktop environment a much more complete experience.
Do understand that the Deepin desktop environment is a little different than others on Arch, because it isn’t a complete desktop environment. While it is true that Deepin provides a lot of special programs in the “deepin-extra” meta-package, users will still be missing certain tools.
For example: when a user installs Gnome 3 on Arch, two meta-packages ensure that the user gets a complete Gnome experience, complete with a text editor, email client, and everything in between. The Deepin programs are not nearly as expansive, and users will need to supplement it.
To supplement some missing programs that Deepin doesn’t include, try installing the following packages:
Installing LightDM
Deepin can function well with pretty much any login manager. GDM, LXDM, SDDM, and the list goes on. That said, if you want a full experience with this desktop environment on Arch Linux, you’ll need to enable the Deepin greeter.
A “greeter” is what the user sees when they log in on the system. It’s the core component of LightDM, and without a greeter, LightDM won’t even turn on. To enable this greeter, first install LightDM with:
After installing the package, the LightDM login manager won’t work, as configuration is needed with systemd. Enable it as the default DM with:
Open the LightDM configuration file inside the Nano text editor, and search for “# greeter-session”.
Under # greeter-session, put:
Save the updated configuration file with Ctrl + O, and then use the test command to make sure everything checks out.
WARNING! Do not reboot if the debug test results are not successful! If this happens, your configuration is wrong. Follow the above steps and do it again! When the debug command passes, reboot.
Configuration
By default, Deepin is in eye candy mode. This mode is effectively a dock at the bottom of the screen and nothing more. There’s no top panel, and everything looks very nice. This mode looks good for most people, especially those that like the macOS way of doing things. However, this mode isn’t the only way to use this desktop environment.
To change the look of the panel, right click on it, and find “mode”. Switch from one layout to another by clicking between the two options.
Adding A Top Bar To Dock Mode
If you choose to use Dock mode rather than the panel mode, you may want to add a top bar. Not only will it make everything more Mac-like, but you’ll have added features and buttons you miss out on with dock mode. To get the top bar, simply download the snapshot and generate an installable Arch package, or point your favorite AUR helper at it. Then, search for “deepin-topbar” and run it.
Autostart The Topbar
Want to ensure that the topbar is always running when you log into your desktop? If so, the best way to solve this is to create a startup entry. Creating a startup entry is as simple as creating a copy of the Desktop file that’s already in /usr/share/applications/, and changing the permissions.
Leave a Reply Cancel reply
This site uses Akismet to reduce spam. Learn how your comment data is processed.
Источник