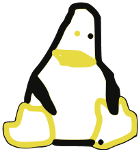- File manager functionality
- Contents
- Overview
- Additional features
- Mounting
- File manager daemon
- Standalone
- Networks
- Windows access
- Apple access
- Thumbnail previews
- File managers other than Dolphin and Konqueror
- Dolphin and Konqueror (KDE)
- Use PCManFM to get thumbnails for other file types
- Archive files
- NTFS read/write support
- Desktop notifications
- Enable Trash functionality on different filesystems (external drives)
- Troubleshooting
- «Not Authorized» when attempting to mount drives
- Password required to access partitions
- Directories are not opened in the file manager
- Популярный файловый менеджер для Arch
- File manager functionality (Русский)
- Contents
- Обзор
- Дополнительные возможности
- Монтирование
- Демон файлового менеджера
- Автономный режим
- Доступ к Windows
- Доступ к Apple
- Превью изображений
- Другие файловые менеджеры, кроме Dolphin и Konqueror
- Dolphin и Konqueror (KDE)
- Использование PCManFM для получения превью для других типов файлов
- Запакованные файлы
- Поддержка чтения/записи NTFS
- Настольные уведомления
- Включение функции корзины на разных файловых системах (внешние диски)
- Решение проблем
- При попытке монтирования дисков выдаётся «Not Authorized» (нет авторизации)
- Для доступа к разделам требуется пароль
- Каталоги не открываются в файловом менеджере
File manager functionality
This article outlines the additional software packages necessary to expand the features and functionality of file managers, particularly where using a window manager such as Openbox. The ability to access partitions and removable media without a password — if affected — has also been provided.
Contents
Overview
A file manager alone will not provide the features and functionality that users of full desktop environments such as Xfce or KDE will be accustomed to. This is because additional software packages will be required to enable a given file manager to:
- Display and access other partitions
- Display, mount, and access removable media (e.g. USB sticks, optical discs, and digital cameras)
- Enable networking / shared networks with other installed operating systems
- Enable thumbnailing
- Archive and extract compressed files
- Automatically mount removable media
When a file manager has been installed as part of a full desktop environment, most of these packages will usually have been installed automatically. Consequently, where a file manager has been installed for a standalone window manager then — as is the case with the window manager itself — only a basic foundation will be provided. The user must then determine the nature and extent of the features and functionality to be added.
Additional features

Particularly where using — or intending to use — a lightweight environment, it should be noted that more file manager features and functions will usually mean the use of more memory. See also udisks.
Mounting
- The Gnome virtual filesystem ( gvfs ) provides mounting and trash functionality. GVFS uses udisks2 for mounting functionality and is the recommended solution for most file managers.
Folders used by GVFS:
- /usr/lib/gvfs/ contains gvfsd-* files, where * refers to the various supported file system types.
- /usr/share/gvfs/mounts/ contains mount rules for GVFS. To use one’s own rules, create
Additional packages for installation usually follows the gvfs-* pattern, for example:
- gvfs-mtp : media players and mobile devices that use MTP
- gvfs-gphoto2 : digital cameras and mobile devices that use PTP
- gvfs-afc : Apple mobile devices
File manager daemon
The first is to simply autostart or run the installed file manager in daemon mode (i.e. as a background process). For example, when using PCManFM in Openbox, the following command would be added to the
It will also be necessary to configure the file manager itself in respect to volume management (e.g. what it will do and what applications will be launched when certain file types are detected upon mounting).
Standalone
Another option is to install a separate mount application. The advantages of using this are:
- Less memory may be required to run as a background / daemon process than a file manager
- It is not file manager specific, allowing them to be freely added, removed, and switched
- gvfs may not have to be installed for mounting, lessening memory use.
Networks
- obexftpAUR : Bluetooth device mounting and file transfers (see Bluetooth)
- gvfs-smb : Windows File and printer sharing for Non-KDE desktops (see Samba)
- kdenetwork-filesharing : Windows File and printer sharing for KDE (see Samba#KDE)
- sshfs : FUSE client based on the SSH File Transfer Protocol
Windows access
If using gvfs-smb , to access Windows/CIFS/Samba file shares first open the file manager, and enter the following into the path name, changing server_name and share_name as appropriate:
Apple access
AFP support is included in gvfs . To access AFP files first open the file manager, and enter the following into the path name, changing server_name and share_name as appropriate:
Thumbnail previews
Some file managers may not support thumbnailing, even when the packages listed have been installed. Check the documentation for the relevant file manager.
You may not see thumbnails for remote storage, including MTP. Check your file manager’s settings, e.g. for Thunar one has to set «Show thumbnails: always».
File managers other than Dolphin and Konqueror
These packages apply to most file managers, such as PCManFM, SpaceFM, Thunar and xfe AUR . The exceptions are Dolphin and Konqueror, used in the KDE desktop environment.
- tumbler : Image files. This must also be installed to expand thumbnailing capabilities to other file types
- poppler-glib : Adobe .pdf files
- ffmpegthumbnailer : Video files
- freetype2 : Font files
- libgsf : .odf files
- raw-thumbnailer : .raw files
- totem : Video files and tagged audio files (GNOME Files, and Caja only)
- evince or atril : .pdf files
- gnome-epub-thumbnailer : .epub and .mobi ebook files
- mcomix : .cbr comicbook archives
- folderpreviewAUR : folder thumbnailer
Dolphin and Konqueror (KDE)
Use PCManFM to get thumbnails for other file types

PCManFM supports image thumbnails out of the box. However, in order to view thumbnails of other file types, PCManFM uses the information provided in the files located at /usr/share/thumbnailers . The packages which provide a thumbnailer usually add the corresponding .thumbnail file at /usr/share/thumbnailers . For example, in order to get thumbnails for OpenDocument files, you may install libgsf from the official repositories. For video files’ thumbnails, the package ffmpegthumbnailer is required. For PDF files, you may install evince from the official repositories, which provides evince-thumbnailer and the corresponding file at /usr/share/thumbnailers . However, if you prefer not to install evince , you can also replicate the functionality of evince-thumbnailer using imagemagick ‘s convert command. This is accomplished by creating a new file with the .thumbnailer extension (e.g.: imagemagick-pdf.thumbnailer ) at /usr/share/thumbnailers with the following content:
Following this example, you can specify custom thumbnailers by creating your own .thumbnail files. Keep in mind that %i refers to the input file (the file which will have its thumbnail made), %o to the output file (the thumbnail image) and %s to the size of the thumbnail. These parameters will be automatically substituted with the corresponding data and passed to the thumbnailer program by PCManFM.
Archive files
To extract compressed files such as tarballs ( .tar and .tar.gz ) within a file manager, it will first be necessary to install a GUI archiver such as file-roller . See List of applications/Utilities#Archiving and compression tools for further information. An additional package such as unzip must also be installed to support the use of zipped .zip files. Once an archiver has been installed, files in the file manager may consequently be right-clicked to be archived or extracted.
Archive files are mounted under folder /run/user/$(id -u)/gvfs/ with automatically created mount point that contains full path to the file in its name where all / are replaced with %252F and : replaced with %253A hex codes.
Example of path to the mounted archive /full/path/to/file/name.zip
NTFS read/write support
See the NTFS-3G article.
Desktop notifications
Some file managers make use of desktop notifications to confirm various events and statuses like mounting, unmounting and ejection of removable media.
Enable Trash functionality on different filesystems (external drives)

Make trash directories .Trash- for each users on the top level of filesystems:
For example (mount point: /media/sdc1, uid: 1000, gid: 1000):
Troubleshooting
«Not Authorized» when attempting to mount drives
File managers using udisks require a polkit authentication agent. See polkit#Authentication agents.
Password required to access partitions
The need to enter a password to access other partitions or mounted removable media will likely be due to the default permission settings of udisks2 . More specifically, permission may be set to the root account only, not the user account. See Udisks#Configuration for details.
Directories are not opened in the file manager
You may find that an application that is not a file manager, Audacious for example, is set as the default application for opening directories — an application that specifies that it can handle the inode/directory MIME type in its desktop entry can become the default. You can query the default application for opening directories with the following command:
To ensure that directories are opened in the file manager, run the following command:
where my_file_manager.desktop is the desktop entry for your file manager — org.gnome.Nautilus.desktop for example.
Some other applications instead use the org.freedesktop.FileManager1 D-Bus protocol (e.g. Firefox). The following shows a list of currently installed services supporting this protocol:
To what file manager is opened, copy the file to $XDG_DATA_HOME/dbus-1/services . Additionally, before the changes become active, kill the program currently implementing the D-Bus service.
Источник
Популярный файловый менеджер для Arch
Каким файловым менеджером вы пользуетесь?
Ну если для Arch, то Total Commander в wine.
В секс-шопе работаешь? MySQL.
но вообще, ranger/pcmanfm/nautilus
сори, с телефона пишу, опечатка вышло ))
mc. Остальное хлам.
Извращенец. Натива не нашёл?
Double commander + stuurman
Посмотрел на ranger.
Очень понравилось, только не сумел повесить превьюшки картинок на w3m.
Ман брал отсюда.
Что я делаю не так?
P.S. Использую Terminator
Пробовал графические типа Крузадера, но. какие-то они все громоздкие. +тот что к ДЕ присовокуплен (Thunar, Caja).
Для арча нативного нету 🙂
Как только в systemd встроят файловый менеджер — тогда и будет нативный лучшим, а пока лучший для Arch — Total Commander.
ls, mv, ln, cd, rm таким вот
у меня работает без особого шамаства в терминаторе. Можно попробовать в xterm запустить, проверить там. Помню не работало в urxvt потому что там прозрачность выставлена была, когда убирал все нормально было.
ЗЫ w3m вообще картинка отображает в терминаторе ?
для arch — spacefm. на всякий случай могу посоветовать лучший fm для gentoo(mc), для slackware(krusader) и для kali(nautilus)
coreutils.
Но пытаюсь понемногу ranger и vifm.
Источник
File manager functionality (Русский)
В этой статье описываются дополнительные программные пакеты, необходимые для расширения возможностей и функций файловых менеджеров, в частности, где используются оконные менеджеры такие как Openbox. Если необходимо, также предусмотрена возможность доступа к разделам и съемным носителям информации (например флешкам) без пароля.
Contents
Обзор
Файловый менеджер сам по себе не будет предоставлять возможности и функциональность рабочих сред, таких как Xfce или KDE к которым привыкли пользователи. Это потому, что дополнительные пакеты программного обеспечения надо будет включить в данный файловый менеджер для:
- Отображения и доступа к другим разделам
- Отображения, монтирования, и доступа к съёмным носителям (таким, как USB-флешки, оптические диски, и цифровые камеры)
- Включения обмена информацией с помощью сети/общих сетей, с другими установленными операционными системами
- Включения миниатюр для файлов
- Создания и распаковки файлов из архива
- Автоматического монтирования сменных носителей
Если файловый менеджер устанавливается как часть полного окружения рабочего стола, эти пакеты, как правило, устанавливаются автоматически. Следовательно, если файловый менеджер был установлен для автономного оконного менеджера, то, как и в случае с самим оконным менеджером — будут предоставляться только основные базовые функции. Затем, пользователь должен определить характер и степень функциональных возможностей которые будут добавлены.
Дополнительные возможности

В частности, когда вы хотите использовать легковесную среду, следует отметить, что чем больше возможностей и функций у файлового менеджера тем больше он использует памяти. Смотрите также udisks.
Монтирование
- Виртуальная Файловая Система Gnome ( gvfs ) предоставляет функции монтирования и корзины. GVFS использует udisks2 для функции монтирования, он является рекомендуемым решением для большинства файловых менеджеров.
Каталоги используемые GVFS:
- /usr/lib/gvfs/ содержит файлы gvfsd-* , где * относится к различным поддерживаемым типам файловых систем.
- /usr/share/gvfs/mounts/ содержит правила монтирования для GVFS. Для использования собственных правил, создайте
Дополнительные пакеты для установки обычно следуют из этого gvfs-* шаблона, например:
- gvfs-mtp : медиа-плееры и мобильные устройства, которые используют MTP
- gvfs-gphoto2 : цифровые фотоаппараты и мобильные устройства, которые используют PTP
- gvfs-afc : мобильные устройства Apple
Демон файлового менеджера
Во-первых, просто добавьте в автозагрузку файловый менеджер или запустите его в режиме демона (т.е. в качестве фонового процесса). Например, при использовании PCManFM в Openbox, следующая команда может быть добавлена в файл
Также будет необходимо настроить сам файловый менеджер в отношении управления томами (например, то, что он будет делать и какие приложения будут запущены, когда некоторые типы файлов будут обнаружены при монтировании).
Автономный режим
Другой вариант заключается в установке отдельного приложения для монтирования разделов. Преимущество такого варианта:
- Может потребоваться меньше памяти для запуска в качестве фонового процесса/демона по сравнению с файловым менеджером
- Не специфично для файлового менеджера, что позволяет его свободно добавлять, удалять и менять
- gvfs можно не устанавливать, что уменьшит использование памяти.
- obexftpAUR : Монтирование устройств Bluetooth и передача файлов (смотрите Bluetooth)
- gvfs-smb : Совместное использование принтеров и файлов Windows для Не-KDE рабочих сред (смотрите Samba)
- kdenetwork-filesharing : Совместное использование принтеров и файлов Windows для KDE (смотрите Samba#KDE)
- sshfs : FUSE-клиент на основе протокола передачи файлов SSH
Доступ к Windows
При использовании gvfs-smb , чтобы получить доступ к общим файлам Windows/CIFS/Samba сначала откройте файловый менеджер, и введите следующую команду в адресной строке, изменив имя_сервера и имя_общего_ресурса соответственно:
Доступ к Apple
Поддержка AFP включена в gvfs , для доступа к файлам AFP начала откройте файловый менеджер, и введите следующую команду в адресной строке, изменив имя_сервера и имя_общего_ресурса соответственно:
Превью изображений
Некоторые файловые менеджеры не поддерживают миниатюры, даже когда перечисленные пакеты были установлены. Проверьте документацию для соответствующего файлового менеджера.
Другие файловые менеджеры, кроме Dolphin и Konqueror
Эти пакеты применяются для большинства файловых менеджеров, таких как PCManFM, SpaceFM, Thunar и xfe AUR . Исключение составляют Dolphin и Konqueror, использующиеся в среде рабочего стола KDE.
- tumbler : Графические файлы. Необходимо поставить чтобы расширить возможности для отображения миниатюр файлов других типов
- poppler-glib : Adobe файлы .pdf
- ffmpegthumbnailer : Видео файлы
- freetype2 : Файлы шрифтов
- libgsf : Файлы .odf
- raw-thumbnailer : .raw файлы
- totem : Видео файлы и тэги аудио файлов (только GNOME Files, Nemo и Caja)
- evince или atril : .pdf файлы
- gnome-epub-thumbnailer : .epub b .mobi файлы
- mcomix : .cbr comicbook архивы
- folderpreviewAUR : предпросмотр папок
Dolphin и Konqueror (KDE)
Использование PCManFM для получения превью для других типов файлов

PCManFM поддерживает превью из коробки. Однако для поддержки миниатюр для других типов файлов PCManFM использует информацию из файлов, расположенных в /usr/share/thumbnailers . Пакеты, предоставляющие генератор превью, обычно добавляют соответствующий файл .thumbnailer в /usr/share/thumbnailers . Например, чтобы получить превью для файлов OpenDocument, вы можете установить пакет libgsf из официальных репозиториев. Для преью видеофайлов нужен пакет ffmpegthumbnailer . Для PDF-файлов можно установить evince , который предоставляет evince-thumbnailer и соответствующий файл в /usr/share/thumbnailers . Однако если вы предпочтёте не устанавливать evince , вы также можете воссоздать функциональность evince-thumbnailer с помощью команды convert из пакета imagemagick . Это достигается путём создания файла с расширением .thumbnailer (например, imagemagick-pdf.thumbnailer ) в каталоге /usr/share/thumbnailers с таким содержимым:
По этому примеру вы можете указать собственные генераторы превью, создавая свои файлы .thumbnailer. Имейте в виду, что %i относится к входному файлу (файлу, для которого будет создана его миниатюра), %o к выходному файлу (миниатюре изображения) и %s к размеру превью. В этих параметрах будут автоматически подставлены нужные значения и переданы генератору из PCManFM.
Запакованные файлы
Чтобы извлечь сжатые файлы, такие как «тарболы» ( .tar и .tar.gz ) с помощью файлового менеджера, сначала надо установить архиватор с графическим интерфейсом, например file-roller . Для получения дополнительной информации смотрите List of applications#Archiving and compression tools. Дополнительный пакет, например unzip также должен быть установлен, для поддержки распаковки файлов .zip . После установки программы-архиватора, можно в контекстном меню (вызываемым правой кнопкой мыши) выбрать упаковывать/распаковывать файлы.
Архивные файлы смонтированы в папке /run/user/$(id -u)/gvfs/ , автоматически создается точка монтирования, которая содержит полный путь к файлу в его названии, где все / заменены на %252F и : заменены на %253A шестнадцатеричные коды.
Пример пути к смонтированному архиву /full/path/to/file/name.zip
Поддержка чтения/записи NTFS
Настольные уведомления
Некоторые файловые менеджеры используют настольные уведомления для подтверждения различных событий и состояний, например: монтирование, размонтирование и отсоединение съемных носителей.
Включение функции корзины на разных файловых системах (внешние диски)

Создайте каталог Корзины .Trash- для всех пользователей на верхнем уровне файловой системы:
Например (точка монтирования: /media/sdc1, uid: 1000, gid: 1000):
и смените владельца с помощью chown :
Решение проблем
При попытке монтирования дисков выдаётся «Not Authorized» (нет авторизации)
Файловые менеджеры использующие Udisks требуют агент аутентификации polkit. Смотрите polkit#Authentication agents.
Для доступа к разделам требуется пароль
Необходимость ввода пароля для доступа к другим разделам или монтирования съемных носителей, вероятно, будет из-за настроек разрешения по умолчанию в udisks2 . Более конкретно разрешение может быть установлен только в учетной записи администратора, а не учетной записи пользователя. Для подробностей смотрите Udisks#Настройка.
Каталоги не открываются в файловом менеджере
Вы можете обнаружить, что приложение, которое не является файловым менеджером, например Audacious устанавливается в качестве приложения по умолчанию для открытия каталогов — приложение указывает MIME тип inode/directory в его desktop записи по умолчанию. Вы можете узнать текущее приложение по умолчанию для открытия каталогов с помощью следующей команды:
Для того, чтобы убедиться, что каталоги открываются в файловом менеджере, выполните следующую команду:
где мой-файловый-менеджер.desktop запись desktop является вашим файловым менеджером — например org.gnome.Nautilus.desktop .
Некоторые приложения используют вместо этого D-Bus протокол org.freedesktop.FileManager1 (например Firefox). Следующая команда покажет список установленных служб, поддерживающих этот протокол:
$ grep -R FileManager1 /usr/share/dbus-1/services
Чтобы указать, какой файловый менеджер открывать, скопируйте соответствующий файл оттуда в $XDG_DATA_HOME/dbus-1/services . Дополнительно, чтобы применить изменения, может понадобиться завершить программу, реализающую D-Bus службу в данный момент.
Источник