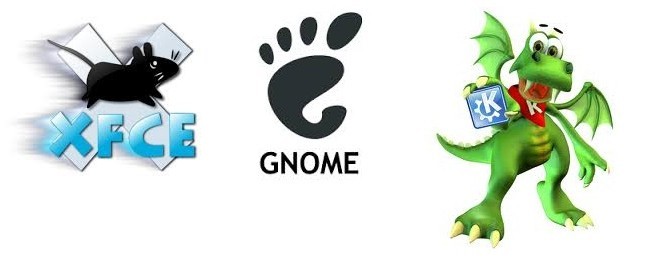- Desktop environment (Русский)
- Contents
- Обзор
- Список сред рабочего стола
- Официально поддерживаемые
- Неофициально поддерживаемые
- Создание персонализированной среды
- Использование стороннего оконного менеджера
- linux-notes.org
- Установка Gnome на Arch Linux
- Установка KDE на Arch Linux
- Установка Deepin на Arch Linux
- Установка Cinnamon на Arch Linux
- Установка MATE на Arch Linux
- Установка Xfce на Arch Linux
- Добавить комментарий Отменить ответ
- Графическая установка Arch Linux (Anarchy Linux)
- Установка
- Локализация системы
- Разметка диска
- Установка системы
- Настройки сетевого подключения
- Установка окружения рабочего стола
- Добавление нового пользователя
- Установка программного обеспечения
Desktop environment (Русский)
Среда рабочего стола (DE) — реализация метафоры рабочего стола, состоящая из набора программ, которые разделяют общий графический интерфейс (GUI).
Contents
Обзор
Среда рабочего стола объединяет различные компоненты для предоставления единых элементов графического интерфейса, например, значков, панелей, обоев и виджетов рабочего стола. Также большинство сред включают в себя интегрированный набор программ и утилит. Что самое важное, среды рабочего стола предоставляют свой собственный оконный менеджер, который обычно можно заменить совместимым вариантом.
Пользователю даётся возможность настраивать графический интерфейс разными путями. Как правило, среды рабочего стола предоставляют для этого готовые и удобные средства. Следует отметить, что пользователи могут комбинировать и одновременно запускать приложения, написанные для разных сред. Так, пользователь KDE Plasma может устанавливать и запускать приложения GNOME, например, веб-браузер Epiphany, если он нравится больше, чем Konqueror от KDE. Однако, такой подход имеет и недостаток: многие графические приложения тесно связаны с тем или иным набором библиотек, которые входят в состав «родной» среды. В результате установка множества «неродных» приложений потребует установки большего количества зависимостей. Пользователям, которые экономят место на диске, следует избегать подобных смешанных окружений или выбирать альтернативные программы, которые зависят всего от нескольких внешних библиотек.
Кроме того, приложения в родной среде выглядят более единообразно и лучше в неё интегрируются. Приложения, написанные с использованием разных библиотек компонентов интерфейса, могут по-разному выглядеть (использовать разные наборы иконок и стили оформления компонентов) и вести себя (например, использовать одиночный щелчок по значку вместо двойного или иметь другое поведение drag-and-drop), создавая путаницу или непредсказуемое поведение.
Для установки среды рабочего стола необходим работоспособный сервер X. Подробнее об этом смотрите в статье Xorg. Также некоторые среды поддерживают Wayland, но в большинстве случаев эта поддержка носит экспериментальный характер.
Список сред рабочего стола
Официально поддерживаемые
- Budgie — рабочая среда, рассчитанная на современного пользователя, где основное внимание уделяется простоте и элегантности.
https://getsol.us/ || budgie-desktop
- Cinnamon — Cinnamon стремится предоставить пользователю более привычную и традиционную среду. Cinnamon — форк GNOME 3.
https://github.com/linuxmint/Cinnamon || cinnamon
- Deepin — интерфейс и приложения Deepin предоставляют интуитивный и элегантный дизайн. Перемещения, обмен, поиск и другие возможности теперь вызывают только удовольствие.
https://www.deepin.org/ || deepin
- Enlightenment — Enlightenment предоставляет эффективный менеджер окон, основанный на библиотеках Enlightenment Foundation, а также другие необходимые компоненты вроде файлового менеджера, значков и виджетов. Он поддерживает темы и его можно запускать на устаревших компьютерах и встраиваемых устройствах.
https://www.enlightenment.org/ || enlightenment
- GNOME — популярная и интуитивная среда рабочего стола, которая поддерживает современный (GNOME) и классический (GNOME Classic) режимы.
https://www.gnome.org/gnome-3/ || gnome
- GNOME Flashback — оболочка для GNOME 3, которая изначально использовалась в нём для режима совместимости. Рабочий стол и технологии похожи на GNOME 2.
https://wiki.gnome.org/Projects/GnomeFlashback || gnome-flashback
- KDE Plasma — хорошо известная рабочая среда. Она предоставляет все необходимые современному пользователю средства, тем самым обеспечивая продуктивность с самого начала.
https://www.kde.org/plasma-desktop || plasma
- LXDE — лёгкая, быстрая и энергосберегающая среда рабочего стола для X11. Она предлагает современный интерфейс, поддержку различных языков, стандартные сочетания клавиш и дополнительные возможности, например, использование файлового менеджера со вкладками. При этом LXDE старается тратить меньше ресурсов процессора и оперативной памяти, чем другие окружения.
https://lxde.org/ || GTK 2: lxde , GTK 3: lxde-gtk3
- LXQt — порт LXDE (Lightweight Desktop Environment) на Qt. LXQt объединяет проекты LXDE-Qt и Razor-qt, предоставляя легковесное, модульное, быстрое и интуитивное окружение рабочего стола.
https://lxqt.github.io/ || lxqt
- MATE — MATE предоставляет интуитивный, привлекательный и традиционный рабочий стол. Изначально MATE был форком GNOME 2, но в данный момент использует GTK 3.
https://mate-desktop.org/ || mate
- Sugar — The Sugar Learning Platform — окружение, состоящее из Комнат (Activities), которые разработаны для помощи в совместном обучении детей 5-12 лет с помощью мультимедийных приложений. Sugar направлен на предоставление детям по всему миру возможности получить качественное образование — на данный момент проект используется примерно миллионом детей на 25 языках в более, чем 40 странах.
https://sugarlabs.org/ || sugar + sugar-fructose
- UKUI — легковесная среда рабочего стола для Linux, использующая GTK и Qt. Также UKUI поставляется в качестве стандартной среды рабочего стола в Ubuntu Kylin.
https://www.ukui.org/ || ukui
- Xfce — Xfce следует традиционной философии UNIX, основываясь на принципах модульности и повторного использования. Данная среда состоит из множества компонентов, составляющих полноценное современное рабочее окружение, при этом оставаясь относительно лёгким. Эти компоненты распределены по разным пакетам, поэтому вы можете выбирать только нужные, чтобы создать оптимальное рабочее окружение.
https://xfce.org/ || xfce4
Неофициально поддерживаемые
- CDE — Common Desktop Environment предоставляет среду рабочего стола для Unix и OpenVMS, основанную на Motif — библиотеке для создания графических интерфейсов. CDE входило в состав UNIX98 Workstation Product Standard и продолжительное время считалось «классическим» окружением рабочего стола среди коммерческих Unix-систем. Несмотря на то, что данное окружение устарело, его поддержка продолжается до сих пор, а также заявлена поддержка Linux.
|| cdesktopenvAUR
- EDE — простое, быстрое и исключительно лёгкое окружение рабочего стола.
https://edeproject.org/ || edeAUR
- KDE 1 — первая серия выпусков K Desktop Environment, оптимизированная для работы на современных системах. В основном данное окружение предлагается из-за чувства ностальгии, но в то же время может применяться и для повседневного использования. Также в AUR расчёт количество приложений KDE 1.
https://invent.kde.org/historical/kde1-kdebase || kde1-kdebase-gitAUR
- Liri — окружение рабочего стола с современными возможностями и дизайном. Проект объединяет Hawaii, Papyros и Liri Project. Данное окружение находится в очень экспериментальной стадии разработки.
https://liri.io/ || liri-shell-gitAUR
- Lumina — легковесное окружение рабочего стола для FreeBSD, написанное на Qt 5 и использующее Fluxbox в качестве оконного менеджера.
https://lumina-desktop.org/ || lumina-desktopAUR
- Moksha — форк Enlightenment, использующийся в качестве окружения рабочего стола по умолчанию в дистрибутиве Bodhi Linux на основе Ubuntu.
https://www.bodhilinux.com/moksha-desktop/ || moksha-gitAUR
- Pantheon — среда рабочего стола, изначально созданная для дистрибутива elementary OS. Она написана с нуля на основе Vala и GTK3, а внешний вид и удобство напоминают собой GNOME Shell и macOS.
https://elementary.io/ || pantheon-session-gitAUR
- Phosh — Wayland-оболочка для мобильных устройств, основанная на GNOME.
https://source.puri.sm/Librem5/phosh/ || phoshAUR , phosh-gitAUR
- theDesk — среда рабочего стола, старающаяся быть как можно более прозрачной. В ней используются фреймворк Qt 5 и оконный менеджер KWin.
https://github.com/vicr123/thedesk || thedeskAUR
- Trinity — среда рабочего стола для Unix-подобных ОС, сохраняющая общий стиль неподдерживаемой в настоящее время среды KDE 3.5.
https://www.trinitydesktop.org/ || См. Trinity
Создание персонализированной среды
Установка среды рабочего стола представляет собой наиболее простой способ получить полноценное графическое окружение. Однако пользователь может создать и персонализировать своё графическое окружение, если существующее не отвечает каким-либо требованиям. В общих чертах, создание своего окружения включает в себя выбор подходящих оконного менеджера, панели задач и набора программ (который, как минимум, обычно состоит из эмулятора терминала, файлового менеджера и текстового редактора).
Ниже приведён список программ, которые также обычно входят в состав сред рабочего стола.
Использование стороннего оконного менеджера
См. раздел «Использование стороннего оконного менеджера» в статье о необходимой среде рабочего стола или же обратитесь к официальной документации.
Источник
linux-notes.org
Имеется довольно много графического окружения и на любой вкус. Я расскажу о некоторых из них и как установить их на arch linux.
Основные графические оболочки
Смотрим какая видеокарта имеется в системе:
Как вы, наверное, знаете, есть много популярных менеджеров для входа в графическую среду — GDM, SDDM, LXDM, LightDM и MDM и так далее. Я буду использовать именно SDDM.
Устанавливаем SDDM (менеджер для входа):
Добавляем sddm в автозагрузку ОС:
Переходим к выбору графической среды.
Установка Gnome на Arch Linux
Устанавливаем Xorg пакеты:
Устанавливаем gnome. Откройте терминал и выполните следующую команду:
Отправляем на ребут:
Установка Gnome на Arch Linux
Установка KDE на Arch Linux
Именно для KDE 5 Plasma, я приводил установку и чтобы не повторятся, вот статья:
Установка Deepin на Arch Linux
Устанавливаем Xorg пакеты:
Устанавливаем deepin. Откройте терминал и выполните следующую команду:
Отправляем на ребут:
Установка Deepin на Arch Linux
Установка Cinnamon на Arch Linux
Устанавливаем Xorg пакеты:
Устанавливаем cinnamon. Откройте терминал и выполните следующую команду:
Отправляем на ребут:
Установка Cinnamon на Arch Linux
Установка MATE на Arch Linux
Устанавливаем Xorg пакеты:
Устанавливаем MATE DE. Откройте терминал и выполните следующую команду:
Отправляем на ребут:
Установка MATE на Arch Linux
Установка Xfce на Arch Linux
Устанавливаем Xorg пакеты:
Теперь можно перезагрузить систему командой
Вот и все, статья «Установка GUI на Arch Linux» завершена.
Добавить комментарий Отменить ответ
Этот сайт использует Akismet для борьбы со спамом. Узнайте, как обрабатываются ваши данные комментариев.
Источник
Графическая установка Arch Linux (Anarchy Linux)
Добрый день всем, кто оказался на данном сайте. Установка Arch Linux у новичков может вызвать затруднения. Так как установка происходит без графического окружения. Имеется лишь терминал, через который и происходит установка Arch Linux. Но что делать, если если хочется попробовать Arch? Сейчас меня осудят настоящие Арчевики, но, есть способы установки Arch при помощи графического окружения. Об одном из них сегодня и пойдет речь. А именно о таком проекте как Anarchy Linux. По сути, там набор скриптов и псевдографическое оформление установщика. Скачать установочный образ можно с официального сайта. И так, давайте приступим к установке.
Установка
После того как вы загрузитесь с установочного носителя, перед вами появится экран загрузки. Выбираете верхнюю строчку “Boot Anarchy Linux” и нажимаете “Enter”

Далее перед вами появится псевдографическое окружение. Нас интересует пункт под цифрой 1 (Anarchy Install). Ставим цифру “1” и нажимаем “Enter”

После чего нужно выбрать язык, я выбираю русский. Вы же тот который захотите, и нажимаете “Enter”

Следующим шагом нужно выбрать раскладку клавиатуры. Рекомендую оставить как есть, то есть, английскую. После чего снова жмем “Enter”

На следующем экране подтверждаем наши намерения, выбрав “да” и нажатием на “Enter”

После чего нам нужно выбрать зеркало установки. Тут все зависит от вашего географического положения. Выбираем верхний пункт и нажимаем “Enter”. Далее спускаемся по списку вниз и выбираем зеркало. Я выберу “Russia”, так как проживаю в россии, вы же выбираете основываясь на своем географическом положении


Локализация системы
Следующим шагом нам предстоит выбрать локализацию системы. То есть, язык самой системы. Я выбираю русский “ru_RU UTF-8 RUSSIAN”.

На следующем экране нам предстоит выбрать часовой пояс. В моем случае это “Europe”, после чего нажимаю “Enter”. Далее ищу и выбираю “Moscow”


Разметка диска
Про разметку диска в Anarchy Linux напишу как нибудь в следующий раз. Статья будет из цикла “Разметка диска в Linux”, где я постараюсь все в подробностях описать. По большому счету, разметка диска в Anarchy чем то напоминает разметку диска в Manjaro. А сейчас выберу автоматическую разметку диска

Далее выбираем сам диск на который хотим установить Anarchy Linux

Далее выбираем файловую систему. Я оставлю по умолчанию, то есть ext4. Вы же можете выбрать какую захотите, например, можно выбрать btrfs:

Что касается раздела подкачки, то тут смотрите сами. Например, если у вас больше 4 гигабайт оперативной памяти, то его создавать не обязательно. А так же всегда можно установить например zRam вместо раздела подкачки. Но так как я устанавливаю на виртуальную машину и на ней у меня 2 гигабайта памяти, я создам раздел подкачки:

Раздел подкачки должен быть равен количеству вашей оперативной памяти. В моем случае это 2 гигабайта. Вписываем в поле 2G и нажимаем “Enter”:

После чего нам нужно создать таблицу разделов. Тут все индивидуально, если у вас биос то используйте MBR. А если у вас UEFI то GPT. Более подробно про таблицы разделов можно ознакомится на вики.

Далее выбираем пункт “Записать изменения” и нажимаем “Enter”

Установка системы
Далее выбираем из списка пункт “Anarchy-Advanced Advanced Install options” после чего нажимаем “Enter”

После чего рекомендую выбрать пункт долгосрочной поддержки ядра “Arch-Linux_LTS-Base”

На следующем экране выбираем командную оболочку по умолчанию. Я привык к bash, по этому его и выбираю. Вы же выбираете то что вам по душе:

Далее выбираем загрузчик. Нажимаем “Enter” на пункте “grub”. После чего если у вас ноутбук или же системник использует сеть wifi, то выбираем пункт “netctl”. А если у вас проводное соединение, то выбираете пункт “networkmanager”. Я выбираю популярный инструмент сетевыми подключениями “networkmanager”


На следующем экране нам предложат поддержку 32 разрядное программного обеспечение. Рекомендую согласится и добавить:

Настройки сетевого подключения
На следующем экране предложат включить DHCP. То есть, при каждой загрузке вам будет выдаваться новый ip адрес. Вообще, статический ip адрес вы всегда сможете настроить в системе самостоятельно при необходимости. Так что рекомендую согласиться на DHCP:

Следующим шагом нам предложат установку утилит для подключения к wifi сети. Тут смотрите сами, все зависит от того, нужен ли вам wifi или нет. Если например вы устанавливаете на ноутбук, то конечно же выбираете “да” и устанавливаете эти утилиты:

После чего нам предстоит выбрать протокол подключения, опять же, тут все индивидуально. Если у вас провайдер использует подключение PPPoE, то соглашаемся и устанавливаем поддержку этого протокола:

Наследующем этапе установки нам предстоит выбрать, нужен ли нам “os-prober”. Если у вас имеется еще установленная система, то выбираем его установку, для этого перемещаемся на слово “да” и нажимаем “Enter”

Установка окружения рабочего стола
Следующим нашим шагом будет выбор установки окружения рабочего стола. Выбираем “да” и жмем “Enter”

После чего выбираем из списка пункт “More Desktop Enviroments”. А дальше опять же все индивидуально, кому то нравится окружение рабочего стола XFCE, а кому то GNOME. Что вам больше по душе, то и выбираете. Отметить желаемое окружение можно при помощи пробела, после чего нажимаете “Enter”


Далее все просто, соглашаемся или нет с установкой дополнений к окружению рабочего стола. Для новичков рекомендую согласится

Далее последует выбор вашего видео драйвера, а так как я устанавливаю на виртуальную машину, то выбор у меня не велик. Вы же выбираете тот драйвер, который стоит у вас. Это могут быть amd, intel или nvidia. Так же в списке будет автоматический выбор, можете выбрать его. Или же свободный видео драйвер “xf86-video-vesa”. Я бы лично выбрал свободный драйвер, а уже потом из установленой системы установил нужный

После чего опять же все зависит на что вы устанавливаете. Если на ноутбук, то соглашаемся с установкой “xf86-input-synaptic”. Как не сложно догадаться по подсказке, это драйвер для тачпадов:

После чего установим менеджер входа. После чего нужно будет выбрать сам менеджер входа. Тут если не знаете что установить, выбирайте “lightdm”


После чего нам предстоит придумать название для нашего компьютера и вписать его в поле. Ну или оставить как есть:

Задаем root пароль, замечу, лучше его сразу запомнить или записать куда нибудь в надежное место. Затем нам предстоит его подтвердить:


Добавление нового пользователя
Далее нужно добавить нового пользователя. Так как работать в системе под root пользователем не рекомендуется. Для этого выбираем пункт “Новый пользователь” и жмем “Enter”

Вписываем имя нового пользователя. После чего на следующем экране вписываем ваше полное имя. А затем задаем ему пароль и подтверждаем пароль еще раз




Далее нам предложат сразу включить поддержку “sudo” для только что созданного нового пользователя. Соглашаемся и жмем “Enter”

После чего перемещаемся на кнопку “Готово” и жмем все тот же “Enter”

Установка программного обеспечения
На следующем экране нам предложат установить программное обеспечение. По сути это можно сделать уже в установленной системе, что на мой взгляд намного удобней. Так что решать вам. Ради интереса можете заглянуть, а если вдруг не чего не выберете всегда можно нажать кнопку отмена. После чего нажимаем кнопку “Установить” и начнется установка системы:



После удачной установки вы можете полазить по пунктам самого установщика. Так сказать, поподробней с ним познакомится. После чего нажимаете пункт меню “Перезагрузить систему”

Ну а дальше уже загрузка в установленную систему и настройка окружения рабочего стола.



Про настройку окружения рабочего стола вы можете найти на этом сайте. Например, настройка рабочего стола GNOME, установка тем в KDE. Как вы можете заметить, в принципе установка не такая уж и сложная. А если хотите попробовать что то менее сложное и с графическим установщиком, то рекомендую дистрибутив Manjaro. Он тоже основан на Arch, обладает всеми его преимуществами и лишен некоторых недостатков. Для работы в терминале Anarchy Linux так же подойдут базовые команды Manjaro. Про его установку так же есть статья на сайте. А так же рекомендую ютуб канал Linux Vumtut, где вы найдете много видео про этот дистрибутив.
А на этом сегодня все. Надеюсь данная статья будет вам полезна.
С уважением Cyber-X
Источник