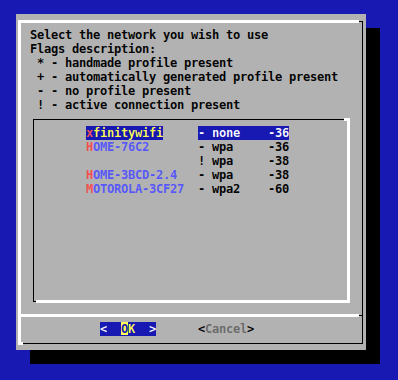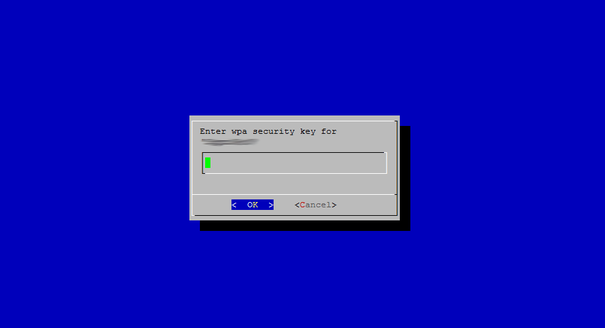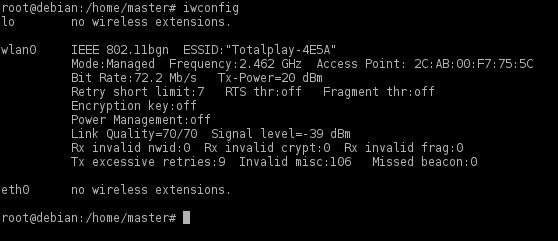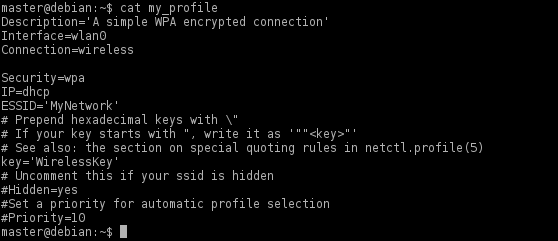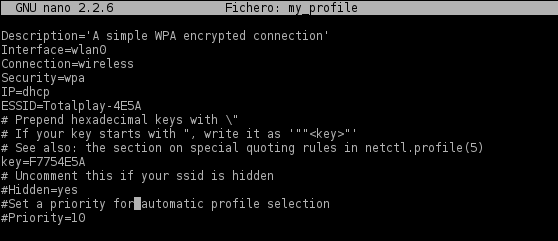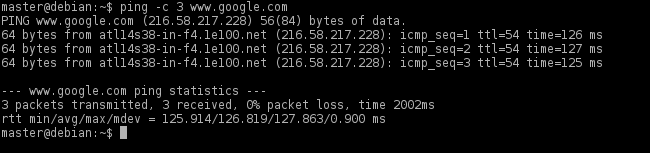- Настройка WiFi в Arch Linux из командной строки
- Сканирование сети
- Настройка Wi-Fi с помощью netctl
- Простой способ – Wifi-menu
- Сложный способ
- Запуск netctl
- Другие утилиты
- Заключение
- iwd (Русский)
- Contents
- Установка
- Использование
- iwctl
- Подключение к сети
- Подключение к сети через WPS/WSC
- Отключение от сети
- Информация об устройстве и соединении
- Ранее посещённые сети
- Настройка сети
- WPA-PSK
- WPA Enterprise
- EAP-PWD
- EAP-PEAP
- TTLS-PAP
- Eduroam
- Прочие случаи
- Дополнительные настройки
- Отключение автоподключения к сети
- Отключение сканирования сетей
- Включение встроенной настройки сети
- Поддержка IPv6
- Статический IP-адрес в настройках сети
- Выбор DNS-менеджера
- Запрет на модификацию настроек из консоли
- Решение проблем
- Подробная отладка TLS
- Проблемы с подключением после перезагрузки
- udev не переименовывает беспроводное устройство
- Поднять wifi на свежем arch
Настройка WiFi в Arch Linux из командной строки
Оригинал: How To Setup A WiFi Network In Arch Linux Using Terminal
Автор: Mohd Sohail
Дата публикации: 26 октября 2016 года
Перевод: А. Кривошей
Дата перевода: октябрь 2017 г.
Если вы ранее не работали с дистрибутивом Arch CLI, то одной из самых сложных задач для вас может стать настройка WiFi в терминале. В этой статье проведу вас через пошаговое руководство по настройке подключения Arch Linux к вашей сети WiFi.
Существует множество программ по настройке беспроводного соединения в Linux, для настройки подключения к интернету мы могли бы использовать ip и iw , но это было бы немного сложно для новичков. Поэтому мы будем использовать netctl, это инструмент командной строки, применяемый для настройки и управления сетевыми подключениями с помощью профилей.
Примечание: для всех настроек вам будут нужны права root.
Сканирование сети
Определите имя своего сетевого интерфейса с помощью команды:
Выполните следующую команду:
Запустите поиск доступных сетей WiFi:
Примечание: здесь interface — это ваш сетевой интерфейс, который вы ранее нашли с помощью команды iwconfig.
Настройка Wi-Fi с помощью netctl
Перед настройкой соединения с помощью netctl необходимо проверить совместимость вашей сетевой карты с Linux.
Эта команда проверит, загружен ли модуль ядра — драйвер беспроводной карты. Ее вывод должен быть примерно таким:
Если ядро не загрузило дравер, вам необходимо установить его, подключившись к интернету по Ethernet (или с помощью мобильной сети). Официальный Linux Wireless Wiki: https://wireless.wiki.kernel.org/
Если ваша беспроводная карта совместима с Linux, можно приступать к настройке netctl.
netctl работает с профилями — то есть файлами, в которых содержится информация о соединении. Профиль можно создать двумя способами.
Простой способ – Wifi-menu
Если вы хотите использовать wifi-menu, у вас должен быть установлен dialog.
1. Выполните команду: wifi-menu
2. Выберите вашу сеть для настройки wifi в arch.
3. Введите правильный пароль и ждите.
Если вы не получили сообщения о неудачном подключении, вы можете проверить его работу командой:
Если он пингуется, то сеть настроена успешно. Теперь вы подключены к сети Wi-Fi в Arch Linux. Если у вас возникли какие-либо ошибки, повторите описанные выше шаги. Возможно, вы что-то пропустили.
Сложный способ
По сравнению с вышеописанным, этот метод немного сложнее. В приведенной выше команде сетевой профиль был настроен автоматически. Сейчас мы настроим профиль вручную. Но не беспокойтесь, это будет ненамного сложнее. Давайте начнем!
1. Первое, что вы должны сделать, это узнать имя вашего интерфейса, как правило, это wlan0/wlp2s0, но может быть много исключений. Чтобы узнать имя вашего интерфейса, необходимо использовать команду iwconfig.
2. Выполните команду:
В этой поддиректории вы увидите различные примеры профилей.
3. Скопируйте пример своего профиля в /etc/netctl/your_profile
4. Вы можете просмотреть содержимое профиля с помощью команды:
5. Отредактируйте следующие поля в профиле с помощью vi или nano:
1. Interface: это должен быть wlan0
2. ESSID: имя вашей сети
3. key: пароль вашей сети
Запуск netctl
1. Выполните команды:
Вы должны увидеть профиль, созданный с помощью wifi-menu, например wlan0-SSID; или, если вы использовали сложный способ, то вы должны увидеть профиль, созданный вами.
2. Запустите свой профиль с помощью команды:
3. Протестируйте подключение:
4. В конце вы должны выполнить следующую команду:
При этом будет создана и активирована служба systemd, которая будет запускаться при загрузке компьютера. Теперь вы настроили wifi в своем Arch Linux.
Другие утилиты
Вы также можете использовать для настройки беспроводного соединения и другие программы, например iw:
iw dev wlan0 link – статус
iw dev wlan0 scan – сканирование сетей
iw dev wlan0 connect your_essid – подключение к открытой сети
iw dev wlan0 connect your_essid key your_key — подключение к сети с защитой WEP, используя шестнадцатеричный ключ.
Заключение
Итак, на этом все! Я упомянул 3 способа подключения к сети WiFi в Arch Linux. Одна вещь, на которую я хочу обратить внимание: когда вы выполняете первую команду, обратите внимание на интерфейс. В следующей команде, где мы сканируем сети, используйте не interface, а имя вашего интерфейса, например wlan0 или wlp2s0 (которое вы узнали из вывода предыдущей команды). Не забудьте поделиться этой статьей со своими друзьями в социальных сетях. Спасибо!
Источник
iwd (Русский)
iwd (iNet wireless daemon) — беспроводной демон для Linux, созданный компанией Intel. Разработчики постарались снизить число внешних библиотек-зависимостей и использовать по максимуму возможности ядра Linux.
iwd может работать как отдельно, так и в паре с сетевым менеджером вроде ConnMan, systemd-networkd или NetworkManager.
Contents
Установка
Использование
Пакет iwd содержит клиентскую программу iwctl , демон iwd и утилиту для мониторинга Wi-Fi сетей iwmon .
Запустите/включите службу iwd.service . Для управления службой используется команда iwctl .
iwctl
Запуск в интерактивном режиме:
В интерактивном режиме приглашение командной строки имеет вид [iwd]# .
Вывести список доступных команд:
Подключение к сети
Если вы не знаете название своего беспроводного интерфейса, запросите список всех Wi-Fi устройств:
После этого можно вывести список обнаруженных сетей:
Наконец, подключитесь к сети:
Если для подключения к сети необходим пароль, то появится соответствующий запрос. В неинтерактивном режиме его можно передать в виде аргумента:
Подключение к сети через WPS/WSC
Если ваша сеть поддерживает подключение по нажатию клавиши (Википедия:Wi-Fi Protected Setup), убедитесь, что сетевое устройство тоже может использовать эту возможность.
После этого, если ваше устройство было в списке, выполните
и нажмите кнопку на маршрутизаторе. В принципе кнопку можно нажать и до этого (но не ранее, чем за 2 минуты).
Если при таком способе подключения сеть требует подтверждения PIN, изучите вывод команды help на предмет подходящих опций для команды wsc .
Отключение от сети
Отключиться от сети:
Информация об устройстве и соединении
Вывести подробности о Wi-Fi устройстве (например, MAC-адрес):
Вывести состояние подключения, в том числе сети, подключённые к устройству:
Ранее посещённые сети
Вывести список сетей, к которым вы подключались в прошлом:
«Забыть» известную сеть:
Настройка сети
По умолчанию iwd хранит настройки сети в каталоге /var/lib/iwd . Файл настроек именуется по схеме сеть.тип , где сеть — SSID сети, а, соответственно, тип — её тип (open, wep, psk или 8021x). В файле хранится зашифрованный PreSharedKey , а также (опционально) Passphrase открытым текстом. Файл можно создать вручную, не вызывая iwctl . Кроме того, в файле можно указывать и другие настройки, подробнее см. iwd.network(5) .
WPA-PSK
Пример минимального файла настроек для подключения к сети WPA-PSK или WPA2-PSK с SSID «spaceship» и паролем «test1234»:
PreSharedKey можно вычислить одним из двух методов:
- Указав пароль в явном виде в файле настроек:
Ключ будет добавлен в файл при первом подключении:
WPA Enterprise
EAP-PWD
Для подключения к производственным сетям с EAP-PWD защитой создайте файл essid.8021x в каталоге /var/lib/iwd со следующим содержимым:
Если автоподключение к точке доступа не требуется, измените значение последней опции на False. После этого подключаться к сети придётся вручную командой iwctl . То же самое касается пароля — если вы не хотите хранить его в файле в открытом виде, то просто удалите соответствующую опцию и подключайтесь вручную.
EAP-PEAP
Как и в случае EAP-PWD, создайте файл essid.8021x . Предварительно выясните, какой CA-сертификат использует на вашем предприятии. Для работы MSCHAPv2 необходимо также установить ppp (см. MS-CHAPv2). Ниже дан пример файла настроек с MSCHAPv2-аутентификацией:
TTLS-PAP
Как и в случае EAP-PWD, создайте файл essid.8021x . Предварительно выясните, какой CA-сертификат использует на вашем предприятии. Ниже дан пример файла настроек с PAP-аутентификацией:
Eduroam
Eduroam имеет утилиту для настройки (configuration assistant tool, CAT), но она, к сожалению, не поддерживает iwd. Тем не менее, загружаемый установщик представляет собой обычный Python-сценарий. Из него нетрудно извлечь необходимые параметры настройки, включая сертификат и маску домена.
В таблице ниже приведены значения параметров iwd, которые используются в переменных установочного сценария CAT.
| Опция iwd | Переменная сценария CAT |
|---|---|
| имя файла | один из Config.ssids |
| EAP-Method | Config.eap_outer |
| EAP-Identity | Config.anonymous_identity |
| EAP-PEAP-CACert | Config.CA |
| EAP-PEAP-ServerDomainMask | один из Config.servers |
| EAP-PEAP-Phase2-Method | Config.eap_inner |
| EAP-PEAP-Phase2-Identity | имя_пользователя@ Config.user_realm |
Прочие случаи
В репозитории разработчиков можно найти много дополнительных примеров.
Дополнительные настройки
Для хранения большинства настроек вполне подойдёт файл /etc/iwd/main.conf . См. iwd.config(5) .
Отключение автоподключения к сети
Создайте/отредактируйте файл /var/lib/iwd/сеть.тип :
Отключение сканирования сетей
По умолчанию, если iwd не подключён, он периодически выполняет сканирование в поиске доступных сетей. Чтобы это отключить (и сканировать вручную при необходимости), создайте/отредактируйте файл /etc/iwd/main.conf :
Включение встроенной настройки сети
С версии 0.19 iwd может выполнять привязку IP-адресов и настраивать маршруты с помощью встроенного DHCP-клиента или в соответствии со статической конфигурацией. Это неплохая альтернатива использованию отдельных DHCP-клиентов.
Чтобы активировать возможности iwd по настройке сети, добавьте следующие строки в /etc/iwd/main.conf :
Также можно задать параметр маршрутизации RoutePriorityOffset :
Поддержка IPv6
С версии 1.10 iwd имеет поддержку IPv6, но по умолчанию она отключена. Для включения добавьте следующие строки в файл настроек:
Эта настройка необходима, если вы желаете использовать DHCPv6 или статическую IPv6-конфигурацию. Её также можно задать для отдельной сети.
Статический IP-адрес в настройках сети
Добавьте следующие строки в файл /var/lib/iwd/сеть.тип :
Выбор DNS-менеджера
На данный момент iwd поддерживает два DNS-менеджера — systemd-resolved и resolvconf.
Настройки для systemd-resolved :
Запрет на модификацию настроек из консоли
По умолчанию D-Bus интерфейс iwd позволяет любым (в том числе обычным, не-root) пользователям подключаться к демону iwd через консоль и изменять настройки.
Если вы хотите, чтобы пользователи могли только читать выходную информацию, но не изменять настройки, создайте файл настроек D-Bus:
Решение проблем
Подробная отладка TLS
Это может пригодиться при решении проблем с MSCHAPv2 или TTLS. Задайте следующую переменную окружения с помощью drop-in файла:
После этого проверьте логи iwd, выполнив journalctl -u iwd.service с правами root.
Проблемы с подключением после перезагрузки
Низкая энтропия системы может вызвать проблемы с подключением, особенно после перезагрузки. Рекомендации по увеличению энтропии можно найти в статье Random number generation.
udev не переименовывает беспроводное устройство
С версии 1.0 iwd отключает присвоение беспроводным интерфейсам предсказуемых имён. Для этого используется link-файл systemd, который запрещает udev присваивать беспроводным интерфейсам типовые имена wlp#s# :
В результате после перезагрузки интерфейсы будут иметь имена wlan# . Это позволяет избежать ситуации гонок между iwd и udev при переименовании интерфейсов.
Если это привело к каким-то нежелательным последствиям, link-файл можно замаскировать с помощью символической ссылки:
Источник
Поднять wifi на свежем arch
Поставил арчик. Все прошло, вродь, гладко. Ребут, рутаюсь, и на
Скачать с лайва и подсунуть пакману https://www.archlinux.org/packages/core/x86_64/dialog/
Только не Debian LXDE, в нем вместо NM — Wicd, который телефон тоже не видит.
Оке. На телефон я скачаю. Но, как его подсунуть пакману?
Установить локальный пакет не из репозитория (например, для пакетов из AUR):
sudo pacman -U /путь/к/пакету/имя_пакета-версия.pkg.tar.xz
Не знаю, что за wifi-menu в арче, но в дебиане можно прописать сеть в /etc/network/interfaces, поднять интерфейс (при этом запустится wpa_supplicant.
Только я хз, как найти этот путь к файлу на телефоне. Гугл говорит, что нужны жоп пакеты, чтобы зайти на телефон, которые я выкачать не могу
Загрузиться с флешки > подключиться к wifi > сделать arch-chroot > установить нужное > перезагрузиться.
Кроме почти работающего Арча на винте больше никакой ОС-и нет?
А можно подробнее? Спасибо
Куда ещё подробнее?
Пример конфига для wpa_supplicant:
Всем спасибо! Сделал через chroot как Shein советовал.
pacman -S networkmanager
Пометь, как решенную.
Первый способ уже подсказали, сделать чрут из лайва, установить пакеты
sudo pacman -Sy wpa_supplicant dialog
Далее уже можно пользоваться wifi-menu
Второй способ, скачать где-то пакеты и принести их на флешке
Источник