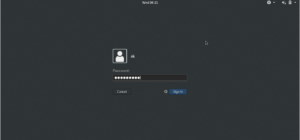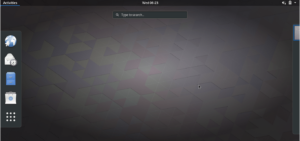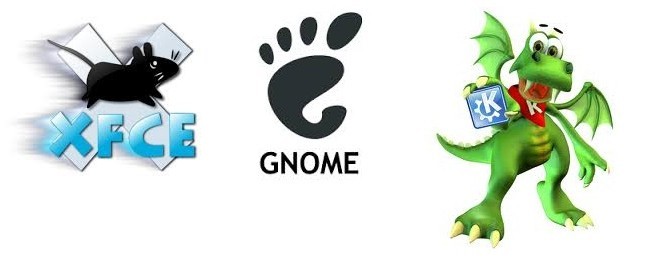- Desktop environment (Русский)
- Contents
- Обзор
- Список сред рабочего стола
- Официально поддерживаемые
- Неофициально поддерживаемые
- Создание персонализированной среды
- Использование стороннего оконного менеджера
- Как установить среду рабочего стола GNOME в Arch Linux
- Как установить среду рабочего стола GNOME в Arch Linux
- linux-notes.org
- Установка Gnome на Arch Linux
- Установка KDE на Arch Linux
- Установка Deepin на Arch Linux
- Установка Cinnamon на Arch Linux
- Установка MATE на Arch Linux
- Установка Xfce на Arch Linux
- Добавить комментарий Отменить ответ
- Записки программиста
- Пример настройки десктоп-окружения в Arch Linux
- Разные полезные пакеты
- Настройка беспроводной сети: хардкорный ручной метод
- Настройка беспроводной сети: NetworkManager
- Локальный DNS-кэш
- Настройка точпада
- Регулировка яркости экрана
- Настройка suspend/resume
- Настройка звука: ALSA
- Настройка звука: PulseAudio
- Виртуализация
- Фаервол
- Настройка OpenVPN
- Подключение принтера и сканера
- Заключение
Desktop environment (Русский)
Среда рабочего стола (DE) — реализация метафоры рабочего стола, состоящая из набора программ, которые разделяют общий графический интерфейс (GUI).
Contents
Обзор
Среда рабочего стола объединяет различные компоненты для предоставления единых элементов графического интерфейса, например, значков, панелей, обоев и виджетов рабочего стола. Также большинство сред включают в себя интегрированный набор программ и утилит. Что самое важное, среды рабочего стола предоставляют свой собственный оконный менеджер, который обычно можно заменить совместимым вариантом.
Пользователю даётся возможность настраивать графический интерфейс разными путями. Как правило, среды рабочего стола предоставляют для этого готовые и удобные средства. Следует отметить, что пользователи могут комбинировать и одновременно запускать приложения, написанные для разных сред. Так, пользователь KDE Plasma может устанавливать и запускать приложения GNOME, например, веб-браузер Epiphany, если он нравится больше, чем Konqueror от KDE. Однако, такой подход имеет и недостаток: многие графические приложения тесно связаны с тем или иным набором библиотек, которые входят в состав «родной» среды. В результате установка множества «неродных» приложений потребует установки большего количества зависимостей. Пользователям, которые экономят место на диске, следует избегать подобных смешанных окружений или выбирать альтернативные программы, которые зависят всего от нескольких внешних библиотек.
Кроме того, приложения в родной среде выглядят более единообразно и лучше в неё интегрируются. Приложения, написанные с использованием разных библиотек компонентов интерфейса, могут по-разному выглядеть (использовать разные наборы иконок и стили оформления компонентов) и вести себя (например, использовать одиночный щелчок по значку вместо двойного или иметь другое поведение drag-and-drop), создавая путаницу или непредсказуемое поведение.
Для установки среды рабочего стола необходим работоспособный сервер X. Подробнее об этом смотрите в статье Xorg. Также некоторые среды поддерживают Wayland, но в большинстве случаев эта поддержка носит экспериментальный характер.
Список сред рабочего стола
Официально поддерживаемые
- Budgie — рабочая среда, рассчитанная на современного пользователя, где основное внимание уделяется простоте и элегантности.
https://getsol.us/ || budgie-desktop
- Cinnamon — Cinnamon стремится предоставить пользователю более привычную и традиционную среду. Cinnamon — форк GNOME 3.
https://github.com/linuxmint/Cinnamon || cinnamon
- Deepin — интерфейс и приложения Deepin предоставляют интуитивный и элегантный дизайн. Перемещения, обмен, поиск и другие возможности теперь вызывают только удовольствие.
https://www.deepin.org/ || deepin
- Enlightenment — Enlightenment предоставляет эффективный менеджер окон, основанный на библиотеках Enlightenment Foundation, а также другие необходимые компоненты вроде файлового менеджера, значков и виджетов. Он поддерживает темы и его можно запускать на устаревших компьютерах и встраиваемых устройствах.
https://www.enlightenment.org/ || enlightenment
- GNOME — популярная и интуитивная среда рабочего стола, которая поддерживает современный (GNOME) и классический (GNOME Classic) режимы.
https://www.gnome.org/gnome-3/ || gnome
- GNOME Flashback — оболочка для GNOME 3, которая изначально использовалась в нём для режима совместимости. Рабочий стол и технологии похожи на GNOME 2.
https://wiki.gnome.org/Projects/GnomeFlashback || gnome-flashback
- KDE Plasma — хорошо известная рабочая среда. Она предоставляет все необходимые современному пользователю средства, тем самым обеспечивая продуктивность с самого начала.
https://www.kde.org/plasma-desktop || plasma
- LXDE — лёгкая, быстрая и энергосберегающая среда рабочего стола для X11. Она предлагает современный интерфейс, поддержку различных языков, стандартные сочетания клавиш и дополнительные возможности, например, использование файлового менеджера со вкладками. При этом LXDE старается тратить меньше ресурсов процессора и оперативной памяти, чем другие окружения.
https://lxde.org/ || GTK 2: lxde , GTK 3: lxde-gtk3
- LXQt — порт LXDE (Lightweight Desktop Environment) на Qt. LXQt объединяет проекты LXDE-Qt и Razor-qt, предоставляя легковесное, модульное, быстрое и интуитивное окружение рабочего стола.
https://lxqt.github.io/ || lxqt
- MATE — MATE предоставляет интуитивный, привлекательный и традиционный рабочий стол. Изначально MATE был форком GNOME 2, но в данный момент использует GTK 3.
https://mate-desktop.org/ || mate
- Sugar — The Sugar Learning Platform — окружение, состоящее из Комнат (Activities), которые разработаны для помощи в совместном обучении детей 5-12 лет с помощью мультимедийных приложений. Sugar направлен на предоставление детям по всему миру возможности получить качественное образование — на данный момент проект используется примерно миллионом детей на 25 языках в более, чем 40 странах.
https://sugarlabs.org/ || sugar + sugar-fructose
- UKUI — легковесная среда рабочего стола для Linux, использующая GTK и Qt. Также UKUI поставляется в качестве стандартной среды рабочего стола в Ubuntu Kylin.
https://www.ukui.org/ || ukui
- Xfce — Xfce следует традиционной философии UNIX, основываясь на принципах модульности и повторного использования. Данная среда состоит из множества компонентов, составляющих полноценное современное рабочее окружение, при этом оставаясь относительно лёгким. Эти компоненты распределены по разным пакетам, поэтому вы можете выбирать только нужные, чтобы создать оптимальное рабочее окружение.
https://xfce.org/ || xfce4
Неофициально поддерживаемые
- CDE — Common Desktop Environment предоставляет среду рабочего стола для Unix и OpenVMS, основанную на Motif — библиотеке для создания графических интерфейсов. CDE входило в состав UNIX98 Workstation Product Standard и продолжительное время считалось «классическим» окружением рабочего стола среди коммерческих Unix-систем. Несмотря на то, что данное окружение устарело, его поддержка продолжается до сих пор, а также заявлена поддержка Linux.
|| cdesktopenvAUR
- EDE — простое, быстрое и исключительно лёгкое окружение рабочего стола.
https://edeproject.org/ || edeAUR
- KDE 1 — первая серия выпусков K Desktop Environment, оптимизированная для работы на современных системах. В основном данное окружение предлагается из-за чувства ностальгии, но в то же время может применяться и для повседневного использования. Также в AUR расчёт количество приложений KDE 1.
https://invent.kde.org/historical/kde1-kdebase || kde1-kdebase-gitAUR
- Liri — окружение рабочего стола с современными возможностями и дизайном. Проект объединяет Hawaii, Papyros и Liri Project. Данное окружение находится в очень экспериментальной стадии разработки.
https://liri.io/ || liri-shell-gitAUR
- Lumina — легковесное окружение рабочего стола для FreeBSD, написанное на Qt 5 и использующее Fluxbox в качестве оконного менеджера.
https://lumina-desktop.org/ || lumina-desktopAUR
- Moksha — форк Enlightenment, использующийся в качестве окружения рабочего стола по умолчанию в дистрибутиве Bodhi Linux на основе Ubuntu.
https://www.bodhilinux.com/moksha-desktop/ || moksha-gitAUR
- Pantheon — среда рабочего стола, изначально созданная для дистрибутива elementary OS. Она написана с нуля на основе Vala и GTK3, а внешний вид и удобство напоминают собой GNOME Shell и macOS.
https://elementary.io/ || pantheon-session-gitAUR
- Phosh — Wayland-оболочка для мобильных устройств, основанная на GNOME.
https://source.puri.sm/Librem5/phosh/ || phoshAUR , phosh-gitAUR
- theDesk — среда рабочего стола, старающаяся быть как можно более прозрачной. В ней используются фреймворк Qt 5 и оконный менеджер KWin.
https://github.com/vicr123/thedesk || thedeskAUR
- Trinity — среда рабочего стола для Unix-подобных ОС, сохраняющая общий стиль неподдерживаемой в настоящее время среды KDE 3.5.
https://www.trinitydesktop.org/ || См. Trinity
Создание персонализированной среды
Установка среды рабочего стола представляет собой наиболее простой способ получить полноценное графическое окружение. Однако пользователь может создать и персонализировать своё графическое окружение, если существующее не отвечает каким-либо требованиям. В общих чертах, создание своего окружения включает в себя выбор подходящих оконного менеджера, панели задач и набора программ (который, как минимум, обычно состоит из эмулятора терминала, файлового менеджера и текстового редактора).
Ниже приведён список программ, которые также обычно входят в состав сред рабочего стола.
Использование стороннего оконного менеджера
См. раздел «Использование стороннего оконного менеджера» в статье о необходимой среде рабочего стола или же обратитесь к официальной документации.
Источник
Как установить среду рабочего стола GNOME в Arch Linux
Настало время увидеть еще одну установку DE.
В этом кратком руководстве описывается, как установить среду рабочего стола GNOME в Arch Linux.
Системы на базе Arch, такие как Antergos, Manjaro Linux и т. д.
Мы уже писали об установке Budgie, Deepin, MATE DE в Arch linux.
Как установить среду рабочего стола GNOME в Arch Linux
Прежде всего, убедитесь, что вы обновили систему Arch Linux.
После обновления перезагрузите Arch Linux, чтобы применить последние обновления.
Затем установите X Window System (xorg) с помощью команды:
Наконец, установите среду GNOME Desktop с помощью команды:
Эта команда установит все необходимые приложения, включая диспетчер отображения gnome для среды desktip GNOME.
Запустить и включить службу gdm:
Однако вы можете использовать другие популярные DM (диспетчер отображения).
Вот популярные графические DM, используемые большинством операционных систем Linux.
- LightDM – Диспетчер отображений на разных мониторах, может использовать различные интерфейсы, написанные на любом наборе инструментов.
- Диспетчер отображения LXDM – LXDE. Может использоваться независимо от среды рабочего стола LXDE.
- Диспетчер MDM – MDM, используемый в Linux Mint, форк GDM 2.
- SDDM – диспетчер отображения на основе QML и преемник kdm KDE4; рекомендуется для плазмы 5 и LXQt.
- Диспетчер отображения XDM-X с поддержкой XDMCP
Например, если вы хотите установить LXDM для GNOME DE, запустите:
Остановите любые другие запущенные DM:
Затем запустите и включите службу lxdm при загрузке:
Наконец, перезагрузите свою систему Arch для входа в среду рабочего стола GNOME.
Войдите в новую версию DE:
Вот как выглядит GNOME DE в моей Arch Linux VM.
Есть ли какие-либо проблемы со звуком? Установите пакет pulseaudio.
Источник
linux-notes.org
Имеется довольно много графического окружения и на любой вкус. Я расскажу о некоторых из них и как установить их на arch linux.
Основные графические оболочки
Смотрим какая видеокарта имеется в системе:
Как вы, наверное, знаете, есть много популярных менеджеров для входа в графическую среду — GDM, SDDM, LXDM, LightDM и MDM и так далее. Я буду использовать именно SDDM.
Устанавливаем SDDM (менеджер для входа):
Добавляем sddm в автозагрузку ОС:
Переходим к выбору графической среды.
Установка Gnome на Arch Linux
Устанавливаем Xorg пакеты:
Устанавливаем gnome. Откройте терминал и выполните следующую команду:
Отправляем на ребут:
Установка Gnome на Arch Linux
Установка KDE на Arch Linux
Именно для KDE 5 Plasma, я приводил установку и чтобы не повторятся, вот статья:
Установка Deepin на Arch Linux
Устанавливаем Xorg пакеты:
Устанавливаем deepin. Откройте терминал и выполните следующую команду:
Отправляем на ребут:
Установка Deepin на Arch Linux
Установка Cinnamon на Arch Linux
Устанавливаем Xorg пакеты:
Устанавливаем cinnamon. Откройте терминал и выполните следующую команду:
Отправляем на ребут:
Установка Cinnamon на Arch Linux
Установка MATE на Arch Linux
Устанавливаем Xorg пакеты:
Устанавливаем MATE DE. Откройте терминал и выполните следующую команду:
Отправляем на ребут:
Установка MATE на Arch Linux
Установка Xfce на Arch Linux
Устанавливаем Xorg пакеты:
Теперь можно перезагрузить систему командой
Вот и все, статья «Установка GUI на Arch Linux» завершена.
Добавить комментарий Отменить ответ
Этот сайт использует Akismet для борьбы со спамом. Узнайте, как обрабатываются ваши данные комментариев.
Источник
Записки программиста
Пример настройки десктоп-окружения в Arch Linux
Сегодня я расскажу, как настраивал десктоп-окружение в Arch Linux на своем ноутбуке Fujitsu Lifebook E733. Вышло очень похоже на окружение, описанное в рамках более ранней заметки Использование FreeBSD на десктопе, версия 2.0. Поэтому на сей раз я постараюсь сосредоточится именно на специфике Arch Linux, опуская прочие, предположительно уже знакомые читателям, детали. Отмечу, что десктоп-окружение с Arch Linux можно получить и намного проще, установив Manjaro Linux.
Примечание: Установка Arch Linux ранее была описана в статье Как я устанавливал Arch Linux на свой ноутбук.
Разные полезные пакеты
Минимальный набор пакетов, необходимый для десктопа, в моем случае выглядел как-то так:
Примечание: Пакеты gvfs и gvfs-mtp нужны для того, чтобы pcmanfm видел Android-устройства, использующие протокол MTP.
Само собой разумеется, вместо Deadbeef вы можете предпочитать Cmus, а вместо Transmission — RTorrent, тут уже дело вкуса. К тому же, далеко не всем нужна такая экзотика, как Mumble, Audacity или CMake. В общем, в вашем случае список определенно будет несколько отличаться.
Для rng-tools нужно дополнительно выполнить:
Ранее в заметке Использование PGP/GPG, руководство для нетерпиливых объяснялось, какую проблему решает rng-tools. Установка и настройка оконного менеджера i3 уже не раз рассматривалась в этом блоге, поэтому снова на ней останавливаться я не буду.
Дополнительно стоит установить пакет tff-ms-fonts , доступный в AUR. Работа с AUR ранее подробно описывалась в статье Управление пакетами в Arch Linux с помощью ABS и pacman, более того — на примере этого конкретного пакета.
Настройка беспроводной сети: хардкорный ручной метод
Пакеты, необходимые для работы Wi-Fi:
Смотрим список доступных беспроводных интерфейсов:
Ищем доступные точки:
Создаем примерно такой файл /etc/wpa_supplicant/wpa_supplicant-wlp2s0.conf:
# пример конфига со всеми возможными опциями:
# /etc/wpa_supplicant/wpa_supplicant.conf
network= <
ssid=»network_ssid»
psk=»secret»
>
Получение настроек сети по DHCP настраивается путем редактирования файла конфигурации /etc/systemd/network/wireless.network аналогично тому, как ранее это делалось для витой пары (см пост Как я устанавливал Arch Linux на свой ноутбук), только нужно заменить имя интерфейса на wlp2s0.
В первом приближении, это все, а подробности можно найти в статье Wireless network configuration на Arch Wiki.
Настройка беспроводной сети: NetworkManager
Описанный выше подход отлично работает, если вы пользуетесь Wi-Fi только дома и на работе. Однако он не особо пригоден, если вы часто используете Wi-Fi в общественных местах, так как там зачастую может даже не быть WPA. В этом случае вам больше подойдет NetworkManager:
Чтобы NetworkManager не конфликтовал с другими сервисами, скажите:
Найдите в списке все сервисы, делающие что-то с сетью, всякие wpa_supplicant и systemd-networkd, и скажите им stop , а затем disable . Затем дописываем:
/.config/i3/config, чтобы при запуске i3 в трее появлялась иконка NetworkManager. Далее все делаем через нее, используя простой и понятный GUI интерфейс. Единственное, что мне не очень понравилось в nm-applet, это то, что он часто показывает всплывающие сообщения, в том числе при выходе ноутбука из спящего режима. Отключить их можно таким образом:
Если же вы не любите GUI, читайте man nmcli и соответствующий раздел Arch Wiki.
Локальный DNS-кэш
При использовании NetworkManager достаточно просто настроить кэширование DNS-ответов. Эта возможность крайне полезна, если DNS-сервер интернет-провайдера тормозит или ответы от него иногда теряются.
Ставим dnsmasq, но убеждаемся, что он выключен:
Далее в /etc/NetworkManager/NetworkManager.conf пишем:
Чтобы увеличить размер кэша (по умолчанию хранится 450 записей), создайте файл /etc/NetworkManager/dnsmasq.d/cache.conf с таким содержимым:
Теперь NetworkManager будет автоматически запускать dnsmasq с нужными параметрами и прописывать его в /etc/resolv.conf. Для получения информации о текущем статусе dnsmasq можно сказать:
… и почитать вывод journalctl -r .
Настройка точпада
Точпад работает хорошо, просто нужно установить пакет xf86-input-synaptics , как было описано выше. У меня по умолчанию не заработали левый и правый клик по тапу одним и двумя пальцами соответственно. Это может быть как хорошо, потому что исключает случайные клики при печати текста, так и плохо, потому что клики через специально отведенные места на точпаде довольно шумные и могут беспокоить окружающих людей.
Ситуация исправляется путем создания /etc/X11/xorg.conf.d/70-synaptics.conf:
В приведенном примере включается в том числе и эмуляция клика средней кнопкой мыши при тапе тремя пальцами, хотя я лично этим никогда не пользуюсь. Скролинг и прочее продолжают работать, как раньше.
Куда больше подробностей можно найти в статье Touchpad Synaptics на Arch Wiki.
Регулировка яркости экрана
Регулировка яркости экрана работает из коробки и может быть выполнена подручными средствами:
Для автоматизации этих действий есть скрипт acpilight (GitHub, AUR), полностью совместимый с xbacklight:
При сильном желании путем правки конфига i3 можно повесить эти действия на хоткеи, но я лично пока забил.
Настройка suspend/resume
Все работает из коробки:
По умолчанию при закрытии крышки ноутбук уходил в сон. Чтобы это исправить, в /etc/systemd/logind.conf дописываем:
Только учтите, что последняя команда прибивает иксы.
Настройка звука: ALSA
Звук просто работает. Просмотреть список аудио-устройств можно так:
Для изменения звуковой карты, используемой в системе по умолчанию, можно воспользоваться asoundconf (AUR):
На самом деле, этот скрипт просто правит
/.asoundrc.asoundconf. Также есть утилита asoundconf-gtk , делающая все то же самое, только через GUI. Удобно.
Настройка звука: PulseAudio
Просто использовать ALSA напрямую иногда неудобно. PulseAudio — это такой уровень абстракции над ALSA и/или OSS. Для нас PulseAudio интрересен главным образом тем, что он позволяет переключать звуковые карты на лету без перезапуска приложений, чего ALSA не умеет. Кроме того, не все программы нормально работают из коробки при отсутствии PulseAudio, например, тот же Cmus.
Запустить / остановить PulseAudio:
Чтобы PulseAudio увидел все приложения и внешние звуковые карты, их может потребоваться перезапустить и переподключить соответственно. Для автозапуска я прописал PulseAudio в конфиг i3.
Список звуковых карт:
Установить синк по умолчанию:
Получение общей информации, в том числе sink и source по умолчанию:
Изменение громкости синка:
Информация о том, какие приложения в какие синки пишут:
Заставить приложения писать в другой синк:
Показать список источников (микрофонов):
Установить источник по умолчанию:
На Reddit мне подкинули скрипт для быстрого переключения звуковых карт, автоматизирующий все описанные выше действия. Также я установил pavucontrol . С его помощью можно делать mute и unmute, регулировать громкость микрофона, и так далее — все это через удобный GUI.
Виртуализация
В последнее время я предпочитаю вместо LXC или KVM использовать VirtualBox. Помимо прочего, он позволяет запускать любые операционные системы и передавать свои виртуалки пользователям ОС, отличных от Linux. Кроме того, я написал для него собственный скрипт-обертку, использующий утилиту vboxmanage. В итоге получился Vagrant, только на православном Python и делающий все так, как мне это удобно.
При установке VirtualBox я выбрал пакет virtualbox-host-modules-arch (там предлагается несколько вариантов). Для загрузки модулей говорим:
Для автоматизации их загрузки создаем /etc/modules-load.d/virtualbox.conf:
Если планируете использовать VRDE, также поставьте пакет virtualbox-ext-vnc .
Фаервол
Правила берутся из файла /etc/iptables/iptables.rules, рядом с ним есть файл с примерами.
Настройка OpenVPN
В сети можно найти разные решения, позволяющие, помимо прочего, правильно обновлять настройки DNS при подключении к VPN. К сожалению, все они оказались довольно неудобными и/или сырыми. Поэтому в итоге я просто написал такой скрипт:
# uncomment if you are NOT using NetworkManager
# systemctl stop systemd-resolved
mv / etc / resolv.conf / etc / resolv.conf.bak
echo ‘nameserver 8.8.8.8’ > / etc / resolv.conf
echo 1 > / var / run / openvpn.running # for i3status
openvpn —config client.conf || true
rm / var / run / openvpn.running
mv / etc / resolv.conf.bak / etc / resolv.conf
# uncomment if you are NOT using NetworkManager
# systemctl start systemd-resolved
Скрипт работает просто превосходно и делает в точности то, что мне нужно. Подробности о настройке VPN вы найдете в заметке Установки и настройка OpenVPN в Ubuntu Linux за 5 минут.
Подключение принтера и сканера
Дома у меня принтер HP Deskjet 5743 и сканер HP Scanjet 2400. Со сканером проще всего:
… и сканируем все через xsane. Интерфейс у него немного необычный, но к нему моментально привыкаешь.
Принтер подключается так:
Затем идем на http://localhost:631, заходим в Administration → Add Printer, логинимся под пользователем root, и дальше в сущности просто жмем Next, Next, Next.
Больше информации о настройке конкретного принтера в Linux можно найти на сайте OpenPrinting.org. Если же вам нужно подключить сетевой принтер, это делается еще проще через Administration → Find New Printers.
Примите во внимание, что некоторые программы для печати используют консольные утилиты. Например, чтобы распечатать файл, они говорят:
Однако это не будет работать, если у вас несколько принтеров. Решается проблема путем установки принтера по умолчанию:
Список доступных принтеров можно посмотреть так:
Для печати файла на заданном принтере используйте команду:
Подробности, как обычно, в манах и официальной документации.
Дополнение: Пример настройки принтера HP LaserJet Pro P1102, зависящего от проприетарных драйверов, вы найдете в заметке про изготовление печатных плат ЛУТом.
Заключение
Что еще можно добавить? SD-ридер проверил, с ним все нормально. Подсветка клавиатуры просто работает и регулируется обычными хоткеями, точпад включается и выключается при помощи соответствующих Fn-сочетаний. С настройкой bluetooth и что там еще осталось я пока не игрался, так как всем этим либо вообще не пользуюсь, либо пользуюсь крайне редко. Каких-либо глюков в работе системы замечено не было. GitHub-репозиторий со всеми конфигами и скриптами вы найдете здесь.
В итоге была получена система, которая просто работает и настроена в точности так, как мне удобно. Теперь я счастлив 🙂
Источник