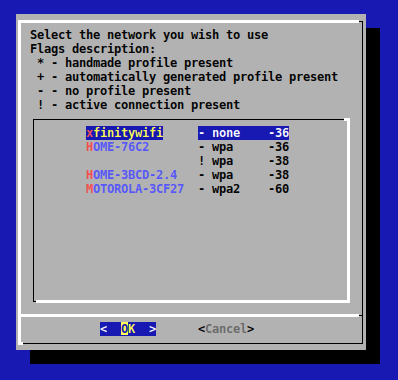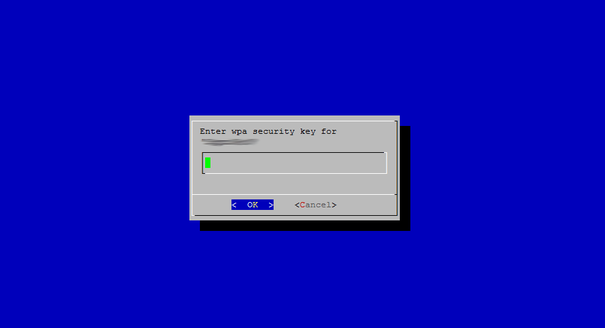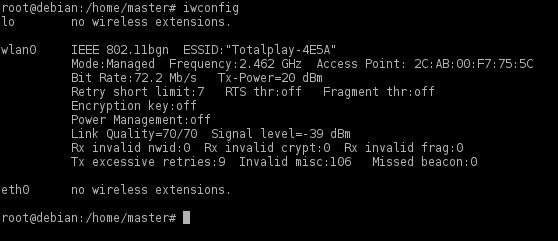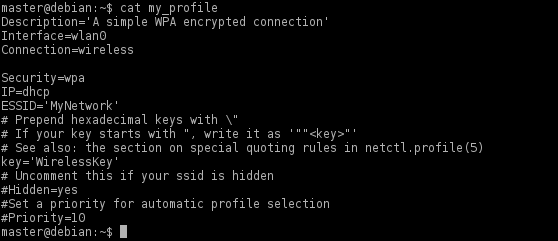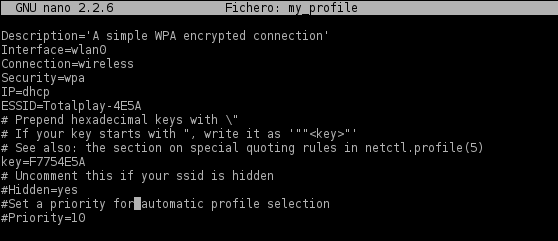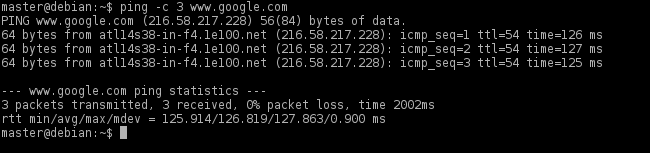- Настройка WiFi в Arch Linux из командной строки
- Сканирование сети
- Настройка Wi-Fi с помощью netctl
- Простой способ – Wifi-menu
- Сложный способ
- Запуск netctl
- Другие утилиты
- Заключение
- iwd (Русский)
- Contents
- Установка
- Использование
- iwctl
- Подключение к сети
- Подключение к сети через WPS/WSC
- Отключение от сети
- Информация об устройстве и соединении
- Ранее посещённые сети
- Настройка сети
- WPA-PSK
- WPA Enterprise
- EAP-PWD
- EAP-PEAP
- TTLS-PAP
- Eduroam
- Прочие случаи
- Дополнительные настройки
- Отключение автоподключения к сети
- Отключение сканирования сетей
- Включение встроенной настройки сети
- Поддержка IPv6
- Статический IP-адрес в настройках сети
- Выбор DNS-менеджера
- Запрет на модификацию настроек из консоли
- Решение проблем
- Подробная отладка TLS
- Проблемы с подключением после перезагрузки
- udev не переименовывает беспроводное устройство
- Network configuration
- Contents
- Check the connection
- Network management
- net-tools
- iproute2
- Network interfaces
- Listing network interfaces
- Enabling and disabling network interfaces
- Static or dynamic IP address?
- Static IP address
- IP addresses
- Routing table
- Servers
- Network managers
- Set the hostname
- Local hostname resolution
- Local network hostname resolution
- Tips and tricks
- Change interface name
- Revert to traditional interface names
- Set device MTU and queue length
- Bonding or LAG
- IP address aliasing
- Example
- Promiscuous mode
- Investigate sockets
- Troubleshooting
- The TCP window scaling problem
- How to diagnose the problem
- Ways of fixing it
- More about it
- Connected second PC unable to use bridged LAN
Настройка WiFi в Arch Linux из командной строки
Оригинал: How To Setup A WiFi Network In Arch Linux Using Terminal
Автор: Mohd Sohail
Дата публикации: 26 октября 2016 года
Перевод: А. Кривошей
Дата перевода: октябрь 2017 г.
Если вы ранее не работали с дистрибутивом Arch CLI, то одной из самых сложных задач для вас может стать настройка WiFi в терминале. В этой статье проведу вас через пошаговое руководство по настройке подключения Arch Linux к вашей сети WiFi.
Существует множество программ по настройке беспроводного соединения в Linux, для настройки подключения к интернету мы могли бы использовать ip и iw , но это было бы немного сложно для новичков. Поэтому мы будем использовать netctl, это инструмент командной строки, применяемый для настройки и управления сетевыми подключениями с помощью профилей.
Примечание: для всех настроек вам будут нужны права root.
Сканирование сети
Определите имя своего сетевого интерфейса с помощью команды:
Выполните следующую команду:
Запустите поиск доступных сетей WiFi:
Примечание: здесь interface — это ваш сетевой интерфейс, который вы ранее нашли с помощью команды iwconfig.
Настройка Wi-Fi с помощью netctl
Перед настройкой соединения с помощью netctl необходимо проверить совместимость вашей сетевой карты с Linux.
Эта команда проверит, загружен ли модуль ядра — драйвер беспроводной карты. Ее вывод должен быть примерно таким:
Если ядро не загрузило дравер, вам необходимо установить его, подключившись к интернету по Ethernet (или с помощью мобильной сети). Официальный Linux Wireless Wiki: https://wireless.wiki.kernel.org/
Если ваша беспроводная карта совместима с Linux, можно приступать к настройке netctl.
netctl работает с профилями — то есть файлами, в которых содержится информация о соединении. Профиль можно создать двумя способами.
Простой способ – Wifi-menu
Если вы хотите использовать wifi-menu, у вас должен быть установлен dialog.
1. Выполните команду: wifi-menu
2. Выберите вашу сеть для настройки wifi в arch.
3. Введите правильный пароль и ждите.
Если вы не получили сообщения о неудачном подключении, вы можете проверить его работу командой:
Если он пингуется, то сеть настроена успешно. Теперь вы подключены к сети Wi-Fi в Arch Linux. Если у вас возникли какие-либо ошибки, повторите описанные выше шаги. Возможно, вы что-то пропустили.
Сложный способ
По сравнению с вышеописанным, этот метод немного сложнее. В приведенной выше команде сетевой профиль был настроен автоматически. Сейчас мы настроим профиль вручную. Но не беспокойтесь, это будет ненамного сложнее. Давайте начнем!
1. Первое, что вы должны сделать, это узнать имя вашего интерфейса, как правило, это wlan0/wlp2s0, но может быть много исключений. Чтобы узнать имя вашего интерфейса, необходимо использовать команду iwconfig.
2. Выполните команду:
В этой поддиректории вы увидите различные примеры профилей.
3. Скопируйте пример своего профиля в /etc/netctl/your_profile
4. Вы можете просмотреть содержимое профиля с помощью команды:
5. Отредактируйте следующие поля в профиле с помощью vi или nano:
1. Interface: это должен быть wlan0
2. ESSID: имя вашей сети
3. key: пароль вашей сети
Запуск netctl
1. Выполните команды:
Вы должны увидеть профиль, созданный с помощью wifi-menu, например wlan0-SSID; или, если вы использовали сложный способ, то вы должны увидеть профиль, созданный вами.
2. Запустите свой профиль с помощью команды:
3. Протестируйте подключение:
4. В конце вы должны выполнить следующую команду:
При этом будет создана и активирована служба systemd, которая будет запускаться при загрузке компьютера. Теперь вы настроили wifi в своем Arch Linux.
Другие утилиты
Вы также можете использовать для настройки беспроводного соединения и другие программы, например iw:
iw dev wlan0 link – статус
iw dev wlan0 scan – сканирование сетей
iw dev wlan0 connect your_essid – подключение к открытой сети
iw dev wlan0 connect your_essid key your_key — подключение к сети с защитой WEP, используя шестнадцатеричный ключ.
Заключение
Итак, на этом все! Я упомянул 3 способа подключения к сети WiFi в Arch Linux. Одна вещь, на которую я хочу обратить внимание: когда вы выполняете первую команду, обратите внимание на интерфейс. В следующей команде, где мы сканируем сети, используйте не interface, а имя вашего интерфейса, например wlan0 или wlp2s0 (которое вы узнали из вывода предыдущей команды). Не забудьте поделиться этой статьей со своими друзьями в социальных сетях. Спасибо!
Источник
iwd (Русский)
iwd (iNet wireless daemon) — беспроводной демон для Linux, созданный компанией Intel. Разработчики постарались снизить число внешних библиотек-зависимостей и использовать по максимуму возможности ядра Linux.
iwd может работать как отдельно, так и в паре с сетевым менеджером вроде ConnMan, systemd-networkd или NetworkManager.
Contents
Установка
Использование
Пакет iwd содержит клиентскую программу iwctl , демон iwd и утилиту для мониторинга Wi-Fi сетей iwmon .
Запустите/включите службу iwd.service . Для управления службой используется команда iwctl .
iwctl
Запуск в интерактивном режиме:
В интерактивном режиме приглашение командной строки имеет вид [iwd]# .
Вывести список доступных команд:
Подключение к сети
Если вы не знаете название своего беспроводного интерфейса, запросите список всех Wi-Fi устройств:
После этого можно вывести список обнаруженных сетей:
Наконец, подключитесь к сети:
Если для подключения к сети необходим пароль, то появится соответствующий запрос. В неинтерактивном режиме его можно передать в виде аргумента:
Подключение к сети через WPS/WSC
Если ваша сеть поддерживает подключение по нажатию клавиши (Википедия:Wi-Fi Protected Setup), убедитесь, что сетевое устройство тоже может использовать эту возможность.
После этого, если ваше устройство было в списке, выполните
и нажмите кнопку на маршрутизаторе. В принципе кнопку можно нажать и до этого (но не ранее, чем за 2 минуты).
Если при таком способе подключения сеть требует подтверждения PIN, изучите вывод команды help на предмет подходящих опций для команды wsc .
Отключение от сети
Отключиться от сети:
Информация об устройстве и соединении
Вывести подробности о Wi-Fi устройстве (например, MAC-адрес):
Вывести состояние подключения, в том числе сети, подключённые к устройству:
Ранее посещённые сети
Вывести список сетей, к которым вы подключались в прошлом:
«Забыть» известную сеть:
Настройка сети
По умолчанию iwd хранит настройки сети в каталоге /var/lib/iwd . Файл настроек именуется по схеме сеть.тип , где сеть — SSID сети, а, соответственно, тип — её тип (open, wep, psk или 8021x). В файле хранится зашифрованный PreSharedKey , а также (опционально) Passphrase открытым текстом. Файл можно создать вручную, не вызывая iwctl . Кроме того, в файле можно указывать и другие настройки, подробнее см. iwd.network(5) .
WPA-PSK
Пример минимального файла настроек для подключения к сети WPA-PSK или WPA2-PSK с SSID «spaceship» и паролем «test1234»:
PreSharedKey можно вычислить одним из двух методов:
- Указав пароль в явном виде в файле настроек:
Ключ будет добавлен в файл при первом подключении:
WPA Enterprise
EAP-PWD
Для подключения к производственным сетям с EAP-PWD защитой создайте файл essid.8021x в каталоге /var/lib/iwd со следующим содержимым:
Если автоподключение к точке доступа не требуется, измените значение последней опции на False. После этого подключаться к сети придётся вручную командой iwctl . То же самое касается пароля — если вы не хотите хранить его в файле в открытом виде, то просто удалите соответствующую опцию и подключайтесь вручную.
EAP-PEAP
Как и в случае EAP-PWD, создайте файл essid.8021x . Предварительно выясните, какой CA-сертификат использует на вашем предприятии. Для работы MSCHAPv2 необходимо также установить ppp (см. MS-CHAPv2). Ниже дан пример файла настроек с MSCHAPv2-аутентификацией:
TTLS-PAP
Как и в случае EAP-PWD, создайте файл essid.8021x . Предварительно выясните, какой CA-сертификат использует на вашем предприятии. Ниже дан пример файла настроек с PAP-аутентификацией:
Eduroam
Eduroam имеет утилиту для настройки (configuration assistant tool, CAT), но она, к сожалению, не поддерживает iwd. Тем не менее, загружаемый установщик представляет собой обычный Python-сценарий. Из него нетрудно извлечь необходимые параметры настройки, включая сертификат и маску домена.
В таблице ниже приведены значения параметров iwd, которые используются в переменных установочного сценария CAT.
| Опция iwd | Переменная сценария CAT |
|---|---|
| имя файла | один из Config.ssids |
| EAP-Method | Config.eap_outer |
| EAP-Identity | Config.anonymous_identity |
| EAP-PEAP-CACert | Config.CA |
| EAP-PEAP-ServerDomainMask | один из Config.servers |
| EAP-PEAP-Phase2-Method | Config.eap_inner |
| EAP-PEAP-Phase2-Identity | имя_пользователя@ Config.user_realm |
Прочие случаи
В репозитории разработчиков можно найти много дополнительных примеров.
Дополнительные настройки
Для хранения большинства настроек вполне подойдёт файл /etc/iwd/main.conf . См. iwd.config(5) .
Отключение автоподключения к сети
Создайте/отредактируйте файл /var/lib/iwd/сеть.тип :
Отключение сканирования сетей
По умолчанию, если iwd не подключён, он периодически выполняет сканирование в поиске доступных сетей. Чтобы это отключить (и сканировать вручную при необходимости), создайте/отредактируйте файл /etc/iwd/main.conf :
Включение встроенной настройки сети
С версии 0.19 iwd может выполнять привязку IP-адресов и настраивать маршруты с помощью встроенного DHCP-клиента или в соответствии со статической конфигурацией. Это неплохая альтернатива использованию отдельных DHCP-клиентов.
Чтобы активировать возможности iwd по настройке сети, добавьте следующие строки в /etc/iwd/main.conf :
Также можно задать параметр маршрутизации RoutePriorityOffset :
Поддержка IPv6
С версии 1.10 iwd имеет поддержку IPv6, но по умолчанию она отключена. Для включения добавьте следующие строки в файл настроек:
Эта настройка необходима, если вы желаете использовать DHCPv6 или статическую IPv6-конфигурацию. Её также можно задать для отдельной сети.
Статический IP-адрес в настройках сети
Добавьте следующие строки в файл /var/lib/iwd/сеть.тип :
Выбор DNS-менеджера
На данный момент iwd поддерживает два DNS-менеджера — systemd-resolved и resolvconf.
Настройки для systemd-resolved :
Запрет на модификацию настроек из консоли
По умолчанию D-Bus интерфейс iwd позволяет любым (в том числе обычным, не-root) пользователям подключаться к демону iwd через консоль и изменять настройки.
Если вы хотите, чтобы пользователи могли только читать выходную информацию, но не изменять настройки, создайте файл настроек D-Bus:
Решение проблем
Подробная отладка TLS
Это может пригодиться при решении проблем с MSCHAPv2 или TTLS. Задайте следующую переменную окружения с помощью drop-in файла:
После этого проверьте логи iwd, выполнив journalctl -u iwd.service с правами root.
Проблемы с подключением после перезагрузки
Низкая энтропия системы может вызвать проблемы с подключением, особенно после перезагрузки. Рекомендации по увеличению энтропии можно найти в статье Random number generation.
udev не переименовывает беспроводное устройство
С версии 1.0 iwd отключает присвоение беспроводным интерфейсам предсказуемых имён. Для этого используется link-файл systemd, который запрещает udev присваивать беспроводным интерфейсам типовые имена wlp#s# :
В результате после перезагрузки интерфейсы будут иметь имена wlan# . Это позволяет избежать ситуации гонок между iwd и udev при переименовании интерфейсов.
Если это привело к каким-то нежелательным последствиям, link-файл можно замаскировать с помощью символической ссылки:
Источник
Network configuration
This article describes how to configure network connections on OSI layer 3 and above. Medium-specifics are handled in the /Ethernet and /Wireless subpages.
Contents
Check the connection
To troubleshoot a network connection, go through the following conditions and ensure that you meet them:
- Your network interface is listed and enabled. Otherwise, check the device driver – see /Ethernet#Device driver or /Wireless#Device driver.
- You are connected to the network. The cable is plugged in or you are connected to the wireless LAN.
- Your network interface has an IP address.
- Your routing table is correctly set up.
- You can ping a local IP address (e.g. your default gateway).
- You can ping a public IP address (e.g. 8.8.8.8 , which is a Google DNS server and is a convenient address to test with).
- Check if you can resolve domain names (e.g. archlinux.org ).

ping is used to test if you can reach a host.
For every reply you receive, the ping utility will print a line like the above. For more information see the ping(8) manual. Note that computers can be configured not to respond to ICMP echo requests. [1]
If you receive no reply, this may be related to your default gateway or your Internet Service Provider (ISP). You can run a traceroute to further diagnose the route to the host.
Network management
To set up a network connection, go through the following steps:
- Ensure your network interface is listed and enabled.
- Connect to the network. Plug in the Ethernet cable or connect to the wireless LAN.
- Configure your network connection:
- static IP address
- dynamic IP address: use DHCP
net-tools
Arch Linux has deprecated net-tools in favor of iproute2 .[2]
| Deprecated command | Replacement commands |
|---|---|
| arp | ip neighbor |
| ifconfig | ip address, ip link |
| netstat | ss |
| route | ip route |
iproute2
iproute2 is a dependency of the base meta package and provides the ip(8) command-line interface, used to manage network interfaces, IP addresses and the routing table. Be aware that configuration made using ip will be lost after a reboot. For persistent configuration, you can use a network manager or automate ip commands using scripts and systemd units. Also note that ip commands can generally be abbreviated, for clarity they are however spelled out in this article.
Network interfaces
By default udev assigns names to your network interfaces using Predictable Network Interface Names, which prefixes interfaces names with en (wired/Ethernet), wl (wireless/WLAN), or ww (WWAN). See systemd.net-naming-scheme(7) .
Listing network interfaces
Both wired and wireless interface names can be found via ls /sys/class/net or ip link . Note that lo is the virtual loopback interface and not used in making network connections.
Wireless device names can also be retrieved using iw dev . See also /Wireless#Get the name of the interface.
If your network interface is not listed, make sure your device driver was loaded successfully. See /Ethernet#Device driver or /Wireless#Device driver.
Enabling and disabling network interfaces
Network interfaces can be enabled or disabled using ip link set interface up|down , see ip-link(8) .
To check the status of the interface eth0 :
The UP in
is what indicates the interface is up, not the later state DOWN .
Static or dynamic IP address?

If you are using a Wi-FI or a router, for example, at home, you will most likely be using a dynamic IP address. The IP address is assigned by the Wi-Fi or router and it is what your computer should be configured to use. Or, if you are at home and your computer is connected to your ISP’s modem, for example, a cable modem, that will also be using a dynamic IP address. Dynamic IP addresses can change each time you turn your computer on. In a work environment you may have a static IP address or a dynamic IP address. At home you can configure your router to always assign your computer the same IP address in which case you are using a static IP address. When you are using a dynamic IP address you will need to use DHCP so that it can set up your network interface with the correct IP address. In addition to configuring your IP address, DHCP can also configure your routing (how to get from where you are to wherever on the network you are going) as well as your name servers, which convert the host name, for example, google.com, into its IP address, that number with dots in it.
Static IP address
A static IP address can be configured with most standard network managers and also dhcpcd.
To manually configure a static IP address, add an IP address as described in #IP addresses, set up your routing table and configure your DNS servers.
IP addresses
List IP addresses:
Add an IP address to an interface:
Note that:
- the address is given in CIDR notation to also supply a subnet mask
- + is a special symbol that makes ip derive the broadcast address from the IP address and the subnet mask
Delete an IP address from an interface:
Delete all addresses matching a criteria, e.g. of a specific interface:
Routing table
The routing table is used to determine if you can reach an IP address directly or what gateway (router) you should use. If no other route matches the IP address, the default gateway is used.
The routing table is managed using ip-route(8) .
PREFIX is either a CIDR notation or default for the default gateway.
List IPv4 routes:
List IPv6 routes:
A Dynamic Host Configuration Protocol (DHCP) server provides clients with a dynamic IP address, the subnet mask, the default gateway IP address and optionally also with DNS name servers.
To use DHCP you need a DHCP server in your network and a DHCP client:
| Client | Package | Archiso | Note | Systemd units |
|---|---|---|---|---|
| dhcpcd | dhcpcd | Yes | DHCP, DHCPv6, ZeroConf, static IP | dhcpcd.service , dhcpcd@interface.service |
| ISC dhclient | dhclient | Yes | DHCP, DHCPv6, BOOTP, static IP | dhclient@interface.service |
Servers

| Server | Package | IPv4 | IPv6 | GUI | Interfaces | Storage backend(s) | Note |
|---|---|---|---|---|---|---|---|
| dhcpd | dhcp | Yes | Yes | Glass-ISC-DHCP | ? | File | |
| dnsmasq | dnsmasq | Yes | Yes | No | ? | File | Also DNS, PXE and TFTP |
| Kea | kea | Yes | Yes | Kea-Anterius (Experimental) | REST, RADIUS and NETCONF | File, MySQL, PostgreSQL and Cassandra | Also DNS |
Network managers
A network manager lets you manage network connection settings in so called network profiles to facilitate switching networks.
| Network manager | GUI | Archiso [3] | CLI tools | PPP support (e.g. 3G modem) | DHCP client | systemd units |
|---|---|---|---|---|---|---|
| ConnMan | 8 unofficial | No | connmanctl(1) | Yes (with ofono AUR ) | internal | connman.service |
| netctl | 2 unofficial | No | netctl(1) , wifi-menu | Yes | dhcpcd or dhclient | netctl-ifplugd@interface.service , netctl-auto@interface.service |
| NetworkManager | Yes | No | nmcli(1) , nmtui(1) | Yes | internal or dhclient | NetworkManager.service |
| systemd-networkd | No | Yes ( base ) | networkctl(1) | No | internal | systemd-networkd.service , systemd-resolved.service |
| Wicd | Yes | No | wicd-cli(8) , wicd-curses(8) | No | dhcpcd or dhclient | wicd.service |
Set the hostname

A hostname is a unique name created to identify a machine on a network, configured in /etc/hostname —see hostname(5) and hostname(7) for details. The file can contain the system’s domain name, if any. To set the hostname, edit /etc/hostname to include a single line with myhostname :
To temporarily set the hostname (until reboot), use hostname(1) from inetutils :
To set the «pretty» hostname and other machine metadata, see machine-info(5) .
Local hostname resolution

nss-myhostname(8) (an NSS module provided by systemd) provides local hostname resolution without having to edit /etc/hosts . It is enabled by default.
Some software may however still read /etc/hosts directly, see [4] [5] for examples. To prevent them from potentially breaking, hanging or otherwise delaying operation, make sure they can resolve the local hostname and localhost by configuring the hosts(5) file:
For a system with a permanent IP address, replace 127.0.1.1 with that permanent IP address. For a system with a fully qualified domain name, insert the fully qualified domain name before the hostname. For example:
As a result the system resolves to both entries:
Local network hostname resolution
To make your machine accessible in your LAN via its hostname you can:
- edit the /etc/hosts file for every device in your LAN, see hosts(5)
- set up a DNS server to resolve your hostname and make the LAN devices use it (e.g. via #DHCP)
- or the easy way: use a Zero-configuration networking service:
- Hostname resolution via Microsoft’s NetBIOS. Provided by Samba on Linux. It only requires the nmb.service . Computers running Windows, macOS, or Linux with nmb running, will be able to find your machine.
- Hostname resolution via mDNS. Provided by either nss_mdns with Avahi (see Avahi#Hostname resolution for setup details) or systemd-resolved. Computers running macOS, or Linux with Avahi or systemd-resolved running, will be able to find your machine. The older Win32 API does not support mDNS, which may prevent some older Windows applications from accessing your device.
Tips and tricks
Change interface name
You can change the device name by defining the name manually with an udev-rule. For example:
These rules will be applied automatically at boot.
A couple of things to note:
- To get the MAC address of each card, use this command: cat /sys/class/net/device_name/address
- Make sure to use the lower-case hex values in your udev rules. It does not like upper-case.
If the network card has a dynamic MAC, you can use DEVPATH , for example:
To get the DEVPATH of all currently-connected devices, see where the symlinks in /sys/class/net/ lead. For example:
The device path should match both the new and old device name, since the rule may be executed more than once on bootup. For example, in the second rule, «/devices/pci*/*1c.0/*/net/enp*» would be wrong since it will stop matching once the name is changed to en . Only the system-default rule will fire the second time around, causing the name to be changed back to e.g. enp1s0 .
If you are using a USB network device (e.g. Android phone tethering) that has a dynamic MAC address and you want to be able to use different USB ports, you could use a rule that matched depending on vendor and product ID instead:
To test your rules, they can be triggered directly from userspace, e.g. with udevadm —debug test /sys/class/net/* . Remember to first take down the interface you are trying to rename (e.g. ip link set enp1s0 down ).
Revert to traditional interface names
If you would prefer to retain traditional interface names such as eth0, Predictable Network Interface Names can be disabled by masking the udev rule:
Alternatively, add net.ifnames=0 to the kernel parameters.
Set device MTU and queue length
You can change the device MTU and queue length by defining manually with an udev-rule. For example:
mtu : Using a value larger than 1500 (so called jumbo frames) can significantly speed up your network transfers. Note that all network interfaces, including switches in the local network, must support the same MTU in order to use jumbo frames. For PPPoE, the MTU should not be larger than 1492. You can also set MTU via systemd.netdev(5) .
tx_queue_len : Small value for slower devices with a high latency like modem links and ISDN. High value is recommended for server connected over the high-speed internet connections that perform large data transfers.
Bonding or LAG
IP address aliasing
IP aliasing is the process of adding more than one IP address to a network interface. With this, one node on a network can have multiple connections to a network, each serving a different purpose. Typical uses are virtual hosting of Web and FTP servers, or reorganizing servers without having to update any other machines (this is especially useful for nameservers).
Example
To manually set an alias, for some NIC, use iproute2 to execute
To remove a given alias execute
Packets destined for a subnet will use the primary alias by default. If the destination IP is within a subnet of a secondary alias, then the source IP is set respectively. Consider the case where there is more than one NIC, the default routes can be listed with ip route .
Promiscuous mode
Toggling promiscuous mode will make a (wireless) NIC forward all traffic it receives to the OS for further processing. This is opposite to «normal mode» where a NIC will drop frames it is not intended to receive. It is most often used for advanced network troubleshooting and packet sniffing.
If you want to enable promiscuous mode on interface eth0 run enable promiscuous@eth0.service .
Investigate sockets
ss is a utility to investigate network ports and is part of the iproute2 package. It has a similar functionality to the deprecated netstat utility.
Common usage includes:
Display all TCP Sockets with service names:
Display all TCP Sockets with port numbers:
Display all UDP Sockets:
For more information see ss(8) .
Troubleshooting
The TCP window scaling problem
TCP packets contain a «window» value in their headers indicating how much data the other host may send in return. This value is represented with only 16 bits, hence the window size is at most 64KiB. TCP packets are cached for a while (they have to be reordered), and as memory is (or used to be) limited, one host could easily run out of it.
Back in 1992, as more and more memory became available, RFC 1323 was written to improve the situation: Window Scaling. The «window» value, provided in all packets, will be modified by a Scale Factor defined once, at the very beginning of the connection. That 8-bit Scale Factor allows the Window to be up to 32 times higher than the initial 64KiB.
It appears that some broken routers and firewalls on the Internet are rewriting the Scale Factor to 0 which causes misunderstandings between hosts. The Linux kernel 2.6.17 introduced a new calculation scheme generating higher Scale Factors, virtually making the aftermaths of the broken routers and firewalls more visible.
The resulting connection is at best very slow or broken.
How to diagnose the problem
First of all, let us make it clear: this problem is odd. In some cases, you will not be able to use TCP connections (HTTP, FTP, . ) at all and in others, you will be able to communicate with some hosts (very few).
When you have this problem, the output from dmesg is okay, logs are clean and ip addr will report normal status. and actually everything appears normal.
If you cannot browse any website, but you can ping some random hosts, chances are great that you are experiencing this problem: ping uses ICMP and is not affected by TCP problems.
You can try to use Wireshark. You might see successful UDP and ICMP communications but unsuccessful TCP communications (only to foreign hosts).
Ways of fixing it
To fix it the bad way, you can change the tcp_rmem value, on which Scale Factor calculation is based. Although it should work for most hosts, it is not guaranteed, especially for very distant ones.
Simply disable Window Scaling. Since Window Scaling is a nice TCP feature, it may be uncomfortable to disable it, especially if you cannot fix the broken router. There are several ways to disable Window Scaling, and it seems that the most bulletproof way (which will work with most kernels) is to add the following line to /etc/sysctl.d/99-disable_window_scaling.conf (see also sysctl):
This problem is caused by broken routers/firewalls, so let us change them. Some users have reported that the broken router was their very own DSL router.
More about it
This section is based on the LWN article TCP window scaling and broken routers and an archived Kernel Trap article: Window Scaling on the Internet.
There are also several relevant threads on the LKML.
Connected second PC unable to use bridged LAN
First PC have two LAN. Second PC have one LAN and connected to first PC. Lets go second PC to give all access to LAN after bridged interface:

Источник