- Arch Linux / Windows 7 dual boot
- 🐧 Полное руководство по установке Arch Linux
- Установить Arch Linux второй системой с Windows 10
- Шаг 1. Подготовка к установке Arch Linux
- Шаг 2. Загрузка и проверка образа
- Шаг 3. Запись Arch на USB
- Шаг 4. Загрузка с USB-Flash
- Шаг 5. Подключение к интернету
- Шаг 6. Выбор часового пояса
- Шаг 7. Разбиение диска
- Шаг 8. Монтирование разделов
- Шаг 9. Выбор сервера для загрузки пакетов
- Шаг 10. Установка базовых пакетов
- Шаг 11. Настройка ОС
- Шаг 12. Настройка локализации
- Шаг 13. Установка загрузчика
- Шаг 14. Финиш
- 5 thoughts on “ 🐧 Полное руководство по установке Arch Linux ”
- Добавить комментарий Отменить ответ
- • Свежие записи
- • Категории
- • itsecforu.ru
- • Страны посетителей
- IT is good
Arch Linux / Windows 7 dual boot
Возникла необходимость в установке Windows 7 на ноутбуке. Однако, использовать только Винду не хочу по известным причинам. Поэтому решил установить ещё и Arch Linux.
Имеется один жёсткий диск с двумя партитициями под Винду.
sda1 — 100MB — windows boot loader sda2 — 50GB — windows free — 400GB
Нужно на оставшееся место установить Арч и настроить загрузчик.
Как правильно разметить партитиции? Какой загрузчик использовать?
Так, что установленно уже на ноутбуке?
Присоединяюсь к вопросу. Арч уже установлен, или только хотите поставить? Вообще — лучше виртуалка, если ест возможность.
grub2. Если не знаете, как установить арч и распилить диск — отправляйтесь курить маны.
Как правильно разметить партитиции?
Грузишься с любого live cd с gparted, уменьшаешь sda2, создаешь sda3 — хомяк с размером по вкусу, sda4 — корневой раздел 20гб (хватит 100%), sda5 — swap в два раза больше оперативной памяти. Желательно в таком порядке (легче изменять размер будет если что вдруг).
Какой загрузчик использовать?
Стандартный в арче grub, поэтому лучше его.
Всё просто. Ставишь вынь, потом убунту, профит.
Мне показалось, или он про арч&
Установил Винду первой, т.к. так рекомендовалось сделать в мануале Арча, который я упоминал.
Спасибо за ответ.
Но я так и не понял, что нужно указать в grub для загрузчика винды.
Пробуй дописать в grub, как и указано в арчевики:
Можно модифицировать загрузчик Windows, добавив в него опцию передачи управления Grub на другом диске. Инсталлируйте Ubuntu, загрузившись с CD, запустив установщик и приказав ему использовать второй диск в окне создания разделов. Когда появится окно ‘Ready To Install’ [Все готово к установке], нажмите кнопку Advanced [Дополнительно] и задайте /dev/sdb – второй диск (или второй раздел /dev/sda2 в зависимости от того, куда вы хотите установить ubuntu) – в качестве устройства для установки загрузчика. Эта мера также понадобится, если вы хотите использовать для переключения между дисками меню BIOS. Теперь запускайте установку, но не перегружайтесь в конце (иначе вы не сможете использовать Ubuntu, и придется повторять установку с диска заново).
Откройте терминал (Applications > Accessories > Terminal), переключитесь на root и смонтируйте вашу файловую систему Windows командой
sudo -i mkdir /mnt/windows mount /dev/sda1 /mnt/windows
Затем создайте здесь файл, содержащий код загрузчика с вашей установленной Ubuntu:
dd if=/dev/sdb of=/mnt/windows/ubuntu.img bs=512 count=1
Эта команда создаст файл с именем ubuntu.img (имя не важно), содержащий первые 512 байтов второго диска, где находится загрузчик Ubuntu. Теперь перегрузитесь в Windows и отредактируйте C:\boot.ini’ в Блокноте или другой программе, добавив следующую строчку в конец:
Этот файл можно отредактировать из Ubuntu, но Windows использует другой признак окончания строки, и ntldr может немного растеряться, так что сыграем по правилам и сделаем это в Блокноте. Снова перезагрузитесь, и в загрузчике Windows вы увидите меню, предлагающее Windows или Linux, на выбор.
grub2. Если не знаете, как установить арч и распилить диск — отправляйтесь курить маны.
Поддерживаю, это правильный ответ. А в wiki этого ответа разве нет? Занесите!
🐧 Полное руководство по установке Arch Linux
Среди множества дистрибутивов GNU / Linux есть тот, который сочетает в себе практически все преимущества и недостатки этих систем (конечно, есть и другие преимущества).
Речь идет об Arch Linux.
Разработчики все еще следуют своему первоначальному принципу, согласно которому система должна быть максимально простой и функциональной.
Новые пользователи GNU / Linux (и даже те, кто перешел с Ubuntu, Mint и т. д.) могут посчитать Arch довольно недружелюбным и даже грубым.
Дистрибутив просто общается с пользователем чуть более «умным» языком, предлагая ему всю власть над собой.
Это довольно интересный шаг в изучении работы ОС «изнутри».
Статья описывает, как установить Arch Linux с USB Flash.
Установить Arch Linux второй системой с Windows 10
Шаг 1. Подготовка к установке Arch Linux
Если вы планируете установить систему на отдельный диск, который является пустым, то никаких подготовительных операций не требуется.
В другом случае вы должны выделить место на диске специально для новой ОС.
Для этого в Windows 10:
Щелкните правой кнопкой мыши по нужному диску и выберите «Сжать том»
Шаг 2. Загрузка и проверка образа
Arch Linux распространяется бесплатно на официальном сайте.
Они предлагают несколько вариантов загрузки, в том числе через http.
- Нажмите Win + X и выберите «Windows PowerShell».
- Напишите эту строку в терминале:
3. Сравните значение поля Hash с суммой MD5, указанной на сайте (регистр букв не имеет значения).
Шаг 3. Запись Arch на USB
Файл с системой занимает
600 МБ, поэтому подходит практически любая флешка.
Существует несколько программ для записи образа, но одна из них особенно проста и удобна ― Etcher.
Он кроссплатформенный и позволяет выполнить всю процедуру в три клика.
- Новый список слов для Русский -> Русский…
Скачайте и установите Etcher с официального сайта.
Также есть возможность скачать портативную версию без установки.
З апустите программу.
Следуйте простым инструкциям, предоставленным программой, чтобы записать образ
Шаг 4. Загрузка с USB-Flash
После записи образа перезагрузите компьютер.
Когда компьютер находится на этапе проверки POST (в этот момент появляется логотип материнской платы или текст подсказывает вам нажать функциональные клавиши), нажмите клавишу меню загрузки (в зависимости от материнской платы ее можно назначить по-разному).
Обычно это F11 или F12.
После этого выберите USB-Flash с Arch Linux.
Когда появится начальный экран с логотипом системы, просто нажмите Enter, чтобы выбрать первую строку.
Шаг 5. Подключение к интернету
Через 20 секунд перед вами появится консоль с оболочкой ZSH.
Все действия будут выполняться под суперпользователем, поэтому будьте осторожны.
Небольшой размер дистрибутива означает, что все необходимые компоненты будут взяты из Интернета.
Если вы используете кабель, запустите:
DHCP-клиент будет включен, после этого проверьте доступ в Интернет с помощью строки:
4 пакета будут отправлены на удаленный сервер.
Если они вернутся успешно, это будет написано с фиксацией времени возврата.
Если вы используете Wi-Fi, запустите утилиту:
Шаг 6. Выбор часового пояса
Чтобы определить и исправить нужный часовой пояс, выполните следующую команду:
Измените Europe/Moscow на ваш регион.
ZSH скажет вам, что делать, если после установки часового пояса вы дважды нажмете Tab.
Откроется список всех зон.
Используйте стрелки и Enter, чтобы выбрать нужную зону.
После этого примените изменения:
Чтобы правильно установить время даже после перезагрузки, введите:
Шаг 7. Разбиение диска
Этот этап установки Arch Linux немного отличается в зависимости от использования BIOS или UEFI, о которых будет сказано ниже.
Чтобы узнать, какое устройство будет использоваться для новой системы, запустите:
Вы должны создать 2 раздела: root и swap.
При желании выделите папку пользователя в отдельном разделе.
Здесь, в VirtualBox, это не сделано;
Введите 27G (формула: SIZE_OF_DISK – SIZE_OF_RAM) для root;
ДЛЯ UEFI: Здесь вы также должны выделить раздел для загрузчика.
Важно! Не перезаписывайте существующий загрузчик Windows 10, иначе вы не сможете запустить его позже. Затем просто подключите раздел к этому загрузчику и запишите его в /etc/fstab.
Процесс отличается от вышеизложенного следующим:
После запуска cfdisk выберите тип gpt;
Сначала выделите основной раздел на 100M и укажите тип «EFI System»;
- Примените действия и выйдите из утилиты;
- Отформатируйте раздел «System EFI»:
Примечание! По мнению многих пользователей, swap не является обязательным разделом, если на компьютере много оперативной памяти. Дело в том, что корректная очистка страниц памяти происходит за счет раздела подкачки. И это не зависит от размера оперативной памяти. В противном случае в системе могут возникать неисправности в виде зависаний.
Шаг 8. Монтирование разделов
Затем вы должны подключить новые разделы к каталогу /tmp, а затем начать установку системы на них.
Создайте папку для GRUB:
Подключение «EFI System»:
Шаг 9. Выбор сервера для загрузки пакетов
Вы не можете гарантировать, что серверы, доступные для загрузки, расположены как можно ближе к вам.
Поэтому вы должны вручную изменить файл конфигурации, где указаны все доступные серверы, а именно, переместить тот, который вам нужен, в начало.
Отредактируйте файл с зеркалами:
- Нажмите клавиши j (вверх) и k (вниз), чтобы перейти к строке, в которой адрес ближайшего к вам сервера вводится в переменной Server (страна закомментирована выше для удобного поиска).
- Нажмите d дважды, чтобы вырезать строку под курсором в буфер.
- Нажмите p, чтобы вставить вырезанный текст перед первым сервером.
И нажмите Enter. Сначала требуется двоеточие. Чтобы выйти без записи, запустите:
Шаг 10. Установка базовых пакетов
Теперь базовые пакеты загружаются и устанавливаются в каталог /tmp, образуя там новую систему:
Шаг 11. Настройка ОС
После установки необходимо выполнить базовую настройку системы.
Сначала вы должны создать файл fstab для Arch, чтобы вы могли записывать на него диски с автоматическим монтированием:
Написание собственного имени для ПК:
Шаг 12. Настройка локализации
Чтобы включить полную поддержку русского языка, вы должны включить соответствующий языковой стандарт в файл /etc/locale.gen:
Чтобы активировать locale, сначала удалите символ «#» в нужной строке, поместив курсор на нее и один раз нажав клавишу x.
При необходимости раскомментируйте другие языки.
Сохраните и выйдите из редактора с уже известной последовательностью: wq.
Далее проверьте включенные языки:
Шаг 13. Установка загрузчика
Теперь настройте загрузчик, который загрузит ОС после теста POST:
Для BIOS:
Для UEFI:
После этого введите эту строку для настройки GRUB на диск, используемый для Arch:
Если на компьютере используется несколько систем, также введите:
Затем обновите конфигурационный файл GRUB:
Шаг 14. Финиш
Arch Linux был успешно установлен.
Перед выходом установите пароль для суперпользователя, чтобы сохранить безопасность системы хотя бы перед созданием другого пользователя.
Вам будет предложено ввести новый пароль, а затем еще раз для подтверждения.
Обратите внимание, что даже звездочки не отображаются на экране при вводе пароля.
5 thoughts on “ 🐧 Полное руководство по установке Arch Linux ”
на virtual? и под dos? сам лох и всем эту муйню пишешь…
Во-первых манерам научись.
Во-вторых, если есть поправки и дополнения, можешь их указать в нормальной форме
А в чем проблема? Это работает и корректно работает, что на виртуал, что на железе. У меня все сервера на kvm arche и из под dos сделаны и на ноуте так же.
DOS – 32битная и не позволяет адресовать пространство диска более 2Тб, под мои задачи хватает. 100Гб-1Тб на kvm машину, а на виртуалке, так как, там явно не будут делать размер диска более 2Тб. Новичкам потренить самое оно и для дома тоже подойдет.
Автор, спасибо огромное! У меня впервые получилось установить арч с помощью тебя.
Однако, хочу выписать немного пистюлей за неточности: 1) europe и moscow при установке пишутся с большой буквы. Я трахался с ошибкой с полчаса. 2) Выбор зеркал по твоему гайду не получился. 3) Ссылки ведут на рекламные страницы.
А так, молодес! Ещё раз спасибо.
Спасибо, поправил! А что со ссылками?
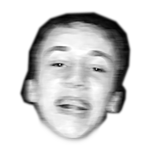







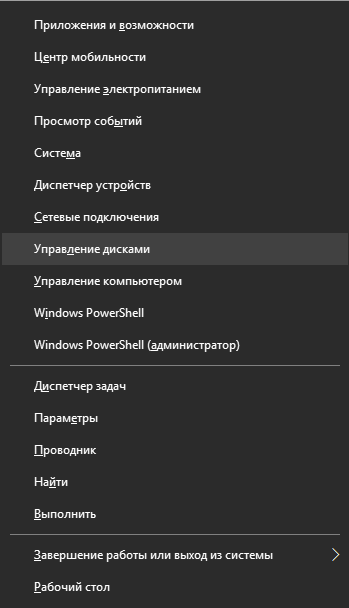
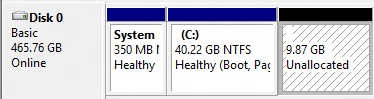
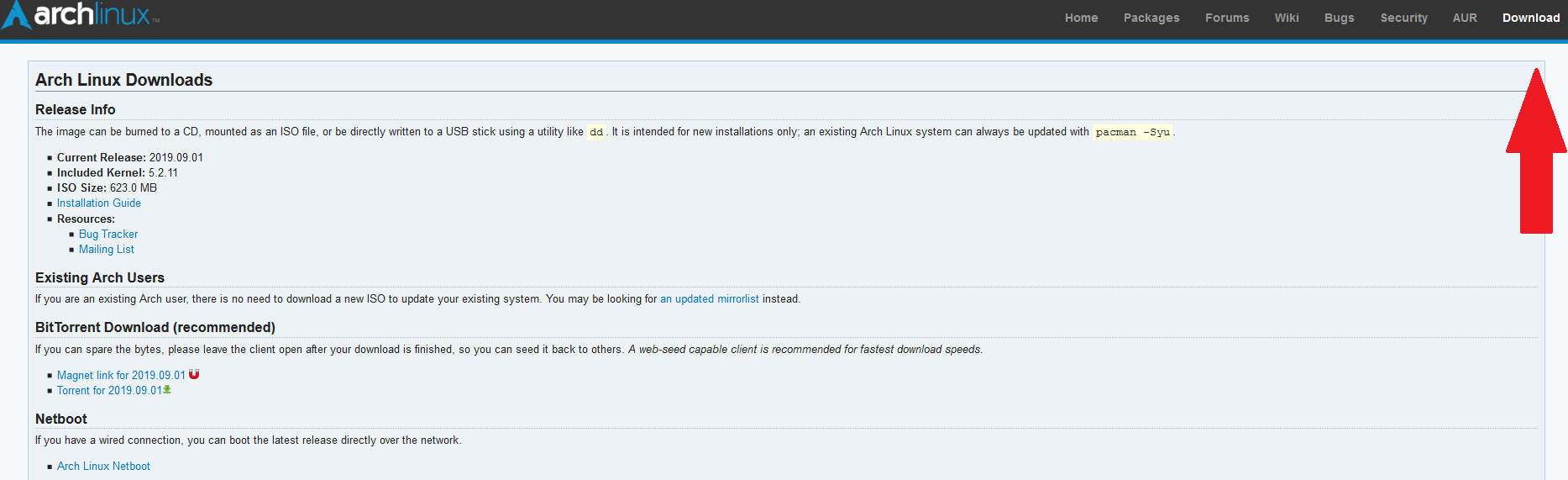

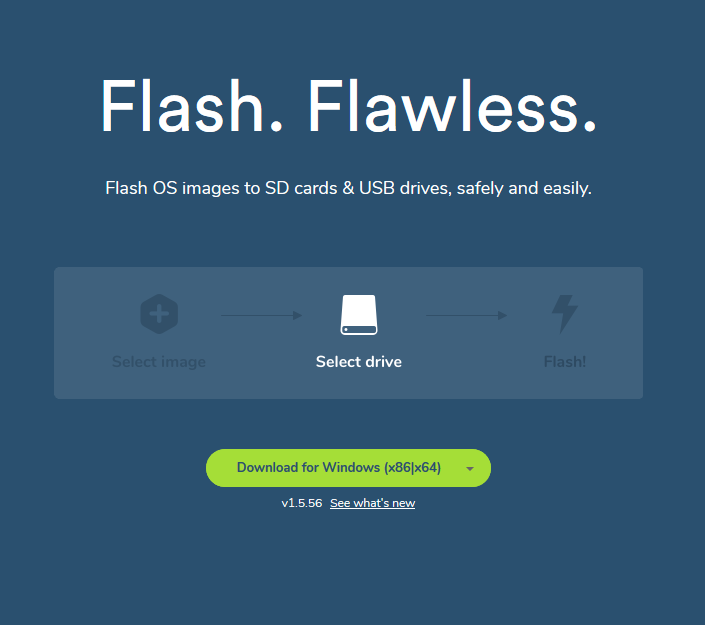
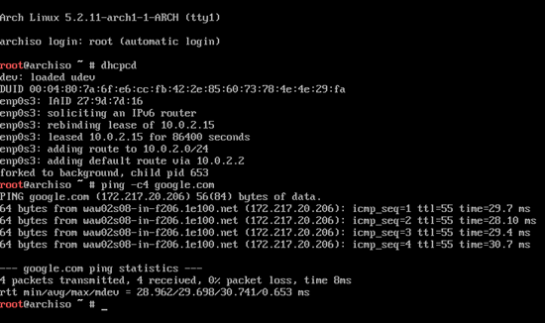
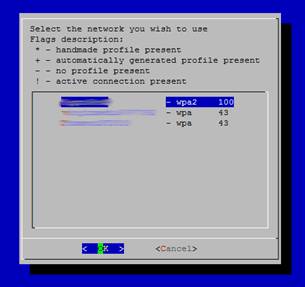
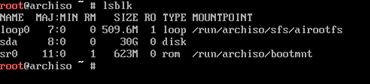
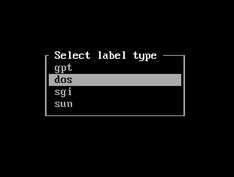
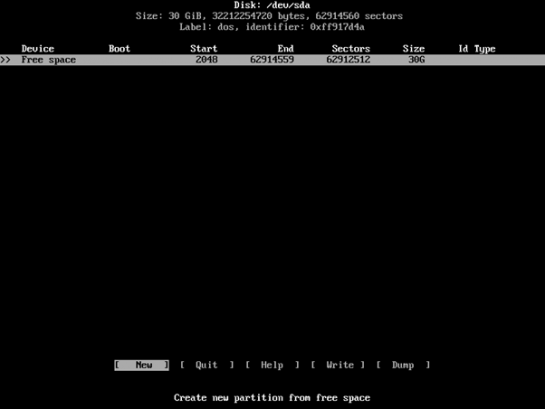
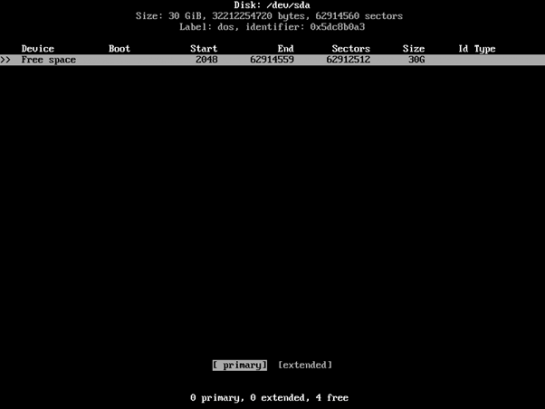
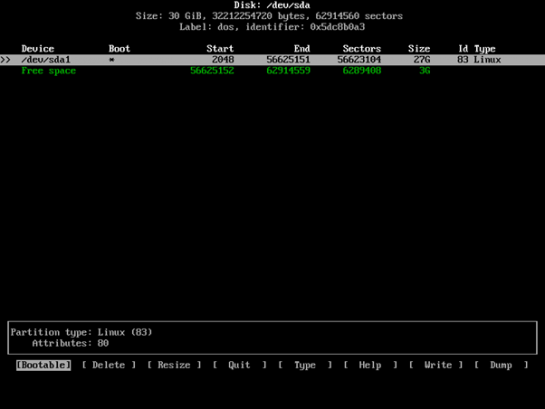
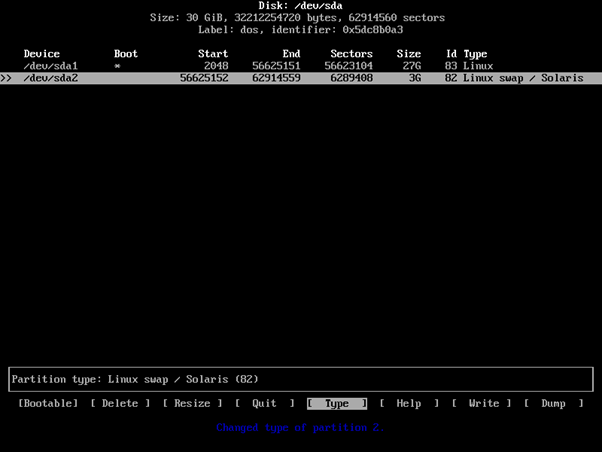
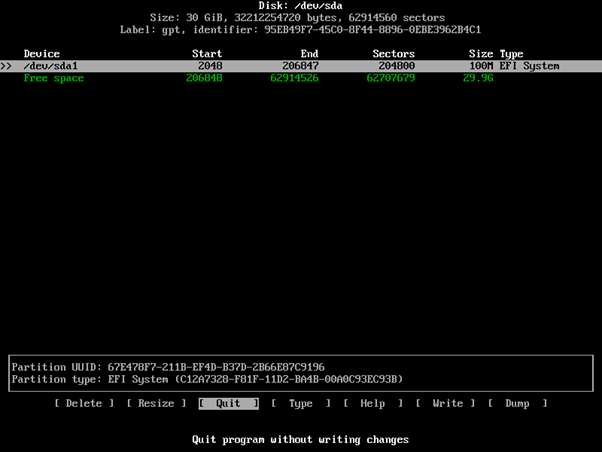
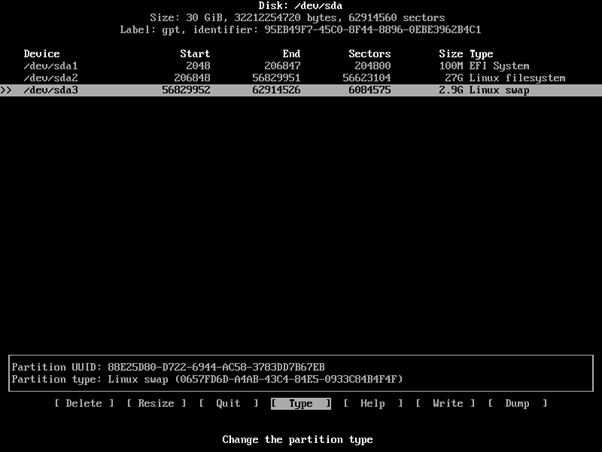
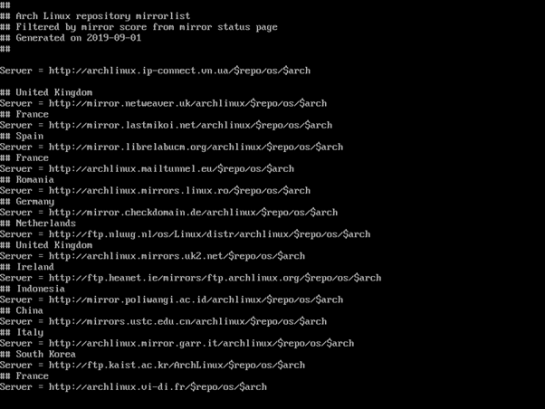

 IT is good
IT is good


