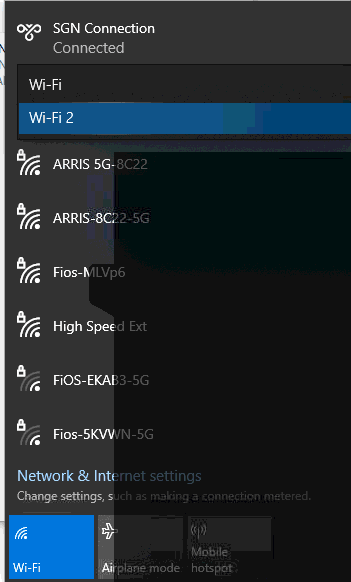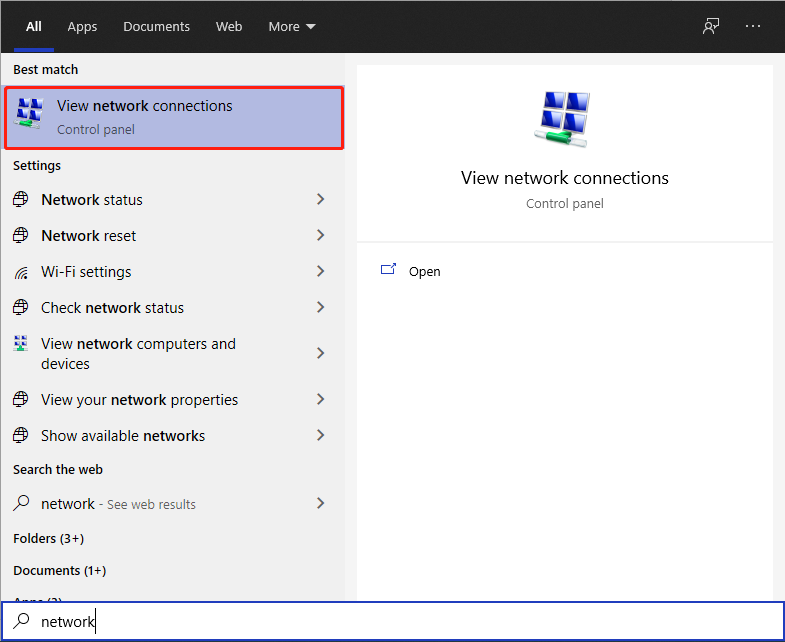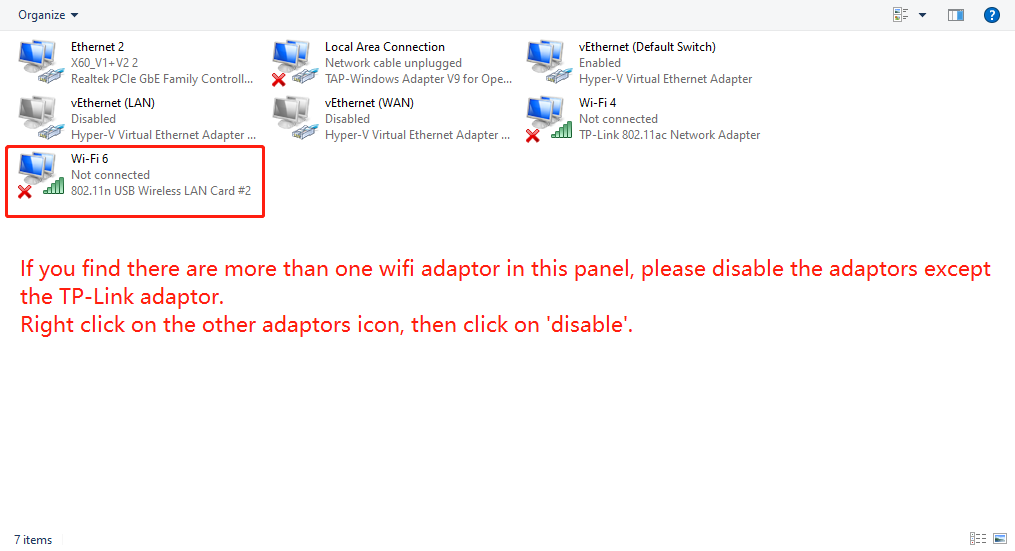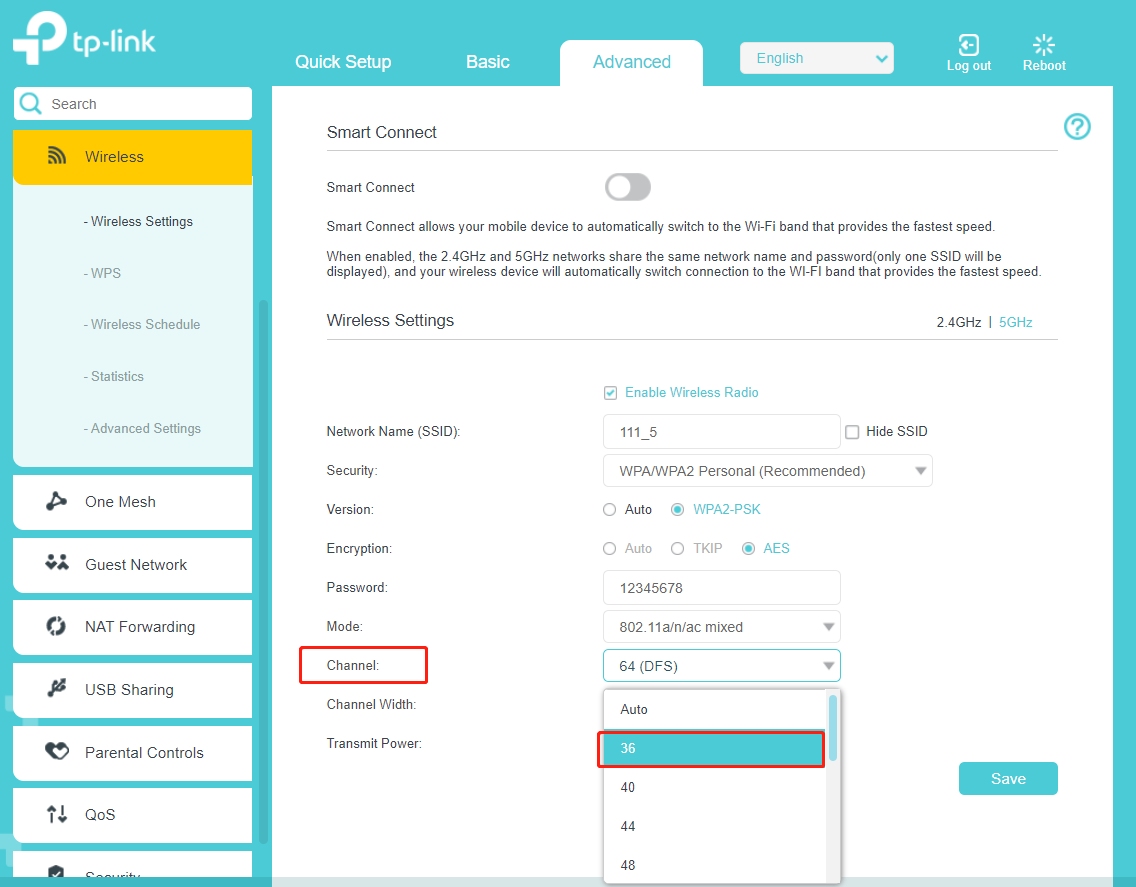- Компьютер на Windows 10 не видит 5 Ггц Wi-Fi — что делать?
- Кратко о 2.4 Ггц и 5 Ггц диапазонах
- Что делать, если Windows 10 не видит 5 Ггц Wi-Fi
- Ноутбук (компьютер с Wi-Fi адаптером) не видит Wi-Fi сеть 5 ГГц
- Почему ноутбук (ПК) с Windows 10 не видит Wi-Fi сеть 5 ГГц – возможные причины
- Что делать, если ноутбук или Wi-Fi адаптер компьютера не видит сеть роутера
- Wi-Fi адаптер ПК / ноутбука не видит Wi-Fi сеть 5 GHz, которую раздает телефон
- 1 способ – Выберите регион «Россия»
- 2 способ – переключить мобильную точку доступа Android на 2.4 ГГц
- 3 способ (для никуда не спешащих людей)
- Почему компьютер не видит Wi-Fi сеть 5 ГГц
- Преимущества использования Wi-Fi сети с частотой 5 GHz
- Как узнать, поддерживает ли ваше устройство сети Wi-Fi 5 ГГц
- Windows 10 перестает видеть 5 ГГЦ Wi-Fi после обновления
- Если адаптер не поддерживает сеть 5 ГГЦ
- Why cannot the adaptor detect the 5G Wi-Fi of my router?
- Case1: Can not see any 5G Wi-Fi.
- Case 2:Cannot see the 5G Wi-Fi of your router
Компьютер на Windows 10 не видит 5 Ггц Wi-Fi — что делать?
Некоторые пользователи жалуются, что у них Windows 10 не видит 5 Ггц Wi-Fi: компьютеру удается засечь лишь диапазон 2.4 Ггц, но не тот самый, желаемый 5 Ггц. Происходить это может по разным причинам — сегодня мы расскажем вам, что вызывает такую проблему и как с ней бороться.
Кратко о 2.4 Ггц и 5 Ггц диапазонах
Главное отличие между двумя диапазонами — это дальность сигнала (зона покрытия) и пропускная способность (скорость сетевого подключения). Диапазон в 2.4 Ггц предоставляет своему пользователю неплохую зону покрытия, но вот действительно высокими скоростями он похвастаться не может.
Диапазон в 5 Ггц, в свою очередь, покрывает несколько меньшую территорию (для такой частоты преграды — серьезная проблема), но выдает потрясающую скорость, которая 2.4 Ггц даже и не снилась.
Кроме того, не стоит забывать, что скорость беспроводного подключения, независимо от диапазона, может варьироваться из-за наличия других устройств в этом же диапазоне. Многие беспроводные гаджеты на сегодняшний день работают именно в 2.4 Ггц, тем самым мешая друг другу. На 5 Ггц работает значительно меньшее количество устройств — радио пространство практически свободно.
Что делать, если Windows 10 не видит 5 Ггц Wi-Fi
Подобная проблема может быть вызвана двумя причинами.
- Неполадки с драйвером Wi-Fi адаптера.
- Ваше устройство не умеет работать с диапазоном 5 Ггц.
Обновление драйвера Wi-Fi адаптера производится следующим образом:
- нажмите ПКМ на Пуск и выберите «Диспетчер устройств»;
- раскройте раздел «Сетевые адаптеры»;
- дважды кликните ЛКМ на свой Wi-Fi адаптер;
- перейдите во вкладку «Драйвер»;
- кликните на кнопку «Обновить драйвер»;
- далее выберите опцию «Автоматический поиск обновленных драйверов»;
- следуйте инструкциям на экране.
Проверить, поддерживает ли ваше устройство 5 Ггц, можно вот так:
- нажмите ПКМ на Пуск;
- выберите из списка «Командная строка (администратор)»;
- впишите команду netsh wlan show drivers и нажмите Enter.
Перед вами откроется небольшой список с различной информацией о Wi-Fi адаптере. Найдите строчку «Поддерживаемые типы радиомодулей». Если у вас тут указаны стандарты 802.11n, 802.11g и 802.11b, то это значит, что ваш компьютер поддерживает только диапазон в 2.4 Ггц. Если же 802.11a, 802.11g и 802.11n — есть поддержка как 2.4 Ггц, так и 5 Ггц.
Если же Wi-Fi адаптер имеет и актуальный рабочий драйвер, и поддержку диапазона в 5 Ггц, то дело может заключаться в Wi-Fi маршрутизаторе. Попробуйте зайти в настройки Wi-Fi и изменить канал и ширину канала для 5 Ггц-режима. Обязательно не забудьте сохранить внесенные изменения!
Ноутбук (компьютер с Wi-Fi адаптером) не видит Wi-Fi сеть 5 ГГц
В этой статье я объясню, почему ноутбук или компьютер с подключенным Wi-Fi адаптером не видит сеть роутера в диапазоне 5 ГГц и что делать, чтобы не попасть в подобную ситуацию.
Сегодня один старый знакомый мне задал очень занимательный вопрос: Почему USB Wi-Fi адаптер не видит сеть 5 ГГц? Ситуация банальна: человек купил современный 2-диапазонный роутер TP-Link Archer C9 с поддержкой Wi-Fi 5 ГГц. Его смартфон Galaxy S9 нормально подключается к сети роутера и стабильно работает. После этого пользователь решил купить Wi-Fi адаптер с поддержкой 5 ГГц, чтобы его стационарный компьютер с Windows 10 тоже мог подключаться к Wi-Fi сети.
Выбор пал на USB Wi-Fi адаптер TP-Link Archer T2UH. Но подключив его к ПК и установив драйверы под Windows 10, человек сразу же столкнулся с проблемой: беспроводной адаптер видит сети в диапазоне 2.4 ГГц, но не видит сети роутера Archer C9 в стандарте 802.11ac.
Почему ноутбук (ПК) с Windows 10 не видит Wi-Fi сеть 5 ГГц – возможные причины
Если ваш компьютер или ноутбук не видит Wi-Fi 5 ГГц, на это может быть несколько причин:
- Wi-Fi адаптер не поддерживает диапазон 5 ГГц. Нужно посетить сайт производителя ноутбука или беспроводного адаптера (если он покупался отдельно) и выяснить, действительно ли он поддержтивает два диапазона. Ну и естественно, если не поддерживает, то заменить адаптер на двухдиапазонный.
- Ноутбук (компьютер) находится далеко от роутера или точки доступа (слабый сигнал). Как мы уже писали ранее, сигнал Wi-Fi на частоте 5 гигагерц затухает быстрее, чем сигнал «обычного» вай-фай в диапазоне 2.4 ГГц. Если вы выяснили, что причина — действительно в слабом сигнале, то нужно либо сократить расстояние от источника (роутер, ПК или телефон, раздающий Интернет по Wi-Fi) до клиента, либо купить репитер. О том, как настроить репитер мы писали здесь.
- Несовместимость сетевого оборудования. Вещание Wi-Fi сети происходит на канале, который не поддерживает беспроводной модуль ноутбука или адаптер, который подключен к ПК. Wi-Fi адаптеры TP-Link (в том числе Archer T2UH) поддерживают только четыре канала в диапазое 5 ГГц: 36, 40, 44 и 48. И несмотря на присутствующие настройки региона в Диспетчере устройств, где якобы можно выбрать каналы, проблемы это не решает и адаптер не увидит каналы верхнего диапазона 136-165.
Если у вас адаптер другого производителя, можете поискать подобный параметр и попробовать выбрать регион с поддержкой большего количества каналов 5 GHz.
Если с первыми двумя причинами все более-менее ясно, то последняя — сложнее. Ниже мы подробнее поговорим о несовместимости различных адаптеров с роутерами или другими устройствами, которые раздают Wi-Fi.
Что делать, если ноутбук или Wi-Fi адаптер компьютера не видит сеть роутера
Как мы уже выяснили выше, если Wi-Fi адаптер TP-Link или другого производителя не видит беспроводную сеть вашего Wi-Fi роутера, но видит другие сети стандарта 802.11ac/ax , то причиной скорее всего является использование роутером верхнего диапазона каналов 5 ГГц, которые в России официально не используются.
Решение проблемы довольно простое – нужно зайти в настройки роутера (обычно, это адрес 192.168.0.1 или 192.168.1.1), перейти в раздел Беспроводной режим 5 ГГц (или Wireless 5 GHz) и вручную установить беспроводной канал из официально поддерживаемых – т.е. 36, 40, 44 или 48.
Читайте наши инструкции по теме:
В новых роутерах TP-Link с голубым цветом интерфейса для этого нужно перейти в раздел Advanced > Wireless > Wireless Settings > 5 GHz и в параметре Channel вместо Auto задать канал от 36-го до 48-го. Не забудьте в конце нажать Save или Сохранить:
В настройках роутера TP-Link с зеленым интерфейсом нужно перейти в раздел Wireless 5 GHz > Wireless Settings и также изменить значение поля Channel:
Wi-Fi адаптер ПК / ноутбука не видит Wi-Fi сеть 5 GHz, которую раздает телефон
Если же ваш компьютер не видит Wi-Fi сеть телефона, работающего в режиме раздачи Интернета, то проблема сложнее.
1 способ – Выберите регион «Россия»
Сразу скажу, что этот способ помогает редко, но стоит попробовать.
На вашем Android-устройстве зайдите в Настройки > Система > Язык и ввод > Выбор языка и выбрать русский язык интерфейса. В Android 9 нужно просто передвинуть язык вверх. Если Android на вашем телефоне на английском языке, то нужно зайти в Settings > System > Language and Input > Languages.
На телефонах Xiaomi есть отдельная настройка Регион. Попробуйте выбрать Россию или Украину.
2 способ – переключить мобильную точку доступа Android на 2.4 ГГц
На большинстве моделей современных телефонов, которые я видел, в настройках мобильной точки доступа (на разных устройствах эта функция может называться Хотспот или Tethering) нельзя выбрать канал Wi-Fi, на котором будет вещать сеть телефона (планшета). Поэтому, выход здесь один: раздавать Wi-Fi в диапазоне 2.4 ГГц. Выбрать диапазон, как правило, можно.
3 способ (для никуда не спешащих людей)
Тритий способ заставить ваш Wi-Fi адаптер TP-Link увидеть Wi-Fi сеть смартфона – перезапускайте (выключайте и включайте) мобильную точку доступа дотех пор, пока она не запустится на беспроводном канале из нижнего диапазона. Суть в том, что каждый раз при запуске хотспота на Android канал выбирается автоматически. Таким образом, путем перезапуска можно дождаться, когда Android выберет один из каналов в диапазоне 5 ГГц, который увидит ваш адаптер. Вообще, это конечно не решение, а… сам не знаю, что.
Пишите комментарии о том, с чем сталкивались вы и что получилось / не получилось применить из данной статьи. Было бы очень интересно почитать о вашем опыте использования различных Wi-Fi адаптеров с указанием конкретных моделей самих сетевых модулей и моделей телефонов. Удачи!
Почему компьютер не видит Wi-Fi сеть 5 ГГц
Сейчас на рынке предлагается большой выбор двухдиапазонных Wi-Fi роутеров, которые могут транслировать Wi-Fi сеть на частотах 2.4 ГГц и 5 ГГц. Однако далеко не все устройства могут видеть и подключаться к Wi-Fi сети, работающей на частоте 5 GHz. Разберемся со случаем, когда устройство с Windows 10 не видит такую сеть.
Преимущества использования Wi-Fi сети с частотой 5 GHz
В чем основные преимущества Wi-Fi сети, работающей на частоте 5 GHz? Эта частота менее загружена и количество шумов/помех на ней будет меньше (это преимущество особо актуально для жителей многоэтажек, когда на частоте 2,4 Ггц работает огромное количество соседских роутеров, телефонов и микроволновок). Также при работе на этой частоте можно достигнуть более высокой пропускной способности и поддерживаются 23 отдельных каналов передачи (против трех каналов у 2,4 ГГц сети). Недостаток – меньшая зона покрытия в сравнении с частотой 2,4.
Как узнать, поддерживает ли ваше устройство сети Wi-Fi 5 ГГц
Поддерживает ли ваш компьютер, ноутбук или планшет работу с Wi-Fi сетями на частоте 5 ГГц или нет зависит от модели беспроводного адаптера, установленного в нем. Можно найти вашу модель адаптера на сайте производителя и ознакомится с его характеристиками (часто в названии таких адаптеров указна фраза Dual Band). Но есть способ проще.
Проверить поддержку различных беспроводных стандартнов драйвером Wi-Fi адаптера в Windows можно следующим образом:
- Запустите командную строку с правами администратора
- Выполните команду: netsh wlan show drivers
- Посмотрите, что указано в разделе Radio types supported
Это список беспроводных стандартно, которые поддерживаются данный драйвером.
Адаптеры с поддержкой стандартов 802.11a, 802.11h, 802.11j и 802.11n могут работать как на частоте 5 ГГц, так и на 2.4 ГГц.
Стандарт 802.11ac означает, что устройство может работать только на частоте 5 ГГц.
- Допустим в списке поддерживаемых стандартов указана поддержка 802.11b и 802.11g, это значит данный драйвер поддерживает только Wi-Fi сети на частоте 2.4 ГГц.
- Если указано, что адаптер поддерживает 802.11a, 802.11g и 802.11n, значит поддерживаются оба частотных диапазона.
Таким образом, если в списке поддерживаемых стандартов нет строк, указывающих на наличие поддержки нового диапазона, стоит проверить на сайте производителя сетевой карты, поддерживает ли она новые стандарты. В некоторых случаях для корректной работы на частоте 5 ГГц достаточно установить последнюю версию драйверу, скачанную с сайта производителя.
В том случае, если указано, что драйвер поддерживает 802.11ac/802.11n, но Windows не видит Wi-Fi сеть, работающую на частоте 5 ГГц, откройте свойства драйвера беспроводного интерфейса и в его настройках проверьте не выбран ли вручную только один диапазон.
К примеру, на Surface Pro 3 с адаптером Marvell AVASTAR Wireless-AC Network Controller, видно, что на вкладке Advanced в свойстве Band можно выбрать в каком режиме должен работать адаптер (Auto/2.4 GHz Only/ 5 GHz Only). Измените режим на Авто.
Windows 10 перестает видеть 5 ГГЦ Wi-Fi после обновления
Некоторые пользователю жалуются, что после выполнения апгрейда Windows 10, система перестает видеть Wi-Fi сети с частотой 5 ГГц. Как правило проблема решается путем ручного скачивания и установки последней версии драйвера для вашего беспроводного адаптера с сайта производителя. Автоматическое обновление драйверов при этом желательно отключить.
Если адаптер не поддерживает сеть 5 ГГЦ
Если ваш сетевой адаптер не поддерживает работу с Wi-Fi сетями на частоте 5 ГГц, просто используйте обычную сеть 2.4 ГГц. Если уж очень хочется работать на новой частоте, можно приобрести внешний USB Wi-Fi адаптер с поддержкой частоты 5 ГГц (выше мы описали требования к стандартам 802.11, которым должно соответствовать устройство).
Why cannot the adaptor detect the 5G Wi-Fi of my router?
Note: This FAQ is only for the dual-band wireless adapter and wireless router.
Case1: Can not see any 5G Wi-Fi.
The old wireless adapter that doesn’t support 5G installed on your computer may affect the 5G wifi broadcasting of the TP-Link wireless adapter, so if you are unable to see the 5G wifi, please disable the old wireless adapter following the steps:
To disable the other adaptors, please click the WIN on the keyboard, then input the network. Open the View Network Connection. Then check the Wi-Fi list again if you can see the 5G Wi-Fi or not. If not, please go to case2.
Case 2:Cannot see the 5G Wi-Fi of your router
If you have an old wireless adapter, please disable it first to check if it’s working.
If the same story, please do the following troubleshooting:
Open the management page of your main router, go to the wireless settings, then change the channel of 5G Wi-Fi to 36. Then check the Wi-Fi list again. Here we take the TP-Link router as an example
It might be affected by DFS, for the details, please refer to :
If the 5G Wi-Fi still does not show in the Wi-Fi list, please contact the support team.