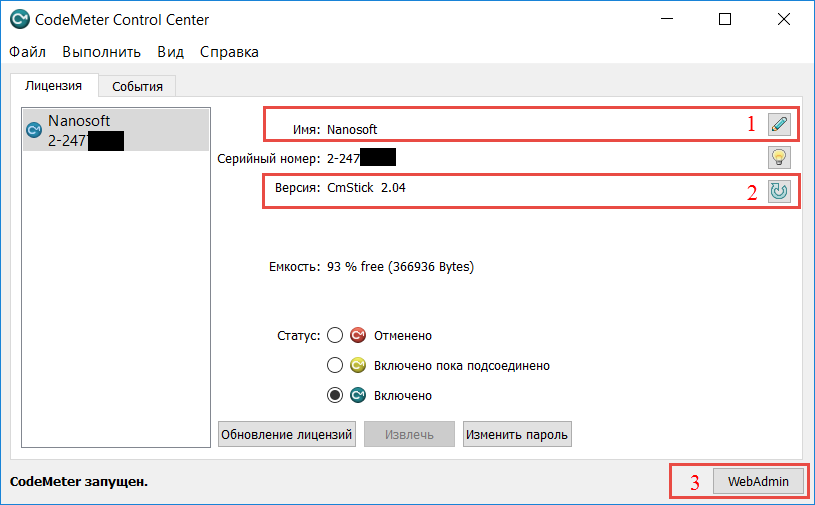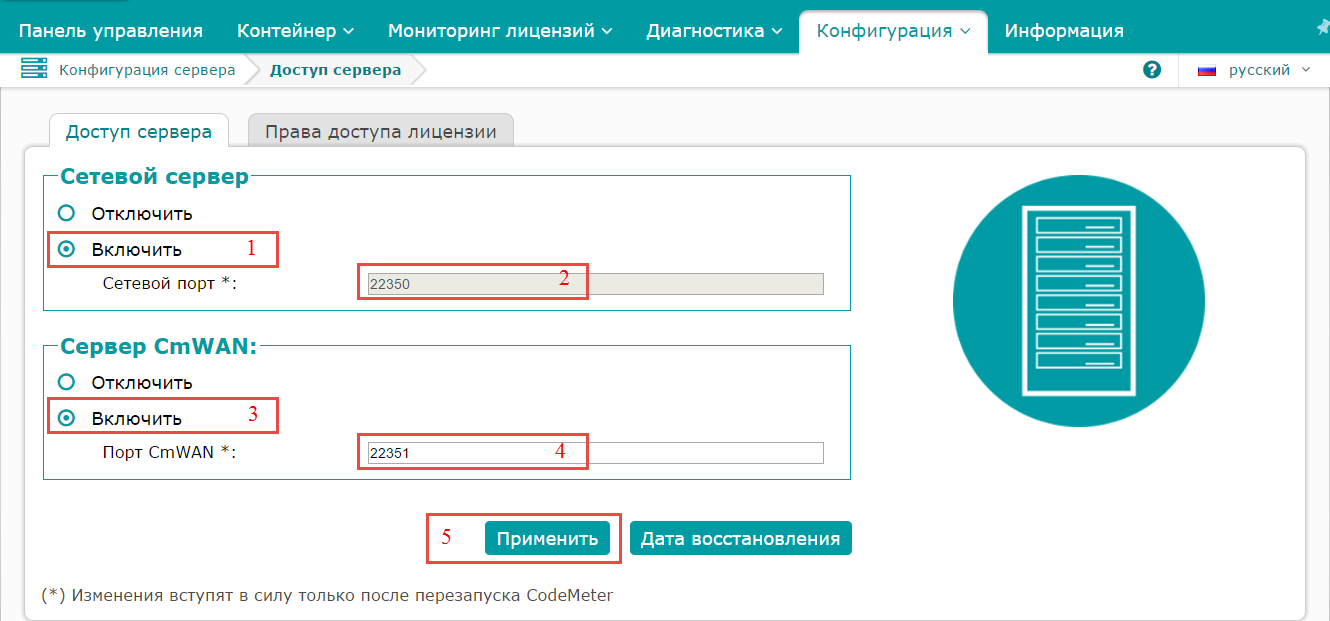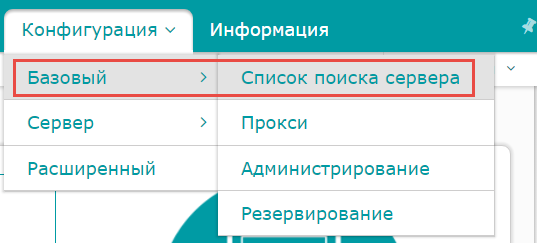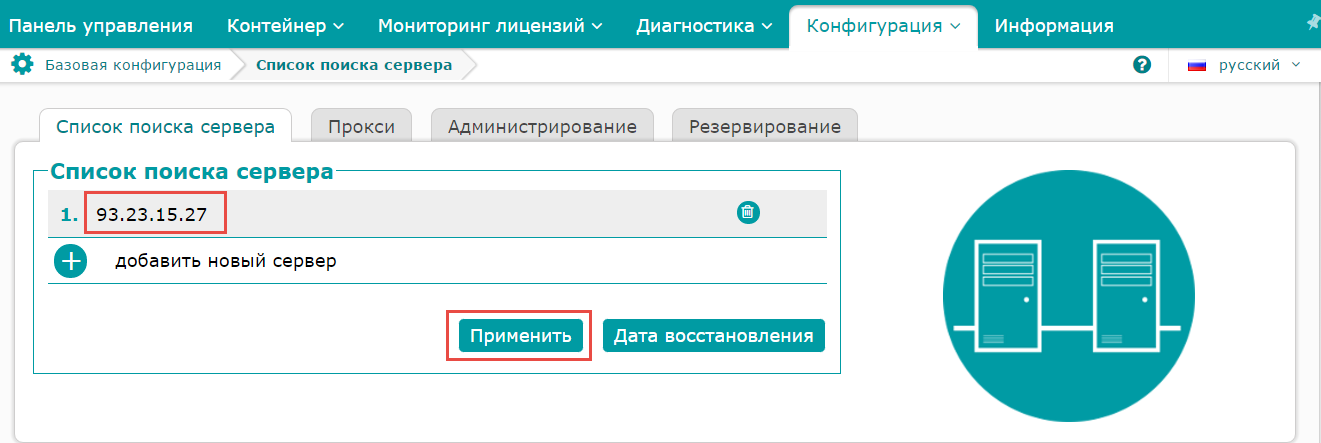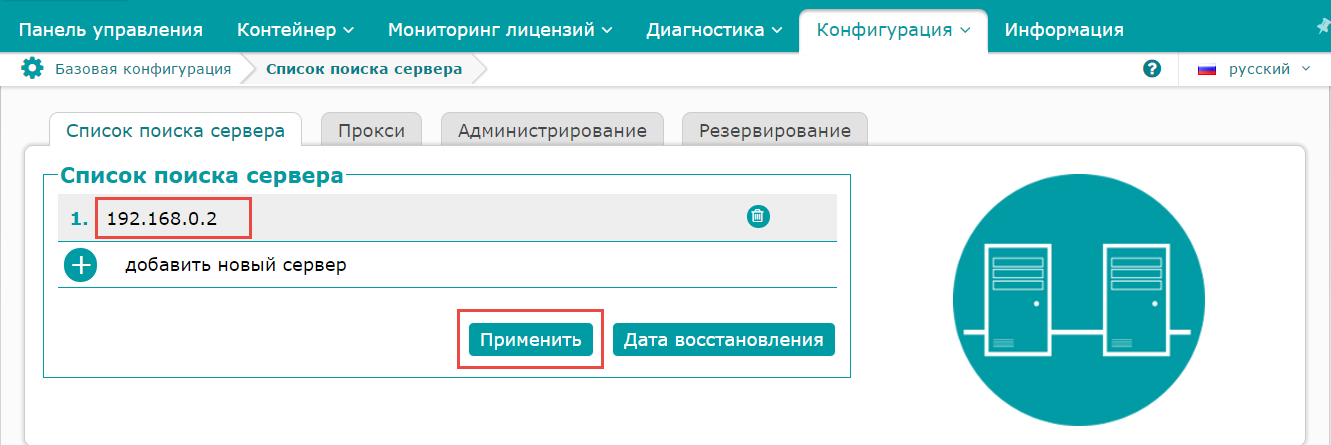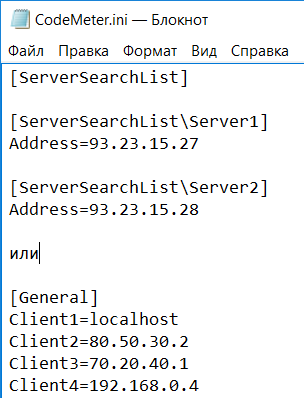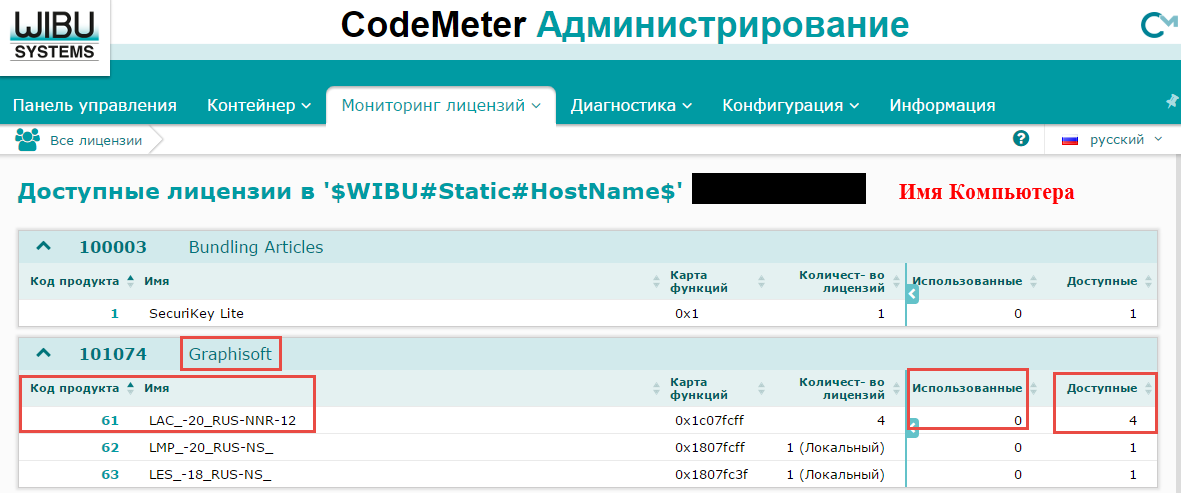- ArchiCAD для Windows
- Функционал ArchiCAD
- Электронная Поставка Archicad
- Начало работы с Archicad 23
- Требуется помощь?
- ArchiCAD 22
- Удаленное подключение к сетевому ключу CodeMeter для ARCHICAD
- Содержание
- Способы и условия подключения к сетевому ключу CodeMeter
- Подключение к сетевому ключу CodeMeter через сеть Интернет
- Общие положения
- Преимущества:
- Недостатки:
- Настройка сервера CodeMeter
- Настройка клиента CodeMeter
- Подключение к сетевому ключу CodeMeter через сеть VPN
- Общие положения
- Преимущества:
- Недостатки:
- Настройка сервера CodeMeter
- Настройка клиента CodeMeter
- Администрирование сервера CodeMeter
- Практические советы
ArchiCAD для Windows
 |
| | |
| Версия | Платформа | Язык | Размер | Формат | Загрузка |
|---|---|---|---|---|---|
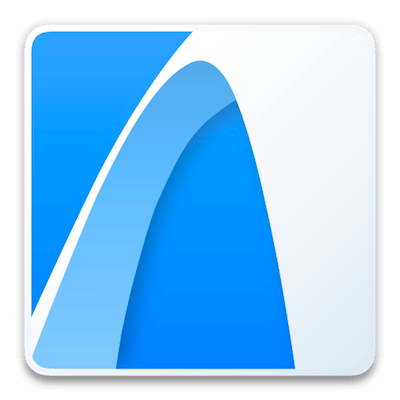 ArchiCAD 20 Build 6005 патч ArchiCAD 20 Build 6005 патч | Windows | Русский | 2420.45MB | .zip | |
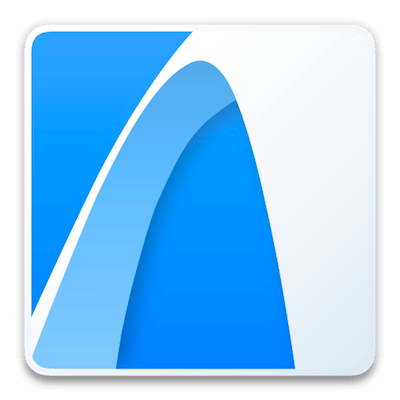 ArchiCAD 21 Build 4022 ArchiCAD 21 Build 4022 | MAC | Русский | 2411.69MB | .dmg | ArchiCAD – система автоматизированного проектирования, предназначенная для моделирования архитектурных объектов. Программа позволяет строить чертежи и модели зданий, а также подготовить соответствующую документацию. Помимо простейших элементов, вроде стен и крыш, в ArchiCAD можно моделировать сложные конструкции, включая лестницы и ограждения. Функционал ArchiCADИспользуя технологию информационного моделирования BIM, ArchiCAD создает виртуальную модель объекта. Помимо зданий, в программе можно моделировать ландшафтные элементы, мебель, и другие архитектурные конструкции. Для этого в нем реализованы следующие возможности:
Несмотря на широкий спектр функций, ArchiCAD лишен лишних элементов оформления. Интуитивно понятный интерфейс позволяет быстро находить нужный для следующего шага инструмент. С программой легко справится даже человек, не связанный с архитектурой. Естественная взаимосвязь между всеми частями проекта является ключевым преимуществом системы. При необходимости функционал ArchiCAD можно расширить, подключив к нему дополнительные приложения для расчета инженерных коммуникаций, энергетических сетей, создания интерактивной презентации и просмотра проекта на мобильных устройствах. Программа разрабатывается для ОС Windows и MacOS и переведена на русский язык. Последняя версия – ArchiCAD 21 – вышла весной 2017 года. Электронная Поставка ArchicadУбедитесь, что ваш компьютер отвечает системным требованиям Archicad 18 – это 64-разрядное приложение, работающее в:
Загрузите и установите Archicad 18 Загрузите Archicad и следуйте инструкциям программы установки или ознакомьтесь с детальным описанием процесса установки Archicad. Активируйте свой ключ защиты для Archicad 18 Воспользуйтесь инструментом Активации Лицензий GRAPHISOFT, чтобы активировать ключ защиты. Начало работы с Archicad 23Новые Возможности Archicad 18 Наслаждайтесь работой в Archicad 18 и новыми возможностями программы, таким как Профессиональная Визуализация, Управление Изменениями, Open BIM, Интеграция с BIMcloud® и Усовершенствованные Рабочие Процессы! Дополнительные Загрузки Расширьте возможности Archicad, загрузив дополнительные приложения и расширения: Требуется помощь?YВ Центре Поддержки GRAPHISOFT вы найдете обучающие видеоролики, руководства, советы и иную полезную информацию, относящуюся к использованию Archicad. Если вам требуется индивидуальная помощь, пожалуйста, свяжитесь с местной службой технической поддержки. ArchiCAD 22Graphisoft ARCHICAD 22 Билд 7000 / 5009 ARCHICAD 22 RUS 3009 — Русская версия Установщики Установщики ARCHICAD 22 INT 3004 — Международная версия Установщики Установщики Дополнения Последние Актуальные обновления Лечение * AC22_K_Up7_V1.1.zip — Для всех языковых версий. Для всех Обновлений. Без рекламной плашки Лечение для Win: *K ac22 build 5009Mac — Для всех языковых версий Плавнее навигация стала. По мне это минус! По файлу движешься как в «киселе» Теперь ясно как они добились «скорости и производительности» некоторые телики конвертят в 60 fps из 24. Несчитово. можно и 1070Ti там разница только в играх заметна, а бабло экономит mvn-68 Там же инструкция в info. mvn-68 Там же инструкция в info. у меня она не открывается 1) Запустите установщик ARCHICAD-22-RUS-3009-1.0 и установите программу. 2) Запустите установщик Goodies_Suite-22-RUS-3009-1.0 и установите нужные дополнения 3) Запустите установщик MEP_Modeler-22-RUS-3009-1.0 и установите дополнение для комуникаций 4) Таблетку AC22_K_Up7_V1.1.exe из архива AC22_K_Up7_V1.1.zip скиньте в папку C:\Program Files\Graphisoft\ARCHICAD 22 5) Запустите таблетку AC22_K_Up7_V1.1.exe 6) После лечения, в окошке появится информация о вводе серийного номера. Следуйте указаниям в этом окошке. Таблетка будет поддерживать и новые обновления, и все языковые версии. 1) Запустите установщик ARCHICAD-22-RUS-3009-1.0 и установите программу. 2) Запустите установщик Goodies_Suite-22-RUS-3009-1.0 и установите нужные дополнения 3) Запустите установщик MEP_Modeler-22-RUS-3009-1.0 и установите дополнение для комуникаций 4) Таблетку AC22_K_Up7_V1.1.exe из архива AC22_K_Up7_V1.1.zip скиньте в папку C:\Program Files\Graphisoft\ARCHICAD 22 5) Запустите таблетку AC22_K_Up7_V1.1.exe 6) После лечения, в окошке появится информация о вводе серийного номера. Следуйте указаниям в этом окошке. Таблетка будет поддерживать и новые обновления, и все языковые версии. Спасибо так и сделал а в ответ: Поврежден файл лицензии Учебной версии ArciCad. что это может быть Это скорей всего проблемы связанные имено с universal document converter. Пользуйтесь стандартным конвертером PDF, встроенный в ArchiCAD. Всё решилось переустановкой принтера, встроенный конвертер не слишком удобный. Для тех кто в по прежнему в танке: 1. Устанавливаем Архикад и все дополнения (по необходимости). Можно перезагрузиться если попросит. 2. Копируем кряк (AC22_K_Up7_V1.1.exe) в корневую директорию установленного Архикада (как правило это С:\Program Files\GRAPHISOFT\ARCHICAD 22) 3. Запускаем кряк AC22_K_Up7_V1.1.exe от имени администратора. 4. По окончании работы кряка читаем сообщение — теперь можно запусить Архикад 22 и ввести данные из кряка. Окно кряка не закрываем. 5. Запускаем Архикад, программа спросит какой тип лицензии хотим активировать. Выбираем У меня есть Испытательная или Учебная Лицензия (I have a Trial or educational licenses) 6. В следующем окне выбираем У меня есть Серийный номер Испытательной Лицензии (I have a Trial license Nunber) и вводим в соответствующие поля информацию из окна кряка. 7. Теперь перезагружаем Архикад и наслаждаемся плавным масштабированием и формулами при расчете. ) П.С.: Архикад 22 стабильно зависает с интервалами в мин 30-40. Это косяк самого Графисофта, а не кряка. П.П.С.: Еще для пущей надежности рекомендуется добавить в файл HOSTS (C:\Windows\System32\drivers\etc) следующие строки: Удаленное подключение к сетевому ключу CodeMeter для ARCHICADАрхитекторы зачастую работают удаленно от офиса работодателя: при работе на выезде с клиентом, работе на подряде. Как в этом случае получить лицензию на ARCHICAD®? Покупать персональную лицензию – дорого. Но и лицензию ARCHICAD от работодателя получить сложно – чаще всего в организации работает сетевая версия ARCHICAD, которую с собой не заберешь. А если и используются локальные лицензии (что дороже), то передать удаленному работнику физический USB-ключ защиты CodeMeter бывает проблематично. Мало кто знает, что выход из этой ситуации есть: системные администраторы могут настроить для удаленного работника доступ к сетевому ключу защиты – и предоставить лицензию ARCHICAD.
СодержаниеСпособы и условия подключения к сетевому ключу CodeMeterУдаленное подключение к сетевому ключу CodeMeter возможно двумя способами:
Стартовые условия для организации удаленного подключения к сетевому ключу CodeMeter:
Внимание! Для работы сервера CodeMeter серверная операционная система не требуется. Можно использовать любой компьютер с операционными системами Windows 7, 8, 8.1, 10 или MacOS X 10.8, 10.9, 10.10, 10.11. По сравнению с индивидуальными ключами сервер CodeMeter обеспечивает гибкость в распределении лицензий, так как они динамически распределяются/возвращаются между пользователями в автоматическом режиме по мере необходимости и по запросу от пользователя (при запуске/выгрузке ARCHICAD). Сервер CodeMeter должен работать в течение всего рабочего дня клиентов CodeMeter. На организационной структуре (рис. 1) представлены локальная сеть организации, удаленный офис организации, домашний компьютер. Все IP-адреса на организационной структуре вымышлены. Для корректной настройки удаленного подключения к сетевому ключу IP-адреса должны соответствовать реальным IP-адресам, которые предоставляют провайдер и администратор локальной сети. Примеры настроек далее по тексту будут приводиться исходя из данной организационной схемы сети.
Подключение к сетевому ключу CodeMeter через сеть ИнтернетОбщие положенияПодключение к сетевому ключу CodeMeter через сеть Интернет может быть полезно в случаях, если у компании есть представительства в других регионах или какое-то количество сотрудников, работающих из дома. Используя такое решение, они могут получить доступ к сетевому ключу CodeMeter. Преимущества:Недостатки:
Внимание! Без установки разрешенных клиентских IP-адресов использовать лицензию ARCHICAD может каждый, кто знает IP-адрес сервера. Настройка сервера CodeMeterНа компьютере, который выступает в качестве сервера CodeMeter, необходимо выполнить настройку, состоящую из следующих шагов:
Нажать кнопку WebAdmin для входа в панель администрирования CodeMeter (рис. 3). Панель администрирования CodeMeter также можно открыть непосредственно из браузера, набрав адрес localhost:22350/;
Панель администрирования CodeMeter представляет собой web-сервис, в котором осуществляется управление различными настройками и параметрами, мониторинг лицензий, диагностика; Открыть вкладку Конфигурация/Сервер/Доступ сервера (рис. 4);
Выполнить настройку, как показано на рис. 5, а именно активировать сетевой сервер, указать сетевой порт (по умолчанию задействован порт 22350, менять его не рекомендуется), активировать сервер CmWAN, указать порт CmWAN (по умолчанию задействован порт 22351, менять его не рекомендуется), применить выполненные настройки с помощью кнопки Применить.
При включении сетевого сервера лицензии предоставляются через локальную сеть, при включении сервера CmWAN – по сети WAN; Открыть вкладку Права доступа лицензии, добавить статические IP-адреса клиентов и применить выполненные настройки с помощью кнопки Применить. Для организационной схемы настройка показана на рис. 6;
Внимание! Если к лицензии на сервере CodeMeter нужно ограничить доступ по локальной сети, то следует добавить IP-адреса компьютеров локальной сети, которым доступ разрешен (например, 192.168.0.4). В некоторых случаях для запуска сервера CodeMeter с новыми правами доступа требуется вынуть сетевой ключ CodeMeter и заново вставить его в USB-разъем; Открыть CodeMeter Control Center и перезапустить системную службу CodeMeter (рис. 7), чтобы все выполненные настройки вступили в силу.
Остальные настройки остаются без изменений, по умолчанию. Настройка клиента CodeMeterНа компьютере, который выступает в качестве клиента CodeMeter, необходимо выполнить настройку, состоящую из следующих шагов:
Информации о ключе CodeMeter нет из-за отсутствия самого ключа в клиентской машине. Нажать кнопку WebAdmin для входа в панель администрирования CodeMeter (рис. 9). Панель администрирования CodeMeter можно также открыть непосредственно из браузера, набрав адрес localhost:22350/;
На месте текущего сервера отображается имя компьютера клиентской машины, а в качестве IP-адреса показывается IP-адрес клиентской машины; Внимание! В домашних условиях для организации доступа в Интернет часто используется WiFi-роутер. В этом случае будет показан IP-адрес компьютера в домашней сети WiFi (например, 192.168.0.3). Открыть вкладку Конфигурация/Сервер/Доступ сервера (рис. 10) и убедиться, что сетевой сервер и сервер CmWAN отключены;
Открыть вкладку Конфигурация/Базовый/Список поиска сервера (рис. 11), добавить новый сервер, указав внешний IP-адрес сервера CodeMeter (рис. 12), и применить выполненные настройки;
Внимание! В списке поиска сервера могут присутствовать несколько серверов. Клиент CodeMeter производит поиск доступных лицензий в определенном порядке и только на заданных серверах. Открыть CodeMeter Control Center и перезапустить системную службу CodeMeter (рис. 13), чтобы все выполненные настройки вступили в силу.
Остальные настройки остаются без изменений, по умолчанию. После выполнения всех указанных настроек на стороне сервера и клиента CodeMeter, а также при наличии доступа в сеть Интернет можно запустить ARCHICAD на компьютере клиента CodeMeter. ARCHICAD должен подхватить свободную лицензию с компьютера сервера CodeMeter. Подключение к сетевому ключу CodeMeter через сеть VPNОбщие положенияVPN (Virtual Private Network) – виртуальная закрытая сеть. Подключение к сетевому ключу CodeMeter через сеть VPN может быть полезно в случаях, если у компании есть представительства в других регионах или какое-то количество сотрудников, работающих из дома. Используя такое решение, они могут получить доступ к сетевому ключу CodeMeter. Сеть VPN должна быть корректно настроена и протестирована. Компьютеры сервера CodeMeter и клиента CodeMeter должны быть подключены к сети VPN. Преимущества:Недостатки:Настройка сервера CodeMeterНастройка сервера CodeMeter для сети VPN практически ничем не отличается от настройки сервера CodeMeter для сети Интернет. На компьютере, который выступает в качестве сервера CodeMeter, необходимо выполнить настройку, состоящую из следующих шагов:
Нажать кнопку WebAdmin для входа в панель администрирования CodeMeter (см. рис. 3). Панель администрирования CodeMeter также можно открыть непосредственно из браузера, набрав адрес localhost:22350/; Открыть вкладку Конфигурация/Сервер/Доступ сервера (см. рис. 4). Выполнить настройку, как показано на рис. 5, а именно активировать сетевой сервер, указать сетевой порт (по умолчанию задействован порт 22350, менять его не рекомендуется), активировать сервер CmWAN, указать порт CmWAN (по умолчанию задействован порт 22351, менять его не рекомендуется), применить выполненные настройки с помощью кнопки Применить. При включении сетевого сервера лицензии предоставляются через локальную сеть, при включении сервера CmWAN – по сети WAN; Открыть вкладку Права доступа лицензии, добавить статические IP-адреса клиентов и применить выполненные настройки с помощью кнопки Применить. Для организационной схемы настройка показана на рис. 6. Внимание! Если к лицензии на сервере CodeMeter нужно ограничить доступ по локальной сети, то следует добавить IP-адреса компьютеров локальной сети, которым доступ разрешен (например, 192.168.0.4). В некоторых случаях для запуска сервера CodeMeter с новыми правами доступа требуется вынуть сетевой ключ CodeMeter и заново вставить его в USB-разъем. Если лицензии на сервере CodeMeter доступны всем пользователям сети VPN, то выполнять настройку прав доступа к лицензии нет необходимости, поле Клиенты остается пустым; Открыть CodeMeter Control Center и перезапустить системную службу CodeMeter (см. рис. 7), чтобы все выполненные настройки вступили в силу. Остальные настройки остаются без изменений, по умолчанию. Настройка клиента CodeMeterНастройка клиента CodeMeter для сети VPN практически ничем не отличается от настройки клиента CodeMeter для сети Интернет. На компьютере, который выступает в качестве клиента CodeMeter, необходимо выполнить настройку, состоящую из следующих шагов:
нажать кнопку WebAdmin для входа в панель администрирования CodeMeter (см. рис. 9). Панель администрирования CodeMeter также можно открыть непосредственно из браузера, набрав адрес localhost:22350/; открыть вкладку Конфигурация/Сервер/Доступ сервера (см. рис. 10) и убедиться, что сетевой сервер и сервер CmWAN отключены; открыть вкладку Конфигурация/Базовый/Список поиска сервера (см. рис. 11), добавить новый сервер, указав IP-адрес сервера CodeMeter в сети VPN (рис. 14), и применить выполненные настройки;
Открыть CodeMeter Control Center и перезапустить системную службу CodeMeter (см. рис. 13), чтобы все выполненные настройки вступили в силу. Остальные настройки остаются без изменений, по умолчанию. После выполнения всех указанных настроек на стороне сервера и клиента CodeMeter, а также при наличии доступа в сеть VPN можно запустить ARCHICAD на компьютере клиента CodeMeter. ARCHICAD должен подхватить свободную лицензию с компьютера сервера CodeMeter. Администрирование сервера CodeMeterДля администрирования сервера CodeMeter рекомендуется установить на вкладке Конфигурация/Базовый/Администрирование логин и пароль для выполнения настроек, а также разрешить удаленное чтение (рис. 15). Это позволит защитить настройки сервера CodeMeter от несанкционированного изменения и даст возможность изменять эти настройки удаленно, зная логин и пароль администратора сервера CodeMeter.
Для удаленного изменения настроек сервера необходимо на удаленном компьютере набрать в браузере 93.23.15.27:22350/ (применительно к организационной схеме), после чего откроется панель администрирования CodeMeter. Внимание! Для удобного просмотра настроек и управления ими рекомендуется как на компьютере клиента CodeMeter, так и на компьютере сервера CodeMeter создать файл CodeMeter.ini в установочной директории CodeMeter (C:/Program Files (x86)/CodeMeter/Runtime/bin/). При создании пустого файла CodeMeter.ini и запуске CodeMeter Control Center все основные настройки и параметры будут прописаны в этом файле и сгруппированы по разделам. Вы также можете самостоятельно добавлять данные в файл – например, IP-адреса серверов для поиска или IP-адреса клиентов для доступа к лицензии на сервере CodeMeter (рис. 16).
Практические советыБазовые настройки представлены, но надо учитывать, что сети могут быть построены разными способами и с разными защитами. С какими особенностями можно столкнуться и как выйти из сложившихся ситуаций?
На ключе CodeMeter нет сетевой лицензии. Обновите лицензию с помощью утилиты GRAPHISOFT License Manager Tool. Нужно вставить ключ в USB-разъем и запустить утилиту посредством меню Пуск/GRAPHISOFT/GS License Manager Tool. Используя вкладку Мониторинг лицензий (рис. 17) на панели администрирования CodeMeter, убедитесь, что лицензия стала сетевой с указанием количества доступных и занятых лицензий на текущий момент.
Внимание! В этом диалоговом окне при нажатии на нужном коде продукта (в нашем случае 61 для ARCHICAD) можно увидеть, кто именно (какой IP-адрес) использует лицензии в данный момент. Для определения IP-адресов компьютеров в сети и доступности компьютеров по сети используйте команды ipconfig и ping в командной строке Windows или сетевые утилиты в MacOS. Клиент не видит сервер. Здесь может быть много причин, рассмотрим основные:
Порты сетевого сервера и сервера CmWAN не совпадают на сервере и клиенте CodeMeter. Нужно указать одинаковые порты и при необходимости обеспечить их проброску. Рекомендуется использовать порты по умолчанию; В списке поиска сервера клиентской машины введен неверный IP-адрес (см. рис. 12); На вкладке Права доступа лицензии нужно добавить статические IP-адреса клиентов CodeMeter (см. рис. 6); Файервол (firewall) блокирует входящий и исходящий трафик (сетевые пакеты). Нужно обеспечить сетевое соединение для служб CodeMeter; Максим Савинов |