- HOW TO INSTALL XARCHIVER ARCHIVE MANAGER IN UBUNTU 16.04 – A BEST GNOME ARCHIVE MANAGER FOR LINUX
- Introduction
- Follow the below steps to install Xarchiver archive manager in Ubuntu 16.04 – A best Gnome archive manager for Linux
- Архиватор 7-Zip
- Содержание
- Установка
- Использование
- Менеджер архивов File Roller
- Консольный порт 7-Zip
- Создание архива
- Распаковка архива
- Просмотр содержимого архива
- Archive manager linux установка
- Установка и использование 7-Zip в Linux
- Формат 7-Zip
- Установка 7-Zip в Linux
- Установка 7-Zip в Ubuntu, Debian
- Установка 7-Zip в Fedora, CentOS
- Установка 7-Zip в ArchLinux
- Раcпаковка 7zip-архивов
- Распаковать в текущую директорию
- Распаковать в определенную директорию
- Распаковать без сохранения структуры директорий
- Создание 7zip-архива
- Упаковать один файл
- Упаковать несколько файлов
- Упаковать директорию и ее содержимое
- Добавить файлы в существующий архив
- Просмотр файлов в архиве
- Протестировать целостность архива
- Заключение
HOW TO INSTALL XARCHIVER ARCHIVE MANAGER IN UBUNTU 16.04 – A BEST GNOME ARCHIVE MANAGER FOR LINUX
by Balamukunda Sahu · November 25, 2017
HOW TO INSTALL XARCHIVER ARCHIVE MANAGER IN UBUNTU 16.04 – A BEST GNOME ARCHIVE MANAGER FOR LINUX
Introduction
I n this article we are going to learn How to install Xarchiver archive manager in Ubuntu 16.04. Xarchiver is a open source Gnome archive manager application used to archive the files & directories and save the output file in to various archive formats like .zip, .bzip2, .rar and so on. You can also use this application to extract the archived files of various files formats. It’s an nice light weight application comes with some nice features mentioned below :
- Xarchiver archive manager capable to archive files & directories and set password to archive file.
- You can add the files & directories in to various archive file formats i.e. gzip, bzip2, 7zip, rar, zip…etc..& also can extract all mentioned archived file formats using this application.
- Rename files in archived state.
- Add files & directories to archive by drag & drop.
- You can just copy or cut a particular file from an archived file using Xarchiver Gnome archive manager and paste it to somewhere outside in any directory.
For more information you can visit the official website Here!
Follow the below steps to install Xarchiver archive manager in Ubuntu 16.04 – A best Gnome archive manager for Linux
Before start the installation of Xarchiver archive manager let’s update the packages & repositories of Ubuntu 16.04 using below command.
Now after update the packages & repositories we are ready to install the Xarchiver Gnome archive manager package. So let’s go ahead and install the same using below command.
Also Read :
As you can see above we have successfully installed the Xarchiver archive manager package. To confirm the same refer the below command.
Now to open the application just type the command xarchiver on shell prompt. Refer the command below.
XARCHIVER ARCHIVE MANAGER APPLICATION
Xarchiver Application Version :
XARCHIVER APPLICATION VERSION
You can also open the Xarchiver archive manager graphically using Search your computer box. Refer the snapshot below.
OPEN XARCHIVER GNOME ARCHIVE MANAGER APPLICATION GRAPHICALLY
To uninstall the Xarchiver Gnome archive manager application you can use the below command.
This is how we can install Xarchiver archive manager in Ubuntu 16.04. A Best Gnome archive manager for Linux. If you found this article useful then Like us, Share this post on your preferred Social media, Subscribe our Newsletter OR if you have something to say then feel free to comment on the comment box below.
Источник
Архиватор 7-Zip
Содержание
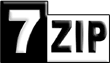
Кроме формата 7z поддерживает также ZIP, GZIP, BZIP2 и TAR. Может распаковать множество других форматов, например CAB, CHM, DEB, ISO, LZMA, MSI, RAR и другие.
Формат 7z достаточно популярен среди архивов, поэтому имеет смысл иметь поддержку 7z в системе, а также создавать свои архивы в виде 7z формата, ибо сжатие с помощью 7z на 30-50% лучше, чем сжатие с помощью ZIP.
Не стоит использовать 7-Zip в целях Linux/Unix backup, потому как 7-zip не сохраняет информацию о владельцах и правах файлов (owner/group) — для этого следует использовать TAR.
В Ubuntu можно использовать консольный порт 7-Zip под POSIX системы: p7zip.
Установка
Чтобы 7-Zip был доступен в Ubuntu, установите следующие пакеты при помощи терминала:
Установить 7-Zip также можно с помощью Центра приложений Ubuntu установив два нижеописанных пакета:
Использование
Менеджер архивов File Roller
С помощью менеджера архивов FileRoller можно просматривать 7z архивы, для этого достаточно дважды кликнуть на *.7z файле в Nautilus.
Для распаковки необходимо вызвать контекстное меню и выбрать пункт «Распаковать сюда» в Nautilus.
Для создания архивов:
Консольный порт 7-Zip
Пакет p7zip-full содержит утилиту /usr/bin/7z
Её можно использовать для создания 7-Zip архивов.
Создание архива
Для создания архива используется команда-параметр a
Для упаковки в архив arch.7z файлов file01.foo и file02.foo в директории /home/user/TheDir, выполните в терминале
Для упаковки в архив arch.7z всего содержимого директории /home/user/TheDir, выполните в терминале
Файл arch.7z будет создаваться в текущей директории.
Можно использовать абсолютный/относительный путь, например:
В случае архивирования директории не следует писать ./TheDir/*, поскольку файлы/директории вроде ./TheDir/.profile не попадут в архив.
Дополнительные опции архивирования
Опция -t определяет формат архива на выходе.
Например -t7z устанавливает 7z формат (он же используется по умолчанию).
Также можно определить иной формат архива: zip , gzip , bzip2 или tar .
Опция -mx определяет метод компрессии, и может быть например следующих значений:
Также можно разделять архив на тома с помощью опции -v (b — байты, k — килобайты, m — мегобайты, g — гигабайты):
Если вы решили создать несколько томов, не трогайте выходные файлы до тех пор пока вся операция не будет завершена. 7-Zip может изменить любые объемы (в том числе первого тома) в конце архивирования.
Если во время процедуры архивации вы решите, что она занимает слишком много времени, можно остановить выполнение утилиты нажав Сtrl+С в терминале. Однако не забудьте удалить частично сгенерированный выходной файл. Если просто его оставить, а затем попытаться создать архив заново (с другой опцией -m например), утилита 7z отругается на ошибку: «не поддерживается архив». Ошибка возникает, потому что 7z пытается добавить файлы в существующий архив, а последний оказывается «битым».
Для большей настройки процесса архивирования можно использовать опцию -m ( -mfb -md -ms ), например:
Если архив необходимо защитить, тогда наберите в терминале:
Здесь опция опция -pqwerty123 задаёт пароль «qwerty123», а опция -mhe=on разрешает криптование заголовков.
Во всем многообразии опций как всегда поможет разобраться
Распаковка архива
Для распаковки используется команда x
Для извлечения содержимого из архива arch.7z в текущую директорию, выполните в терминале:
Если архив разбит на множество частей, используйте имя с наименьшим номером тома:
Если вы хотите извлечь архив не в текущей диретории, вы можете явно задать целевую директорию с помощью опции -o
Просмотр содержимого архива
Для просмотра внутренностей используется команда l
Источник
Archive manager linux установка
By default Ubuntu uses the File-Roller as the main archive manager (an original Gnome application). It’s quite good actually but being a Gnome app, for the good or the worse it integrates the Gnome’s simplicity (yikes) thus it won’t let you change some options such as the default temporary folder location and creating a self extracting archive for instance.
Anyhow, if you’re a bit frustrated with it and looking for something else that has the capacity to act as a powerful and fast loading archive management utility, then you should try the one called Xarchiver.
Xarchiver is basically a GUI front-end that uses a lot of built in command-line tools which are built into the GNU/Linux operating system to handle archives + is already the default archive management tool used by LXDE and Xfce desktops too.
It has a pretty simple (bit similar to the File-roller actually) interface and lets you do things like.
*. Add/Rename/Delete or Create an archive (containing emails, text files, etc) from scratch.
*. Save an archive into a different format.
*. Test for extraction errors.
*. Supports a huge list of file formats such as — 7z, ARJ, bzip2, gzip, LHA, lzma, lzop, RAR, RPM, DEB, tar, and ZIP.
*. As said it also has the ability to let you create self extracting compressed files which is very handy since you can decompress those files without having to have installed an archive manager.
*. Add a comment (another features that File-roller doesn’t have).
*. Show the command-line out put (handy while trying to figure out if you had an issue while extracting).
*. A separate «preferences» window (above screen-shot) that lets you configure things such as — ask for conformation while deleting files, change temporary folder location (very useful if you had a «data-full partition» thus the archive manager most probably be unable to extract the content otherwise), show/hide archive commenting, etc.
You can install the Xarchiver in Ubuntu 11.04 Natty Narwhal, 10.10 and 10.04 by entering the below command in your Terminal window.
Источник
Установка и использование 7-Zip в Linux
Формат 7-Zip
Формат 7-Zip впервые появился в 1999 году. Данный формат отличает высокая степень сжатия данных. По сравнению с ZIP степень сжатия 7-Zip может быть на 30-50% лучше. 7-Zip в основном используется среди пользователей Windows.
7-Zip нельзя использовать для создания резервных копий в Linux, так как формат не сохраняет информацию о правах доступа к файлам и данные о владельце.
В данной заметке мы рассмотрим, как установить поддержку 7-Zip в некоторых дистрибутивах Linux, а также как работать с 7zip-архивами.
Установка 7-Zip в Linux
Установка 7-Zip в Ubuntu, Debian
Для установки поддержки 7-Zip в Ubuntu и Debian, а также производных от них дистрибутивах (LinuxMint и др.), доступно три пакета:
- p7zip — базовая версия, которая поддерживает только архивы в формате .7z Представляет собой порт утилиты 7za.exe для POSIX систем.
- p7zip-full — полная версия, которая поддерживает различные алгоритмы сжатия при создании 7zip-архивов, а также другие форматы архивов. Установка данного пакета также обеспечивает поддержку 7-Zip в менеджере архивов File Roller, который используется в Ubuntu.
- p7zip-rar — отдельный модуль для p7zip, позволяющий распаковывать RAR-архивы.
Для установки 7-Zip в Ubuntu (Debian) вы можете установить пакет p7zip-full, а также p7zip-rar для поддержки RAR. Для этого выполните в терминале команду:
Примечание: В новых версиях Ubuntu (например, в Ubuntu 18.04 и новее) 7-Zip автоматический поддерживается в файловом менеджере Nautilus. Можно создавать и распаковывать 7zip архивы.
Установка 7-Zip в Fedora, CentOS
В дистрибутивах Fedora, CentOS доступны пакеты p7zip, p7zip-plugins.
Для установки используйте следующую команду:
Установка 7-Zip в ArchLinux
Для установки поддержки 7-Zip в ArchLinux установите пакет p7zip, который доступен в официальных репозиториях дистрибутива.
Раcпаковка 7zip-архивов
Когда поддержка 7-Zip установлена, то для распаковки .7z файлов вы можете использовать графические утилиты (например, File Roller, Ark), средства файлового менеджера вашего дистрибутива (если есть поддержка), а также командую строку.
Для работы с 7-Zip архивами через командную строку используется команда 7z
Распаковать в текущую директорию
Чтобы распаковать .7z архив в текущую директорию с сохранением структуры директорий, которые находятся внутри архива, выполните в терминале команду:
Файлы архива будут распакованы в текущую директорию. Если в архиве содержатся директории, то при распаковке их структура будет сохранена.
Распаковать в определенную директорию
Чтобы распаковать архив в определенную директорию используется опция -o , за которой без пробела указывается путь до директории.
Распаковать без сохранения структуры директорий
Можно распаковать .7z архив, не сохраняя структуру директорий. То есть, если внутри архива есть директории и файлы в них, то при распаковке все файлы будут распакованы в одну директорию. Для этого используется опция (команда) e .
Создание 7zip-архива
Упаковать один файл
Чтобы создать .7z архив используется следующая команда.
В результате выполнения данной команды будет создан архив archive.7z , который содержит файл myfile.txt
Упаковать несколько файлов
Чтобы упаковать несколько файлов, перечислите их имена через пробел.
Упаковать директорию и ее содержимое
Вместо файла, при создании архива, можно указать путь до директории, которую необходимо сжать.
Добавить файлы в существующий архив
Если архив уже создан, то можно добавлять в него новые файлы. Для этого используется такая же команда, как и для создания архива, только в качестве названия архива указывается существующий файл.
Просмотр файлов в архиве
Для просмотра содержимого архива используется команда:
Протестировать целостность архива
Чтобы проверить целостность архива (проверить, что архив «не битый») используется команда:
Заключение
Мы рассмотрели как установить поддержку 7-Zip в популярных дистрибутивах Linux, а также рассмотрели базовые возможности работы с 7zip-архивами.
Утилита 7z имеет много возможностей. Чтобы получить дополнительную информацию можно использовать следующие команды:
Источник
















