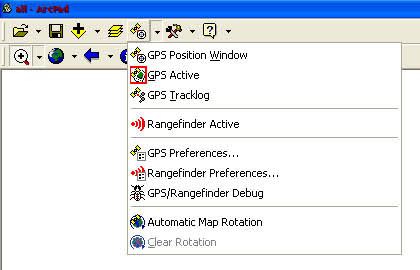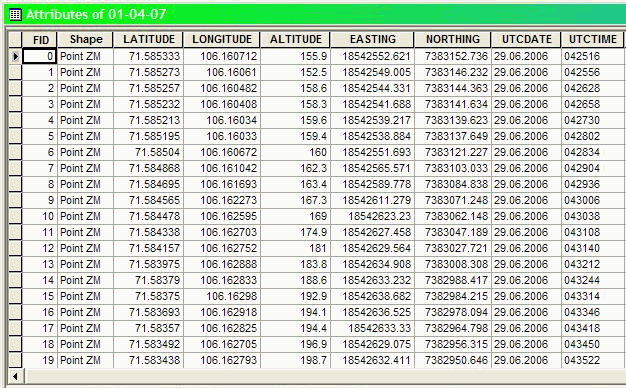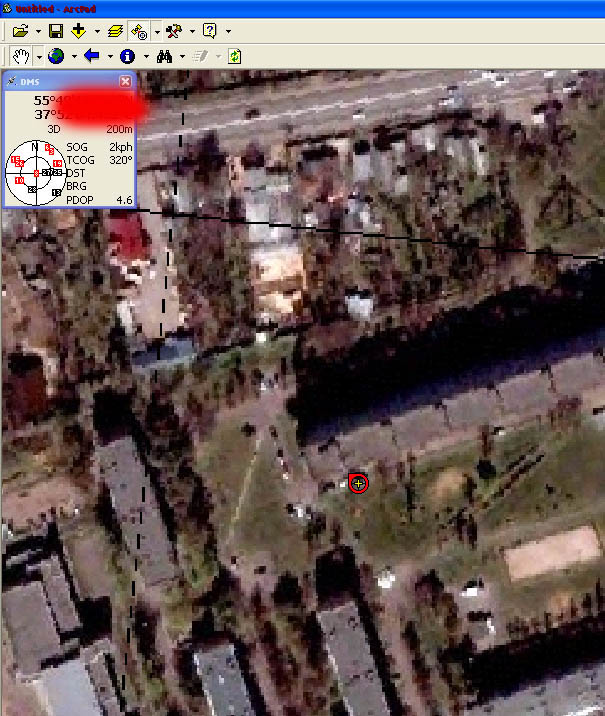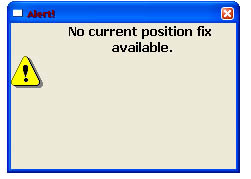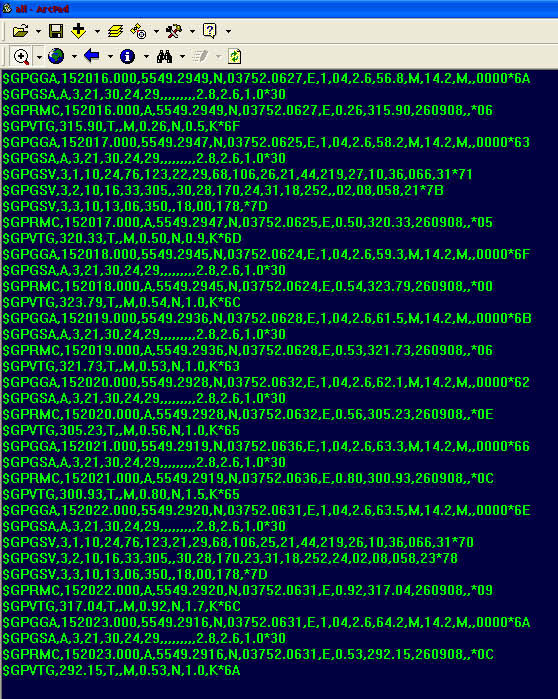GIS-LAB
Географические информационные системы и дистанционное зондирование
Аппаратное обеспечение и начало работы с ArcPad
Синтез опыта работы с ArcPad в поле на КПКв условиях Российской Арктики (некоторые романтические подробности — здесь)
Оглавление

Выбор типа используемого GPS-приемника во многом определяет продуктивность, удобство и точность работы с ArcPad, поэтому уместно начать данную статью с этого. В настоящее время все имеющиеся GPS можно поделить на 4 группы. Рассмотрим достоинства и недостатки этих групп:
А. GPS-приемники, встроенные в КПК и иные мобильные устройства. К достоинствам безусловно можно отнести компактность и экономию денег (как правило цены на КПК с GPS-приемником и без него одинаковы), эти GPS также не очень энергоемки и не требуют своего источника питания. Недостатки: в такие GPS намертво зашит датум WGS-84, что может создать определенные трудности в подготовке данных (об этом ниже); низкая (сравнительно) точность без использования активной антенны GPS (не на всех КПК есть под нее разъем).
Б. «Слотовые» GPS-приемники CF и SD. В настоящее время с рынка постепенно уходят. Достоинства – компактность, дешевизна, энергоэкономичны (хотя ресурс батареи КПК с их использованием и несколько падает). Недостатки – практическая невозможность использования на КПК с одним слотом для карты памяти (негде хранить данные), а КПК с 2 слотами сравнительно немного (правда мне приходилось слышать про CF-GPS, имеющие в своем составе и карту памяти, но довольно смешных размеров – 256 мб-1гб) , опять же сравнительно низкая точность без активной антенны, и опять же намертво зашитый датум WGS -84.
В. Bluetooth-GPS приемники. Достоинства – удобство использования (нет лишних проводов), компактность. Недостатки – ресурс батареи КПК при использовании Bluetooth-интерфейса падает в разы (сравните: КПК HP 4700 с батареей на 5000 ма/ч на обычном GPS, соединенном по кабелю, обеспечивает 26-28 часов непрерывной навигации, а c Bluetooth-GPS — 8-9 часов), в самих приемниках батареи тоже не слишком высокой емкости, к тому же несменяемые, и опять же намертво зашитый датум WGS -84. Точность и чувствительность этих приемников (современных), однако, заметно выше двух описанных выше. Не исключено, что уже появились или вот-вот появятся WiFi GPS — это позволит снизить расход энергии.
Г. Обычные GPS-приемники, связываемые проводом с КПК. Достоинства – нет проблем с электропитанием (свои сменные аккумуляторы или батарейки), самая высокая точность из возможных, возможность выбрать нужный датум. Недостатки – труднодоступность и высокая стоимость кабелей, неудобство использования – кабели цепляются за все и рвутся. Предпочтение в этом отношении явно за GPS с цилиндрическим разъемом интерфейса (Garmin 12XL, 60 CS(x) и т.д.), в разъеме, применяемом на eTrex («площадка») кабель держится откровенно плохо, да и сам разъем непрочен.
На выборе КПК остановимся очень кратко. Из старых моделей, наилучший выбор это Hewlett-Paccard iPAQ 4700 Или Fujitsu-Siemens Pocket Loox 720 p. Оба обладают большим дисплеем (4,5 и 4 дюйма соответственно) и достаточно мощным процессором. Недавно произошло радостное событие — хоть Hewlett-Paccard и объявил в апреле 2006 г., что навсегда уходит с рынка КПК на рынок смартфонов, выпустила iPAQ 214 — достойного наследника легендарного 4700-го практически с теми же характеристиками, но с более удобным управлением и новой ОС. Нужно быть также готовым к приобретению сразу же дополнительной батареи к КПК максимальной мощности, какую производят, а также по возможности более быструю карту памяти.
Не исключено, что скоро надо будет смотреть в сторону уcтройств типа Asus EEE-PC или вот таких , не имеющих пока определенного единого названия, кроме, пожалуй UMPC — ультрамобильны ПК. Но хотя на них уже можно будет ставить и обычное ПО Windows/Unix, использование ArcPad, специально «заточенного» как мобильная ГИС, не потеряет актуальности. Тем более что цена подобных устройств пока высоковата (в России 25000-90000 руб.)

При использовании ArcPad крайне важно правильно подготовить данные в правильном формате и проекции. Если вы используете первые 3 из приведенных типов GPS, то все данные, подготавливаемые для проекта ArcPad, должны базироваться на датуме WGS-84. Растровые данные, по спецификациям ArcPad 7x, могут быть в форматах .sid, .jpg и .tiff. В реальности же мне не удалось никакими способами использовать привязанные данные в формате .jpg, не совсем понятно, как именно должна быть организована привязочная информация, но файлы .jpg с world-файлом jpgw ArcPad корректно не отображал. Фомат tiff пригоден только для одноканальных (монохромных) растров небольших размеров, иначе он будет грузиться достаточно долго даже с быстрых карт расширения. Поэтому правильнее всего использовать формат sid. Преобразовать имеющийся растр в .sid можно в Erdas Imagine, При этом можно зайти в Advanced и в параметрах преобразования повысить на пару единиц параметр Gamma – это увеличит контрастность картинки на экране КПК.
Затем надо создать файл проекции для проекта ArcPad. Проще всего это сделать в ArcGis 9.x. Идем в пустом проекте в Layers-Properites-Coordinate Systems и создаем нужную проекцию (например, я использую проекцию Albers-Siberia) в поля новой проекции вводим все ее параметры, кроме датума – вместо него устанавливаем WGS-84 и сохраняем эту проекцию под новым именем (в моем случае Albers-Siberia-WGS). Потом нахожу соответствующий файл в c:\Program Files\ArcGIS\Coordinate Systems и копирую его в каталог будущего проекта ArcPad. Можно и самому создать файл проекции, как описано здесь, или взять файл prj от shape-файла в нужной проекции.
Если же у вас обычный GPS, соединенный кабелем КПК, то можно работать на любом датуме, надо только не забыть выставить его на GPS и ( важно! ) – перевести в настройках GPS протокол передачи данных с стоящего по умолчанию Garmin на NMEA Out. Правда, должен сказать, что мой первый GPS eTrex не всегда корректно работал с User Datum Pulkovo-1942 (то есть сам работал корректно – некорректно передавал данные в КПК). Но думаю, что во всех современных моделях этой ошибки уже нет (проверено на Garmin 12XL, 60CSx, eTrex Legend, eTrex Vista).
Векторные данные необходимо сохранить в спроектированном виде в этой же проекции. К сожалению, данные в географической проекции ArcPad преобразовывать «на лету» не умеет, что вообще-то странно (например, трек GPS он сохраняет в географической проекции).

Итак, запускаем ArcPad. Нажимаем стандартную кнопку 

Жмем на самую верхнюю левую кнопку 

В принципе, проект может быть собран обычными способами и в ArcMap на локальной машине, и при помощи панели инструментов ArcPad (которая появится в ArcMap автоматически при наличии установленного на машине ArcPad) экспортировать его в проект ArcPad .apm.
Проверяем надежность соединения с GPS (если соединение кабельное) и убеждаемся что он включен (для кабельных и Bluetooth-GPS). Если используется Bluetooth–GPS – сначала его нужно «подружить» с КПК, что делается через мастер установки Bluetooth-соединений в Windows Mobile 2003 и младше (поддержка GPS начиная с WindowsMobile 2005 добавлена непосредственно в ОС) и достаточно хорошо описано на сайтах, посвещенных КПК, а также в Руководстве пользователя GPS. Как правило, с CF-SD- Bluetooth GPS поставляется примитивная программа для GPS от производителя, ее лучше установить, т.к. она позволит протестировать устройство и, главное, скажет какой номер COM-порта использует GPS. КПК при связывании с Bluetooth-устройством также показывает, на каком порту создано соединение.
Жмем на кнопку GPS 
На первой вкладке выставляем порт, который присвоен GPS системой (если соединение идет по кабелю с обычным GPS, то это как правило COM1, если же CF-SD- Bluetooth или встроенный – смотрим порт в родной программе, иначе придется потом перебирать все порты). Флажок на Automatically Activate нужно установить, если вы хотите, чтоб GPS-навигация включалась сразу же при запуске проекта. Baud можно выставить максимальный, тогда скорость передачи данных будет ограничена только возможностями самого GPS. Флажок Automaticaly Pan View надо выставить, если нужно, чтобы вид автоматически сдвигался при выходе местополжоения за пределы экрана КПК.
Теперь включаем GPS – Стрелка рядом с кнопкой GPS – GPS Active.
Если вы хотите, чтобы велась запись вашей траектории движения (трека), надо активировать пункт меню GPS tracklog. Также надо зайти в меню Layers – и установить флажок видимости для GPS Tracklog. Трек будет записываться в формате точечного shape-файла, причем в отличие от обычного трека, выкачанного из GPS при помощи скажем DNRGarmin, содержит массу полезной атрибутивной информации — например, точность привязки, направление и скорость движения, для каждой точки (см. таблицу атрибутики tracklog).
Частота снятия точек трека при движении устанавливается при помощи кнопки 
Если GPS уже «поймал» спутники, появится ваше местоположение на карте или снимке (то есть на том, что вы загрузили в проект). Кроме того появится окошко GPS Position Window, содержащее полезную информацию о ваших координатах, абсолютной высоте, точности привязки (PDOP), направлении и скорости движения (SOG), дистанции до следующей точки маршрута (если она указана) — DST, количестве видимых/распознанных спутников и т.д., но если оно мешает, можно его закрыть.
На рисунке ниже — фрагмент данных высокого разрешения, GPS Bluetooth GlobalSat BT-338 лежит на подоконнике. Достаточно точно, несмотря на то, что более половины небесной сферы закрыто.
Если же он еще не «поймал» спутники – ArcPad начнет показывать диалоговое окно No current position fix available.
Тогда идем опять же в меню GPS – пункт GPS/Rangefinder Debug (см. рисунок с меню GPS выше). Если на появившемся черном экране вы видите бегущие зеленые строки – ArcPad ваш GPS«видит» , просто еще не поймал достаточное количество спутников.
Если на нем вы не видите ничего – проверьте кабель (в случае с обычным GPS) или подбирайте порт, как было описано выше. Если же все видно, есть «перекрестие» GPS, но оно не соответствует реальности – возможно вы ошиблись с проекцией данных или они неправильно привязаны.
Небольшое дополнение: очень редко наблюдалось странное поведение ArcPad – GPS/Rangefinder Debug показывал передачу данных, но показывать позицию без включенного и настроенного Rangefinder (GPS-Rangefinder Active) категорически отказывался. Решение проблемы было следующее – в меню GPS-Rangefinder Preferences «повесить» его на любой незанятый порт, а потом отключить.
На этом вводная часть закончена, о других возможностях ArcPad, надеюсь продолжить в следующих статьях.
Installing ArcPad on Windows Mobile
Selecting a target destination
When installing ArcPad—or any of the ArcPad components—on a Windows Mobile device, you are prompted to select the destination location for the installation. Selection options include the device or storage cards.
It is recommended that you install ArcPad into the built-in storage of the device. Installing ArcPad on storage cards will result in slower startup times. Furthermore, applications installed on storage cards are typically loaded into memory before being run, which reduces the amount of free memory for running applications.
It is recommended that you install data on the storage cards. For optimum performance, it’s best to purchase and use storage cards that have the fastest read and write access time available.
Optional installs
In addition to ArcPad for Windows Mobile, you can install any of the following:
- ArcPad StreetMap extension—Required to recognize and work with StreetMap data.
- ArcPad Today plug-in—A Today Screen toolbar that displays links to ArcPad, custom ArcPad projects, and other useful tools.
- Datum transforms—Required only if you use HARN or NADCON transformations in your area.
- Language packs—Once a language pack is installed on your Windows Mobile device, it can be selected from the Locale page of the ArcPad Options dialog box. If your Windows Mobile device has a localized operating system that matches an ArcPad language pack, that language pack will automatically be selected and used.
To use a language pack with ArcPad, the locale and code page must be supported on the Windows Mobile device. The Locale page of the ArcPad Options dialog box only lists the locales that are supported on the device. Your device’s operating system does not need to be localized for the particular language to use the language in ArcPad, but the operating system does need to support the language and code page.
VBScript script engine not supported on this system
Another warning that may indicate that you’re missing the VBScript runtime library, is the following message appearing when trying to start ArcPad with custom applets and forms:
Fatal Application Error
Installing ArcPad on a Windows Mobile device
To install ArcPad, or any ArcPad components, on a Windows Mobile device, follow these steps:
- Install ArcPad on your Windows computer.
- Establish a synchronization connection between your Windows computer and Windows Mobile device.
- Close all applications on your Windows Mobile device.
- Start the Deployment Manager on your Windows computer from the Start menu or the ArcPad installation folder.
- Check the check box for the component to be installed to your Windows Mobile device, then click Deploy .
The following list describes all of the actions that are performed when selecting Install ArcPad for Windows Mobile:
- esri_11.ttf, esri_30.ttf, esri_49.ttf, and esri_144.ttf fonts are copied into the \\Windows\Fonts folder if they do not already exist.
- The folder \\My Documents\My ArcPad\ is created for ArcPad configuration files.
- The folder \\Program Files\ArcPad with the following subfolders and contents is created:
- Applets—ArcPad searches this folder for applets to load on start-up.
The ArcPad StreetMap extension is installed separately from the ArcPad Data Manager. When you install the ArcPad StreetMap extension, the accompanying applet is placed in this folder.
The ArcPad StreetMap extension is installed separately from the ArcPad Data Manager. When you install the ArcPad StreetMap extension, it is placed in this folder.
Language packs are installed individually from the ArcPad Data Manager.