- Установка и настройка Arduino IDE на Linux Ubuntu
- Установка
- Настройка
- Как установить Arduino IDE в Ubuntu Linux
- Установка Arduino IDE с помощью скрипта
- Шаг 1: Убедитесь, что ваши системные пакеты Ubuntu обновлены:
- Шаг 2: Загрузка Arduino IDE и его извлечение
- Шаг 3: Извлеките файл tar.xz.:
- Шаг 4: Установка Arduino с помощью скрипта установщика
- Добавление пользователя в группу использования порта Arduino
- Запуск Arduino IDE в первый раз
- Установка Arduino IDE с помощью Snap
- Установка Arduino IDE в Linux с помощью Apt
- Заключение
- Программирование Arduino из Linux, gentoo-way, быстрый старт
- Установить в ядро поддержку USB конвертера
- Установка или обновление пакета rxtx
- Установка java виртуальной машины sun
- Установка окружения toolchain для компиляции
- Установка собственно самой IDE для программирования
- Запускаем arduino
- Проблемы:
- Вместо заключения
Установка и настройка Arduino IDE на Linux Ubuntu
ОкМне очень часто поступают вопросы по поводу установки и настройки Arduino IDE под Ubuntu. И когда мне в сотый раз задали этот вопрос, я решил таки написать заметку по этому поводу, дабы в следующий раз просто кидать ссылкой в вопрошающего. По сути в установке и настройке IDE нет ничего сложного, все довольно элементарно, но видимо так думаю только я.
Установка
Для установки нам необходимо скачать собственно саму IDE, это можно сделать на этой странице.
Нам нужно скачать программу по ссылке Linux 64 bits если у Вас 64-битная система, и Linux 32 bits если у Вас 32битная система. Но скачивания не произойдет, поскольку мы просто попадем на другую страницу. Нам надо кликнуть по ссылке «JUST DOWNLOAD».
И только после этого начнется скачивание. Проходим в полученную папку и запускаем файл «arduino». Вот и все, программа запущена, нам осталось внести некоторые изменения. При желании после запуска можно закрепить ярлык программы для быстрого доступа.
Настройка
К сожалению свежеустановленная IDE не начнет работать с платой Arduino. Для того, чтобы IDE смогла работать с нашим контроллером, нам необходимо произвести ряд не хитрых действий как с IDE, так и с системой. Первым делом настроим IDE, для этого кликаем «Инструменты» и выбираем модель нашей платы, модель контроллера и порт, на котором висит наш контроллер.
Вроде бы все хорошо, можно приступать к написанию скетча, но проблемы начнутся когда мы захотим загрузить скетч в плату. Выскочит ошибка доступа к COM-порту. И это не удивительно, ведь у порта права суперпользователя. Просто поменяв права командой chmod, мы изменим сутуацию ненадолго, до следующего подключения платы.
Для устранения проблемы нам надо внести коррективы в правила монтирования порта. В этом нет ничего сложного, для этого нам потребуется всего лишь создать файл с правилом в папке /etc/udev/rules.d. Но прежде нам необдхимо узнать некоторую информацию, это пара цифробуквенных значений. Их можно узнать выполнив команду lsusb. После выполнения мы увидим список устройств подключенных к компьютеру. В моем случае моя плата отобразилась как:
Bus 002 Device 009: ID 1a86:7523 QinHeng Electronics HL-340 USB-Serial adapter
Определить как именно называется наша плата можно простым способом, выполнив команду не подключая плату и выполнив команду после подключения.
Теперь нам необходимо создать файл с правилами, для этого нам потребуется выполнить следующую команду:
sudo nano /etc/udev/rules.d/10-arduino.rules
Добавим в него следующий текст:
SUBSYSTEMS==»usb», ATTRS
MODE:=»0666″, GROUP:=»users»
Я отметил красным места, куда необходимо воткнуть значения, не забудьте поменять эти значения на свои и поменять GROUP:=»users», где «users» нужно заменить на свое, как правило группа соответствует имени пользователя в системе. Если сомневаетесь, то можете выполнить команду groups и самой первой будет та, которая нам нужна. Сохраняем изменения и выполняем ещё одну команду:
sudo udevadm control —reload-rules
Этим самым мы перезагружаем правила. На этом собственно и все, теперь при подключении нашей платы, её COM-порт будет доступен нам для записи. До того как я перешел на Ubuntu 17.10, я просто запускал IDE под sudo, но в 17.10 у меня вылезла ошибка «Can’t connect to X11 window server using ‘:0’ as the value of the DISPLAY variable» и я решил таки заморочиться с правилами монтирования порта.
Источник
Как установить Arduino IDE в Ubuntu Linux
Arduino IDE — это приложение с открытым исходным кодом предназначена для написания и загрузки кода на платы Arduino. Так же это кросс-платформенное приложение, которое работает на Windows, macOS и Linux. Arduino — это аппаратный язык программирования, в основном написанный на C и C++.
Эта статья покажет вам, как установить Arduino IDE на Ubuntu 20.04. Существует три различных способа установки Arduino на Ubuntu – с помощью официального сценария установки, с помощью пакета snap и apt.
Установка Arduino IDE с помощью скрипта
Это самый простой и рекомендуемый способ установки Arduino IDE в Ubuntu Linux.
Шаг 1: Убедитесь, что ваши системные пакеты Ubuntu обновлены:
$ sudo apt-get update
$ sudo apt-get upgrade
Шаг 2: Загрузка Arduino IDE и его извлечение
Загрузите последнюю версию Arduino IDE для Linux 64bit со страницы загрузки. Очень важно, чтобы вы выбрали правильную версию для своего дистрибутива Linux, которым в нашем случае является Ubuntu Linux 64bit.
Следующие команды загружают файл Arduino IDE версии 1.8.15 tar.xz во временный каталог с именем ‘arduino’:
$ mkdir arduino
$ cd arduino/
$ wget https://downloads.arduino.cc/arduino-1.8.15-linux64.tar.xz
Шаг 3: Извлеките файл tar.xz.:
Делается это командой
Шаг 4: Установка Arduino с помощью скрипта установщика
Измените каталог, а затем запустите установленный скрипт:
По умолчанию Arduino устанавливается в /usr/local/bin/arduino.
Вы должны найти новый значок на рабочем столе и в списке приложений:
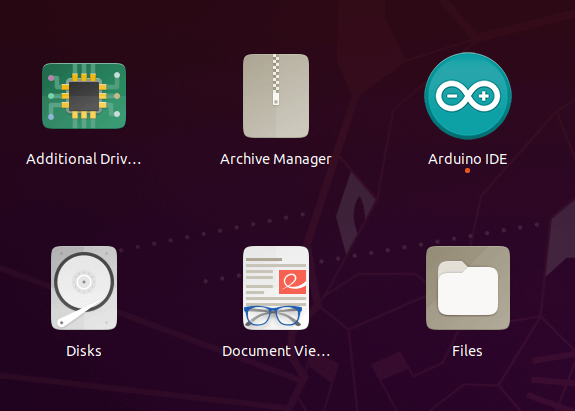
Добавление пользователя в группу использования порта Arduino
Чтобы избежать возможных проблем при использовании Arduino IDE, добавьте системного пользователя в группу dialout.
Это процедура доступа к последовательному порту из программного обеспечения Arduino (IDE), если вы получаете ошибку.
Может случиться так, что при загрузке эскиза вы получите следующую ошибку:
“Error opening serial port …” (Ошибка открытия последовательного порта …)
Если вы получаете эту ошибку, вам необходимо установить разрешения последовательного порта.
Введите в терминале следующую команду:
вы получите что-то вроде:
crw-rw— – 1 root dialout 188, 0 5 apr 23.01 ttyACM0
Данные, которые нам нужны, — это “dialout” (это владелец группы файла).
Теперь нам просто нужно добавить нашего системного пользователя в группу:
где ваше имя пользователя Linux. Вам нужно будет выйти из системы и снова войти в систему, чтобы это вступило в силу.
В моем случае это так:
$ sudo usermod -a -G dialout smilojkovic
После этой команды вы сможете нормально запустить IDE и загрузить код на свою плату или использовать последовательный монитор.
Запуск Arduino IDE в первый раз
Перед запуском IDE подключите плату Arduino к компьютеру с помощью USB-кабеля.
Arduino должен быть доступен в списке приложений – если нет, то его можно запустить из командной строки, написав команду arduino .
Если все было установлено и настроено правильно, мы должны увидеть главное окно редактора IDE.
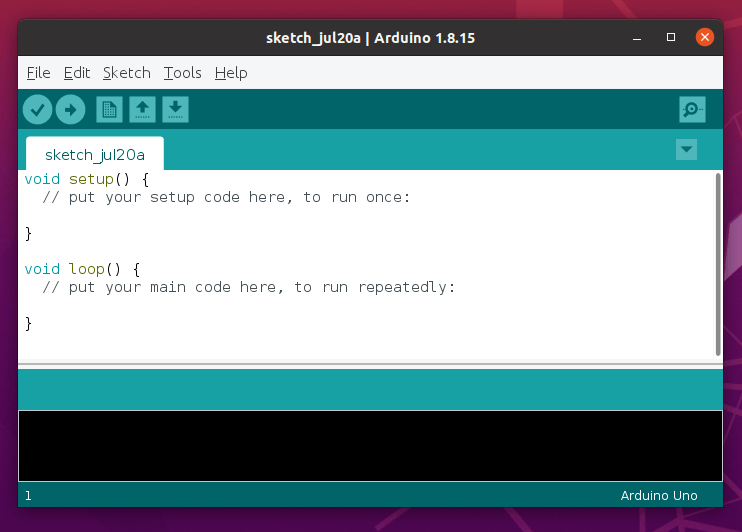
Установка Arduino IDE с помощью Snap
Arduino IDE также доступна из пакетов Snap. Мы можем установить его с помощью следующей команды:
Ответ в терминале:
arduino 1.8.15 from Merlijn Sebrechts installed
Из этого мы видим, что пакет Snap — имеет самую последнюю версию Arduino IDE.
Установка Arduino IDE в Linux с помощью Apt
Arduino IDE доступен в репозиториях Ubuntu, вы можете установить его с помощью apt.
Репозиторию может потребоваться некоторое время, чтобы получить последнюю версию. Поэтому проверьте версию, доступную перед установкой.
arduino/focal,focal 2:1.0.5+dfsg2-4.1 all
AVR development board IDE and built-in libraries
Заключение
Из этой статьи вы узнали, как установить Arduino IDE на Ubuntu 20.04 LTS.
Для получения дополнительной помощи или полезной информации, мы рекомендуем вам проверить официальный сайт Arduino.
Источник
Программирование Arduino из Linux, gentoo-way, быстрый старт
К сожалению, информация, необходимая для подключения Arduino к компьютеру, оказалась разрозненна по разным источникам на разных языках. Как известно, gentoo — это дистрибутив linux с непрерывной разработкой, фактически в нем и понятия такого быть не может, как «дистрибутив». Из-за этого решение проблемы, найденное в интернете, может оказаться неработоспособным просто потому, что на целевой системе другой набор пакетов и настроек.
Кроме того, авторы, как правило, приводят команды и решения специфичные для конкретной системы в конкретный момент времени. Проходит некоторое время, версии продуктов изменяются, меняются некоторые пути и файлы. Данная статься попытка не только консолидировать информацию, но и изложить так, чтобы информация устаревала как можно в меньшей степени, и было легко модифицировать команды под вашу систему. Возможно это будет полезно и в других дистрибутивах.
Установить в ядро поддержку USB конвертера
После подключения конвертера к USB порту видим следующее:
Для этого конвертера нужен драйвер ftdi_sio, предпочитаю не добавлять в ядро то, что не нужно при загрузке системы, а компилировать в виде модуля. Genkernel я не использую, а вы можете компилировать ядро удобным для вас способом.
Компилируем модуль и загружаем:
У нас появился интерфейс:
Обратите внимание на права. Необходимо добавить вашего пользователя в группу uucp
Если вы используете другой конвертер, то добавьте в ядро его поддержку, в остальном все должно быть аналогично.
Установка или обновление пакета rxtx
Актуально только для 64-битных систем:
В момент написания статьи стабильная версия пакета , но прошивка Arduino с ней работать не будет, необходимо поставить . Вероятно когда появится новая стабильная версия проблема будет устранена.
Установка java виртуальной машины sun
Можно использовать SDK или JRE, если не знаете, нужен ли вам SDK, то он вам не нужен, и выбирайте sun-jre-bin:
Из-за лицензионных ограничений вам придется вручную скачать соответствующий исходный файл и скопировать его в /usr/portage/distfiles. Кроме того, VM распространяется под отдельной лицензией, поэтому ее небходимо добавить в файл make.conf:
Убедитесь, что нужная VM выбрана:
Установка окружения toolchain для компиляции
Добавьте в файл /etc/make.conf строку, если ее еще нет, и создайте каталог:
Компилируем toolchain, опции по умолчанию соответствуют stage4 и использованию стабильных пакетов:
Установка собственно самой IDE для программирования
Постольку нет ни одной стабилизированной версии, то скорее всего она появится не скоро. Поэтому просто устанавливаем последнюю версию. Необходимо разблокировать следующие пакеты, добавив в файл /etc/portage/package.keywords следующие строчки:
Можно добавить флаги для установки примеров и документации:
Запускаем arduino
Выбираем в меню Сервис -> Плата ваш вариант Arduino и Сервис -> Последовательный порт – порт, который появился после подключения конвертера, обычно это /dev/ttyUSB0. Самый простой скетч Blink уже был загружен в мою плату производителем, поэтому чтобы проверить, как все работает, я его модифицировал: теперь светодиод моргает попеременно короткой и длинной вспышкой:
Нажимаете галочку «Проверить» и стрелочку «Загрузить» и будет вам счастье. На самом деле может и не будет, потому что необходимо устранить еще некоторые проблемы и об этом ниже.
Проблемы:
Если пункт выбора последовательного порта деактивирован, то вам снова нужно вернуться к началу статьи и
- проверить поддержку конвертера ядром:
- наличие модуля в памяти:
- можно попробовать его перезагрузить:
- проверить версию rxtx:
Если все проверили, попробуйте перезагрузить систему, в одном из случаев мне это помогло.
При компиляции выводится ошибка:
причина в том, что пути по которым установлен toolchain не соответствуют путям где его ищет arduino. Находим сначала где нужный файл:
затем создаем символическую ссылку:
При компиляции выводится ошибка:
Для вашей платы имя файла может быть другим, а решение то-же, необходимо создать соответствующую символическую ссылку. Ищем файл:
Существует проблема с binutils версии выше 2.19
Проблема выражается в том, что все вышеописанное работает, все компилируется, собирается и загружается в плату без малейшей ошибки. Но прошивка не работает. В моем случае плата просто моргает светодиодом, секунда горит, на секунду гаснет, то есть классический Blink.
Решение описано здесь, баг зарегистрирован на Gentoo’s Bugzilla.
Чтобы решить проблему следует переустановить toolchain следующим образом:
crossdev -C avr
USE=«multilib -cxx» crossdev —b 2.19.1-r1 -S -s1 —target avr
USE=«multilib cxx» crossdev —b 2.19.1-r1 -S -s4 —target avr
Все написанное выше по поводу некорректных путей остается в силе.
Для систем с hardened ядром:
USE=«multilib -cxx nopie nossp -hardened -pic -openmp» crossdev —b 2.19.1-r1 -S -s1 —target avr
USE=«multilib cxx nopie nossp -hardened -pic -openmp» crossdev —b 2.19.1-r1 -S -s4 —target avr
Вместо заключения
Сама плата и способы ее использования меня заинтересовали в контексте построения системы «Умный дом». Сейчас у меня капитальный ремонт квартиры в самом разгаре, и я могу проложить любые кабели, разместить любые коммутационные коробки и т. д.
Источник







