- Среда разработки Arduino IDE
- Скачать для Windows
- Скачать для macOS
- Скачать для Linux
- Как переключить язык
- Бета-версия 2.0
- Поддерживаемые платы
- Установка Arduino в Windows 10
- Три способа установки IDE Arduino
- Установка с помощью установщика
- Установка драйверов в Windows вручную
- Установка драйвера Arduino Mega в Windows 10
- Основные проблемы в Windows 10
- Установка/настройка программной оболочки Arduino IDE для Windows
- Скачивание (загрузка) Arduino IDE с официального сайта:
- Установка Arduino IDE:
- Запуск Arduino IDE:
- Подключение платы Arduino:
- Загрузка скетча из программы Arduino IDE в плату Arduino:
Среда разработки Arduino IDE
Мы решили сэкономить вам пару кликов и разместить у себя свежие версии среды Arduino IDE, потому что на официальном сайте порой чёрт ногу сломит, пока найдёт нужную ссылку. Где скачать Arduino IDE — ваш выбор: файлы дистрибутивов абсолютно идентичны. Сейчас представлена стабильная версия Arduino IDE 1.8.13 (релиз от 16.06.2020) и бета-версия 2.0.0 (релиз от 18.03.2021).
Скачать для Windows
- Инсталлятор для Windows — Windows XP, Windows 7, Windows 8, Windows 10 и выше.
- Архив ZIP для Windows — установка без прав админа, портативная версия для флешки.
- Приложение для Windows 8.1/10 в Microsoft Store
Скачать для macOS
- App для macOS — macOS X 10.8 Mountain Lion или новее.
Скачать для Linux
Для установки из архива в общем случае нужно выполнить следующие команды.
В отдельных дистрибутивах Linux проще воспользоваться командой установки из пакетов.
Как переключить язык
Arduino IDE при установке выбирает язык системы по умолчанию. Если вам понадобится переключить интерфейс на другой язык, это можно сделать в общих настройках программы.
- Заходим в главном меню в пункт «Файл → Настройки».
- Выбираем нужный язык в выпадающем списке «Язык редактора».
- Перезапускаем среду.
Бета-версия 2.0
- Инсталлятор для Windows (64 бита) — Windows 10 (x86-64) и новее.
- Архив ZIP для Windows (64 бита) — установка из архива.
- Архив Linux (64 бита) — версия для Linux-систем с архитектурой x86-64.
- Приложение для macOS — macOS X 10.14 Mojave (64 бита) или новее.
Поддерживаемые платы
Arduino IDE из коробки работает со всеми оригинальными платами AVR-архитектуры и их прямыми аналогами.
Также поддерживаются сторонние платы и контроллеры на других архитектурах: SAM, SAMD, Cortex-M. Они добавляются в среду отдельными пакетами. Ниже перечислены примеры установки некоторых таких плат.
Установка Arduino в Windows 10
Рассмотрим процесс установки и работы Arduino в Windows 10 для разных плат (Uno, Nano, Mega) по шагам, разберем основные проблемы.
Три способа установки IDE Arduino
В Windows есть 3 способа установить IDE на свой компьютер:
- Скачать и запустить программу установки (все версии Windows): рекомендуемый способ. Программа установки также устанавливает драйверы, но только в том случае, если у вас есть права администратора учетной записи Windows.
- Скачать .zip архив (также для всех версий Windows): для случаев, когда у вас нет прав администратора. Вам придется установить драйверы вручную.
- Скачать и установить IDE как приложение из Магазина Windows (только для Windows 10): это быстро и просто, но не рекомендуется. Этот вариант, вероятно, установит более старую версию, которая, вероятно, имеет некоторые проблемы.
Установка с помощью установщика
Мы выбираем рекомендуемый вариант для Windows 10 и используем автоматический установщик, чтобы максимально упростить работу.
Сначала вы можете перейти на страницу скачивания на нашем сайте или перейти на официальную страницу загрузок Arduino и выберите «Установщик Windows» (англ. — Windows Installer).
На следующей странице выберите «Просто скачать» (JUST DOWNLOAD) или «Содействовать & скачать» (CONTRIBUTE & DOWNLOAD). Теперь будет скачана программа установки.
Запустите только что загруженный .exe-файл. Выберите «Да» (Yes), чтобы программа установки могла вносить изменения в ваш компьютер. Затем примите лицензионное соглашение.
Выберите компоненты для установки (рекомендуется оставить все выбранными).
Выберите папку для установки (рекомендуется оставить по умолчанию) и нажмите «Установить» (install).
Подождите, пока установщик завершит установку.
Далее щелкните Установить (Install), чтобы установить драйверы Adafruit. После этого нажмите кнопку «Установить» (Install), чтобы установить драйвер USB. И далее нажмите снова кнопку «Установить» (Install), чтобы установить второй драйвер USB.
Теперь можно запускать Arduino IDE в Windows 10.
После запуска вы сможете увидеть IDE в работе:
Установка драйверов в Windows вручную
Данная инструкция относятся к Windows 7, Vista и Windows 10. Они действительны также для Windows XP с небольшими различиями в диалоговых окнах.
В инструкции будет упомянута только плата Arduino Leonardo, но такая же процедура действительна для всех плат Arduino.
Подключите плату и дождитесь, пока Windows начнет процесс установки драйвера.
Если установщик не запускается автоматически, перейдите в Диспетчер устройств Windows:
Пуск -> Панель управления -> Оборудование
Или для английского языка в Win 10 путь будет такой:
Start -> Control Panel -> Hardware
Найдите в списке Arduino Leonardo. Щелкните правой кнопкой мыши и выберите «Обновить драйвер» (англ. — Update driver).
На следующем экране выберите «Найти на моем компьютере драйверы» (Browse my computer for driver software) и нажмите «Далее» (Next).
Щелкните кнопку «Обзор…» (Browse. ). Появится другое диалоговое окно: перейдите в папку с только что загруженным программным обеспечением Arduino. Выберите папку с драйверами (drivers) и нажмите OK, затем нажмите Next.
Вы получите уведомление о том, что плата не прошла тестирование Windows Logo. Нажмите на кнопку Продолжить в любом случае (Continue Anyway).
Через несколько секунд появится окно с сообщением, что мастер завершил установку программного обеспечения для Arduino Leonardo в Windows 10. Нажмите кнопку «Закрыть» (Close).
Установка драйвера Arduino Mega в Windows 10
Для установки драйверов Меги шаги будут очень похожими на шаги для любой другой платы. Можно заранее установить Windows-версию сервера LANforge. Процесс будет выглядеть таким образом:
1. Перейдите по ссылке выше на официальный сайт Arduino, чтобы скачать последнюю версию драйвера.
2. Скачайте zip-файл Arduino IDE на рабочий стол. Щелкните правой кнопкой мыши → Извлечь все… (Extract All…), чтобы разархивировать содержимое в папку на рабочем столе. Этот процесс требует, чтобы вы управляли как администратор.
3. Переход к диспетчеру устройств (Device Manager).
- Нажмите Ctrl + F для поиска
- Ищем устройство (Device)
- Выберите диспетчер устройств (Device Manager)
- В окне диспетчера устройств щелкните правой кнопкой мыши на компьютер и выберите пункт «Сканировать на предмет изменений оборудования» (Scan for hardware changes).
6. Если вы нашли ранее установленный драйвер, удалите его. Особенно, если это обозначено как Windows Arduino Mega.
- Щелкните правой кнопкой мыши → Удалить (Uninstall)
- Выберите «Удалить программное обеспечение драйвера для этого устройства» (Delete the driver software for this device) и нажмите ОК.
- Щелкните компьютер правой кнопкой мыши и выберите пункт Сканировать на предмет изменений оборудования (Scan for Hardware Changes).
- Возможно, вам придется отключить и подключить аттенюатор.
- Если контекстное меню не позволяет вам изменить драйверы, перезагрузите систему.
7. Установите драйвер Arduino IDE
- В диспетчере устройств (Device Manager) щелкните правой кнопкой мыши «Неизвестное устройство» (Unknown Device) и выберите «Обновить программное обеспечение драйвера…» (Update Driver Software…)
8. Выберите «Найти на моем компьютере драйверы» (Browse my computer for driver software):
- Перейдите в «Desktop\arduino-1.8.9\drivers» и нажмите ОК. Версия Arduino IDE у вас может отличаться.
- Нажмите «Далее» (Next)
Вы увидите подтверждение обновления программного обеспечения драйвера. Щелкните «Закрыть» (Close).
Вам не нужно перезагружать вашу систему, чтобы запустить аттенюатор.
Основные проблемы в Windows 10
- Arduino IDE (Windows 10) вылетает или перестает работать при запуске программы
Бывает ситуация, когда Arduino IDE (версия 1.8.12) вылетает при запуске. При запуске arduino_debug.exe получаем это сообщение об ошибке.
Удаление файлов конфигурации package_index.json и package_esp32_index.json ничего не дает.
Из вариантов решения можно попробовать следующее.
После установки бета-версии (arduino beta1.9-BUILD-119) у многих не возникает никаких проблем.
Также многим помогает Сборка Nightly (ссылка).
Таким образом мы приходим к выводу, что в случае вылета программы в Windows 10 помогает использование последней бета-версии Arduino IDE. Даже для плат ESP8266 она работает нормально.
Еще одной причиной проблемы может быть блокировка со стороны антивируса. Это тоже хорошо бы проверить.
Установка/настройка программной оболочки Arduino IDE для Windows
Для написания (редактирования) и загрузки (прошивки) программ (скетчей) в Arduino необходимо установить программу для программирования, как Arduino IDE, или воспользоваться on-line Web-редактором. Скачать (загрузить) программу Arduino IDE последней версии, или воспользоваться web-редактором можно из раздела Software сайта arduino.cc .
Скачивание (загрузка) Arduino IDE с официального сайта:
Зайдите на официальный сайт Arduino и выберите, из предложенного списка, операционную систему на которой работает Ваш компьютер. В данной статье мы рассмотрим установку Arduino IDE на операционную систему Windows. Выбрав первую строку «Windows Installer» Вы установите Arduino IDE (как устанавливаете любые другие программы), а выбрав вторую строку «Windows ZIP file for non admin install» Вы скачаете ZIP-архив с папкой программы, которую сможете запускать без установки (даже если у Вас нет прав администратора Вашего компьютера).
Вне зависимости от того, какую операционную систему Вы выберите, Вам будет предложено поблагодарить разработчиков, именно предложено, тут дело Ваше.
Если Вы просто хотите скачать программу, то нажмите на кнопку «JUST DOWNLOAD», если хотите скачать программу и поблагодарить разработчиков, способствуя дальнейшему развитию ПО, то нажмите на кнопку «CONTRIBUTE & DOWNLOAD».
Дождитесь завершения загрузки файла
После завершения загрузки, файл должен находиться в папке: « Этот компьютер > Загрузки » (если Вы не указали иное место для сохранения файла).
- Если Вы скачивали (загружали) ZIP-архив (выбрав на первом этапе пункт «Windows ZIP file for non admin install»), то распакуйте папку из архива в любое место на Вашем компьютере.
Следующий раздел «Установка Arduino IDE» не для Вас, так как устанавливать программу Вам не нужно, перейдите к разделу «Запуск Arduino IDE». Для начала работы в Arduino IDE нужно запустить файл «arduino.exe», из того места, куда Вы распаковали архив.
- Если Вы скачивали (загружали) установочный файл (выбрав на первом этапе пункт «Windows Installer»), то следуйте инструкциям в следующем разделе «Установка Arduino IDE».
Установка Arduino IDE:
Запустите установочный файл
из папки: « Этот компьютер > Загрузки » (у Вас вместо символов X.X.X в названии файла будут цифры версии Arduino IDE).
Далее подряд будут появляться следующие сообщения:
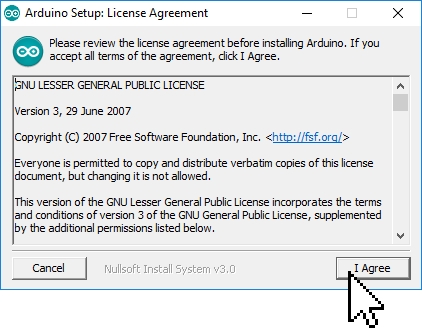
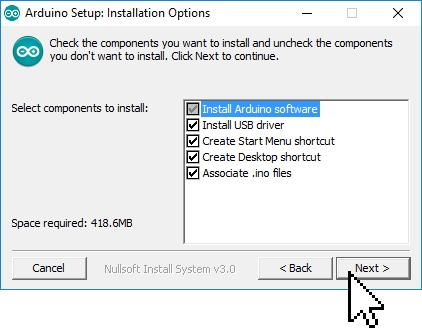
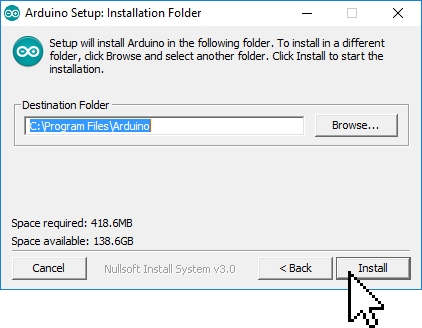
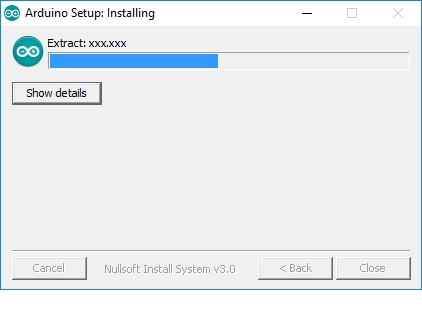
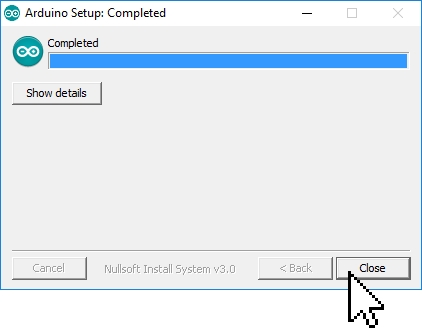
- 1 сообщение: ознакомляет Вас с лицензионным соглашением, нажмите на кнопку «I Agree», появится 2 сообщение.
- 2 сообщение: предлагает Вам выбрать компоненты инсталляции, нажмите на кнопку «Next», появится 3 сообщение.
- 3 сообщение: предлагает Вам выбрать путь для установки Arduino IDE, нажмите на кнопку «Install», появится 4 сообщение.
- 4 сообщение: информирует Вас о ходе выполнения установки Arduino IDE, по окончании которой появится 5 сообщение.
- 5 сообщение: информирует Вас об окончании установки Arduino IDE, нажмите на кнопку «Close».
В процессе установки, над окном 4 сообщения, могут появляться окна Windows запрашивающие у Вас разрешение на установку драйверов:
Разрешайте установку драйверов нажимая на кнопку «Установить», эти драйверы позволят определять и работать с платами Arduino подключёнными по шине USB.
На этом установка Arduino IDE завершена.
На Вашем рабочем столе должна появиться иконка программы:
Запуск Arduino IDE:
При первом запуске программы может появиться сообщение Брандмауэра Windows о блокировке доступа для некоторых сетевых функций Java Arduino IDE:
Разрешите доступ нажав на кнопку «Разрешить доступ». После чего, данное окно появляться не будет.
Откроется окно программы Arduino IDE:
На следующем рисунке указано назначение областей и функциональных кнопок программы:
Теперь можно написать скетч (код) и загрузить (залить/прошить) его в Arduino. Но перед этим, надо подключить плату Arduino к компьютеру и указать программе Arduino IDE, какую именно плату Arduino Вы подключили, и к какому порту.
Подключение платы Arduino:
После того как Вы подключите плату Arduino через USB порт к компьютеру, программе Arduino IDE нужно указать, какую именно плату Arduino Вы подключили. Для этого выберите нужную плату из списка в разделе меню « Инструменты > Плата > Название Вашей платы », как это показано на следующем рисунке:
Теперь нужно выбрать Com-порт к которому подключена Ваша плата Arduino. Для этого выберите нужный Com-порт из списка доступных Com-портов в разделе меню « Инструменты > Порт > Номер доступного порта », как это показано на следующем рисунке:
Если USB контроллер Вашей платы Arduino реализован на чипе FTDI или ему аналогичных, то в списке доступных Com-портов Вы не увидите название платы Arduino в скобках напротив Com-порта. В нашем случае Вы бы увидели просто «COM1» и «COM7», тогда возникает вопрос, а к какому из этих портов подключена плата Arduino?
Решается данный вопрос очень просто. Отключите плату Arduino от компьютера и откройте меню « Инструменты > Порт » . В списке Com-портов Вы увидите только доступные Com-порты, то есть в нашем случае только «COM1». Теперь подключите плату Arduino к компьютеру и опять откройте меню « Инструменты > Порт » . Теперь Вы увидите что список Com-портов увеличился на один (в нашем случае к «COM1» добавился «COM7»), именно к появившемуся Com-порту и подключена Ваша плата Arduino.
Если при подключении платы Arduino Вы не увидели появление нового Com-порта, значит USB контроллер Вашей платы Arduino реализован на чипах сторонних производителей и для него требуется установить дополнительный драйвер. Как, например, драйвер для чипа CH340G.
Загрузка скетча из программы Arduino IDE в плату Arduino:
После того, как Вы указали тип платы Arduino, выбрали Com-порт и написали свой скетч (код программы), скетч можно загрузить (залить/прошить) в контроллер платы Arduino . Для этого выберите пункт меню « Скетч > Загрузка » или нажмите на кнопку в виде круга со стрелкой:
Если Вы написали скетч в новом окне и не сохраняли его в файл, то перед его загрузкой в плату Arduino, программ Arduino IDE предложит Вам его сохранить. Введите название, под которым Вы желаете сохранить скетч в файл и нажмите на кнопку «Сохранить».
Во время загрузки Вы увидите строку состояния которая будет отображать ход выполнения компиляции и загрузки скетча. Если в скетче нет ошибок и он успешно загружен, то в области уведомлений появится информация о количестве использованной и доступной памяти Arduino, а над областью уведомлений появится надпись «Загрузка завершена.».
Небольшой скетч приведённый выше (на картинке) заставит мигать светодиод на плате Arduino. Многие скетчи упрощаются и сокращаются при использовании библиотек. О том что такое библиотеки и как их устанавливать, Вы можете узнать в разделе Wiki — Установка библиотек в Arduino IDE .

























 , из того места, куда Вы распаковали архив.
, из того места, куда Вы распаковали архив.














