- Как установить Arduino IDE в Ubuntu Linux
- Установка Arduino IDE с помощью скрипта
- Шаг 1: Убедитесь, что ваши системные пакеты Ubuntu обновлены:
- Шаг 2: Загрузка Arduino IDE и его извлечение
- Шаг 3: Извлеките файл tar.xz.:
- Шаг 4: Установка Arduino с помощью скрипта установщика
- Добавление пользователя в группу использования порта Arduino
- Запуск Arduino IDE в первый раз
- Установка Arduino IDE с помощью Snap
- Установка Arduino IDE в Linux с помощью Apt
- Заключение
- Установка и настройка Arduino IDE на Linux Ubuntu
- Установка
- Настройка
- How to Install Arduino Software (IDE) on Linux
- Installing Arduino IDE on Linux Systems
- Download the Arduino Software (IDE)
- Run Arduino IDE Install Script
- If You Appreciate What We Do Here On TecMint, You Should Consider:
- Arduino programming on linux
- Permissions
- Adding yourself to the dialout group
- 5. That’s all folks!
Как установить Arduino IDE в Ubuntu Linux
Arduino IDE — это приложение с открытым исходным кодом предназначена для написания и загрузки кода на платы Arduino. Так же это кросс-платформенное приложение, которое работает на Windows, macOS и Linux. Arduino — это аппаратный язык программирования, в основном написанный на C и C++.
Эта статья покажет вам, как установить Arduino IDE на Ubuntu 20.04. Существует три различных способа установки Arduino на Ubuntu – с помощью официального сценария установки, с помощью пакета snap и apt.
Установка Arduino IDE с помощью скрипта
Это самый простой и рекомендуемый способ установки Arduino IDE в Ubuntu Linux.
Шаг 1: Убедитесь, что ваши системные пакеты Ubuntu обновлены:
$ sudo apt-get update
$ sudo apt-get upgrade
Шаг 2: Загрузка Arduino IDE и его извлечение
Загрузите последнюю версию Arduino IDE для Linux 64bit со страницы загрузки. Очень важно, чтобы вы выбрали правильную версию для своего дистрибутива Linux, которым в нашем случае является Ubuntu Linux 64bit.
Следующие команды загружают файл Arduino IDE версии 1.8.15 tar.xz во временный каталог с именем ‘arduino’:
$ mkdir arduino
$ cd arduino/
$ wget https://downloads.arduino.cc/arduino-1.8.15-linux64.tar.xz
Шаг 3: Извлеките файл tar.xz.:
Делается это командой
Шаг 4: Установка Arduino с помощью скрипта установщика
Измените каталог, а затем запустите установленный скрипт:
По умолчанию Arduino устанавливается в /usr/local/bin/arduino.
Вы должны найти новый значок на рабочем столе и в списке приложений:
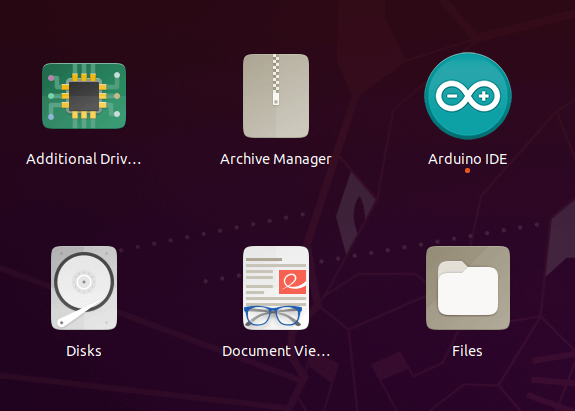
Добавление пользователя в группу использования порта Arduino
Чтобы избежать возможных проблем при использовании Arduino IDE, добавьте системного пользователя в группу dialout.
Это процедура доступа к последовательному порту из программного обеспечения Arduino (IDE), если вы получаете ошибку.
Может случиться так, что при загрузке эскиза вы получите следующую ошибку:
“Error opening serial port …” (Ошибка открытия последовательного порта …)
Если вы получаете эту ошибку, вам необходимо установить разрешения последовательного порта.
Введите в терминале следующую команду:
вы получите что-то вроде:
crw-rw— – 1 root dialout 188, 0 5 apr 23.01 ttyACM0
Данные, которые нам нужны, — это “dialout” (это владелец группы файла).
Теперь нам просто нужно добавить нашего системного пользователя в группу:
где ваше имя пользователя Linux. Вам нужно будет выйти из системы и снова войти в систему, чтобы это вступило в силу.
В моем случае это так:
$ sudo usermod -a -G dialout smilojkovic
После этой команды вы сможете нормально запустить IDE и загрузить код на свою плату или использовать последовательный монитор.
Запуск Arduino IDE в первый раз
Перед запуском IDE подключите плату Arduino к компьютеру с помощью USB-кабеля.
Arduino должен быть доступен в списке приложений – если нет, то его можно запустить из командной строки, написав команду arduino .
Если все было установлено и настроено правильно, мы должны увидеть главное окно редактора IDE.
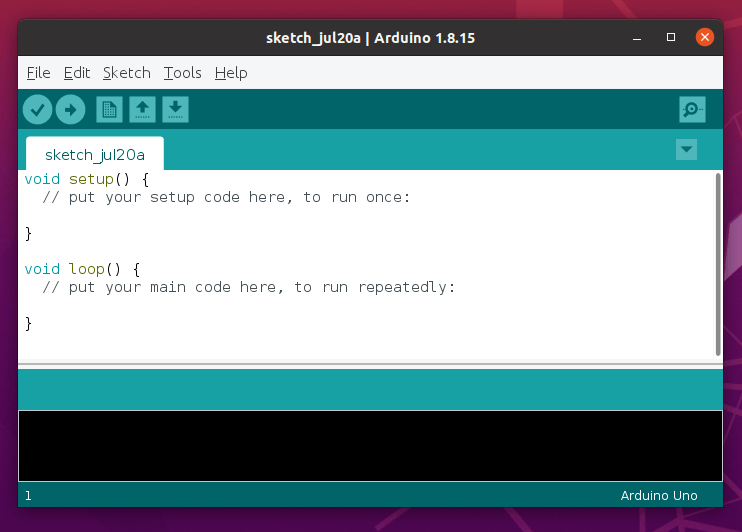
Установка Arduino IDE с помощью Snap
Arduino IDE также доступна из пакетов Snap. Мы можем установить его с помощью следующей команды:
Ответ в терминале:
arduino 1.8.15 from Merlijn Sebrechts installed
Из этого мы видим, что пакет Snap — имеет самую последнюю версию Arduino IDE.
Установка Arduino IDE в Linux с помощью Apt
Arduino IDE доступен в репозиториях Ubuntu, вы можете установить его с помощью apt.
Репозиторию может потребоваться некоторое время, чтобы получить последнюю версию. Поэтому проверьте версию, доступную перед установкой.
arduino/focal,focal 2:1.0.5+dfsg2-4.1 all
AVR development board IDE and built-in libraries
Заключение
Из этой статьи вы узнали, как установить Arduino IDE на Ubuntu 20.04 LTS.
Для получения дополнительной помощи или полезной информации, мы рекомендуем вам проверить официальный сайт Arduino.
Источник
Установка и настройка Arduino IDE на Linux Ubuntu
ОкМне очень часто поступают вопросы по поводу установки и настройки Arduino IDE под Ubuntu. И когда мне в сотый раз задали этот вопрос, я решил таки написать заметку по этому поводу, дабы в следующий раз просто кидать ссылкой в вопрошающего. По сути в установке и настройке IDE нет ничего сложного, все довольно элементарно, но видимо так думаю только я.
Установка
Для установки нам необходимо скачать собственно саму IDE, это можно сделать на этой странице.
Нам нужно скачать программу по ссылке Linux 64 bits если у Вас 64-битная система, и Linux 32 bits если у Вас 32битная система. Но скачивания не произойдет, поскольку мы просто попадем на другую страницу. Нам надо кликнуть по ссылке «JUST DOWNLOAD».
И только после этого начнется скачивание. Проходим в полученную папку и запускаем файл «arduino». Вот и все, программа запущена, нам осталось внести некоторые изменения. При желании после запуска можно закрепить ярлык программы для быстрого доступа.
Настройка
К сожалению свежеустановленная IDE не начнет работать с платой Arduino. Для того, чтобы IDE смогла работать с нашим контроллером, нам необходимо произвести ряд не хитрых действий как с IDE, так и с системой. Первым делом настроим IDE, для этого кликаем «Инструменты» и выбираем модель нашей платы, модель контроллера и порт, на котором висит наш контроллер.
Вроде бы все хорошо, можно приступать к написанию скетча, но проблемы начнутся когда мы захотим загрузить скетч в плату. Выскочит ошибка доступа к COM-порту. И это не удивительно, ведь у порта права суперпользователя. Просто поменяв права командой chmod, мы изменим сутуацию ненадолго, до следующего подключения платы.
Для устранения проблемы нам надо внести коррективы в правила монтирования порта. В этом нет ничего сложного, для этого нам потребуется всего лишь создать файл с правилом в папке /etc/udev/rules.d. Но прежде нам необдхимо узнать некоторую информацию, это пара цифробуквенных значений. Их можно узнать выполнив команду lsusb. После выполнения мы увидим список устройств подключенных к компьютеру. В моем случае моя плата отобразилась как:
Bus 002 Device 009: ID 1a86:7523 QinHeng Electronics HL-340 USB-Serial adapter
Определить как именно называется наша плата можно простым способом, выполнив команду не подключая плату и выполнив команду после подключения.
Теперь нам необходимо создать файл с правилами, для этого нам потребуется выполнить следующую команду:
sudo nano /etc/udev/rules.d/10-arduino.rules
Добавим в него следующий текст:
SUBSYSTEMS==»usb», ATTRS
MODE:=»0666″, GROUP:=»users»
Я отметил красным места, куда необходимо воткнуть значения, не забудьте поменять эти значения на свои и поменять GROUP:=»users», где «users» нужно заменить на свое, как правило группа соответствует имени пользователя в системе. Если сомневаетесь, то можете выполнить команду groups и самой первой будет та, которая нам нужна. Сохраняем изменения и выполняем ещё одну команду:
sudo udevadm control —reload-rules
Этим самым мы перезагружаем правила. На этом собственно и все, теперь при подключении нашей платы, её COM-порт будет доступен нам для записи. До того как я перешел на Ubuntu 17.10, я просто запускал IDE под sudo, но в 17.10 у меня вылезла ошибка «Can’t connect to X11 window server using ‘:0’ as the value of the DISPLAY variable» и я решил таки заморочиться с правилами монтирования порта.
Источник
How to Install Arduino Software (IDE) on Linux
Arduino is a widely-used, open-source electronics platform used to create devices that interact with their environment using sensors and actuators. It consists of a programmable hardware board and a software (Integrated Development Environment(IDE)) for writing and uploading programs to the board.
Before you can start building projects using Arduino, you need to set up the IDE to program your boards. The Arduino (IDE) is a free open-source and cross-platform desktop application that allows you to write code and upload it to the board. It runs on Linux, Windows, and Mac OS X, and Linux.
In this article, we will explain how to install the latest version of the Arduino Software (IDE) on Linux machines.
Installing Arduino IDE on Linux Systems
The Arduino Software (IDE) is a package that does not require any particular process for the various Linux distributions. The only needed requirement is the 32-bit or 64-bit version of the operating system.
Download the Arduino Software (IDE)
Go to the download page and grab the latest version (1.8.12 at the time of writing) of Arduino Software (IDE) for your supported system architecture. You can choose between the 32-bit, 64-bit, and ARM versions, as it is very crucial to select the right version for your Linux distribution.
Alternatively, you can use the following wget command to download the Arduino Software (IDE) package directly on the terminal.

Next, extract the downloaded archive file using the tar command.

Run Arduino IDE Install Script
Now move into the extracted arduino-1.8.12 directory and run the installation script with root privileges as shown.

Once the installation is done, a desktop icon will be created on your desktop, to launch the IDE, double click on it.

It might happen that, you will get an error “Error opening serial port” while uploading a sketch after you have selected your board and the serial port. To fix this error, run the following command (replace tecmint with your username).
Besides, if you have a good internet connection, you can use the Arduino Web Editor (which has an up-to-date version of the IDE). The advantage with it is that it allows you to save your sketches in the cloud, and have them backed up, making them accessible from any device.
That’s it for now! For more information and advanced usage instructions, see the Arduino documentation. To reach us, use the feedback form below.
If You Appreciate What We Do Here On TecMint, You Should Consider:
TecMint is the fastest growing and most trusted community site for any kind of Linux Articles, Guides and Books on the web. Millions of people visit TecMint! to search or browse the thousands of published articles available FREELY to all.
If you like what you are reading, please consider buying us a coffee ( or 2 ) as a token of appreciation.
We are thankful for your never ending support.
Источник
Arduino programming on linux
This is happening because the IDE doesn’t have sufficient permissions to access the Arduino device.
Permissions
We can look at the Arduino device by running
in a terminal. The output looks mostly like this:
The ‘0’ at the end of ‘ACM’ might be different, and multiple entries might be listed, but the parts we need to focus on are the string of letters and dashes in front, and the two names root and dialout .
The first name root is the owner of the device, and dialout is the owner group of the device.
The letters and dashes in front, starting after ‘c’, represent the permissions for the device by user: — The first triplet rw- mean that the owner ( root ) can read and write to this device — The second triplet rw- mean that members of the owner group ( dialout ) can read and write to this device — The third triplet — means that other users have no permissions at all (meaning that nobody else can read and write to the device)
In short, nobody except root and members of dialout can do anything with the Arduino; since we aren’t running the IDE as root or as a member of dialout , the IDE can’t access the Arduino due to insufficient permissions.
Adding yourself to the dialout group
But wait! Earlier, when we were launching the IDE, we did add ourselves to the dialout group!
So why does the IDE still not have permission to access the Arduino?
The changes that the prompt makes don’t apply until we log out and log back in again, so we have to save our work, log out, and log back in again.
After you log back in and launch the Arduino IDE, the Serial Port option should be available; change that, and we should be able to upload code to the Arduino.
5. That’s all folks!
Congratulations, you made it!
You’ve just installed the Arduino IDE on your computer; you’ve also learned how permissions and groups work in Linux!
Источник










