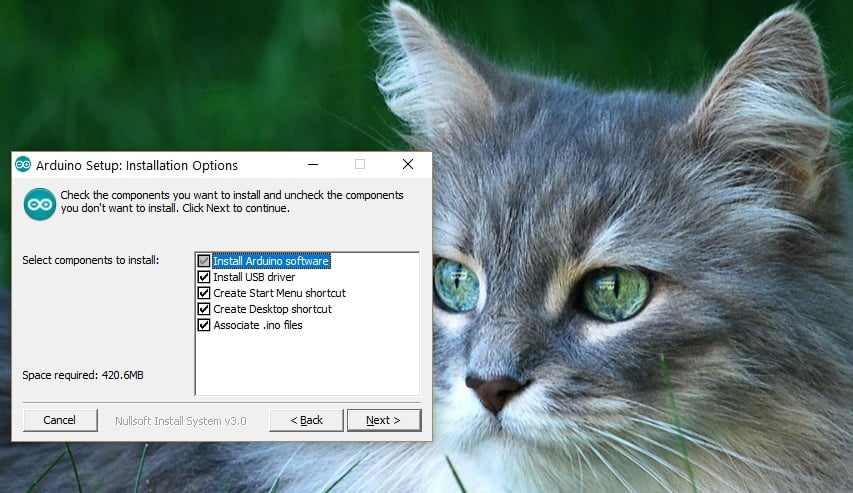- Подключаем Arduino UNO к ПК. Часть 1 — Windows 10
- Введение
- Установка среды разработки (IDE)
- Проверка доступности платы
- Заключение
- How to install Arduino software and drivers on Windows 10
- How to install Arduino software on Windows 10
- How to install Arduino drivers on Windows 10
- Frequently Asked Questions
- What is Arduino and what is it used for?
- Is Arduino easy to learn?
- What language is Arduino?
- Драйвер для ардуино uno: где скачать, процесс установки
- Установка программного обеспечения
- Выводы (порты)
- Установка Android IDE под Windows 7
- Реклама
- Установить Arduino драйвер
- Установка драйвера в операционной среде Windows
- Часть 1. Автоматическая установка драйвера
- Часть 2. Ручная установка драйвера
- Читать ранее:
- Читать далее:
- Знакомство с Arduino UNO на примере китайского аналога
- Arduino USB UART чипы и драйвера CH340, CH340G, FTDI
- Чипы CH340g, FTDI FT232, ATMEGA 16U2 / 8U2
- Зачем нужен USB / UART TTL преобразователь
- USB преобразователи в Ардуино
- USB драйвер для ардуино
- Установка драйвера для CH340
- Установка драйвера CH340
- Характеристики CH340
- Чип FTDI для Arduino
- Чип ATMEGA16U2/8U2 для ардуино
- Заключение и выводы
- Установка драйверов микросхемы CH340G для Arduino
- Установка драйвера CH340 для ардуино arduino и отключение цифровой подписи драйверов для windows
- Описание CH340G
- Установка драйвера CH340G
- Как отключить проверку цифровой подписи драйвера в Windows 7
- Для веб администраторов и владельцев пабликов главная страница ePN
- Установка драйвера arduino uno на windows 7. Как работает Arduino
- Начало работы с Arduino в Windows – «Robot-Kit.ru» интернет-магазин Arduino
- Установка и настройка Arduino IDE под Windows
- Запуск Arduino IDE
- Что-то пошло не так?
- Что-то пошло не так?
- Настройка Arduino IDE на работу с Arduino
- Что-то пошло не так?
- Что-то пошло не так?
- Начало работы с Arduino
- 2. Скачайте среду разработки Arduino IDE
- 3. Подсоедините плату Arduino к компьютеру
- 4. Установите драйвера
Подключаем Arduino UNO к ПК. Часть 1 — Windows 10
Arduino сейчас широко используется как дешевое, но вместе с тем мощное средство для создания электронных устройств, в том числе датчиков для Интернета вещей (IoT).
В цикле статей, посвящённых Arduino, в первую очередь я буду рассматривать аспект программирования с использованием C++ и Фреймворка Qt5, для организации взаимодействия с Arduino и устройствами, собранными на её базе.
В этой статье мы рассмотрим базовую настройку для подключения Arduino к ПК под управлением ОС Windows 10. В следующем материале, повторим ту же процедуру но для дистрибутива Astra Linux, который базируется на Debian Linux.
Введение
Проект Arduino был создан в проектном институте Иврея (IDII — Interaction Design Institute Ivrea), чтобы помочь студентам с разработкой электронных схем. При этом стоимость платы должна была быть невысокой и вычислительные мощности выше чем у существовавшей в то время — BASIC Stamp — https://en.wikipedia.org/wiki/BASIC_Stamp .
Проект был выпущен с открытым исходным кодом, таким образом кто угодно может взять исходные коды и заказать на заводе необходимое количество плат. Всё это стало причиной большой популярности данного устройства среди как профессионалов, так и в среде любителей разработки и создания электроники.
Дальнейшее развитие информационных технологий и высокая доступность сети Интернет привели к появлению новой технологии Интернету вещей (IOT).
Данная концепция подразумевает, что во многие бытовые приборы встраиваются модули, подключенные к сети Интернет, таким образом появляется возможность создания так называемого «Умного дома», в котором многие приборы подключаются к единой системе управления. Также возможен мониторинг расходов ресурсов (электричество, вода, газ) в режиме реального времени. Холодильник может вовремя уведомить владельца, когда заканчиваются продукты, например, молоко и даже сам заказать доставку на удобное время. И так далее, применений у этой технологии очень много.
Для создания IoT устройств подходит и Arduino, для этого уже выпущены специальные. Сегодня существует множество облачных сервисов, позволяющих собирать и агрегировать данные с сенсоров, подключенных к Arduino.
Установка среды разработки (IDE)
Для того чтобы начать работать с Arduino, нужно скачать программное обеспечение и драйвера с сайта https://www.arduino.cc/en/software
На момент написания статьи качаем этот файл — https://downloads.arduino.cc/arduino-1.8.13-windows.exe , иначе скачивайте версию «Windows 7 and newer»
Устанавливаем скачанный файл. Описывать процесс установки я не буду, просто жмем «Next» на все запросы.
На запросы, об установке драйверов, отвечаем утвердительно.
После установки на рабочем столе появится ярлык:
Запускаем с его помощью среду разработки далее просто Среда — откроется окно Arduino 1.8.13.
Откройте пункт меню — Инструменты.
По умолчанию в меню выставлен тип платы — Arduino UNO, если у вас другая плата, выберите её сами.
В данный момент пункт Порт должен быть неактивен. Если на вашем ПК есть встроенный COM-порт, он там может присутствовать как COM1-порт или, возможно, к ПК уже подключен кабель COM-USB. В обоих случаях они уже могут присутствовать в списке.
Теперь пришла пора подключить Arduino UNO к ПК. Делается это посредством обычного USB-кабеля.
Сначала подключите кабель к плате, а уже потом к ПК. Помните статика (статическое электричество) — главный враг электроники! Поэтому всегда заземляетесь, хотя бы об батарею, перед тем как подключать плату к ПК или брать её в руки!
После подключения на плате загорится красная лампочка и, возможно еще одна будет мигать.
Первая лампочка с маркировкой «on» —индикатор питания.
Вторая лампочка с маркировкой «L» — будет мигать, если в плату уже залита простейшая программа, которая мигает этим диодом.
Вернемся к окну среды разработки Arduino. Ваши дальнейшие действия зависят от производителя вашей платы.
Arduino плата с открытым исходным кодом, так что клепают её все кому не лень, в том числе огромная «армия» Noname-производителей.
Если у вас в окне пункте меню стал активен пункт Порт — значит вам повезло, и вы можете попытаться проверить связь до платы — переходите к разделу Проверка связи.
Мне не повезло и открыв раздел Bluetooth и другие устройство я увидел следующее:
Драйвер для платы не установлен. Попытки установки из папки с драйверами, идущими в комплекте со средой разработки не помогли, придется ставить драйвер вручную.
Открываем Диспетчер устройств
И видим, что у нас не установлен драйвер устройства USB Serial, то самое устройство, которое и должно обеспечивать обмен данными между ПК и Arduino.
Отрываем свойства устройства — Сведения — ИД оборудования.
Копируем верхнюю строку и «гуглим» что это такое. Оказывается, это не что иное, как USB-SERIAL CH340.
Самым безопасным источником, конечно, будет сайт производителя, но можно взять и отсюда: http://wiki.amperka.ru/_media/articles:driver-ch340:ch340ser-wimdows.zip
Скачиваем и запускаем.
Жмем Install, потом «Ок» и закрываем окно.
В Диспетчере устройств пропало неработающее устройство USB Serial
Откроем среду Arduino – пункт Порт теперь доступен!
Проверка доступности платы
Проверим доступность платы, для этого выберем пункт меню Инструменты — Получить информацию о плате
Так как у меня Noname устройство то и серийного номера у нее нет, даже загрузка скетча не помогает, но это вообще не является проблемой.
Загрузим простейший код, он будет очень медленно мигать лампочкой. Скопируйте следующий код и замените код скетча по умолчанию, я взял пример из примеров кода для Arduino и почистил от лишнего, он нам всё равно нужен только для теста:
Нажмите кнопку 1, чтобы скомпилировать код и кнопку 2, чтобы загрузить код в устройство.
На плате начнут мигать диоды TX/RX это означает что идет загрузка кода, а потом раз в три секунды будет загораться или гаснуть диод «L».
Вот и всё, мы подключили Arduino UNO к ПК и проверили соединение до устройства.
Заключение
Сегодня мы рассмотрели подключение Arduino UNO к ПК под управлением Windows 10.
Установили среду разработки и драйвера USB Serial.
Проверили доступность платы из среды разработки и загрузили на неё тестовую программу.
В следующей статье мы установим Arduino IDE на Astra Linux – дистрибутив основанный на Debian Linux.
How to install Arduino software and drivers on Windows 10
- Did you just buy your first Arduino board and you want to start building your very own digital device? For that, you’ll need some software to help you program your development board.
- If you have a Windows 10 computer and the means to connect your Arduino board to it, half the battle is already won. You just need to make sure that your PC can recognize the board without a fault.
- Check out our dedicated Arduino section if you want to find out more about it.
- If you’re interested in programming, our Developer Tools section can help you find interesting articles and tools.
- Marvel
- Starwars
- National Geographic
- Pixar
You just bought your first Arduino board and you want to start building your very own digital device. Well, first off, you need to install the Arduino software on your Windows computer as well as the necessary drivers.
In this article, we’ll show how you can install all the tools you need in less than 10 minutes.
How to install Arduino software on Windows 10
- Download Arduino IDE to your Windows PC.
- Wait until the download process completes > install the software and choose the components that you want to install, as well as the install location
- Accept driver installation when prompted by Windows 10
If you choose to select the Zip package, you should know that you need to install the board drivers manually.
How to install Arduino drivers on Windows 10
- Go to Start > type ‘device manager’ > double click the first result to launch the Device Manager.
- Go to Ports > locate the Arduino UNO port
- In case you can’t find that port, go to Other Devices and locate Unknown Device
- Select the Arduino UNO port > click on Update Driver
- Select the option ‘Browse my computer for Driver software’ > go to the Arduino software download location > select the arduino.inf file/Arduino UNO.inf (depending on your software version)
- Wait until Windows finishes the driver install process.
Now that you installed the Arduino software and driver on your computer, it’s time to open your first sketch. Select your board type and port and upload a program to make sure that your board is up and running.
That’s pretty much it, follow the steps listed above and you should be able to get your Arduino board started in just a few minutes.
Should you encounter any issues while using your board, Windows Report compiled a list of the most common issues affecting Arduino and their corresponding fixes.
Frequently Asked Questions
What is Arduino and what is it used for?
Arduino is an open-source development platform that enables its users to build electronics projects and prototypes in an intuitive environment. Usually, Arduino consists of a programmable circuit board and a development environment (IDE) that is used to program the board.
Is Arduino easy to learn?
Arduino is both easy to learn and difficult to master, depending on what your goals are. There are a lot of easy-to-follow projects that can help you understand the basics of Arduino, but the platform is complex enough for advanced users to develop advanced projects.
What language is Arduino?
Arduino is not a language, but actually a set of C/C++ functions that you can use within your code. The code you write is subject to some automatic changes, then gets passed to a C/C++ compiler before being uploaded to the circuit board.
Драйвер для ардуино uno: где скачать, процесс установки
Установка программного обеспечения
В этом уроке мы установим программное обеспечение и запустим первую готовую программу для проверки.
Итак, вы приобрели Arduino Uno или любую другую совместимую плату, и нужно сделать следующий шаг – установить необходимое программное обеспечение.
Сначала небольшое отступление. Существует настоящая плата Arduino, сделанная в Италии. Но не стоит думать, что все остальные являются подделками. Разработчики Arduino выложили в открытый доступ все свои наработки и разрешили всем создавать свои платы по созданным схемам.
Единственная просьба – не использовать само имя Arduino, поэтому можно встретить альтернативные названия, типа Freeduino, Genuino, Seeeduino, Adafruit 32UT, SparkFun Pro и прочее.
Поэтому по поведению китайские платы ничем не отличаются от итальянской (хотя бывают небольшие различия).
Входить в мир Arduino можно двумя способами. Первый – вы не программист. В этом случае поначалу вы можете собирать схему по рисункам и запускать готовые примеры, которые идут в составе Arduino IDE или взятые из других источников.
Если желание создавать свои проекты не исчезнет, то потихоньку можете разбираться в коде. Они совсем не сложные в учебных примерах, хотя и написаны на C++. Второй случай – вы программист, но не разбираетесь в электронике.
Аналогично, по картинкам собираете схемы из различных приборов и запускаете программу. Понимая, что делает код, вы можете что-то поменять или усложнить, пробуя различные варианты.
Позже вы набьёте руку и освоите необходимый объём для электронщика, чтобы рассчитать количество нужных радиодеталей, уберечь плату от короткого замыкания и прочие вещи.
Установка программы и драйверов за несколько лет упростилась. Microsoft решила подружиться с Arduino и в версиях Windows 8/10 плата опознаётся без проблем. В Windows 7 нужно немного поработать ручками (описание в нижней части страницы).
Кроме самой платы Uno (или любой другой), нам понадобится USB-кабель типа A-B (у других плат могут быть другие кабели). У меня он шёл в комплекте с набором. Это стандартный кабель, который обычно прилагается к принтерам и другим устройствам, его можно купить в компьютерных магазинах.
Далее нужно скачать среду разработки, в которой мы будем писать код. Последнюю версию Arduino IDE можно скачать с этой страницы. Вам необходимо выбрать ссылку, соответствующую вашей операционной системе (например, Windows) и скачать архив (около 180 Мб).
После того, как вы скачаете zip-файл, разархивируйте его в любой удобной папке (желательно, чтобы в названии вашей папки не встречались русские символы). При желании можно скачать готовый установщик в виде exe-файла.
После разархивации файла у вас появится отдельная папка Arduino с номером версии с множеством файлов и подпапок.
Если вы успешно преодолели данный шаг, то переходим к следующему этапу – запускаем программу Arduino (arduino.exe). У вас появится окно разработки под Arduino. Сама программа написана на Java и я видел обсуждения, что иногда программа требует установить файлы исполнения Java. У меня они были изначально, так как на этом языке пишу программы для Android.
Когда я устанавливал на Windows 8/10, то проблем с драйвером не возникло и всё установилось автоматически. При работе с некоторыми китайскими платами следует также установить драйвера, информацию о драйверах и установке ищите самостоятельно под свою плату.
Набираемся мужества и подключаем с помощью USB-кабеля плату с компьютером. На плате должна загореться зелёная светодиодная лампочка (помечена надписью ON). Запускаем Arduino IDE и в меню Tools | Board выбираем свою плату. После этого выбираем порт Tools | Port. Обычно это COM3, COM4.
Следующий шаг – загрузить скетч (так называют программу в Arduino) в микроконтроллер. Сам скетч пустой и ничего не делает. Важно только убедиться, что он успешно загрузился. В нижней части IDE появится сообщение об успешной загрузке.
Выводы (порты)
У каждой платы Arduino свой набор выводов. Как правило, я рассматриваю в примерах случай с UNO.
После первого шага отключите плату и хорошенько её осмотрите. Основное внимание следует уделить портам (выводам) по краям платы, ими вы будете активно пользоваться. Они все подписаны.
С одной стороны идут цифровые выводы от 0 до 13 и GND, с другой стороны аналоговые выводы от A0 до A5 и GND (2 шт.), 5V, 3.3V.
Запомните их расположение, оставшиеся выводы используются гораздо реже, особенно на начальном этапе. Подробнее о плате есть в отдельной статье.
Аналоговые и цифровые выводы могут принимать цифровой сигнал. Цифровым сигналом называют последовательность нулей и единиц от скачков напряжения от 0 до 5 вольт. Вдобавок, аналоговые выводы могут принимать аналоговые сигналы – диапазон плавно изменяющего напряжения от 0 до 5 вольт с маленьким шагом.
Датчики могут быть тоже цифровыми и аналоговыми и подключаться к соответствующим выводам. Как минимум, у датчиков есть три провода: один ведёт к питанию, второй к земле, по третьему передаются данные.
Установка Android IDE под Windows 7
Для старых версий нужно установить драйвер самостоятельно. При первом подключении Windows самостоятельно попытается установить драйвер, хотя мы его и не просили. Самоуверенная Windows признается, что ей не удалось установить драйвер.
Чтобы убедиться в этом, идём в Пуск→Панель управления→Система (а можно было просто нажать клавиши Win+Pause Break) и выбираем слева ссылку Диспетчер устройств. Там увидим, что напротив Arduino Uno стоит желтый предупреждающий значок.
Ничего страшного не произошло. Сейчас мы исправим ситуацию. Щёлкаем мышкой на данной записи и выбираем из контекстного меню пункт Обновить драйверы….
Далее выбираем опцию Выполнить поиск драйверов на этом компьютере, чтобы вручную указать местоположение драйверов. Сам драйвер ArduinoUNO.
inf находится в подпапке Drivers той самой папки Arduino, о которой говорилось выше.
Теперь Windows сможет правильно установить драйвер и все будет тип-топ.
Реклама
Установить Arduino драйвер
Опубликовано 18.06.2013 14:07:00
В данной статье мы рассмотрим установку драйверов для плат, которые были разработаны компанией Arduino и имеют стандартные для них USB to UART переходники (имеющие дефолтные драйвера в папке с Arduino IDE) такие как ATmega16U2, FT232RL.
В случае, если у вас китайкая версия платы с конвертером на CH340G, воспользуйтесь данным руководством
Установка драйвера в операционной среде Windows
В качестве примера мы рассмотрим установку драйвера для Arduino UNO.
Учитывая тот факт, что в платах Arduino UNO и Arduino Mega в качестве микросхем-преобразователей USB to UART используются одинаковые микросхемы (в ранних версиях Atmega 8U2, в версиях R3 уже используется 16U2), то и установка будет происходить аналогично. Аналогично, все будет происходить и для Arduino nano, несмотря даже на то, что в nano в качестве микросхемы-преобразователя используется FT232RL.
Часть 1. Автоматическая установка драйвера
В случае, если ваш компьютер подключен к Интернету, то скорее всего драйвер установится автоматически и дальше статью можно не читать.
Часть 2. Ручная установка драйвера
Итак, после распаковки среды подключаем плату Arduino к компьютеру. Если драйвера не установились автоматически , то вы увидите следующее окно:
Не пугайтесь. Это обычное явление. Драйвер придется установить вручную.
Идем в Мой Компьютер/Свойства/Диспетчер устройств.
Два раза кликаем по “Неизвестному устройству”.
Нажимаем “Обновить драйвер”.
Выбираем “Выполнить поиск драйверов на этом компьютере”.
Указываем директорию, куда вы установили Arduino IDE, а точнее её дочернюю папку “drivers”. Галочку “Включая вложенные подпапки” оставляем.
Брандмауэр Windows как всегда на готовности. Нажимаем “Все равно установить этот драйвер”.
Ожидаем некоторое время. Всё, драйвера установились и наша плата готова к работе.
После того как вы успешно выполнили данные шаги, остается только открыть IDEшку, выбрать COM port которым определилась плата, выбрать саму плату из списка и с головой погрузиться в интересный мир Arduino.
Читать ранее:
• Устройство Arduino
Читать далее:
• Установка драйверов на CH340G
В данный момент еще реализованы не все элементы нашего сообщества. Мы активно работаем над ним и в ближайшее время возможность комментирования статей будет добавлена.
Знакомство с Arduino UNO на примере китайского аналога
Решился я на Arduino UNO R3 и заказал его на AliExpress, вернее его китайский аналог.
Существенное отличие китайского аналога от оригинала это его цена. Оригинальный Arduino UNO на данный момент на официальном сайте стоит $24.95, в то время как китайский аналог с доставкой обошёлся мне менее чем в $3 (дешевле в 8 раз). Более детальное сравнение оригинала с аналогом будет как нибудь в следующей статье, а сейчас дабы не отдалятся от основных целей, приступим.
Подключение к ПК и установка драйвера.
Ввиду того что в данном китайском аналоге Arduino для подключения к USB используется микросхема CH340G, предоставленные драйвера не подойдут для оригинальной Arduino и их аналогов, которые содержат в своём составе микросхему ATMEGA16U2.
Подключаем платформу Arduino к компьютеру через USB кабель, которым подключаются принтеры. На плате загорится светодиод “ON“. В диспетчере устройств появится новое устройство “USB2.0 – Serial“. Необходимо установить драйвера, работать в примере будем на Windows.
Драйвер для Windows 98/ME/2000/XP/Server 2003/2008/2012/2016/VISTA/Win7/Win8/8.1/Win10 32/64 bit:
Скачиваем архив, распаковываем и запускаем файл SETUP.EXE. Выбираем INSTALL.
В процессе установки драйвера замигает светодиод RX, после установки появится соответствующее сообщение, нажимаем “Ок“.
В диспетчере устройств появится новое устройство “USB-Serial CH340“. В моём случае устройство подключилось на порт COM7, у каждого может быть любой другой номер порта, главное его запомнить для будущей работы.
Первый скетч.
Программа для Arduino называется скетч. Для того что бы записать в Arduino скетч нужно установить на компьютер среду разработки Arduino. Скачиваем последнюю версию и распаковываем. Запускаем среду разработки файлом arduino.exe.
Программа по-умолчанию загрузилась у меня с русским интерфейсом.
Для выбора иного языка необходимо воспользоваться пунктом меню “Файл” – “Настройки“.
В списке “Язык редактора” можно выбрать любой другой язык, нажать “Ок” и перезапустить среду разработки. В составе имеются белорусский, украинский и другие языки.
Так же нужно проверить что бы правильно была выбрана платформа Arduino, для этого переходим в “Инструменты” – “Плата:” У меня по-умолчанию была правильно выбрана Anduino UNO, если у Вас что то другое, выбирайте свою платформу со списка.
Так же нужно выбрать правильно порт, на который подключена наша платформа. Для этого во время установки драйвера я уделял на это внимание (нужно посмотреть порт в диспетчере устройств). В моём случае это COM7. Теперь в “Инструменты” – “Порт:” нужно правильно указать порт.
Теперь попробуем запустить свой первый скетч на Arduino, который будет мигать светодиодом. В данной версии среды разработки уже имеется коллекция простых скетчей, среди которых находится и наш скетч.
Для этого перейдём в “Файл” – “Образцы” – “01.Basics” – “Blink“.
В новом окне откроется код программы. Теперь подготовим светодиод для нашей программы. На многих платах как и на моей, нужный светодиод был уже впаян вместе с остальными радиодеталями…
… но могут встречаться платы, на которых нет данного светодиода, в таком случае придётся его подключить через пины на плате. Возьмём самый обычный цветной светодиод и подключим его через ограничительный резистор 220Ом – 1Ком, к пинам на плате 13 и GND (в процессе подключения светодиода к Arduino рекомендуется отключить кабель USB).
Когда всё готово, остаётся загрузить программу для мигания светодиодом в микроконтроллер. В среде разработчика жмём на кнопку “Вгрузить“, для загрузки скетча в Anduino.
После того как скетч будет удачно закружен, светодиод начнёт мигать, в моём случае мигал светодиод тот что был распаян на плате и тот что я подключил к пинам.Для того что бы выключить Anduino, достаточно разъединить плату с USB кабелем.
На этом можно закончить первое знакомство с платформой, убедившись что всё работает исправно. Здесь можно заказать подобный аналог Arduino UNO.
Arduino USB UART чипы и драйвера CH340, CH340G, FTDI
Чипы FTDI, CH340, ATMEGA16U2 с драйверами позволяют плате Arduino и USB адаптерам подключаться к компьютеру и взаимодействовать с внешним окружением через Serial UART.
С их помощью Ардуино может скачивать прошивку, загружать и отправлять данные, не заботясь о низкоуровневой поддержке последовательного соединения.
В платах разных производителей могут использоваться различные чипы и драйвера.
В этой статье мы рассмотрим наиболее популярные микросхемы и узнаем, как скачать и установить соответствующие драйвера для нормальной работы Arduino Uno, Nano, Mega и другими платами.
Чипы CH340g, FTDI FT232, ATMEGA 16U2 / 8U2
Обычно с чипами USB преобразователей и поиском драйверов сталкиваются в тот момент, когда возникает проблема подключения платы к компьютеру.
Скорее всего, вы тоже нашли эту статью, пытаясь заставить Arduino IDE взаимодействовать с китайской ардуинкой.
Давайте разберемся, какую роль во взаимодействии с компьютером играет чип преобразователя и зачем устанавливать какие-то драйверы, чтобы все заработало.
Зачем нужен USB / UART TTL преобразователь
Когда вы подключаете Ардуино к компьютеру или любому другому устройству по USB, вы связываете между собой сразу два мира: микропроцессорный, сосредоточенный на плате Arduino и мир внешних устройств.
Подходы к организации взаимодействия между элементами в этих мирах сильно отличаются. Для работы внутри платы используется особый протокол со своими правилами взаимодействия — UART.
И для того, чтобы «внутреннюю» линию соединить с «внешней» нужен определенный преобразователь-посредник, который будет хорошо понимать физические сигналы, используемые как для USB, так и для платы контроллера.
Вот этим посредником и являются чипы USB- UART (иногда их еще обозначают называют USB-TTL, хотя это не совсем корректно) преобразователей, самыми популярными из которых являются микросхемы FTDI, CH340G, ATMEGA U16.
USB преобразователи в Ардуино
Мы должны использовать внешние чипы, потому что контроллер ATMEGA328, являющийся сердцем большинства современных плат Arduino, не содержит в своих кристаллических внутренностях встроенного преобразователя. Если вы посмотрите на плату ардуино, то увидите корпус чипа, на нем можно разобрать и его тип.
Исторически наиболее популярным вариантом чипов USB/UART конвертера была линейка микросхем от шотландского производителя FTDI.
Главным ее недостатком была стоимость и весьма странная политика в области контроля контрафакта, зачастую приводящая к тому, что легальные купленные устройства блокировались драйверами компании.
Сегодня существенную конкуренцию FTDI составляют микросхемы семейства CH340, массово производимые многочисленными китайскими производителями. Они гораздо дешевле и достаточно надежны и это постепенно привело к тому, что в большинстве недорогих контроллеров Arduino и адаптеров установлены именно чипы CH340 (CH340g).
Наверное, единственной, но очень важной проблемой при использовании CH340g взамен FTDI является необходимость в некоторых случаях установки USB драйвера.
«Респектабельная» FTDI давно уже тесно интегрирована в Windows и при подключении устройства с FTDI-преобразователем никаких драйвером устанавливать не нужно — они уже есть в системе.
Для подключения CH340g иногда нужно скачать драйвер и установить его — только после этого система увидит наше устройство.
Процедура установки драйвера для CH340g на самом деле очень проста и почти всегда проходит без ошибок на самых популярных операционных системах Windows7, Windows10. Именно поэтому никаких проблем с использованием недорогих ардуино плат, несущих на себе чип CH340, почти никогда не возникает.
Остается только вопрос — а зачем вообще нужен какой-то USB драйвер для подключения ардуино к компьютеру? Давайте разберемся.
USB драйвер для ардуино
Мы не будем уходить в теоретические дебри, разбирая многочисленные коммуникационные протоколы, поддерживаемые современными компьютерными системами. Главное, что нужно понимать: когда мы присоединяем какое-то устройство к компьютеру, оно может передавать или получать данные только если его «поймут» с другой стороны.
На стороне компьютера таким переводчиком является специальная программа, называемая драйвером. Драйвер USB работает в режиме эмуляции последовательного, COM-порта. Это означает, что при подключении операционная система создает виртуальные, программные COM-порты, с которыми и работает драйвер.
В Windows их можно посмотреть в диспетчере устройств.
Если мы подключаем Ардуино к компьютеру, то чип с помощью драйвера попросит систему открыть порт и начнет взаимодействие . И для чипов разных производителей потребуются разные драйвера. Проблемы возникают, когда драйвера нет.
Система пытается найти его для подключенного устройства, не находит и мы никогда не увидим его в списке устройств. Для решения проблемы надо найти и скачать соответствующие драйвера, а затем установить их на компьютер.
Ниже мы рассмотрим, как это делается на примере USB драйвера CH340.
Установка драйвера для CH340
Китайские микросхемы CH340 используется довольно часто благодаря своей низкой стоимости и вполне приемлемому качеству.
В серию микросхем CH340 входят CH340T (мост USB – UART), CH340R (мост USB – IrDA) и CH340G (мост USB – UART). Последняя микросхема является наиболее распространенной и удобной с точки зрения корпуса с меньшим числом выводов.
Установка драйвера CH340
Если в вашей системе отсутствует драйвер, его можно легко установить. Процедура занимает 5 минут и практически никогда не вызывает проблем. Скачать драйвер для CH340 можно по этой ссылке.
Процесс установки драйвера разбивается на несколько шагов:
- Загрузка драйвера.
- Распаковка скачанного архива.
- Найдите папку CH341ER.
- Запуск исполнительного файла SETUP.EXE.
- Нажать на кнопку Установить.
- На этом установка драйвера на компьютер завершена.
Характеристики CH340
Микросхема обладает следующими характеристиками и возможностями:
- Не нужно большое количество внешних компонентов, требуются только кварцевый резонатор и 4 конденсатора.
- Создание виртуального последовательного порта.
- Возможность применения всех приложений для COM-портов.
- Работает с сигналами уровней 5 и 3,3В.
- Выполнена в удобном корпусе SO-16 с малым количеством выводов и небольшим числом внешних компонентов.
- Поддержка полной скорости спецификации USB0.
- Наличие встроенного буфера типа FIFO.
- Поддержка всех стандартных режимов передачи данных.
- Поддержка симплексного, полудуплексного, дуплексного асинхронных режимов обмена.
- Поддержка интерфейсов RS23, RS422, RS485.
- Рабочие температуры лежат в диапазоне от -40С до 85 С.
Распиновка микросхемы CH340G представлена на рисунке.
На плате обозначены следующие контакты:
2 – TXD сигнал UART.
3 – RXD сигнал UART.
4 – напряжение питания.
5 — UD+ сигнал USB.
6 — UD- сигнал USB.
7 – XI вход для кварцевого резонатора и конденсатора.
8 – XO выход для кварцевого резонатора и конденсатора.
9 — CTS сигнал UART.
10 — DSR сигнал UART.
11 — RI сигнал UART.
12 – DCD сигнал UART.
13 – DTR сигнал UART.
14 – RTS сигнал UART.
15 – Включение инверсии входа RXD.
Микросхема эмулирует работу последовательного порта. Все приложения работают с конвертером интерфейса CH340G без изменения кода.
Чип FTDI для Arduino
Шотландская фирма FTDI занимается разработкой аппаратных мостов «USB-UART» и «USB-FIFO». Производство началось с запуска и продажи схем FT8U232 и FT8U245, которые в итоге стали очень популярными и востребованными на рынке устройств с USB. Эти виды микросхем имели всего лишь 1 режим работы и огромное количество дополнительных внешних элементов.
Следующим поколением аппаратных мостов были микросхемы FT232B и FT245B. В них добавился новый режим работы BitBang, также появилась возможность реализации восьми независимых линий ввода-вывода. Помимо этого была изменена схемотехника кристалла.
С 2006 года начался выпуск микросхем FT232R и FT245R, в которых были интегрированы на кристалл энергонезависимая память, тактовый генератор и другие компоненты. Основными преимуществами микросхемы FT232RL являются хорошая функциональность, легкость монтажа и минимальная обвязка. Распиновка модуля представлена на рисунке ниже.
Характеристики микросхемы FT232R:
- Одночиповый переходник USB-UART.
- Поддержка режимов передачи 7и 8 бит данных, 1 и 2 стоповых бита.
- Бесплатные драйверы VCP и D2XX.
- Скорость передачи 300 бод – 3 мегабод для RS422.
- Наличие встроенного идентификационного номера.
- Настраиваемые выходы CBUS.
- Вывод состояния приема и передачи на внешние светодиоды.
- Наличие буферов FIFO для высокоскоростного приема/передачи данных.
- Усовершенствованный режим bit bang.
- Встроенная память EEPROM на 1024 байт.
- Наличие встроенного стабилизатора напряжения на 3.3 В и для внешних сигналов от 1,8 до 5В.
- Высокая нагрузочная способность.
- Малое потребление энергии.
- Совместима с USB 2.0 Full Speed.
- Температурный диапазон от -40С до 85С.
Микросхема предоставляется с заранее запрограммированной памятью EEPROM, поэтому дополнительное программирование энергонезависимой памяти перед началом работы не требуется.
Чип ATMEGA16U2/8U2 для ардуино
Чипы ATMEGA16U2/8U2 используются в качестве моста между USB-портом и последовательным портом. Версия платы ATmega8u2 использовалась для предыдущих плат Ардуино Uno и Mega.
Технические характеристики чипа ATMEGA16U2:
- Процессор AVR.
- Высокая производительность, низкая мощность.
- Размер ядра 8-бит.
- Подключение SPI, UART/USART, USB.
- Количество контактов 32.
- Скорость ЦПУ 16 МГц.
- 512 б ОЗУ.
- 512 б энергонезависимой памяти.
- 22 программируемых линии ввода-вывода.
- Интегрированный аналоговый компаратор.
- Объем флеш-памяти 16 Кб.
- Размер EEPROM 512х8.
- Напряжение от 2,7В до 5,5В.
- Рабочие температуры от -40С до 85С.
Контроллер ATmega8u2 в своей прошивке уже имеет установленные USB COM драйвера, поэтому установка дополнительных не требуется.
Характеристики ATmega8u2:
- Диапазон напряжений от 2,7В до 5,5В.
- 32 вывода.
- Скорость ЦПУ 16 МГц.
- Объем флеш-памяти 8Кб.
- Поддержка встроенных интерфейсов I2C, SPI, UART, USART.
- Размер ядра 8 бит.
- Несколько режимов работы – холостой ход, энергосберегающий режим, режим ожидания, расширенный режим ожидания и выключение питания.
- Возможность внешнего и внутреннего прерывания.
- 22 программируемых линии ввода-вывода.
- 512 б энергонезависимой памяти.
- 512 б ОЗУ.
- Рабочие температуры от -40С до 85С.
Заключение и выводы
Микросхемы-контроллеры последовательного порта служат в качестве преобразователя интерфейса USB. Наиболее популярными являются микросхемы CH340 (преобразователь USB в UART), аппаратные мосты от фирмы FTDI, к которым относятся микросхемы FT8U232, FT8U245, FT232R и FT245R (USB-UART и USB – FIFO) и ATmega8U2 и ATmega16U2.
Установка драйверов микросхемы CH340G для Arduino
В оригинальных платах Arduino за связь USB-UART отвечает ещё один микроконтроллер с нативной поддержкой USB, например, ATmega16u2 в Arduino UNO R3.
Оригинальные платы готовы к использованию прямо “из коробки”. Для них не требуется установка драйверов, они уже есть в системе. В Arduino Nano и старых версиях остальных плат эта задача лежит на микросхеме FT232RL, которая просто преобразует данные на аппаратном уровне и не подлежит прошивке.
С конца 2014 года компания FTDI, производитель USB-UART преобразователей FT232RL, начала кампанию по борьбе с поддельными чипами (весьма оригинальным способом, следует отметить). При обновлении драйверов система больше не видела устройства с поддельными FT232RL.
Китайские производители клонов Arduino не хотели терять покупателей, но и раскошеливаться на покупку оригинальных микросхем FT232RL они не захотели. При производстве своих Arduino они стали использовать микросхемы CH340G. Изначально они использовались только на Nano, но позже и в остальных платах стали применять CH340G, благодаря их дешевизне.
У многих начинающих пользователей Arduino возникают проблемы с неоригинальными платами. Arduino не видит порт, не определяется системой и не прошивается. С помощью данной статьи вы сможете установить драйвера для этой микросхемы в операционной системе Windows.
Если драйвера не были установлены, при подключении платы Arduino с CH340G вы увидите следующее уведомление: “Программное обеспечение для устройства не было установлено”
В этом случае драйвера будем устанавливать вручную. Скачать их можно по ссылке:
После скачивания переходим в “Мой КомпьютерСвойстваДиспетчер устройств”. Подключенная плата отобразится как “Другие устройства -> USB2.0-Serial”:
Дважды кликаем на него. Жмём “Обновить драйвер”:
Ищем драйвера на компьютере:
Указываем расположение распакованного архива с драйвером, галочку не снимаем:
Если появится окно “Не удалось проверить издателя этих драйверов” – жмём “Всё равно установить этот драйвер”. Ждём установки. Всё, компьютер готов к работе:
Если после выполнения всех действий, описанных выше, Arduino все равно не определяется системой, среда Arduino IDE не видит ее порт и плата не прошивается, то возможно, проблема заключается уже непосредственно в самой плате.
Сначала все равно стоит проверить, корректно-ли вы установили драйверы и перезагружали-ли компьютер после их установки. Если нет – перезагружаем, пробуем вставить Arduino в другой разъем USB, пробуем еще раз переустановить драйвер.
Установка драйвера CH340 для ардуино arduino и отключение цифровой подписи драйверов для windows
Заказать Arduino nano v3.0
Одним из наиболее популярных устройств на CH340G является переходник USB-COM TTL модель BTE13-009 от китайского производителя BAITE
USB TTL BAITE BTE13-009 купить на алиэкспресс
Вторым устройством выступит Arduino UNO R3, модель BTE14-04
Все эти устройства требуют установки драйвера CH340G для нормальной работы.
Описание CH340G
- Полноценный переходник USB — COM-порт (RS232) с уровнями TTL/CMOS и линиями: TxD, RxD, DTR, CTS
- Поддержка драйверов WindowsXP , Windows7 , Windows8, Mac OS, Linux
- Поддержка USB 2.0
- Скорость передачи данных от 50bps до 2Mbps
- Поддержка интерфейсов RS232, RS485, RS422
- Программное обеспечение полностью совместимо с CH341
- Поддержка питания 5в и 3,3 в
Установка драйвера CH340G
После подключения нашего устройства, мы увидим что устройство определится как USB 2.0 SERIAL, но Windows 7 не сможет установить драйвера
Для начала скачаем драйвер CH340 под виндовс
После скачивания открываем архив
Потом выбираем папку DRIVER
И запускаем извлекаем ее из архива
После этого кликаем правой кнопкой мыши по нашему USB 2.0 SERIAL в диспетчере устройств и выбираем пункт Обновить драйверы
Потом выбираем Выполнить поиск драйверов на этом компьютере
И в следующем окне указываем путь к папке с драйверами CH341SER и жмем Далее
Появится окно с предупреждением, но мы не смотря на это кликаем Все равно установить этот драйвер
После этого система установит драйвер и известит нас об этом
а в окне Порты COM и LPT появится наше подключение устройство.
Как отключить проверку цифровой подписи драйвера в Windows 7
В Windows 7 есть два, по сути одинаковых, способа отключения данной проверки, в обоих случаях для начала вам потребуется запустить командную строку от имени Администратора (для этого можно найти ее в меню Пуск, кликнуть правой кнопкой мыши и выбрать пункт «Запуск от имени Администратора».
После этого в командной строке введите команду bcdedit.exe /set nointegritychecks ON и нажмите Enter (для повторного включения используйте ту же команду, написав вместо ON OFF).
Второй способ — использовать по порядку две команды:
- bcdedit.exe -set loadoptions DDISABLE_INTEGRITY_CHECKS и после сообщения о том, что операция выполнена успешно — вторая команда
- bcdedit.exe -set TESTSIGNING ON
Вот, пожалуй, и все, что вам потребуется для установки драйвера без цифровой подписи в Windows 7 или 8. Напомню, что эта операция не вполне безопасна.
Так же не забываем о экономии при покупке товаров на Алиєкспресс с помощью кэшбэка
Для веб администраторов и владельцев пабликов главная страница ePN
Для пользователей покупающих на Алиэкспресс с быстрым выводом % главная страница ePN Cashback
Удобный плагин кэшбеэка браузерный плагин ePN Cashback
Установка драйвера arduino uno на windows 7. Как работает Arduino
Вернее его китайский аналог.
Существенное отличие китайского аналога от оригинала это его цена. Оригинальный Arduino UNO на данный момент на официальном сайте стоит $24.95, в то время как китайский аналог с доставкой обошёлся мне менее чем в $3 (дешевле в 8 раз). Более детальное сравнение оригинала с аналогом будет как нибудь в следующей статье, а сейчас дабы не отдалятся от основных целей, приступим.
Подключение к ПК и установка драйвера.
Ввиду того что в данном китайском аналоге Arduino для подключения к USB используется микросхема CH340G , предоставленные драйвера не подойдут для оригинальной Arduino и их аналогов, которые содержат в своём составе микросхему ATMEGA16U2 .
Подключаем платформу Arduino к компьютеру через USB кабель, которым подключаются принтеры. На плате загорится светодиод “ON “. В диспетчере устройств появится новое устройство “USB2.0 – Serial “. Необходимо установить драйвера, работать в примере будем на Windows.
Скачиваем архив, распаковываем и запускаем файл CH341SER.EXE . Выбираем INSTALL .
В процессе установки драйвера замигает светодиод RX , после установки появится соответствующее сообщение, нажимаем “Ок “.
В диспетчере устройств появится новое устройство “USB-Serial CH340 “. В моём случае устройство подключилось на порт COM7 , у каждого может быть любой другой номер порта, главное его запомнить для будущей работы.
Программа для Arduino называется скетч. Для того что бы записать в Arduino скетч нужно установить на компьютер среду разработки Arduino . Скачиваем последнюю версию и распаковываем. Запускаем среду разработки файлом arduino.exe .
Программа по-умолчанию загрузилась у меня с русским интерфейсом.
Для выбора иного языка необходимо воспользоваться пунктом меню “Файл ” – “Настройки “.
В списке “Язык редактора ” можно выбрать любой другой язык, нажать “Ок ” и перезапустить среду разработки. В составе имеются белорусский, украинский и другие языки.
Так же нужно проверить что бы правильно была выбрана платформа Arduino, для этого переходим в “Инструменты ” – “Плата: ” У меня по-умолчанию была правильно выбрана Anduino UNO, если у Вас что то другое, выбирайте свою платформу со списка.
Так же нужно выбрать правильно порт, на который подключена наша платформа. Для этого во время установки драйвера я уделял на это внимание (нужно посмотреть порт в диспетчере устройств). В моём случае это COM7 . Теперь в “Инструменты ” – “Порт: ” нужно правильно указать порт.
Теперь попробуем запустить свой первый скетч на Arduino, который будет мигать светодиодом.
В данной версии среды разработки уже имеется коллекция простых скетчей, среди которых находится и наш скетч.
Для этого перейдём в “Файл ” – “Образцы ” – “01.Basics ” – “Blink “.
В новом окне откроется код программы. Теперь подготовим светодиод для нашей программы. На многих платах как и на моей, нужный светодиод был уже впаян вместе с остальными радиодеталями…
Но могут встречаться платы, на которых нет данного светодиода, в таком случае придётся его подключить через пины на плате. Возьмём самый обычный цветной светодиод и подключим его через ограничительный резистор 220Ом – 1Ком, к пинам на плате 13 и GND (в процессе подключения светодиода к Arduino рекомендуется отключить кабель USB).
Когда всё готово, остаётся загрузить программу для мигания светодиодом в микроконтроллер. В среде разработчика жмём на кнопку “Вгрузить “, для загрузки скетча в Anduino.
После того как скетч будет удачно закружен, светодиод начнёт мигать, в моём случае мигал светодиод тот что был распаян на плате и тот что я подключил к пинам.
Для того что бы выключить Anduino, достаточно разъединить плату с USB кабелем.
На этом можно закончить первое знакомство с платформой, убедившись что всё работает исправно.
В принципе она универсальна и на ней можно реализовать огромное количество проектов.
Первым делом нам нужно скачать и установить среду разработки со встроенными драйверами, это можно сделать с официального сайта Arduino.cc или по ссылке .
После чего можно подключить плату к компьютеру через usb провод которой чаще всего идет в комплекте, либо через любой подходящий. Ардуино использует USB B, в нем нет ничего особенного.
Если все сделано правильно и плата исправна windows найдет новое устройство и самостоятельно установит его после чего на плате загорится светодиод помеченный как ON или PWR.
Теперь можно открывать Arduino ide и перед нами сразу появится окно редактора.1) Окно редактора, то место куда мы будем писать код.
2)Окно состояния, здесь будут отображается ошибки и другая информация о нашей программе и процессе заливки прошивки в плату.
3) Панель инструментов и т.д.
Кстати ide поддерживает русский язык, что должно помочь в ее освоении. Теперь проверим все ли хорошо и перейдем на вкладку инструменты -> Платы. Там сразу должна быть выбрана наша плата:
Если это не так-то выберем ее вручную.
Начало работы с Arduino в Windows – «Robot-Kit.ru» интернет-магазин Arduino
Программируемые контроллеры Arduino (Ардуино) предназначены для создания различных робототехнических проектов, обучения конструированию различных систем мехатроники и программированию. Платы arduino – это современный электронный конструктор для людей интересующихся и увлеченных, которые знают значение слова “хобби”.
Эта статья объясняет как подключить плату Arduino к ПК и загрузить первый скетч.
- Приобретите Arduino и USB – кабель
В этой статье мы предполагаем, что вы используете Arduino Uno, Arduino Duemilanove, Nano, Leonardo или Mega 2560. Кроме платы Arduino необходим стандартный кабель USB (тот, который используется для подключения принтера). Для Arduino Nano вам понадобится мини-USB кабель. - Скачайте среду разработки ARDUINO IDE
Посмотреть/скачать последнюю версию ARDUINO IDE бесплатно =>>
После завершения загрузки, распакуйте загруженный файл. Убедитесь в том, что структура папок сохранена. Дважды щелкните папку, чтобы открыть ее. Там должно быть несколько файлов и вложенных папок внутри. - Подключите плату Arduino Uno, Mega, Duemilanove и Arduino Nano автоматически получают питание или от USB-подключения к компьютеру или от внешнего источника питания. Если вы используете Arduino Diecimila, вы должны убедиться, что плата настроена на питание от USB.
Подключите плату Arduino к компьютеру с помощью USB кабеля. Зеленый светодиодный индикатор питания (обозначенный PWR) должен засветится.
- Установка драйверов для Arduino Uno в Windows7, Vista или XP Подключите вашу плату и ожидайте пока Windows начнет процесс установки драйверов. Если через несколько секунд, процесс не начался: Выберите в меню Пуск и откройте Панель управления. В Панели управления, выберите Система и Безопасность. Затем нажмите на «Система». Как только окно системы откроется, выберите Диспетчер устройств. Загляните в Порты (COM и LPT). Вы должны увидеть открытый порт под названием “Arduino UNO (COMxx)” Щелкните правой кнопкой мыши на “Arduino UNO (COMxx)” и выберите “Обновить драйвер программного обеспечения”. Затем выберите “Выполнить поиск драйверов на этом компьютере”. Найдите и выберите файл драйвера Uno, под названием “ArduinoUNO.inf”, расположенный в папке “Drivers” программы Arduino (не в подкаталоге “FTDI USB Drivers”).Windows закончит установку драйвера оттуда.
- Установка драйверов для Arduino Duemilanove , Nano или Diecimila в Windows7, Vista или XP При подключении платы, Windows должна инициировать процесс установки драйвера (если вы еще не использовали компьютер с платой Arduino перед этим). В Windows Vista, драйве должен автоматически скачатся и установится. (На самом деле, это работает!) В Windows XP откроется мастер установки нового оборудования: На вопрос: « может ли Windows подключится к центру обновления Windows для поиска программного обеспечения?» отвечайте «Нет, не в этот раз». Нажмите кнопку Далее. Выберите «Установка из указанного места» и нажмите кнопку Далее. Снимите флажок Поиск на сменных носителях, выберите «Включить следующее место поиска» и перейдите к drivers/FTDI USB Drivers дистрибутива Arduino. (Последние версии драйверов можно найти на сайте FTDI ). Нажмите кнопку Далее. Мастер начнет искать драйвер, а затем сообщит, что был найден “USB Serial Converter”. Нажмите кнопку Готово. Мастер установки нового оборудования появится снова. Пройдите те же шаги и выбирайте те же параметры и место поиска. На этот раз будет обнаружен “USB Serial Port “.Вы можете удостовериться что драйверы были установлены путем открытия менеджера устройств Windows (в вкладке Оборудование панели управления). Ищите “USB Serial Port» в разделе Порты, это плата Arduino.
Дважды нажмите на ярлык приложения ARDUINO IDE. (Примечание: Если программное обеспечение ARDUINO IDE загрузилось на другом языке, вы можете изменить его в диалоге настроек).
Чтобы выяснить который порт ваш, вы можете отключить Arduino и повторно открыть меню, запись, которая исчезает, будет соответствовать плате Arduino. Подключите плату и выберите последовательный порт.
Загрузите программу Теперь, просто нажмите на кнопку “Загрузить” в среде. Подождите несколько секунд – вы должны увидеть мигание светодиодов RX и TX. Если загрузка прошла успешно, в строке состояния появится сообщение ” Done uploading ” (Примечание: если у вас Arduino Mini, NG или другие платы, вам нужно нажать на кнопку перезагрузки на плате непосредственно перед нажатием на кнопку загрузки).
Через несколько секунд после завершения загрузки, вы должны увидеть мигающий светодиод на выводе 13. Если да, то поздравляем! Вы запустили Arduino в работу.
Установить дополнительную библиотеку в среду Arduino IDE Вам поможет статья «Установка библиотек в Arduino IDE» =>>
Установка и настройка Arduino IDE под Windows
Рассмотрим начало работы с Arduino в операционной системе Windows. В качестве примера возьмём платформу Arduino Uno. Для других плат разница минимальна.
Запуск Arduino IDE
После того как вы загрузили и установили Arduino IDE, давайте запустим её! Должно открыться окно как на рисунке ниже.
Что-то пошло не так?
- Arduino IDE не запускается? Вероятно на компьютере некорректно установлена JRE (Java Runtime Environment). Обратитесь к пункту (1) для переустановки Arduino IDE: инсталлятор сделает всю работу по развёртыванию JRE.
После установки Arduino IDE пришло время подключить платформу Arduino к компьютеру.
Соедините Arduino с компьютером через USB-кабель. Вы увидите, как на плате загорится светодиод «ON», и начнёт мигать светодиод «L». Это означает, что на плату подано питание, и микроконтроллер Arduino начал выполнять прошитую на заводе программу «Blink» (мигание светодиодом).
Чтобы настроить Arduino IDE на работу с конкретной Arduino, нам необходимо узнать, какой номер COM-порта присвоил компьютер данной платформе. Для этого нужно зайти в «Диспетчер устройств» Windows и раскрыть вкладку «Порты (COM и LPT)». Мы должны увидеть следующую картину:
Это означает, что операционная система распознала нашу плату Arduino как COM-порт, подобрала для неё правильный драйвер и назначила этому COM-порту номер 2. Если мы подключим к компьютеру другую плату Arduino, то операционная система назначит ей другой номер. Поэтому, если у вас несколько плат Arduino, очень важно не запутаться в номерах COM-портов.
Что-то пошло не так?
Если после подключения Arduino к компьютеру, в диспетчере устройств не появляется новых устройств, это может быть следствием одной из причин:
- Неисправный USB-кабель или порт
- Блокировка со стороны операционной системы
- Неисправная плата Arduino
Настройка Arduino IDE на работу с Arduino
Теперь нам необходимо сообщить Arduino IDE, что плата, с которой ей предстоит общаться, находится на COM-порту с номером 2.
Для этого переходим в меню: Инструменты Порт и выбираем порт «COM2». Теперь Arduino IDE знает — что-то находится на порту «COM2». И с этим «чем-то» ей вскоре предстоит общаться.
Чтобы у Arduino IDE не осталось никаких сомнений, нам необходимо сообщить Arduino IDE с какой именно платой будем работать. Для этого переходим в меню: Инструменты Плата и выбираем плату «Arduino Uno».
Теперь Arduino IDE знает всё что ей необходимо для прошивки Arduino.
Что-то пошло не так?
- Список последовательных портов пуст? Значит Arduino некорректно подключена. Вернитесь к пункту (3), чтобы отладить соединение.
- Arduino IDE невероятно тормозит при навигации по меню? Отключите в диспетчере устройств все внешние устройства типа «Bluetooth Serial». Например, виртуальное устройство для соединения с мобильным телефоном по Bluetooth может вызвать такое поведение.
Среда настроена, плата подключена. Теперь можно переходить к загрузке скетча.
Arduino IDE содержит очень много готовых примеров, в которых можно быстро подсмотреть решение какой-либо задачи. Есть в ней и простой пример «Blink». Давайте выберем его.
Немного модифицируем код, чтобы увидеть разницу с заводским миганием светодиода.
Полная версия кода:
Теперь светодиод «L» должен загораться и гаснуть каждые 100 миллисекунд. То есть в 10 раз быстрее, чем в заводской версии. Загрузим наш скетч в Arduino и проверим, так ли это?
После загрузки светодиод начнёт мигать быстрее. Это значит, что всё получилось. Теперь можно смело переходить к «Экспериментам»
Что-то пошло не так?
- В результате загрузки появляется ошибка вида avrdude: stk500_get sync(): not in sync: resp = 0x00? Это значит, что Arduino настроена некорректно. Вернитесь к предыдущим пунктам, чтобы убедиться в том, что устройство было распознано операционной системой и в Arduino IDE установлены правильные настройки для COM-порта и модели платы.
С оригиналом статьи вы можете ознакомиться на сайте Amperka.ru
ПЕРИФЕРИЯ ARDUINO | ОГЛАВЛЕНИЕ | ЭКСПЕРИМЕНТ 1
Начало работы с Arduino

Это статья о подключении платы Arduino к компьютеру и загрузке в неё первой программы (скетча)
Это руководство актуально для моделей Arduino Uno, Arduino Duemilanove, Nano, Arduino Mega 2560 или Diecimila.
Для подключения вам потребуется стандартный USB кабель (USB A – USB B), такие обычно используются для подключения принтеров к компьютеру. (для Arduino Nano требуется кабель USB A – USB Mini-B)
2. Скачайте среду разработки Arduino IDE
Скачайте и установите последнюю версию среды разработки Arduino IDE для вашей операционной системы с официального сайта платформы – https://www.arduino.cc/en/Main/Software
3. Подсоедините плату Arduino к компьютеру
Платы Arduino Uno, Mega, Duemilanove и Arduino Nano автоматически питаются от USB порта компьютера или внешнего источника питания.
В Arduino Diecimila источник питания (внешний DC или USB) выбирается джампером, который устанавливается на соответствующие штырьки рядом с USB разъёмом.
Подсоедините плату Arduino к компьютеру USB кабелем.
Зелённый светодиод (с маркировкой PWR, питание) должен загореться.
4. Установите драйвера
Установка драйвера Arduino Uno/Arduino Mega 2560 в Windows 7: Подключите плату и дождитесь когда Windows начнёт процедуру уставновки драйвера нового устройства. Через некоторое время этот процесс завершится неудачно.
Откройте “Менеджер устройств”, разделе “Порты (COM и LPT)” должен отображаться порт с названием “Arduino UNO (COMxx)”. Если в этом разделе нет такого устройства, то проверьте в разделе “Другие устройства”.
Неоригинальные платы Arduino в диспетчере задач могут иметь иное наименование, например USB-Serial CH340:
Надмите правой кнопкой мыши на строку “Arduino UNO (COmxx)” и выберите пункт “Обновить драйверы” Далее выбирайте “Выполнить поиск драйверов на этом компьютере”, потом кнопку “Обзор” и в файловом браузере выберите файл “arduino.inf”, находящийся в папке Drivers – эта папка находится внутри папки, в которую производилась установка среды разработки Arduino IDE Если вы используете старые версии Arduino IDE (1.0.3 младще), выберите файл с названием “Arduino UNO.inf” Далее Windows автоматически завершит установку драйвера
Во многих неоригинальных платах Arduino используется болеее дешёвый USB-Serial чип CH340G, соответственно драйвер описанный выше для таких плат не подойдёт. Для таких плат скачайте установщик драйвера для CH340G, запустите его и нажмите кнопку “Install”