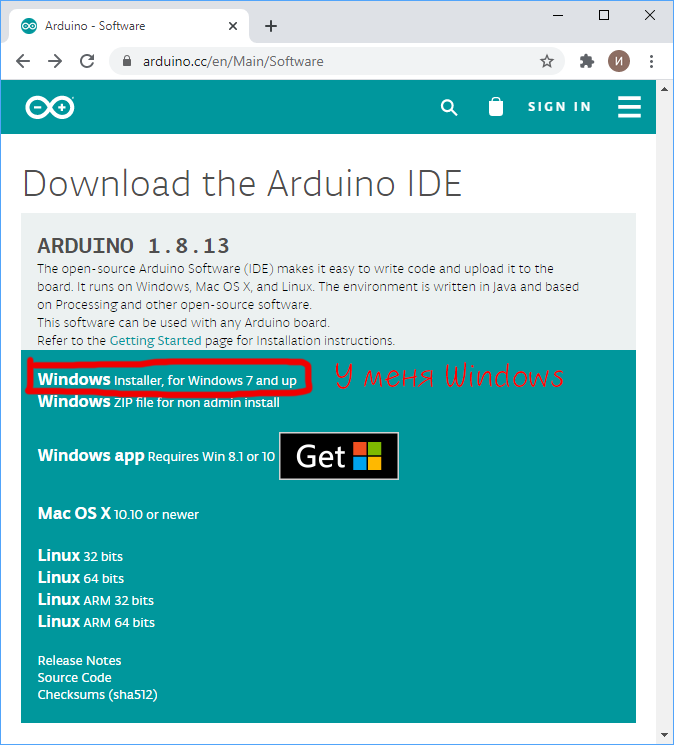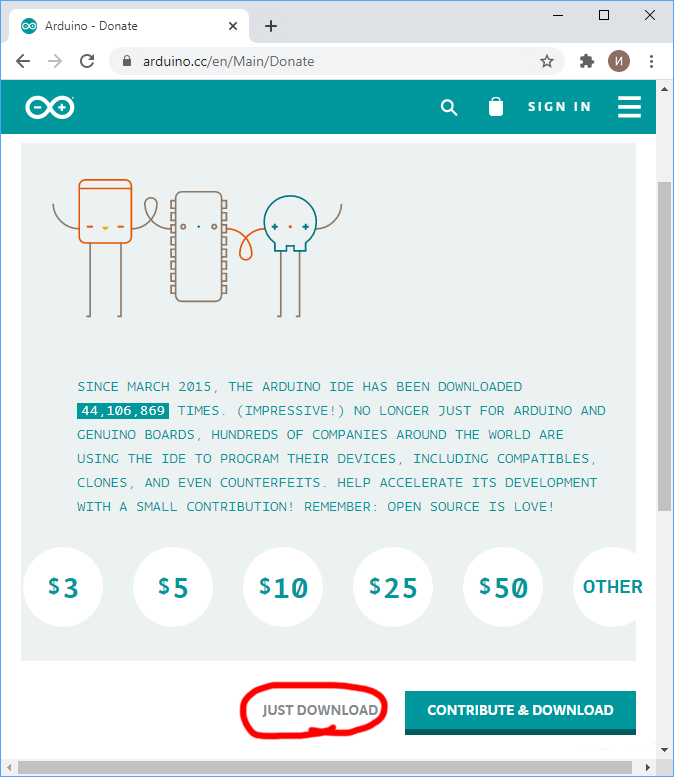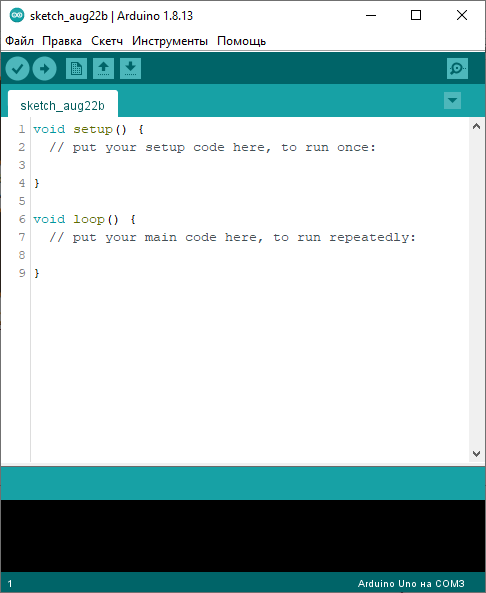- Скачать Arduino IDE бесплатно и на русском
- Arduino IDE
- Что такое Arduino IDE
- Как скачать и установить Arduino IDE
- Какую версию Ардуино IDE выбрать?
- Arduino на русском
- Скачать Arduino 1.8.7
- Версия Windows
- Версия Linux и Mac
- Изменения в версии 1.8.7
- Скачать Arduino 1.8.6
- Изменения в версии 1.8 6
- Версия Windows
- Загрузить Arduino IDE с официального сайта
- Версия 1.8.7
- Версия 1.8.6
- Версия 1.6.13
- Arduino IDE Online
- Arduino IDE: установка и настройка
- 1. Установка Arduino IDE под Windows
- Шаг 1
- Шаг 2
- 2. Запуск Arduino IDE
- 3. Подключение платы Arduino к компьютеру
- 4. Настройка Arduino IDE
- 5. Загрузка первого скетча
- Установка Arduino в Windows 10
- Три способа установки IDE Arduino
- Установка с помощью установщика
- Установка драйверов в Windows вручную
- Установка драйвера Arduino Mega в Windows 10
- Основные проблемы в Windows 10
Скачать Arduino IDE бесплатно и на русском
На этой странице вы узнаете, как скачать программы и скетчи для работы с Ардуино. Мы поделимся с вами полезными ссылками на официальные ресурсы, последние стабильные версии Arduino IDE 1.8.7 на русском, подходящие для разных плат Arduino Uno, Nano, Mega. Большинство программ и библиотек распространяются по свободной лицензии, поэтому вы можете их скачать бесплатно как на нашем сайте, так и с официальных источников.
Arduino IDE
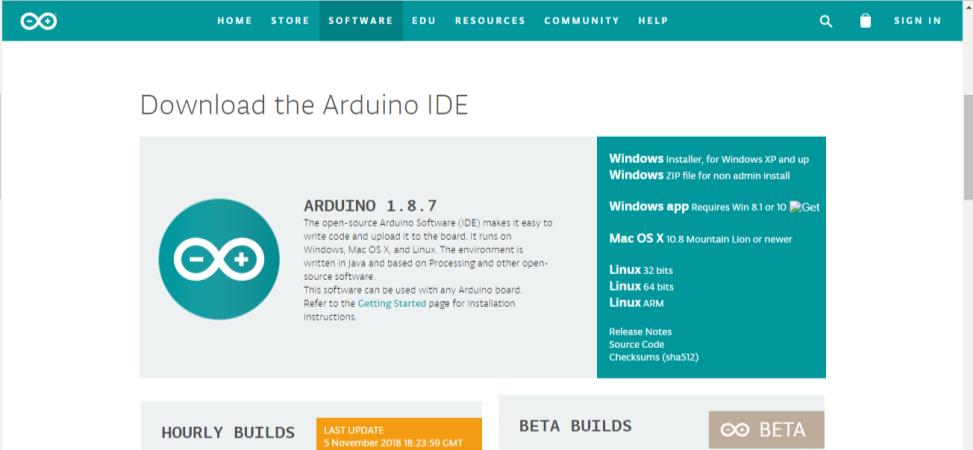
Давайте для начала коротко выясним, что такое IDE и получим ответы на наиболее часто возникающие вопросы. Если вы опытный разработчик, то можете смело перелететь в следующий раздел статьи со ссылками на скачивание.
Что такое Arduino IDE
Аббревиатура IDE расшифровывается как Integrated Development Environment, в переводе – интегрированная среда разработки. С помощью этой программы программисты пишут программы, причем делают это гораздо быстрее и удобнее, чем при использовании обычных текстовых редакторов.
В рамках платформы Ардуино программа Arduino IDE делает то же – помогает программистам писать программы. С ее помощью скетч, написанный на языке Arduino, проверяется, превращается в C++, компилируется, загружается в Arduino. Теоретически, вы можете обойтись без этой программы, но реально других вариантов начать работы с Ардуино для новичка практически не существует. Поэтому первое, что вы должны сделать – это найти и установить себе эту среду программирования. Это совершенно не трудно и абсолютно бесплатно.
Как скачать и установить Arduino IDE
Процедура скачивания и установки абсолютно традиционна. Вы загружаете файл, запускаете установку. На официальном сайте доступны версии c установщиком (exe) и обычных zip архивах. Вы можете найти версии Arduino IDE для всех основных операционных систем.
Процедура установки достаточно проста, вам нужно будет ответить на несколько вопросов. Важным этапом этого процесса является установка драйвера COM-порта. Для большинства «китайских» плат ардуино понадобится установить дополнительные драйвера.
После установки потребуется небольшая настройка среды – об этом мы поговорим в отдельной статье про установку и настройку Ардуино IDE.
Какую версию Ардуино IDE выбрать?
Первая версия среды разработки Ардуино официально появилась в августе 2005 года. С тех пор утекло много воды, программа несколько раз претерпевала революционные изменения. До 2011 года номера версий состояли из одной цифры (последней была 0023 – версия от 09.11.2011). Затем появилась более привычная запись с «минорными» и «мажорными» обновлениями. Так, Arduino 1.0.0 появилась 30.11.2011, а версия 1.0.1 – в мае 2012.
Ключевыми по количеству обновлений и связанных с ними проблем совместимости стали переходы с версии 1.0.7 и 1.5. Многие библиотеки, написанные под «старые версии» программы не могли компилироваться в новых из-за изменений в системных библиотеках и других внутренних механизмах сборки проекта. Особенно сильно это проявилось при переходе на 1.6 версию. Если в вашем проекте есть древние библиотеки, некорректно работающие с современными версиями IDE, вам придется изменять их самому, ждать, пока это сделают авторы или подчиниться обстоятельствам и установить ту версию, с которой будет работать библиотека.
Последней стабильной версией Arduino IDE на момент написания статьи является 1.8.7 (август 2018).
Arduino на русском
Еще один важный вопрос – русификация среды разработки. Давайте сразу разберемся с тем, как перевести Arduino IDE на русский. На самом деле, для этого не нужно искать или скачивать специальные версии. Вы загружаете и устанавливаете обычную версию, достаточно просто выбрать ваш язык в списке доступных языков в соответствующем пункте настроек.
Скачать Arduino 1.8.7
Версия 1.8.x Arduino IDE появилась 11 Сентября 2018 года и является последней стабильной на момент написания статьи. По сравнению с 1.8.6 вы не найдете существенных улучшений в интерфейсе – все изменения, в основном, касались исправления ошибок и повышения стабильности работы.
Версия Windows
Версия Linux и Mac
Изменения в версии 1.8.7
Из наиболее важных изменений данной версии можно выделить следующее:
- Исправлена проблема выбора порта при первом использовании.
- Исправлены ошибки запуска с некорректным файлом library_index.json или некорректными версиями библиотек.
- Исправлены проблемы с низкой скоростью отрисовки меню File и Tools на версии для Mac OS X.
- Улучшена работы с диалоговыми окнами в MAC OS.
- Повышена стабильность работы системы в целом (исправлены ошибки ядра).
Скачать Arduino 1.8.6
IDE 1.8.6 появилась в августе 2018 года. По сравнению с предыдущей версией, в 1.8.6 было добавлено много улучшений.
Изменения в версии 1.8 6
Список дополнений и улучшений:
- Улучшена производительность компиляции проектов за счет распараллеливания процессов и повторного использования скомпилированных фрагментов проекта.
- Прочие улучшения интерфейса:
- Добавлены клавиатурные ускорители при прокрутке меню (нажмите клавишу ‘a’).
- Добавлен скроллер в меню программирования.
- Улучшение диалогового окна «Поиск/Замены»
- Возможность выбора тем – традиционно устанавливаемых в соответствующую папку в виде архива.
- Информация об ошибках выводится в более структурированном формате – с указанием не только строки, но и столбца.
- Монитор порта теперь может показывать информацию о времени (timestamp)
- Добавлены переводы для типов в библиотеках.
- Улучшена функциональность работы с дисплеями высокой четкости (Hi-resolution) в Linux
- Для пользователей Windows исправлены ошибки функциональности сборки проектов из файлов, хранящихся в облачном хранилище OneDrive.
- Ускорен старт программы в случае использования виртуальных сетевых подключений
- Улучшение в менеджере библиотек (поиск, установка).
- Исправление множества небольших ошибок в интерфейсе, повышенная стабильность ядра.
Версия Windows
Загрузить Arduino IDE с официального сайта
Для загрузки программы с официального сайта Arduino.cc вам нужно найти в навигации сайта пункт Software – Downloads. Найдите на странице ссылки на последние версии программы (для Windows, Linux, Mac OS X). Щелкнув на ссылку вы попадете на страницу загрузки, на которой можете выбрать вариант загрузки:
- С поддержкой проекта (укажите, какую сумму вы готовы пожертвовать)
- Без поддержки. Просто нажмите на кнопку «Загрузить».
Не зависимо от выбранного варианта, вы все равно загрузите одну и ту же версию, никаких ограничений для «бесплатной» версии нет. Но если у вас есть возможность, то постарайтесь пожертвовать команде, так много сделавшей для развития проекта.
Версия 1.8.7
| Windows Installer, 1.8.7 | https://www.arduino.cc/download_handler.php?f=/arduino-1.8.7-windows.exe |
| Windows – ZIP файл, 1.8.7 | https://www.arduino.cc/download_handler.php?f=/arduino-1.8.7-windows.zip |
| MAC OS X, 1.8.7 | https://www.arduino.cc/download_handler.php?f=/arduino-1.8.7-macosx.zip |
| Linux, 32-разрядная система, 1.8.7 | https://www.arduino.cc/download_handler.php?f=/arduino-1.8.7-linux32.tar.xz |
| Linux, 64-разрядная система, 1.8.7 | https://www.arduino.cc/download_handler.php?f=/arduino-1.8.7-linux64.tar.xz |
Версия 1.8.6
| Windows Installer, 1.8.6 | https://www.arduino.cc/download_handler.php?f=/arduino-1.8.6-windows.exe |
| Windows – ZIP файл, 1.8.6 | https://www.arduino.cc/download_handler.php?f=/arduino-1.8.6-windows.zip |
Версия 1.6.13
| Windows Installer 1.6.13 | https://www.arduino.cc/download_handler.php?f=/arduino-1.6.13-windows.exe |
| Windows – ZIP файл 1.6.13 | https://www.arduino.cc/download_handler.php?f=/arduino-1.6.13-windows.zip |
Arduino IDE Online
Если по каким-то причинам вы не можете или не хотите установить Arduino на свой компьютер, у вас есть возможность создавать скетчи в онлайн-версии. Для этого нужно открыть страницу онлайн-среды разработки на официальном сайте Ардуино. Перед началом работы нужно зарегистрироваться, после чего вы сможете открыть среду программирования. Этот подход в чем-то напоминает другие онлайн-эмуляторы Ардуино.
Arduino IDE: установка и настройка
Рассмотрим начало работы с Arduino IDE в операционной системе Windows на примере Uno. Для других плат разница минимальна — эти особенности перечислены на страницах описания конкретных плат.
1. Установка Arduino IDE под Windows
Установите на компьютер интегрированную среду разработки Arduino IDE.
Последняя стабильная версия всегда доступна на нашем сайте.
Шаг 1
Выберите версию среды в зависимости от операционной системы.
Шаг 2
Нажмите на кнопку «JUST DOWNLOAD» для бесплатной загрузки программы.
2. Запуск Arduino IDE
Запустите среду программирования.
Arduino IDE не запускается?
Вероятнее всего, на компьютере некорректно установлена JRE — Java Runtime Environment. Для решения проблемы переустановите программу.
3. Подключение платы Arduino к компьютеру
Операционная система распознала плату Arduino как COM-порт и назначила номер 2 . Если вы подключите к компьютеру другую плату, операционная система назначит ей другой номер. Если у вас несколько платформ, очень важно не запутаться в номерах COM-портов.
Что-то пошло не так?
После подключения Arduino к компьютеру, в диспетчере устройств не появляются новые устройства? Это может быть следствием следующих причин:
4. Настройка Arduino IDE
Для работы среды Arduino IDE с конкретной платформой необходимо выбрать название модели и номер присвоенного плате COM-порта.
Поздравляем, среда Arduino IDE настроена для прошивки вашей платы.
Что-то пошло не так?
5. Загрузка первого скетча
Среда настроена, плата подключена. Пора прошивать платформу.
Arduino IDE содержит большой список готовых примеров, в которых можно быстро подсмотреть решение какой-либо задачи.
Установка Arduino в Windows 10
Рассмотрим процесс установки и работы Arduino в Windows 10 для разных плат (Uno, Nano, Mega) по шагам, разберем основные проблемы.
Три способа установки IDE Arduino
В Windows есть 3 способа установить IDE на свой компьютер:
- Скачать и запустить программу установки (все версии Windows): рекомендуемый способ. Программа установки также устанавливает драйверы, но только в том случае, если у вас есть права администратора учетной записи Windows.
- Скачать .zip архив (также для всех версий Windows): для случаев, когда у вас нет прав администратора. Вам придется установить драйверы вручную.
- Скачать и установить IDE как приложение из Магазина Windows (только для Windows 10): это быстро и просто, но не рекомендуется. Этот вариант, вероятно, установит более старую версию, которая, вероятно, имеет некоторые проблемы.
Установка с помощью установщика
Мы выбираем рекомендуемый вариант для Windows 10 и используем автоматический установщик, чтобы максимально упростить работу.
Сначала вы можете перейти на страницу скачивания на нашем сайте или перейти на официальную страницу загрузок Arduino и выберите «Установщик Windows» (англ. — Windows Installer).
На следующей странице выберите «Просто скачать» (JUST DOWNLOAD) или «Содействовать & скачать» (CONTRIBUTE & DOWNLOAD). Теперь будет скачана программа установки.
Запустите только что загруженный .exe-файл. Выберите «Да» (Yes), чтобы программа установки могла вносить изменения в ваш компьютер. Затем примите лицензионное соглашение.
Выберите компоненты для установки (рекомендуется оставить все выбранными).
Выберите папку для установки (рекомендуется оставить по умолчанию) и нажмите «Установить» (install).
Подождите, пока установщик завершит установку.
Далее щелкните Установить (Install), чтобы установить драйверы Adafruit. После этого нажмите кнопку «Установить» (Install), чтобы установить драйвер USB. И далее нажмите снова кнопку «Установить» (Install), чтобы установить второй драйвер USB.
Теперь можно запускать Arduino IDE в Windows 10.
После запуска вы сможете увидеть IDE в работе:
Установка драйверов в Windows вручную
Данная инструкция относятся к Windows 7, Vista и Windows 10. Они действительны также для Windows XP с небольшими различиями в диалоговых окнах.
В инструкции будет упомянута только плата Arduino Leonardo, но такая же процедура действительна для всех плат Arduino.
Подключите плату и дождитесь, пока Windows начнет процесс установки драйвера.
Если установщик не запускается автоматически, перейдите в Диспетчер устройств Windows:
Пуск -> Панель управления -> Оборудование
Или для английского языка в Win 10 путь будет такой:
Start -> Control Panel -> Hardware
Найдите в списке Arduino Leonardo. Щелкните правой кнопкой мыши и выберите «Обновить драйвер» (англ. — Update driver).
На следующем экране выберите «Найти на моем компьютере драйверы» (Browse my computer for driver software) и нажмите «Далее» (Next).
Щелкните кнопку «Обзор…» (Browse. ). Появится другое диалоговое окно: перейдите в папку с только что загруженным программным обеспечением Arduino. Выберите папку с драйверами (drivers) и нажмите OK, затем нажмите Next.
Вы получите уведомление о том, что плата не прошла тестирование Windows Logo. Нажмите на кнопку Продолжить в любом случае (Continue Anyway).
Через несколько секунд появится окно с сообщением, что мастер завершил установку программного обеспечения для Arduino Leonardo в Windows 10. Нажмите кнопку «Закрыть» (Close).
Установка драйвера Arduino Mega в Windows 10
Для установки драйверов Меги шаги будут очень похожими на шаги для любой другой платы. Можно заранее установить Windows-версию сервера LANforge. Процесс будет выглядеть таким образом:
1. Перейдите по ссылке выше на официальный сайт Arduino, чтобы скачать последнюю версию драйвера.
2. Скачайте zip-файл Arduino IDE на рабочий стол. Щелкните правой кнопкой мыши → Извлечь все… (Extract All…), чтобы разархивировать содержимое в папку на рабочем столе. Этот процесс требует, чтобы вы управляли как администратор.
3. Переход к диспетчеру устройств (Device Manager).
- Нажмите Ctrl + F для поиска
- Ищем устройство (Device)
- Выберите диспетчер устройств (Device Manager)
- В окне диспетчера устройств щелкните правой кнопкой мыши на компьютер и выберите пункт «Сканировать на предмет изменений оборудования» (Scan for hardware changes).
6. Если вы нашли ранее установленный драйвер, удалите его. Особенно, если это обозначено как Windows Arduino Mega.
- Щелкните правой кнопкой мыши → Удалить (Uninstall)
- Выберите «Удалить программное обеспечение драйвера для этого устройства» (Delete the driver software for this device) и нажмите ОК.
- Щелкните компьютер правой кнопкой мыши и выберите пункт Сканировать на предмет изменений оборудования (Scan for Hardware Changes).
- Возможно, вам придется отключить и подключить аттенюатор.
- Если контекстное меню не позволяет вам изменить драйверы, перезагрузите систему.
7. Установите драйвер Arduino IDE
- В диспетчере устройств (Device Manager) щелкните правой кнопкой мыши «Неизвестное устройство» (Unknown Device) и выберите «Обновить программное обеспечение драйвера…» (Update Driver Software…)
8. Выберите «Найти на моем компьютере драйверы» (Browse my computer for driver software):
- Перейдите в «Desktop\arduino-1.8.9\drivers» и нажмите ОК. Версия Arduino IDE у вас может отличаться.
- Нажмите «Далее» (Next)
Вы увидите подтверждение обновления программного обеспечения драйвера. Щелкните «Закрыть» (Close).
Вам не нужно перезагружать вашу систему, чтобы запустить аттенюатор.
Основные проблемы в Windows 10
- Arduino IDE (Windows 10) вылетает или перестает работать при запуске программы
Бывает ситуация, когда Arduino IDE (версия 1.8.12) вылетает при запуске. При запуске arduino_debug.exe получаем это сообщение об ошибке.
Удаление файлов конфигурации package_index.json и package_esp32_index.json ничего не дает.
Из вариантов решения можно попробовать следующее.
После установки бета-версии (arduino beta1.9-BUILD-119) у многих не возникает никаких проблем.
Также многим помогает Сборка Nightly (ссылка).
Таким образом мы приходим к выводу, что в случае вылета программы в Windows 10 помогает использование последней бета-версии Arduino IDE. Даже для плат ESP8266 она работает нормально.
Еще одной причиной проблемы может быть блокировка со стороны антивируса. Это тоже хорошо бы проверить.