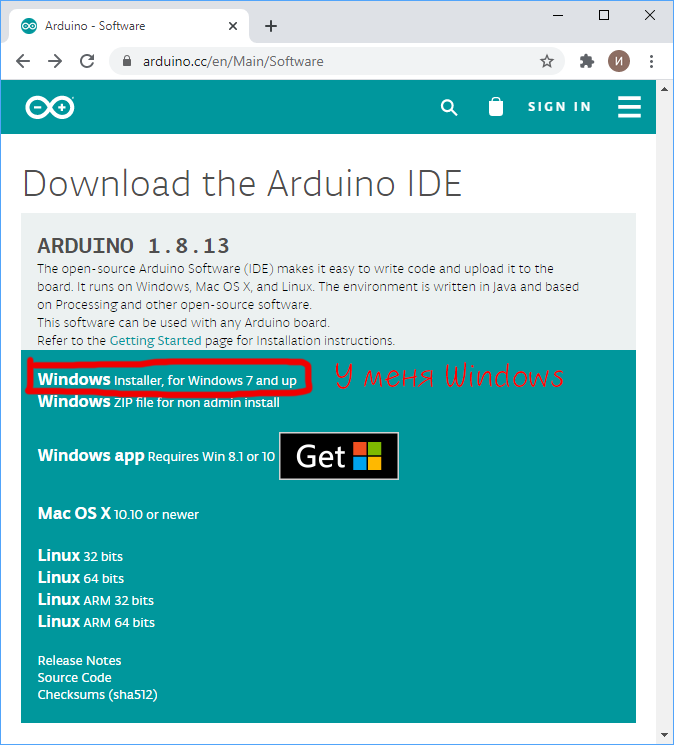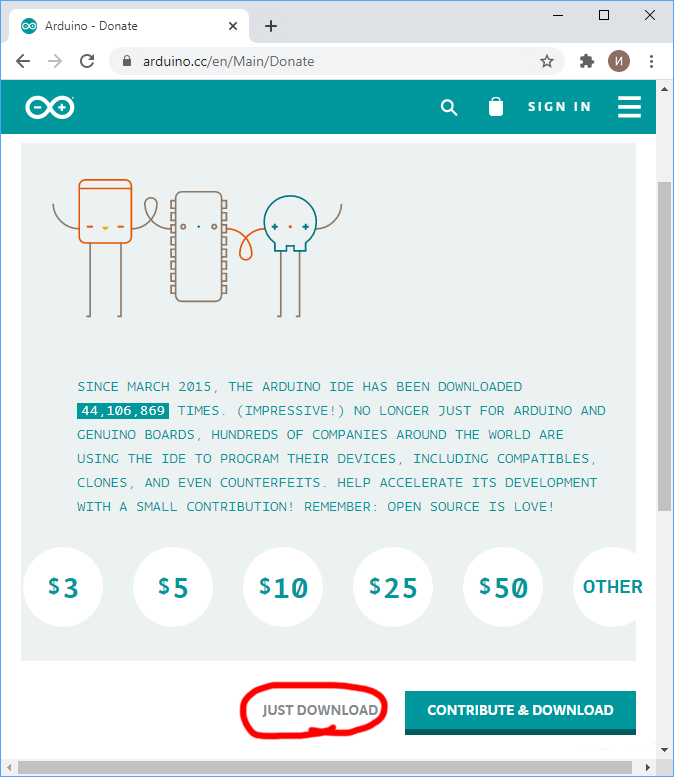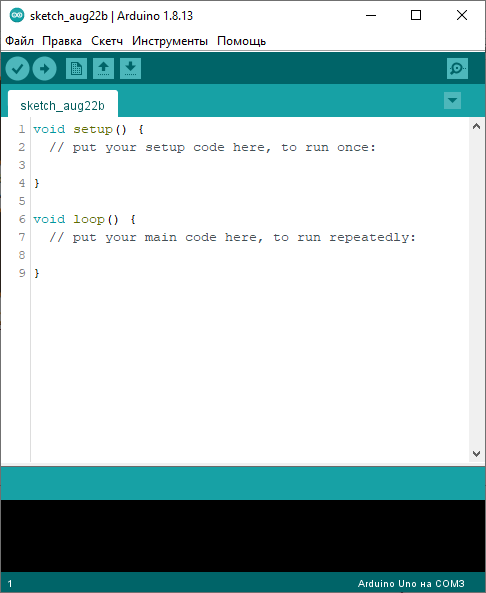- Digitrode
- цифровая электроника вычислительная техника встраиваемые системы
- Arduino и Windows 10: как правильно установить программное обеспечение и драйверы
- Arduino в Windows 10
- Скачиваем Arduino для Windows 10
- Установка программного обеспечения Arduino в Windows 10
- Запуск Arduino IDE в Windows 10
- Установка драйверов Arduino в Windows 10
- Arduino.ru
- Начало работы с Arduino в Windows
- Arduino IDE: установка и настройка
- 1. Установка Arduino IDE под Windows
- Шаг 1
- Шаг 2
- 2. Запуск Arduino IDE
- 3. Подключение платы Arduino к компьютеру
- 4. Настройка Arduino IDE
- 5. Загрузка первого скетча
Digitrode
цифровая электроника вычислительная техника встраиваемые системы
Arduino и Windows 10: как правильно установить программное обеспечение и драйверы
Arduino в Windows 10
Программное обеспечение Arduino необходимо для программирования плат Arduino и должно быть загружено с официального веб-сайта Arduino и установлено на компьютере. Это программное обеспечение известно как интегрированная среда разработки Arduino IDE.
Также должны быть установлены драйверы, чтобы иметь возможность программировать Arduino из Arduino IDE. В этой статье показано, как загрузить и установить программное обеспечение и драйверы Arduino IDE на компьютере под управлением Windows 10.
Скачиваем Arduino для Windows 10
Перейдите на страницу загрузки программного обеспечения Arduino, где вы найдете две загрузки для Windows – установщик Windows и архив Windows ZIP, как показано на изображении ниже. Также здесь имеется приложение Windows app, о котором подробнее расскажем в следующем материале.
Вы можете выбрать один из вариантов для Windows, но предпочтительнее использовать ZIP-файл, потому что он оставляет систему Windows более чистой. Версия Windows Installer загрузит установщик, который установит программное обеспечение в систему Windows. ZIP-файл Windows позволяет распаковать IDE Arduino в любое место по вашему выбору и легко удалить его, если хотите, просто удалив распакованную папку.
В этом руководстве по установке используется ZIP-файл Windows, поэтому загрузите ZIP-файл и перейдите к следующему этапу установки. После нажатия ссылки для загрузки у вас будет возможность сделать пожертвование Arduino или просто загрузить файл бесплатно, нажав на Contribute & Download.
Установка программного обеспечения Arduino в Windows 10
После загрузки ZIP-файла Arduino Windows просто дважды щелкните его, а затем скопируйте папку из ZIP-файла в нужное место, можно даже на рабочий стол.
Чтобы избежать путаницы: загружаемый файл является файлом, а не папкой, хотя он называется «сжатой папкой» в Windows.
Запуск Arduino IDE в Windows 10
Откройте папку, извлеченную из заархивированного файла, и дважды щелкните файл arduino.exe в папке, чтобы запустить программное обеспечение Arduino IDE. Если вы не видите расширение файла (.exe в имени файла), включите его в диспетчере файлов, нажав View — File name extensions (Просмотр — Расширения имен файлов).
Если вы хотите создать ярлык для Arduino IDE на рабочем столе, начните перетаскивать файл arduino.exe на рабочий стол и удерживайте клавиши Ctrl + Shift перед тем, как сбросит его на рабочий стол. Это создаст ярлык для Arduino IDE вместо перемещения файла на рабочий стол.
Убедитесь, что вы не перенесли файл arduino.exe, просмотрев имя файла на вашем рабочем столе, которое должно содержать слово Shortcut или Ярлык в конце. Вы можете переименовать этот ярлык в Arduino или Arduino IDE.
Установка драйверов Arduino в Windows 10
Если вы подключаете плату Arduino к компьютеру под управлением Windows 10, вы должны удостовериться, что в системе должен быть установлен драйвер. Драйвер настраивает Arduino как виртуальный COM-порт, который можно увидеть в диспетчере устройств.
Откройте окно Device Manager (Диспетчер устройств), щелкнув правой кнопкой мыши кнопку запуска Windows 10 в левом нижнем углу экрана, а затем выберите Диспетчер устройств в появившемся меню.
В диспетчере устройств разверните порты (COM и LPT), и вы увидите COM-порт, который будет вашим Arduino, как показано на изображении ниже. Если у вас есть другие COM-порты на ПК, отключите Arduino, чтобы узнать, какой COM-порт исчез из диспетчера устройств, затем подключите Arduino и посмотрите, какой порт появится – это будет порт Arduino, например, COM4 как на картинке ниже.
Драйверы, поставляемые с программным обеспечением Arduino, могут быть установлены вместо стандартного драйвера Windows 10, что объясняется далее.
В Диспетчере устройств щелкните правой кнопкой мыши на COM-порт, который был идентифицирован как Arduino (сначала необходимо подключить Arduino к компьютеру). Выберите Update Driver Software (Обновить программное обеспечение драйвера) в появившемся меню.
В открывшемся диалоговом окне выберите Browse my computer for driver software (Обзор моего компьютера для поиска драйвера).
В следующем диалоговом окне убедитесь, что флажок Include subfolders (Включить вложенные папки) установлен, а затем нажмите кнопку Browse (Обзор).
В появившемся диалоговом окне перейдите к подпапке драйверов папки Arduino, которую вы распаковали ранее. Щелкните папку драйверов, чтобы выбрать ее, а затем нажмите кнопку ОК.
Вернувшись в диалоговое окно Update Driver Software (Обновить программное обеспечение драйвера), задайте правильный путь для поиска драйверов. Нажмите кнопку Next (Далее), чтобы запустить установку драйвера.
В появившемся диалоговом окне Windows Security (Безопасность Windows) нажмите Install (Установить).
После установки драйвера появится диалоговое окно, показывающее, что драйвер был успешно обновлен, и отобразится номер COM-порта Arduino.
Наконец, в диспетчере устройств, COM-порт теперь идентифицируется как Arduino, после установки драйвера из папки Arduino IDE.
Arduino.ru
Начало работы с Arduino в Windows
Данный документ разъясняет, как подключить плату Arduino к компьютеру и загрузить ваш первый скетч.
Необходимое железо — Arduino и USB-кабель
В этом руководстве предполагается, что вы используете Arduino Uno, Arduino Duemilanove, Nano или Diecimila.
Вам потребуется также кабель стандарта USB (с разъемами типа USB-A и USB-B): такой, каким, к примеру, подключается USB-принтер. (Для Arduino Nano вам потребуется вместо этого кабель с разъемами А и мини-В).
Программа – среда разработки для Arduino
Найдите последнюю версию на странице скачивания.
После окончания загрузки распакуйте скачанный файл. Убедитесь, что не нарушена структура папок. Откройте папку двойным кликом на ней. В ней должны быть несколько файлов и подкаталогов.
Подсоедините плату
Arduino Uno, Mega, Duemilanove и Arduino Nano получают питание автоматически от любого USB-подключения к компьютеру или другому источнику питания. При использовании Arduino Diecimila убедитесь, что плата сконфигурирована для получения питания через USB-подключение. Источник питания выбирается с помощью маленького пластикового джампера, надетого на два из трех штырьков между разъемами USB и питания. Проверьте, чтобы он был установлен на два штырька, ближайших к разъему USB.
Подсоедините плату Arduino к вашему компьютеру, используя USB-кабель. Должен загореться зеленый светодиод питания, помеченный PWR.
Установите драйвера
Установка драйверов для Arduino Uno на Windows7, Vista или XP:
- Подключите вашу плату и подождите, пока Windows начнет процесс установки драйвера. Через некоторое время, несмотря на все её попытки, процесс закончится безрезультатно.
- Нажмите на кнопку ПУСК и откройте Панель управления.
- В панели управления перейдите на вкладку Система и безопасность (System and Security). Затем выберите Система. Когда откроется окно Система, выберите Диспетчер устройств (Device Manager).
- Обратите внимание на порты (COM и LPT). Вы увидите открытый порт под названием «Arduino UNO (COMxx)».
- Щелкните на названии «Arduino UNO (COMxx)» правой кнопкой мышки и выберите опцию «Обновить драйвер» (Update Driver Software).
- Кликните «Browse my computer for Driver software».
- Для завершения найдите и выберите файл драйвера для Uno – «ArduinoUNO.inf», расположенный в папке Drivers программного обеспечения для Arduino (не в подкаталоге «FTDI USB Drivers»).
- На этом Windows закончит установку драйвера.
Установка драйверов для Arduino Duemilanove, Nano или Diecimila в Windows7, Vista или XP:
Когда вы подключите плату к компьютеру, Windows запустит процесс установки драйвера (если до этого вы не подключали к компьютеру плату Arduino).
В Windows Vista драйвер скачается и установится автоматически (это действительно работает!)
В Windows XP откроется Мастер установки нового оборудования (Add New Hardware wizard).
- На вопрос «Подключиться к узлу Windows Update для поиска программного обеспечения? (Can Windows connect to search for software?)» выберите ответ «Нет, не в этот раз (No, not this time)». Нажмите «Далее».
- Выберите «Установить из списка или указать местонахождение (Advanced) (Install from a list or specified location (Advanced))» и нажмите «Далее».
- Убедитесь, что выбрано «Искать наиболее подходящий драйвер в указанном месте (Search for the best driver in these locations)»; снимите флажок «Искать на съемных носителях (Search removable media)»; выберите «Добавить область поиска (Include this location in the search)» и укажите папку drivers/FTDI USB Drivers в дистрибутиве Arduino. (Последнюю версию драйвера можно найти на FTDI веб-сайте). Нажмите «Далее».
- Мастер начнет поиск и затем сообщит вам, что обнаружен «USB Serial Converter». Нажмите «Готово (Finish)».
- Снова появится мастер установки нового оборудования. Выполните все те же шаги с теми же опциями и указанием того же пути для поиска. На этот раз будет обнаружен «USB Serial Port».
Проверить, что драйвера действительно установлены можно, открыв Диспетчер устройств (Windows Device Mananger) (он находится во вкладке Оборудование(Hardware) панели Свойства системы(System)). Найдите «USB Serial Port» в разделе «Порты (Ports)» – это и есть плата Arduino.
Запустите среду разработки Arduino
Дважды щелкните на приложении для Arduino.
Откройте готовый пример
Откройте мгновенный пример скетча «LED» по адресу: File > Examples > 1.Basics > Blink.
Выберите вашу плату
Вам нужно выбрать пункт в меню Tools > Board menu, соответствующий вашей плате Arduino.

Выбор Arduino Uno
Для Duemilanove Arduinoплат с ATmega328 (проверьте на плате надпись на микросхеме) выберите Arduino Duemilanove или Nano с ATmega328. Вначале платы Arduino выпускались с ATmega168; для них выберите Arduino Diecimila, Duemilanove, или Nano с ATmega168. Подробно о пунктах меню платы можно прочитать на странице «Среда разработки».
Выберите ваш последовательный порт
Выберите устройство последовательной передачи платы Arduino из меню Tools | Serial Port. Вероятно, это будет COM3 или выше (COM1 и COM2 обычно резервируются для аппаратных COM-портов). Чтобы найти нужный порт, вы можете отсоединить плату Arduino и повторно открыть меню; пункт, который исчез, и будет портом платы Arduino. Вновь подсоедините плату и выберите последовательный порт.
Загрузите скетч в Arduino
Теперь просто нажмите кнопку «Upload» в программе – среде разработки. Подождите несколько секунд – вы увидите мигание светодиодов RX и TX на плате. В случае успешной загрузки в строке состояния появится сообщение «Done uploading (Загрузка выполнена)».
(Замечание. Если у вас Arduino Mini, NG или другая плата, вам необходимо физически кнопкой подать команду reset непосредственно перед нажатием кнопки «Upload»).
Несколько секунд спустя после окончания загрузки вы увидите как светодиод вывода 13 (L) на плате начнет мигать оранжевым цветом. Поздравляю, если это так! Вы получили готовый к работе Arduino!
Arduino IDE: установка и настройка
Рассмотрим начало работы с Arduino IDE в операционной системе Windows на примере Uno. Для других плат разница минимальна — эти особенности перечислены на страницах описания конкретных плат.
1. Установка Arduino IDE под Windows
Установите на компьютер интегрированную среду разработки Arduino IDE.
Последняя стабильная версия всегда доступна на нашем сайте.
Шаг 1
Выберите версию среды в зависимости от операционной системы.
Шаг 2
Нажмите на кнопку «JUST DOWNLOAD» для бесплатной загрузки программы.
2. Запуск Arduino IDE
Запустите среду программирования.
Arduino IDE не запускается?
Вероятнее всего, на компьютере некорректно установлена JRE — Java Runtime Environment. Для решения проблемы переустановите программу.
3. Подключение платы Arduino к компьютеру
Операционная система распознала плату Arduino как COM-порт и назначила номер 2 . Если вы подключите к компьютеру другую плату, операционная система назначит ей другой номер. Если у вас несколько платформ, очень важно не запутаться в номерах COM-портов.
Что-то пошло не так?
После подключения Arduino к компьютеру, в диспетчере устройств не появляются новые устройства? Это может быть следствием следующих причин:
4. Настройка Arduino IDE
Для работы среды Arduino IDE с конкретной платформой необходимо выбрать название модели и номер присвоенного плате COM-порта.
Поздравляем, среда Arduino IDE настроена для прошивки вашей платы.
Что-то пошло не так?
5. Загрузка первого скетча
Среда настроена, плата подключена. Пора прошивать платформу.
Arduino IDE содержит большой список готовых примеров, в которых можно быстро подсмотреть решение какой-либо задачи.