- Скачать драйвер CH340 для китайских Arduino
- Установка драйвера Ардуино в Windows
- Как работает драйвер Ардуино USB-SERIAL CH340
- Драйвер для Ардуино Уно, Ардуино Нано, Ардуино Мега
- Установка драйвера CH340 для китайского ардуина UNO
- Драйвера чипа CH340 для разных операционных систем:
- Инструкция по установке драйвера CH340 на Windows
- Инструкция по установке драйвера CH340 на Linux
- ОБОРУДОВАНИЕ ТЕХНОЛОГИИ РАЗРАБОТКИ
- Блог технической поддержки моих разработок
- Урок 3. Установка программного обеспечения Arduino IDE, подключение платы к компьютеру.
- Установка/настройка программной оболочки Arduino IDE для Windows
- Скачивание (загрузка) Arduino IDE с официального сайта:
- Установка Arduino IDE:
- Запуск Arduino IDE:
- Подключение платы Arduino:
- Загрузка скетча из программы Arduino IDE в плату Arduino:
Скачать драйвер CH340 для китайских Arduino
На китайских репликах Ардуино для снижения себестоимости платы в качестве преобразователя USB – UART устанавливают микросхему CH340G. С помощью этого чипа Arduino IDE, установленная на компьютере, может взаимодействовать с платой Arduino через USB.
Чип CH340G является качественной микросхемой и ничуть не хуже справляется со своей задачей, чем это делает микроконтроллер ATmega16U2. В момент соединения Arduino с компьютером микросхема CH340G запрашивает у операционной системы открытие порта для взаимодействия. Система Windows ищет USB драйвер для подключенной платы, который должен быть заранее установлен в системе.
Установка драйвера для CH340 очень проста и не вызывает проблем в наиболее распространенных системах Windows 7, Windows 8 и Windows 10.
Для того, чтобы определить какая у вас плата Ардуино и нужно ли вам устанавливать драйвер для микросхемы CH340G, рассмотрим рисунок, на котором приводится сравнение двух плат. Чипы, отвечающие за связь Arduino Uno с компьютером по USB, обведены красным.

Микросхема CH340 выглядит подобным образом не только на платах Ардуино Уно, но и на Ардуино Нано (находится на нижней стороне платы) и Ардуино Мега.
Установка драйвера Ардуино в Windows
Для того, чтобы установить драйвер для Arduino Uno, Nano, Mega, скачайте установщик по ссылке в конце статьи.
Подключите ваш Arduino к компьютеру с помощью USB-кабеля и запустите загруженный файл.
Нажмите кнопку «INSTALL» в появившемся окне.
Дождитесь конца установки и появления сообщения об успешной установке.
Закройте окно программы установки драйвера.
На этом установка драйвера в Windows завершена.
Как работает драйвер Ардуино USB-SERIAL CH340
Драйвер USB-SERIAL CH340 работает в режиме эмуляции последовательного COM-порта. То есть при подключении Ардуино операционная система создает виртуальный COM-порт, с которым и взаимодействует драйвер. Увидеть виртуальный COM-порт, созданный Windows для CH340, можно в диспетчере устройств.
Зайдем в диспетчер устройств (Панель управления >> Система и безопасность >> Система >> Диспетчер устройств) и проверим в разделе «Порты COM и LPT» наличие драйвера USB-SERIAL CH340.
Драйвер для Ардуино Уно, Ардуино Нано, Ардуино Мега
Скачать USB-драйвер CH340 для Windows
Установка драйвера CH340 для китайского ардуина UNO
Подробная инструкция по установке драйвер CH340 для для китайского клона Arduino UNO/Nano на Windows XP, Windows 7, Windows 10, Linux, Mac OS.
Китайская ардуина отличается от оригинальной тем, что в ней для программирования основного микроконтроллера используется чип CH340 вместо МК Atmega16. Этот недорогой чип позволяет снизить итоговую стоимость платы ардуины (например, ардуина UNO на CH340 будет стоить около $3 вместо $5). Китайская Arduino UNO с чипом CH340 выглядит так:
Соответственно для зашивки программы в такую ардуино на компьютере должен быть установлен драйвер для чипа CH340. В остальном работа с такими платами ничем не отличается от оригинальных.
Драйвера чипа CH340 для разных операционных систем:
Эти драйвера подходят не только для китайских ардуино UNO, но и для любой другой ардуине на базе CH340 — NANO, MEGA и т.п.
Инструкция по установке драйвера CH340 на Windows
Этот метод проверялся на Windows XP и Windows 7, но должен также работать на Windows 10 и т.п.
Если драйвер для CH340 не был предварительно установлен на Windows, то сразу после подключения вашей платы Arduino UNO с чипом CH340 к компьютеру/ноутбуку через USB-кабель в списке устройств (Device manager) будет обнаружено новое USB-устройство USB2.0-Serial (как показано на рисунке). Восклицательный знак указывает на то, что драйвер для устройства не установлен.
Поэтому скачиваем драйвер CH340 для Windows отсюда , если вы это еще не сделали, и распаковываем архив куда-нибудь.
В распакованном архиве находим файл CH341SER.EXE и запускаем его. Появится такое окошко:
Здесь, естественно, нажимаем INSTALL , чтобы установить драйвер на компьютер (или UNINSTALL, если наоборот нужно удалить драйвер с компьютера).
После установки драйвера в списке устройств, а точнее в разделе порты COM & LPT вы увидет устройство USB-SERIAL CH340 (COM19) — это и есть ваша плата ардуина, подключенная через USB-порт, но работать она будет в режиме виртуального (последовательного) COM-порта.
То есть теперь вы можете использовать разные программы для работы с COM-портами, чтобы обмениваться сообщениями с вашей ардуиной. Это удобно, так как программировать USB-порт гораздо сложнее. Номер COM-порта в нашем случае определился как 19, но, вообще говоря, он может быть любым (из сводобных). Так что если номер COM-порта будет другим, то ничего страшного — всё должно работать.
Если устройство не было ображено, то возможно надо перезагрузить винду.
Инструкция по установке драйвера CH340 на Linux
На свежих линуксах ничего устанавливать не надо, всё работает из коробки. Тем не менее драйвер также имеется и его можно скачать здесь .
ОБОРУДОВАНИЕ
ТЕХНОЛОГИИ
РАЗРАБОТКИ
Блог технической поддержки моих разработок
Урок 3. Установка программного обеспечения Arduino IDE, подключение платы к компьютеру.
В уроке рассказывается, как установить программное обеспечение для работы с системой Ардуино под Windows 7, как подключить плату к компьютеру и загрузить первую программу.
Для установки программного обеспечения и подключения контроллера Arduino UNO R3 к компьютеру необходимы:
- плата контроллера;
- USB кабель (обычно дается в комплекте);
- персональный компьютер с ОС Windows, подключенный к интернету.
Плата может получать питание от USB порта компьютера, поэтому внешний блок питания не требуется.
Установка интегрированной среды разработки Arduino IDE.
Прежде всего, необходимо загрузить последнюю версию программы. Загрузить ZIP архив можно с официального сайта поддержки систем Ардуино по этой ссылке. Необходимо выбрать строку с нужной операционной системой – Windows ZIP file.
Создать папку, например Arduino, и распаковать в нее zip файл.
Подключение платы Ардуино.
С помощью USB кабеля подключите плату к компьютеру. Должен загореться светодиод (с маркировкой ON), показывающий, что на плату поступает питание.
Установка драйвера.
Мне известны платы Arduino UNO R3 использующие в качестве моста USB-UART
- микросхему ATmega16U2 (оригинальный вариант)
- микросхему CH340G (китайский клон).
Процессы установки драйверов для этих вариантов отличаются.
Установка драйвера для ARDUINO UNO с преобразователем интерфейсов ATmega16U2.
После подключения платы к компьютеру Windows сама начнет процесс установки драйвера. Через некоторое время появится сообщение о неудачной попытке.
Драйвер надо устанавливать вручную. Для этого переходим Пуск –> Панель управления –> Система –> Диспетчер устройств.
В разделе Порты (COM и LPT) должно быть устройство Arduino UNO с предупреждающим желтым значком.
Щелкаем правой кнопкой мыши по значку.
Выбираем Обновить драйвер.
Дальше Выполнить поиск драйверов на этом компьютере.
Вручную указать место размещения драйвера. Файл ArduinoUNO.inf находится в каталоге Drivers папки, куда распакован архив.
В разделе Порты (COM и LPT) появляется новый, виртуальный COM. Его номер надо запомнить.
Установка драйвера для ARDUINO UNO с преобразователем интерфейсов CH340G (китайский клон).
После подключения платы к компьютеру, Windows сама начнет процесс установки драйвера.
Через некоторое время появится сообщение о неудачной попытке.
Драйвер надо устанавливать вручную. Для этого переходим Пуск –> Панель управления –> Система –> Диспетчер устройств.
Появилось новое устройство USB2.0-Serial с желтым предупреждающим значком.
Запускаем установочный файл ch341ser.exe.
Выбираем INSTALL.
Ждем сообщение об успешной установке.
В диспетчере устройств появляется новое устройство USB-SERIAL CH340.
Необходимо запомнить номер COM порта.
Запуск интегрированной среды разработки Arduino IDE.
Запускаем файл arduino.exe.
Выбираем тип платы Ардуино: Инструменты -> Плата -> Arduino UNO.
Необходимо указать номер COM порта: Инструменты -> Порт.
Для проверки работы системы можно запустить первый скетч – мигающий светодиод. Для этого: Файл -> Примеры -> 01.Basics -> Blink.
Нажимаем кнопку Загрузка.
Ждем пока программа загрузится и светодиод на плате, обозначенный букой L, начинает мигать примерно раз в секунду. Значит все сделали правильно.
В следующем уроке получим минимальные знания о языке программирования для Ардуино — языке C++.
Установка/настройка программной оболочки Arduino IDE для Windows
Для написания (редактирования) и загрузки (прошивки) программ (скетчей) в Arduino необходимо установить программу для программирования, как Arduino IDE, или воспользоваться on-line Web-редактором. Скачать (загрузить) программу Arduino IDE последней версии, или воспользоваться web-редактором можно из раздела Software сайта arduino.cc .
Скачивание (загрузка) Arduino IDE с официального сайта:
Зайдите на официальный сайт Arduino и выберите, из предложенного списка, операционную систему на которой работает Ваш компьютер. В данной статье мы рассмотрим установку Arduino IDE на операционную систему Windows. Выбрав первую строку «Windows Installer» Вы установите Arduino IDE (как устанавливаете любые другие программы), а выбрав вторую строку «Windows ZIP file for non admin install» Вы скачаете ZIP-архив с папкой программы, которую сможете запускать без установки (даже если у Вас нет прав администратора Вашего компьютера).
Вне зависимости от того, какую операционную систему Вы выберите, Вам будет предложено поблагодарить разработчиков, именно предложено, тут дело Ваше.
Если Вы просто хотите скачать программу, то нажмите на кнопку «JUST DOWNLOAD», если хотите скачать программу и поблагодарить разработчиков, способствуя дальнейшему развитию ПО, то нажмите на кнопку «CONTRIBUTE & DOWNLOAD».
Дождитесь завершения загрузки файла
После завершения загрузки, файл должен находиться в папке: « Этот компьютер > Загрузки » (если Вы не указали иное место для сохранения файла).
- Если Вы скачивали (загружали) ZIP-архив (выбрав на первом этапе пункт «Windows ZIP file for non admin install»), то распакуйте папку из архива в любое место на Вашем компьютере.
Следующий раздел «Установка Arduino IDE» не для Вас, так как устанавливать программу Вам не нужно, перейдите к разделу «Запуск Arduino IDE». Для начала работы в Arduino IDE нужно запустить файл «arduino.exe», из того места, куда Вы распаковали архив.
- Если Вы скачивали (загружали) установочный файл (выбрав на первом этапе пункт «Windows Installer»), то следуйте инструкциям в следующем разделе «Установка Arduino IDE».
Установка Arduino IDE:
Запустите установочный файл
из папки: « Этот компьютер > Загрузки » (у Вас вместо символов X.X.X в названии файла будут цифры версии Arduino IDE).
Далее подряд будут появляться следующие сообщения:
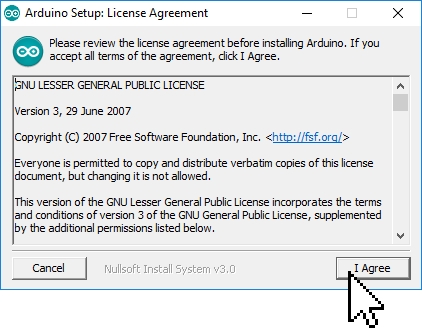
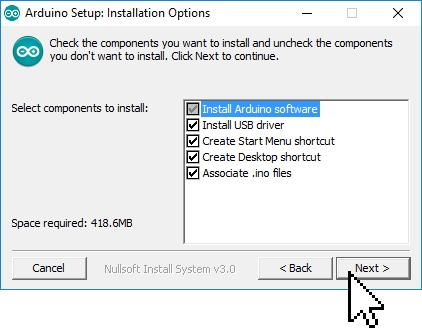
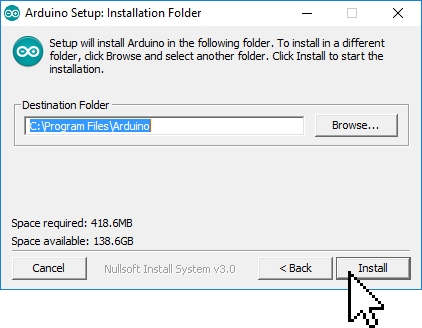
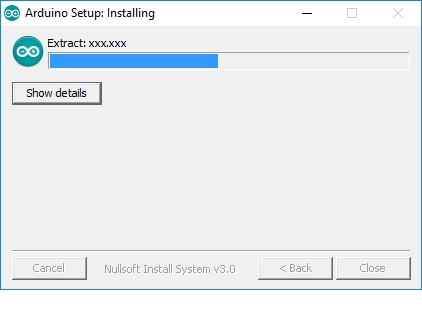
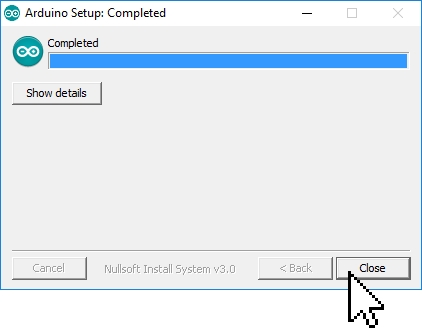
- 1 сообщение: ознакомляет Вас с лицензионным соглашением, нажмите на кнопку «I Agree», появится 2 сообщение.
- 2 сообщение: предлагает Вам выбрать компоненты инсталляции, нажмите на кнопку «Next», появится 3 сообщение.
- 3 сообщение: предлагает Вам выбрать путь для установки Arduino IDE, нажмите на кнопку «Install», появится 4 сообщение.
- 4 сообщение: информирует Вас о ходе выполнения установки Arduino IDE, по окончании которой появится 5 сообщение.
- 5 сообщение: информирует Вас об окончании установки Arduino IDE, нажмите на кнопку «Close».
В процессе установки, над окном 4 сообщения, могут появляться окна Windows запрашивающие у Вас разрешение на установку драйверов:
Разрешайте установку драйверов нажимая на кнопку «Установить», эти драйверы позволят определять и работать с платами Arduino подключёнными по шине USB.
На этом установка Arduino IDE завершена.
На Вашем рабочем столе должна появиться иконка программы:
Запуск Arduino IDE:
При первом запуске программы может появиться сообщение Брандмауэра Windows о блокировке доступа для некоторых сетевых функций Java Arduino IDE:
Разрешите доступ нажав на кнопку «Разрешить доступ». После чего, данное окно появляться не будет.
Откроется окно программы Arduino IDE:
На следующем рисунке указано назначение областей и функциональных кнопок программы:
Теперь можно написать скетч (код) и загрузить (залить/прошить) его в Arduino. Но перед этим, надо подключить плату Arduino к компьютеру и указать программе Arduino IDE, какую именно плату Arduino Вы подключили, и к какому порту.
Подключение платы Arduino:
После того как Вы подключите плату Arduino через USB порт к компьютеру, программе Arduino IDE нужно указать, какую именно плату Arduino Вы подключили. Для этого выберите нужную плату из списка в разделе меню « Инструменты > Плата > Название Вашей платы », как это показано на следующем рисунке:
Теперь нужно выбрать Com-порт к которому подключена Ваша плата Arduino. Для этого выберите нужный Com-порт из списка доступных Com-портов в разделе меню « Инструменты > Порт > Номер доступного порта », как это показано на следующем рисунке:
Если USB контроллер Вашей платы Arduino реализован на чипе FTDI или ему аналогичных, то в списке доступных Com-портов Вы не увидите название платы Arduino в скобках напротив Com-порта. В нашем случае Вы бы увидели просто «COM1» и «COM7», тогда возникает вопрос, а к какому из этих портов подключена плата Arduino?
Решается данный вопрос очень просто. Отключите плату Arduino от компьютера и откройте меню « Инструменты > Порт » . В списке Com-портов Вы увидите только доступные Com-порты, то есть в нашем случае только «COM1». Теперь подключите плату Arduino к компьютеру и опять откройте меню « Инструменты > Порт » . Теперь Вы увидите что список Com-портов увеличился на один (в нашем случае к «COM1» добавился «COM7»), именно к появившемуся Com-порту и подключена Ваша плата Arduino.
Если при подключении платы Arduino Вы не увидели появление нового Com-порта, значит USB контроллер Вашей платы Arduino реализован на чипах сторонних производителей и для него требуется установить дополнительный драйвер. Как, например, драйвер для чипа CH340G.
Загрузка скетча из программы Arduino IDE в плату Arduino:
После того, как Вы указали тип платы Arduino, выбрали Com-порт и написали свой скетч (код программы), скетч можно загрузить (залить/прошить) в контроллер платы Arduino . Для этого выберите пункт меню « Скетч > Загрузка » или нажмите на кнопку в виде круга со стрелкой:
Если Вы написали скетч в новом окне и не сохраняли его в файл, то перед его загрузкой в плату Arduino, программ Arduino IDE предложит Вам его сохранить. Введите название, под которым Вы желаете сохранить скетч в файл и нажмите на кнопку «Сохранить».
Во время загрузки Вы увидите строку состояния которая будет отображать ход выполнения компиляции и загрузки скетча. Если в скетче нет ошибок и он успешно загружен, то в области уведомлений появится информация о количестве использованной и доступной памяти Arduino, а над областью уведомлений появится надпись «Загрузка завершена.».
Небольшой скетч приведённый выше (на картинке) заставит мигать светодиод на плате Arduino. Многие скетчи упрощаются и сокращаются при использовании библиотек. О том что такое библиотеки и как их устанавливать, Вы можете узнать в разделе Wiki — Установка библиотек в Arduino IDE .



















 , из того места, куда Вы распаковали архив.
, из того места, куда Вы распаковали архив.














