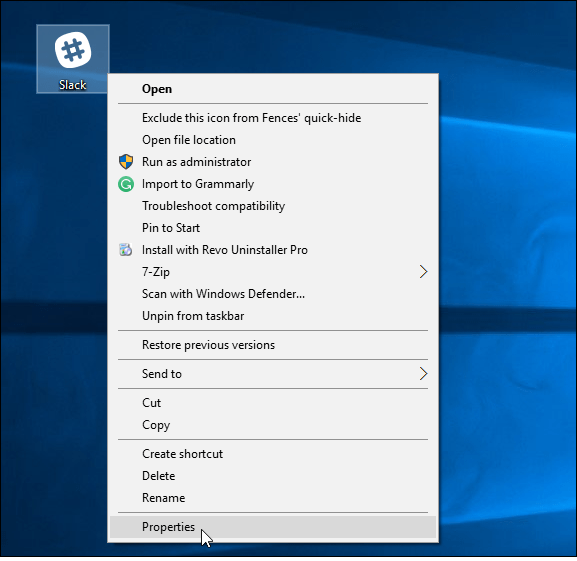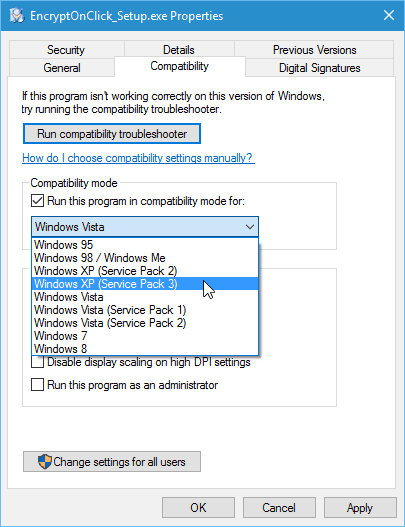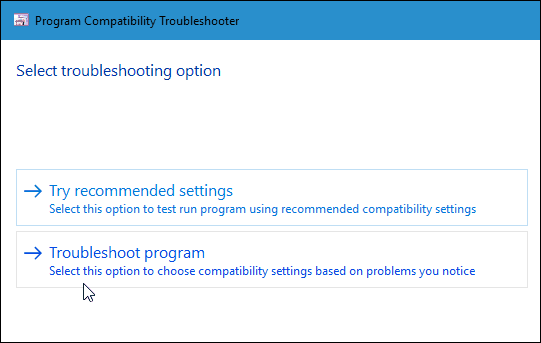- Make older apps or programs compatible with Windows 10
- Compatibility settings
- Настройка совместимости старых приложений или программ с Windows 10
- Параметры режима совместимости
- Run Old Software on Windows 10 with Compatibility Mode
- Use Compatibility Mode in Windows 10
- Windows 10 compatibility
- Recommended application testing process
- Совместимость с Windows 10 Windows 10 compatibility
- Рекомендуемый процесс тестирования приложений Recommended application testing process
Make older apps or programs compatible with Windows 10
Most apps (and other programs, like games or utilities) that were created for earlier versions of Windows will work in the most recent version of Windows 10, but some older ones might run poorly or not at all. Here are some ways to fix common issues with older programs.
To check which version and build of Windows you’re running, in the search box on the taskbar, enter winver and then select Enter.
If you have printer or scanner problems after a Windows 10 upgrade or update, see Fix printer problems after updating or upgrading to Windows 10.
If you have Bluetooth problems after a Windows 10 upgrade or update, see Fix Bluetooth problems in Windows 10.
First, try running the compatibility troubleshooter:
In the search box on the taskbar, type the name of the program or app you want to troubleshoot.
Select and hold (or right-click) it, and then select Open file location .
Select and hold (or right-click) the program file, select Properties, and then select the Compatibility tab.
Select Run compatibility troubleshooter.
If that didn’t work, you can try adjusting the settings Compatibility tab. Here’s what to look for and what each setting does when it’s selected.
Compatibility settings
Runs the program using settings from an earlier version of Windows. Try this setting if you know the program is designed for (or worked with) a specific version of Windows.
Reduced color mode
Uses a limited set of colors in the program. Some older programs are designed to use fewer colors.
Run in 640 × 480 screen resolution
Try this setting if the graphics for the program appear jagged or are rendered incorrectly.
Change high DPI settings
If your program isn’t displayed correctly on a PC with a high-DPI display (its features are blurry or are too big or too small), select Change high DPI settings, and then try one of these options in the Properties dialog box:
Choose which DPI to use
In the Program DPI section, select Use this setting to fix scaling problems for this program instead of the one in Settings to use the DPI settings you want to use for this program.
Note: This changes the DPI only for the app you’re adjusting. If you want to adjust this for all apps, select Start > Settings > Advanced scaling settings and follow the instructions.
For more info about changing the setting for all apps, see Fix apps that appear blurry.
For Use the DPI that’s set for my main display when, select one of the following:
I signed in to Windows Use the DPI that was set for your main display when you signed in to Windows. This is the default setting.
I open this program – Use the DPI that was set for your main display at the time you open the specific program.
Change the application’s high-DPI scaling mode
In the High DPI scaling override area, select Override high DPI scaling behavior, and then try one of the following options:
Application – Disable all Windows scaling settings and only use the app developer’s setting. This option was called Disable display scaling on high DPI settings in previous versions of Windows.
System – Overrides the program’s DPI settings and makes it run like it would on a low-DPI display. On a high-DPI display, this will make the program appear blurry.
System (Enhanced) – Windows will try to use enhanced DPI scaling for this program. As a result, some programs will display with crisp text on high-DPI displays. This won’t work for all programs.
Run this program as an administrator
Some programs require administrator permissions to run correctly. Sign in to your PC as an administrator to use this option.
Change settings for all users
Apply the settings for that program to all accounts on the PC, and select 
Настройка совместимости старых приложений или программ с Windows 10
Большинство приложений (и других программ, например игр или служебных программ), предназначенных для предыдущих версий Windows, будут работать и в последней версии Windows 10, однако некоторые программы могут работать неправильно или вовсе не запускаться. Вот несколько способов решения проблем со старыми программами.
Чтобы проверить версию и сборку Windows, которую вы используете, введите winver в поле поиска на панели задач и нажмите клавишу ВВОД.
Если возникают проблемы с принтером или сканером после обновления до последней версии Windows 10, см. раздел Устранение проблем с принтерами после обновления системы до Windows 10.
Если у вас возникают проблемы с Bluetooth после обновления Windows 10, см. раздел Устранение неисправностей Bluetooth-подключений в Windows 10.
Сначала запустите средство устранения проблем с совместимостью.
В поле поиска на панели задач введите название приложения или программу, проблему с которой требуется устранить.
Выберите и удерживайте (или щелкните правой кнопкой мыши) программу, а затем Открыть папку с файлом .
Выберите и удерживайте (или щелкните правой кнопкой мыши) файл программы, выберите Свойства, а затем откройте вкладку Совместимость.
Выберите Запустить средство устранения проблем с совместимостью.
Если это не помогло, попробуйте настроить параметры на вкладке Совместимость. Ниже приведены сведения о том, что нужно найти, и о том, какие параметры выделены.
Параметры режима совместимости
Служит для запуска программ с параметрами, предназначенными для предыдущей версии Windows. Включите данный параметр, если известно, что программа предназначена для конкретной версии Windows (или работала с ней).
Режим пониженной цветности
Ограничение набора цветов в программе. В ряде старых программ используется ограниченный набор цветов.
Использовать разрешение экрана 640 × 480
Попробуйте включить этот параметр, если графика в программе имеет неровный контур или отображается неправильно.
Изменить параметры высокого разрешения
Если программа не отображается правильно на компьютере с дисплеем высокого разрешения (размытость или неправильный размер), выберите Изменить параметры высокого разрешения и попробуйте использовать один из следующих параметров в диалоговом окне Свойства.
В разделе DPI программы установите флажок рядом с пунктом Чтобы исправить проблемы масштабирования для этой программы, вместо параметра в настройках используйте этот параметр, чтобы использовать разрешение экрана, выбранное здесь для это программы.
Примечание: При этом значение DPI изменяется только для приложения, которое вы настраиваете. Если вы хотите настроить это значение для всех приложений, нажмите кнопку Пуск > Параметры > Дополнительные параметры масштабирования и следуйте инструкциям.
Дополнительные сведения о том, как изменить параметр для всех приложений, можно найти в статье исправление приложений, которые выглядят размытыми.
Для использования dpi, установленного для основного дисплея, выберите один из следующих параметров:
Вход в Windows Используйте DPI, установленное для основного дисплея при входе в Windows. Это параметр по умолчанию.
я открою эту программу. Использовать разрешение, установленное для основного дисплея на момент запуска определенной программы.
Изменить режим масштабирования приложения при высоком разрешении экрана
В области Переопределение масштабирования при высоком разрешении экрана установите флажок Переопределить режим масштабирования при высоком разрешении экрана и выберите один из следующих параметров.
Приложение. Отключить все параметры масштабирования Windows и использовать только параметр разработчика приложений. В предыдущих версиях Windows этот параметр назывался Отключить масштабирование изображения при высоком разрешении экрана.
Система. Переопределяет параметры разрешения программы, чтобы она отображалась так же, как и на дисплее с низким разрешением. Это приведет к размытости программы на дисплеях с высоким разрешением.
Система (улучшенная). Windows попытается использовать улучшенное масштабирование для этой программы. В результате текст в некоторых программах будет четким на дисплеях с высоким разрешением. Этот параметр не будет работать для некоторых программ.
Выполнять эту программу от имени администратора
Для правильной работы некоторых программ необходимы разрешения администратора. Для использования этого параметра войдите на компьютер от имени администратора.
Изменить параметры для всех пользователей
Примените параметры для этой программы ко всем учетным записям на компьютере и выберите 
Run Old Software on Windows 10 with Compatibility Mode
Microsoft launched Windows 10 back last year, and it’s a much improved operating system. However, Microsoft is looking toward the future with this version, but you might have some older program that you still need to use, but it doesn’t work correctly.
Most likely you’ll run into this issue if you upgrade from Windows 7 to Windows 10. Luckily, Compatibility mode is still an option in Windows 10 for those older apps that don’t run correctly.
Use Compatibility Mode in Windows 10
Compatibility mode isn’t anything new, but it’s worth revisiting since there are so many old programs out there that might not run correctly on Windows 10.
Right-click your program’s shortcut or the EXE file and then select Properties.
When the Properties screen comes up, choose the Compatibility tab then choose which version of Windows you want to use. Of course, make sure to click OK so it will always open in the mode you set.
If you’re still having problems getting it to run, you can start the Compatibility Troubleshooter and work your way through the wizard. However, I’ve never gotten that to work. Usually, either a program works, or it doesn’t.
As technology continues to develop, some older programs become casualties of innovation. We’ve received that complaint from a lot of readers who use Microsoft Money (Sunset). The issue here is that Microsoft no longer supports it, and that holds true for a lot of older programs. Developers stop supporting old programs, and they fall off the radar.
I have a program for my Hauppauge video capture card from ArchSoft that not only isn’t supported, but you can’t even download it anymore. The company stopped maintaining and supporting it. I have to install it from the CD it came on.
If you’re running Windows 7, make sure to read our article on how to use Compatibility mode in Windows 7. Another option you have (depending on your situation) is to install a VM with a version of Windows that allows the program to work. For more on that, check out some of the options you have to create a virtual machine in one of the articles linked below.
Windows 10 compatibility
Applies to
WindowsВ 10 will be compatible with most existing PC hardware; most devices running WindowsВ 7, WindowsВ 8, or WindowsВ 8.1 will meet the requirements for WindowsВ 10.
For full system requirements, see Windows 10 specifications. Some driver updates may be required for WindowsВ 10.
Existing desktop (Win32) application compatibility is also expected to be strong, with most existing applications working without any changes. Some applications that interface with Windows at a low level, those that use undocumented APIs, or those that do not follow recommended coding practices could experience issues.
Existing Windows Store (WinRT) apps created for WindowsВ 8 and WindowsВ 8.1 should also continue to work, because compatibility can be validated against all the apps that have been submitted to the Windows Store.
For web apps and sites, modern HTML5-based sites should also have a high degree of compatibility and excellent performance through the new Microsoft Edge browser, while older web apps and sites can continue to use Internet ExplorerВ 11 and the Enterprise Mode features that were first introduced in WindowsВ 7 and WindowsВ 8.1 and are still present in WindowsВ 10. For more information about Internet Explorer and Enterprise Mode, see the Internet Explorer 11 Deployment Guide for IT Pros.
Recommended application testing process
Historically, organizations have performed extensive, and often exhaustive, testing of the applications they use before deployment of a new Windows version, service pack, or any other significant update. With WindowsВ 10, organizations are encouraged to leverage more optimized testing processes, which reflects the higher levels of compatibility that are expected. At a high level:
Identify mission-critical applications and websites, those that are absolutely essential to the organization’s operations. Focus testing efforts on this subset of applications, early in the Windows development cycle (for example, with Windows Insider Program builds) to identify potential issues. Report any issues you encounter with the Windows Feedback tool, so that these issues can be addressed prior to the next Windows release.
For less critical applications, leverage an “internal flighting” or pilot-based approach, by deploying new Windows upgrades to groups of machines, growing gradually in size and potential impact, to verify compatibility with hardware and software. Reactively address issues before you expand the pilot to more machines.
Совместимость с Windows 10 Windows 10 compatibility
Относится к: Applies to
Операционная система Windows 10 будет совместима с большинством имеющихся аппаратных компонентов компьютеров. Большинство устройств под управлением Windows 7, Windows 8 или Windows 8.1 соответствуют требованиям Windows 10. Windows 10 will be compatible with most existing PC hardware; most devices running Windows 7, Windows 8, or Windows 8.1 will meet the requirements for Windows 10.
Полные системные требования см. в разделе Характеристики Windows 10. For full system requirements, see Windows 10 specifications. Для Windows 10 может потребоваться обновить некоторые драйверы. Some driver updates may be required for Windows 10.
Ожидается, что большинство существующих классических приложений (Win32) будут поддерживаться в Windows 10 без каких-либо изменений. Existing desktop (Win32) application compatibility is also expected to be strong, with most existing applications working without any changes. В некоторых приложениях, которые взаимодействуют с Windows на низком уровне, используют недокументированные API или не следуют рекомендованным методикам программирования, могут возникать проблемы. Some applications that interface with Windows at a low level, those that use undocumented APIs, or those that do not follow recommended coding practices could experience issues.
Существующие приложения Microsoft Store (WinRT), созданные для Windows 8 и Windows 8.1, также должны работать, так как совместимость можно подтвердить для всех приложений, отправленных в Microsoft Store. Existing Windows Store (WinRT) apps created for Windows 8 and Windows 8.1 should also continue to work, because compatibility can be validated against all the apps that have been submitted to the Windows Store.
Что касается веб-приложений и сайтов, то современные сайты на основе HTML5 также должны иметь высокий уровень совместимости и превосходную производительность в новом браузере Microsoft Edge, а более старые веб-приложения и сайты могут продолжать использовать Internet Explorer 11 и возможности режима предприятия, которые были представлены в Windows 7 и Windows 8.1 и поддерживаются в Windows 10. For web apps and sites, modern HTML5-based sites should also have a high degree of compatibility and excellent performance through the new Microsoft Edge browser, while older web apps and sites can continue to use Internet Explorer 11 and the Enterprise Mode features that were first introduced in Windows 7 and Windows 8.1 and are still present in Windows 10. Дополнительные сведения о режиме предприятия Internet Explorer см. в руководстве по развертыванию Internet Explorer 11 для ИТ-специалистов. For more information about Internet Explorer and Enterprise Mode, see the Internet Explorer 11 Deployment Guide for IT Pros.
Рекомендуемый процесс тестирования приложений Recommended application testing process
В прошлом организации проводили тщательное и зачастую утомительное тестирование используемых приложений перед развертыванием новой версии Windows, пакета обновления или другого крупного обновления. Historically, organizations have performed extensive, and often exhaustive, testing of the applications they use before deployment of a new Windows version, service pack, or any other significant update. В Windows 10 компаниям рекомендуется использовать более оптимизированные процессы тестирования в силу ожидаемого более высокого уровня совместимости. With Windows 10, organizations are encouraged to leverage more optimized testing processes, which reflects the higher levels of compatibility that are expected. На высоком уровне: At a high level:
Определите критически важные приложения и веб-сайты, которые абсолютно необходимы для работы организации. Identify mission-critical applications and websites, those that are absolutely essential to the organization’s operations. Тщательно протестируйте это подмножество приложений на ранней стадии цикла разработки Windows (например, с использованием сборок программы предварительной оценки Windows), чтобы выявить потенциальные проблемы. Focus testing efforts on this subset of applications, early in the Windows development cycle (for example, with Windows Insider Program builds) to identify potential issues. Сообщите о любых обнаруженных проблемах с помощью средства «Отзывы о Windows», чтобы их можно было устранить до выхода следующего выпуска Windows. Report any issues you encounter with the Windows Feedback tool, so that these issues can be addressed prior to the next Windows release.
Для менее важных приложений используйте фокус-тестирование, разворачивая обновления Windows на группах компьютеров и постепенно увеличивая масштаб и потенциальное влияние развертывания, чтобы проверить совместимость с аппаратным и программным обеспечением. For less critical applications, leverage an “internal flighting” or pilot-based approach, by deploying new Windows upgrades to groups of machines, growing gradually in size and potential impact, to verify compatibility with hardware and software. Устраняйте выявленные проблемы, прежде чем распространять пилотное развертывание на другие компьютеры. Reactively address issues before you expand the pilot to more machines.