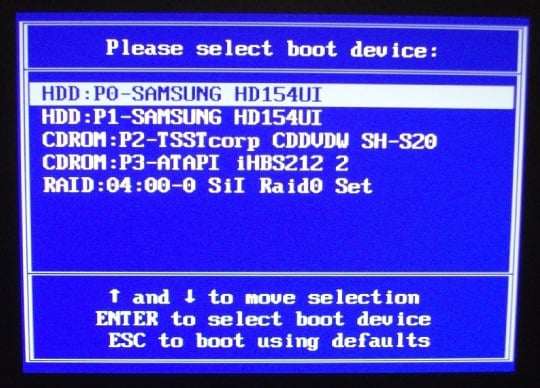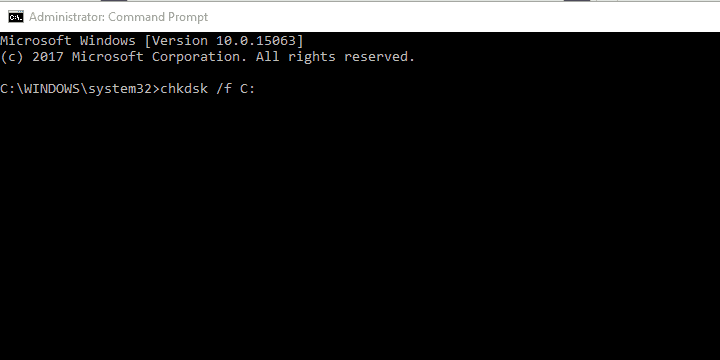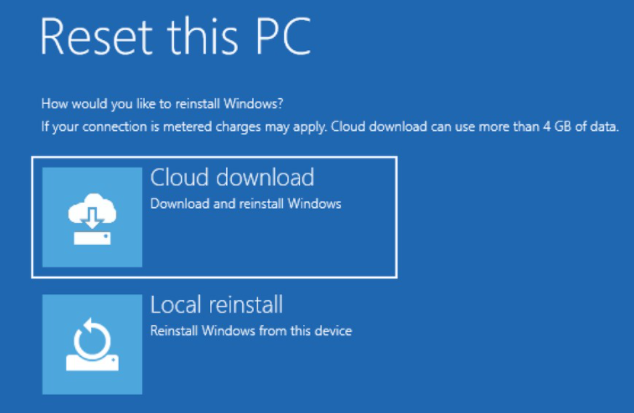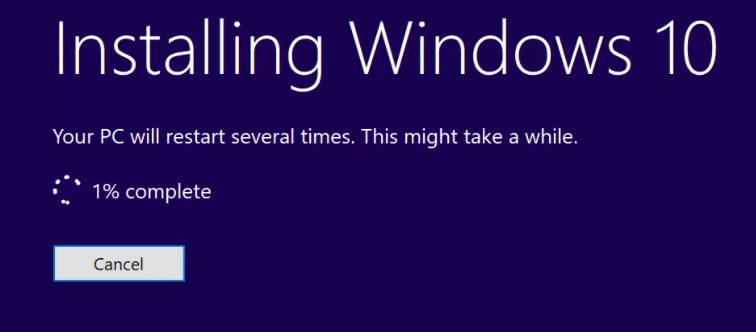- FIX: A problem has been detected and Windows has been shut down
- How do I fix a problem was detected and Windows was shutdown error?
- 1. Use dedicated software
- 2. Check HDD health
- 3. Inspect hardware changes
- 4. Reset Windows 10
- 5. Update drivers
- 6. Perform a clean reinstallation
- A problem has been detected and Windows has been shut down что делать?
- Причины возникновения ошибки
- Как исправить ошибку “A problem has been detected and Windows has been shut down”
- Аппаратные причины
- Программные причины
FIX: A problem has been detected and Windows has been shut down
- A problem has been detected and Windows has been shut down is a BSOD error.
- When you use dedicated software and verify the state of your HDD, that will prevent such errors to occur.
- This BSOD error can be fixed if you inspect your hardware or reset your operating system.
- Try our solutions, and prevent the error with a problem detected and Windows shutdown to launch again.
Are you having problems with A problem has been detected and Windows has been shut down message? This can be a serious problem, and in today’s article, we’ll try to help you fix it.
There are Windows errors and there it is, on a whole different level, the Blue Screen of Death as an ultimate horror for every Windows user.
One of the most common errors that result in BSoD is followed by A problem has been detected and Windows has been shut down.
As you’re probably aware, the dreaded Blue Screen of Death is here since Windows 95. Now, even though a lot of things have changed in the period of 20 years, it’s still present and it still bothers a lot of users from time to time.
There are various reasons why something as bad as the BSoD will occur and in this case, our main suspect is the HDD.
On the other hand, due to a myriad of possible instigators, make sure to check all provided steps in order to resolve the problem.
Read the next section and choose one of our recommendations to fix this error message.
Fix A problem has been detected and Windows has been shut down error with these solutions
How do I fix a problem was detected and Windows was shutdown error?
1. Use dedicated software
A problem has been detected and Windows has been shut down is a critical error. We recommend you dedicated software to make your computer perform like new.
Using this complete solution, your operating system will be secured and safely repaired. This software frees disk space, removes any malware threat , and detects any dangerous websites.
But perhaps the most important feature you will benefit from is the replacement of damaged Windows files.
2. Check HDD health
- Plug in USB or DVD with the Windows installation, and then restart your PC.
- Press F11 (function key might vary depending on your motherboard) and enter the Boot menu .
- Select Windows installation media and press Enter.
- Press any key to boot Windows installation media, and wait for the loading of the system files to end.
- Click Next, choose Repair your computer and open Troubleshoot.
- Pick Advanced Options, and then open Command Prompt.
- In the elevated command line, type the following command and press Enter: chkdsk /f C:
- Wait for the procedure to finish (it can take some time).
- Restart your PC.
The BSoD error is mostly followed by the ”NTFS.sys” error. This, obviously, points towards the HDD.
Namely, it seems that Windows is trying to access the part of the system partition, but for some reason, it’s unable to do so.
Most of the time this happens due to the corruption of system files or corruption (bad sectors) of the HDD itself and results in, none other than the BSoD.
Therefore, what you’ll be addressing firstly is the HDD. If the issue is physical in nature and your HDD is unrepairable, we’re sad to inform you that you’ll need to replace it.
Luckily, that’s not always the case and maybe you can address it with the procedure above. Make sure to try it out and hope for the best.
However, you’ll be needing the installation media for this procedure with the Windows 10 setup.
If the problem is still persistent and you can confirm with certainty that the HDD isn’t the problem, make sure to move to additional steps.
3. Inspect hardware changes
Besides the HDD, almost every other replaceable PC component can be forcing Windows to shut down in order to prevent further damage. Now, this doesn’t always mean that something is malfunctioning.
In case your one of the essential components is ‘dead’, you won’t be able to boot in the first place. Meaning that compatibility is the problem here, rather than a defect. The focus here is, of course, on the CPU.
So, what’s the problem then? Well, if you installed the CPU or GPU which isn’t supported by your motherboard, the system will crash.
The disturbance of homogeneous system configuration will most certainly result in BSoD. So, what you’ll need to do is check whether your motherboard supports certain component.
Maybe your motherboard is indeed supporting the troubling component but it’s not up-to-date. This will require you to update your BIOS/UEFI.
Furthermore, make sure that everything is in its place. Shutdown the PC, and inspect the RAM placement. Sometimes you can change the socket and look for changes.
Moreover, make sure that your PSU (Power Supply) isn’t faulty and that PC isn’t constantly overheating.
Once you’re positive that everything is as it supposed to be, and system crashes keep reoccurring, move with the steps below.
4. Reset Windows 10
If you keep getting this error message, perhaps the problem is related to your Windows 10 installation. Your installation can get corrupted, and that can lead to this and many other problems.
To fix the issue, users are suggesting to perform a Windows 10 reset.
Bear in mind that this process can delete all your files from the system drive, so be sure to back them up beforehand.
5. Update drivers
- Download Show or Hide Updates Troubleshooter for Windows 10 .
- Restart your PC and press F8 rapidly to enter the Advanced Startup options menu.
- Start the PC in Safe Mode with Networking mode.
- Navigate to Device Manager and install proper drivers or perform the roll-back action.
- Run Show or Hide Updates Troubleshooter and prevent Windows 10 from updating drivers.
- Restart your PC and look for changes.
Once we’re past the grave instigators of the problem at hand, let’s focus on lesser evil, or in this case, drivers.
The incompatible drivers or the drivers that aren’t properly installed can cause a variety of issues. Including the BSoD.
Now, most of the time the focus is on major devices and their drivers, but occasionally, even the peripheral device, like a printer, can cause the system crash.
So, we advise you to boot into Safe mode, navigate to Device Manager, and install proper drivers.
Moreover, if you’re using Windows 10, this procedure should be accompanied by blocking of drivers-related Windows Updates.
Windows 10 tends to install drivers on its own, and the generic drivers are not always the best-suited ones.
Updating your drivers can become a fast, simple and pleasant task if you use the right tool. After installation, this software will scan your computer and show you all missing, damaged or old drivers.
You will have access to a detailed report of your drivers, and you can also choose to download and install the newest ones. This is possible thanks to this tool’s huge daily updated database.
6. Perform a clean reinstallation
Finally, if none of the previous steps proved fruitful, the only software-related solution that crosses our mind is a clean reinstallation.
Issues as large as this need a thorough approach and what’s more thorough than starting from a scratch.
If you’re not sure how to reinstall your system, we provided a detailed explanation so make sure to follow it closely.
We certainly hope that this was a helpful read and that, you’ll solve the A problem has been detected and Windows has been shut down error.
Furthermore, make sure to tell us about your experience with this error and share alternative solutions we haven’t provided. You can do so in the comments below.
A problem has been detected and Windows has been shut down что делать?
Во время загрузки операционной системы (или её установки и обновления) пользователь может столкнуться с так называемым «синим экраном смерти» и надписью «A problem has been detected and Windows has been shut down». Обычно перезагрузка компьютера ничего не даёт, и при следующем запуске компьютера данная надпись возникает снова. В этом материале я расскажу об наиболее распространённых причинах появления данной проблемы, поясню их особенности, а также расскажу, как избавиться от синего экрана смерти на вашем ПК.
Причины возникновения ошибки
В переводе текст сообщения об ошибке выглядит как «Была обнаружена проблема, и для предотвращения повреждения компьютера работа Windows была прекращена». Далее размещены технические данные конкретной ошибки, а затем и указание перезагрузить компьютер (если синий экран возник впервые). В тексте написано, что если экран с рассматриваемой надписью возникает регулярно, тогда рекомендуется проверить работоспособность всех драйверов, а также установить свежие обновления ОС Windows. Также рекомендуется отключить, деинсталлировать или удалить все недавно подключённые аппаратные и программные модули, отключить опции памяти Биоса, а также попробовать загрузить компьютер в безопасном режиме.
Возникновение «синего экрана» связано с так называемыми STOP-ошибками системы, когда внезапно возникшая проблема вызывает выключение или перезапуск компьютера. Причин для возникновения такой дисфункции может быть множество, начиная от засорения компьютера пылью и сбоями в работе программного обеспечения, и заканчивая аппаратными поломками материнской платы компьютера и других ключевых элементов ПК.
Как исправить ошибку “A problem has been detected and Windows has been shut down”
Ниже я опишу специфику устранения данной проблемы в контексте причин, вызвавших её. Но для начала попробуйте просто перезагрузить ваш компьютер, а также проведите очистку системного блока компьютера (или внутренности ноутбука) от пыли, ведь бывает, что именно пыль виновата в возникновении подобной проблемы. Если вы не знаете, как чистить ваш стационарный компьютер (или лэптоп) от пыли, тогда обратитесь к специалисту.
Кроме того, эффективным средством решения проблемы является поиск лекарства по конкретике данной проблемы через поисковики. Для этого необходимо записать кодифицированные технические данные проблемы (например, 0X0000007E, ниже указание на конкретный проблемный драйвер, напр. dxgmms1.sys и др.), а затем и поискать нужный вам антидот через поисковые ресурсы. Такой поиск часто позволяет найти конкретное и подходящее именно вам решение вашей проблемы.
Аппаратные причины
Проблемы с материнской платой, видеокартой, памятью, блоком питания и прочими модулями системы могут вызывать STOP-ошибку и соответствующий синий экран. В случае стационарного компьютера стоит попробовать поочерёдно удалять из компьютера модули системы для идентификации виновника. К примеру, можно вынуть одну планку памяти, затем вторую и т.д., и тем самым определить модуль, ответственный за возникновение проблемы (также может помочь тест «железа» с помощью специальных программ, например Everest, Memtest, HDDScan и др.). После определения модуля-виновника ошибки его стоит заменить или отнести на ремонт в сервисный центр.
Также, если вы приобрели какую-либо плату «железа» совсем недавно, то может наблюдаться конфликт нового устройств с каким-либо элементом системы (использование одинаковых запросов на прерывание, каналов доступа к памяти, адресов портов и др.). В данном случае поможет просмотр установленных устройств в диспетчере задач, и если будет найден конфликт – изменить автоматическую настройку параметров ресурса модуля на ручную, и самому указать требуемый параметр.
В самых крайних случаях вам может понадобиться полная замена отдельных узлов системы вашего ПК.
Программные причины
Среди программных причин, вызывающих проблему “A problem has been detected”, стоит отметить следующие:
- Отсутствие или нестабильная работа драйверов, обслуживающих различные элементы системы. Если отдельные драйвера не подходят к конкретным устройствам, или они повреждены, или вызывают конфликт устройств – тогда стоит сменить драйвера, обновить их на более свежие версии, или наоборот, откатить свежий драйвер на предыдущую, более стабильную, версию;
- Сбои в работе различных системных служб и программ. В таком случае может быть эффективным откат на предыдущую точку восстановления системы, а также загрузка в безопасном режиме и дальнейшая отладка нестабильных элементов системы (если загрузка в safe mode прошло нормально, то виновник, скорее всего, находится на уровне программных компонентов ОС Windows). Также стоит установить все необходимые обновления операционной системы.
- Действие вирусных программ, способных вызвать серьёзной сбой в работе операционной системы. В борьбе со зловредами используйте проверенные антивирусные программа с регулярно обновляемыми базами (AVG, Avast, Total Security, Kaspersky и др.).
- Также, в борьбе со СТОП-ошибками можно также попробовать различные восстановительные флешки и диски (Live CD), позволяющие исправлять проблемы с отдельными программными модулями ОС Виндовс;
- Если же ничего не помогает, и проблема продолжает появляться, тогда, возможно, стоит подумать над тотальной переустановкой операционной системы.
Причин возникновения описанной дисфункции “A problem has been detected and Windows has been shut down” может быть множество, потому для точной идентификации проблемы стоит обратить внимание на техническое описание ошибки на синем экране. После определения виновника проблемы стоит использовать соответствующий совет из предложенных мной, а если вы чувствуете себя не достаточно подкованным(ой) в таких вопросах, тогда стоит доверить решение вашей проблемы компетентному специалисту.