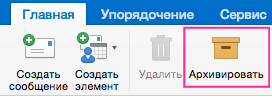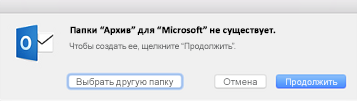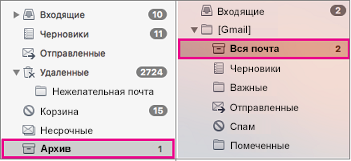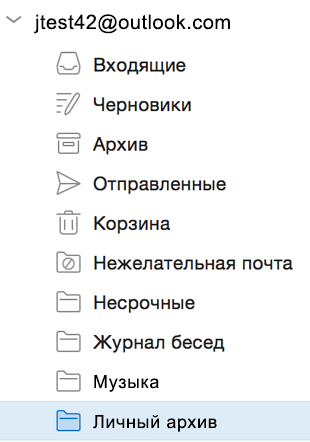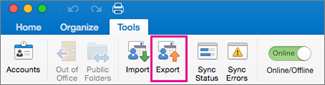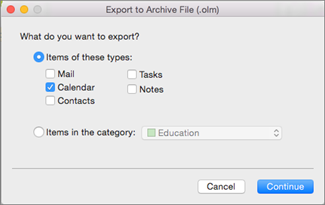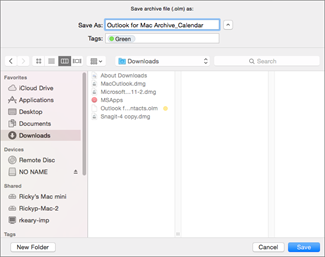- Архивация сообщений в Outlook для Mac
- Архивация сообщений одним щелчком
- Используете архив впервые?
- Использование серверного архива в Outlook для Mac
- Рекомендации по перемещению почты в архив
- Дополнительные советы
- Архивация писем в приложении «Почта» на Mac
- Экспорт элементов в архивный файл в Outlook для Mac
- Я хочу экспортировать данные в iCloud или в файл архива другого типа
- См. также
- Экспорт в файл данных Outlook для Mac
- Экспорт контактов в текстовый файл с разделителями (табуляциями)
- Экспорт отдельных элементов
- Импорт PST-файла в Outlook для Mac из Outlook для Windows
- Перенос PST-файла из Windows На Mac
- Перенос PST-файла с компьютера под управлением Windows на компьютер Mac.
- Дополнительные сведения
- Импорт PST-файла из Outlook для Windows
- Открытие файла данных Outlook (PST или OLM)
- Открытие элементов Entourage из архива или более ранней версии
- Перемещение элемента из папки архива в другую папку в Outlook
Архивация сообщений в Outlook для Mac
В Outlook 2016 для Mac есть новая функция, которая называется «архивация одним щелчком». С ее помощью можно быстро перемещать элементы из папки «Входящие» или другой папки в папку архива. Архивные элементы остаются доступными, но не загромождают папку «Входящие».
Архивация сообщений одним щелчком
Вы можете заархивировать сообщения в любой учетной записи электронной почты, подключенной к Outlook 2016 для Mac. К ним относятся учетные записи Exchange (версии 2016 и более поздней), Microsoft 365, Outlook.com, Hotmail, iCloud, Google и Yahoo!
Выберите в папке одно или несколько сообщений, которые нужно архивировать.
На ленте выберите Архивировать.
или
Если вы не видите кнопку Архивировать в новом интерфейсе Outlook для Mac, вам может потребоваться настроить панель инструментов.
Как только вы нажмете кнопку Архивировать, сообщения будут сразу же перемещены в указанную папку архива. Если вы архивировали сообщение по ошибке, перейдите в папку архива и переместите его обратно в папку «Входящие».
Используете архив впервые?
Если вы еще не настроили папку архива для учетной записи электронной почты, может появиться следующий запрос:
Выберите один из указанных ниже вариантов.
Продолжить. В списке папок для этой учетной записи электронной почты появится новая папка. Повторяйте эту процедуру, чтобы создать папку архива для каждой из учетных записей электронной почты. Для учетных записей Microsoft 365, Outlook.com, Hotmail, iCloud, Google и Yahoo! папка будет называться Архив. Папка архива для Gmail называется Вся почта.
Выбрать другую папку. Выберите любую из существующих папок для архива.
Если запрос не появился, ваше сообщение должно было автоматически отправиться в папку Архив.
Источник
Использование серверного архива в Outlook для Mac
В серверном архиве, который также называется архивным почтовым ящиком, можно хранить старые сообщения, чтобы они не занимали место в основном почтовом ящике. Архивный почтовый ящик создается ИТ-администратором или администратором Microsoft 365.
Примечание: Чтобы архивный почтовый ящик работал с Outlook для Mac, оба ящика (основной и архивный) должны находиться либо на сервере Exchange Server (локально), либо в Exchange Online в Microsoft 365 (в облаке). Например, если ваш основной почтовый ящик размещен на сервере Exchange Server, а архивная учетная запись находится в Exchange Online в Microsoft 365, серверный архив использовать невозможно. Обратитесь к ИТ-администратору или администратору Microsoft 365 и узнайте, как разместить их вместе.
Рекомендации по перемещению почты в архив
Хотя сообщения можно перемещать в архивный почтовый ящик из Outlook для Mac по одному (невозможно переместить или скопировать несколько элементов одновременно), более эффективно использовать политики архивации и хранения Outlook Web App.
Эти политики настраиваются ИТ-администратором или администратором Microsoft 365. Политики архивации определяют, как долго сообщения будут находиться в папке электронной почты до перемещения в архив; политики хранения определяют, как долго будут храниться сообщения. Хотя администраторы задают политики для всей организации, вы можно переопределить их в соответствии со своими потребностями. Инструкции см. в статье Политики хранения и архивирования в Outlook Web App.
Если вы хотите одновременно архивировать несколько сообщений, а политики архивирования или хранения не применяются, используйте Outlook Web App для перемещения сообщений из своего основного почтового ящика в архив. Нельзя перемещать папки, но можно переместить все сообщения в папке за один раз.
Установите флажки для всех сообщений, которые вы хотите архивировать.
Перетащите их в папку в области навигации, обозначенную как Личный архив — .
Примечание: Если вы переместили папки, элементы календаря, контакты, задачи или заметки в архив в любой другой версии Outlook, например Outlook для Windows, вы не сможете просматривать или перемещать их в архивном почтовом ящике с помощью Outlook для Mac.
Дополнительные советы
Для поиска в архиве выберите папку архива в области папок. Выполнять поиск одновременно в почтовом ящике и архивах невозможно.
Вы можете создать правила для папки «Входящие», автоматически помещающие сообщения в папки, назначающие им категории или перенаправляющие их в другую учетную запись. Однако эти правила не применяются к архивному почтовому ящику и вы не можете перенаправлять в него сообщения с помощью таких правил.
Источник
Архивация писем в приложении «Почта» на Mac
Если сохранить письма в почтовом ящике «Архив», Вы легко найдете их, когда будете готовы выполнить какое-либо действие.
В приложении «Почта» 
Если Вы выбрали разговор, то в архив попадут все сообщения разговора, хранящиеся в текущем почтовом ящике, например в ящике «Входящие». Связанные сообщения из других ящиков архивированы не будут.
Нажмите кнопку «Архивировать» 
Если на панели настроек «Просмотр» приложения «Почта» для параметра «Перемещать ненужные сообщения в:» выбрано значение «Архив», то можно архивировать письма непосредственно из уведомлений Почты. Просто наведите курсор на уведомление приложения «Почта» и нажмите «Архивировать».
Приложение «Почта» создает почтовый ящик «Архив» в боковом меню Почты для каждой учетной записи, сообщения которой Вы архивируете, и перемещает в него выбранные Вами сообщения. Для их просмотра нажмите почтовый ящик. Сообщения остаются в почтовом ящике «Архив», пока Вы не удалите или не переместите их.
Источник
Экспорт элементов в архивный файл в Outlook для Mac
Примечание: Мы стараемся как можно оперативнее обеспечивать вас актуальными справочными материалами на вашем языке. Эта страница переведена автоматически, поэтому ее текст может содержать неточности и грамматические ошибки. Для нас важно, чтобы эта статья была вам полезна. Просим вас уделить пару секунд и сообщить, помогла ли она вам, с помощью кнопок внизу страницы. Для удобства также приводим ссылку на оригинал (на английском языке).
Ручная архивация сообщений электронной почты, контактов и других элементов в файл данных Outlook для Mac (OLM) для упрощения размера папки «Входящие». Файл. OLM можно сохранить в любом месте на компьютере Mac или на другом компьютере.
На вкладке Сервис нажмите кнопку Экспорт.
Примечание: Кнопка » Экспорт » не отображается? Убедитесь в том, что у вас установлена новейшая версия Outlook. В меню Справка Outlook выберите пункт проверить наличие обновлений. Если все обновления Outlook будут применены, а кнопка » Экспорт » по-прежнему не отображается, найдите параметр Экспорт в меню файл Outlook.
В поле Экспорт в файл архива (.olm) выберите элементы, которые хотите экспортировать, и нажмите кнопку Продолжить.
В диалоговом окне Сохранить как в разделе Избранноевыберите папку загрузки и нажмите кнопку сохранить.
После того как ваши данные экспортированы, вы получите уведомление. Нажмите кнопку Finish (Готово).
Сведения о том, как получить доступ к данным, сохраненным в файле данных Outlook для Mac (. OLM), можно найти в разделе Импорт сообщений электронной почты, контактов и других элементов в Outlook 2016 для Mac.
Я хочу экспортировать данные в iCloud или в файл архива другого типа
В настоящее время единственный доступный вариант — экспорт в OLM-файл архива. Чтобы запросить дополнительные параметры экспорта, перейдите в поле «предложение Outlook» , чтобы оставить отзыв. Группа Outlook активно отслеживает этот форум.
См. также
Примечание: В Outlook для Windows старые элементы Outlook архивируются автоматически с обычными интервалами, также называемыми автоархивацией. Этот параметр недоступен в Outlook 2011 для Mac, но вы можете настроить собственную резервную копию данных — в разделе Автоматическое архивирование и резервное копирование элементов Outlook для Mac.
Экспорт в файл данных Outlook для Mac
При выполнении экспорта в файл данных Outlook для Mac можно отфильтровать данные по категории или по типу элементов. Например, если вы хотите передать сведения о сети со своего рабочего компьютера на домашний, можно экспортировать только те элементы, которые вы отнесли к категории «Сеть». Точно так же вы можете экспортировать все свои контакты на домашнем компьютере, а затем импортировать их на рабочем. В процессе экспорта можно указать, нужно ли сохранять экспортируемые элементы в Outlook или их следует удалить по завершении экспорта.
В меню файл выберите Экспорт _гт_ файла данных Outlook для Mac.
Выберите фильтр по категории или типу элемента. Чтобы экспортировать все элементы в Outlook, выберите элементы указанных ниже типови установите все флажки.
Чтобы продолжить, щелкните стрелку вправо, затем следуйте инструкциям. Файл данных Outlook для Mac имеет расширение OLM.
Если у вас есть учетная запись Microsoft Exchange или службы каталогов, контакты из каталога не экспортируются. Аналогичным образом элементы, хранящиеся в общие папки, не экспортируются.
Файл данных Outlook для Mac не содержит параметры учетной записи или параметры Outlook.
Экспорт контактов в текстовый файл с разделителями (табуляциями)
Чтобы передать набор контактов на другой компьютер или в другое приложение, можно экспортировать их в текстовый файл со знаками табуляции в качестве разделителей, который могут открыть многие другие приложения для работы с почтой, электронными таблицами и базами данных.
В меню Файл выберите элемент Экспорт.
В помощнике по экспорту выберите Contacts to a list (Контакты в список), затем следуйте инструкциям. Файлы, в которых текст разделен табуляциями, сохраняются с расширением TXT.
Если у вас есть учетная запись Microsoft Exchange или службы каталогов, контакты из каталога не экспортируются.
При экспорте контакта экспортируются все связанные с ним сведения, имеющиеся в Outlook, — почтовые адреса, дни рождения и заметки. Но в некоторых почтовых приложениях не отображается содержимое определенных полей, таких как «Супруг(а) или партнер» и «Интересы».
Сертификаты шифрования не экспортируются.
Экспорт отдельных элементов
Можно экспортировать одиночные элементы в виде отдельных файлов, чтобы получить их резервные копии или использовать в других приложениях.
В списке элементов выберите нужный элемент.
Чтобы выделить несколько элементов, удерживайте нажатой клавишу 
Выделенные элементы перетащите на рабочий стол или в папку системы поиска Finder.
Сообщения электронной почты экспортируются в формате EML.
Контакты экспортируются в виде файлов vCard (VCF).
События календаря и задачи экспортируются в виде ICS-файлов.
Заметки экспортируются в виде HTML-файлов.
Сведения о том, как получить доступ к данным, сохраненным в файле данных Outlook для Mac (. OLM), можно найти в разделе Импорт PST-файла в Outlook для Mac из Outlook для Windows.
Источник
Импорт PST-файла в Outlook для Mac из Outlook для Windows
Чтобы перенести сообщения и другие элементы с компьютера Windows на компьютер Mac, Outlook для Mac можно импортировать файлы данных Outlook (PST), созданные в Outlook для Windows.
Перенос PST-файла из Windows На Mac
В меню Outlook для Mac файл выберите пункт Импорт.
Выберите Outlook для Windows файла архива (PST)и выберите Продолжить.
Найдите файл данных на компьютере и выберите импорт.
После завершения импорта нажмите кнопку Готово.
Импортированные элементы отображаются в область навигации в разделе На моем компьютере.
Чтобы перенести сообщения и другие элементы с компьютера Windows на компьютер Mac, Outlook для Mac можно импортировать файлы данных Outlook (PST), созданные в Outlook для Windows.
Перенос PST-файла с компьютера под управлением Windows на компьютер Mac.
В меню Outlook для Mac файл выберите пункт Импорт.
Выберите Outlook для Windows файла архива (PST)и выберите Продолжить.
Найдите файл данных на компьютере и выберите импорт.
После завершения импорта нажмите кнопку Готово.
Импортированные элементы отображаются в область навигации в разделе На моем компьютере.
Дополнительные сведения
Импорт PST-файла из Outlook для Windows
Чтобы было проще переносить сообщения и другие элементы с компьютера под управлением Windows на компьютер Macintosh, можно импортировать в Outlook для Mac файлы данных Outlook (PST), созданные в Outlook для Windows.
Перенесите PST-файл на компьютер Macintosh.
В меню Файл в Outlook для Mac щелкните пункт Импорт.
Выберите пункт Файл данных Outlook, а затем щелкните стрелку вправо.
Выберите пункт Файл данных Outlook для Windows, а затем щелкните стрелку вправо.
Найдите файл данных на компьютере и нажмите кнопку Импорт.
По завершении процесса импорта нажмите кнопку Готово.
Импортированные элементы отображаются в область навигации в разделе На моем компьютере.
Примечание: Outlook для Mac можно импортировать только PST-файлы на основе Юникода , которые являются стандартным форматом файлов личных папок для Outlook (для Windows) 2003 и более поздних версий. PST-файлы в формате ANSI, то есть файлы личных папок Outlook 97–2002, использовались в качестве стандартного формата для хранения данных в личных папках Outlook для Windows версий 97–2002. Файлы в таком формате нельзя импортировать в Outlook для Mac. Не существует автоматизированной процедуры по преобразованию имеющегося PST-файла в формате ANSI из старой версии в более новый формат. Но вы можете создать новый файл данных Outlook (PST) в Microsoft Outlook для Windows 2003 или более поздней версии и импортировать в него элементы из старого файла. Затем можно импортировать новый PST-файл в Outlook для Mac. Дополнительные сведения о том, как создавать PST-файлы и импортировать элементы, см. в справке по вашей версии Outlook для Windows.
Открытие файла данных Outlook (PST или OLM)
Можно импортировать файл данных Outlook для Windows (PST) или файл данных Outlook для Mac (OLM). Эти файлы могут содержать большое количество данных, включающих элементы разного типа. Файлы данных Outlook часто используются в качестве архива или для переноса данных с одного компьютера на другой.
В меню Файл в Outlook для Mac щелкните пункт Импорт.
Выберите пункт Файл данных Outlook, а затем щелкните стрелку вправо.
Выберите тип файла данных и щелкните стрелку вправо.
Найдите файл данных на компьютере и нажмите кнопку Импорт.
По завершении процесса импорта нажмите кнопку Готово.
Импортированные элементы отображаются в область навигации в разделе На моем компьютере.
Примечание: В Outlook для Mac можно импортировать только PST-файлы в кодировке Юникод — это стандартный формат файлов личных папок в Outlook (для Windows) 2003 и более поздних версий. PST-файлы в формате ANSI, то есть файлы личных папок Outlook 97–2002, использовались в качестве стандартного формата для хранения данных в личных папках Outlook для Windows версий 97–2002. Файлы в таком формате нельзя импортировать в Outlook для Mac. Не существует автоматизированной процедуры по преобразованию имеющегося PST-файла в формате ANSI из старой версии в более новый формат. Но вы можете создать новый файл данных Outlook (PST) в Microsoft Outlook для Windows 2003 или более поздней версии и импортировать в него элементы из старого файла. Затем можно импортировать новый PST-файл в Outlook для Mac. Дополнительные сведения о том, как создавать PST-файлы и импортировать элементы, см. в справке по вашей версии Outlook для Windows.
Открытие элементов Entourage из архива или более ранней версии
Такие элементы, как сообщения электронной почты, контакты и события, можно импортировать из Entourage 2004, Entourage 2008 или Entourage 2008, Web Services Edition. Из Entourage можно также импортировать архив (с расширением RGE).
В меню Файл в Outlook для Mac щелкните пункт Импорт.
Выберите пункт Данные Entourage из архива или более ранней версии, щелкните стрелку вправо и следуйте указаниям.
Если вместе с Entourage используется учетная запись Microsoft Exchange, то по завершении процесса импорта все элементы учетной записи Exchange будут загружены с сервера Exchange. Все правила и расписания, связанные с учетной записью Exchange, надо будет перенастроить в Outlook.
При импорте элементов из Entourage 2004 или Entourage 2008 сведения о категории для элементов учетной записи Exchange не импортируются в Outlook. Но при использовании Entourage 2008, Web Services Edition сведения о категории загружаются с сервера Exchange.
Центр проектов не входит в состав Outlook. Если вы используете центр проектов в Entourage, а затем импортируете данные Entourage в Outlook, связи центра проектов преобразуются в категории. Например, если вы добавили элементы в проект под названием «Научная работа» в Entourage, этим элементам присваивается категория «Научная работа» в Outlook.
Настраиваемые представления, параметры поиска и сведения о времени в пути для событий из Entourage не импортируются в Outlook. События Outlook не содержат сведений об отведенном на дорогу времени.
Перемещение элемента из папки архива в другую папку в Outlook
Выделите элемент, который требуется переместить.
На вкладке Главная выберите Переместить, а затем Выберите папку.
В поле поиска введите имя нужной папки и выберите переместить.
Совет: Чтобы скопировать элемент из папки архива в другую папку в Outlook, просто перетащите элемент в папку, в которой вы хотите разместить копию.
Источник