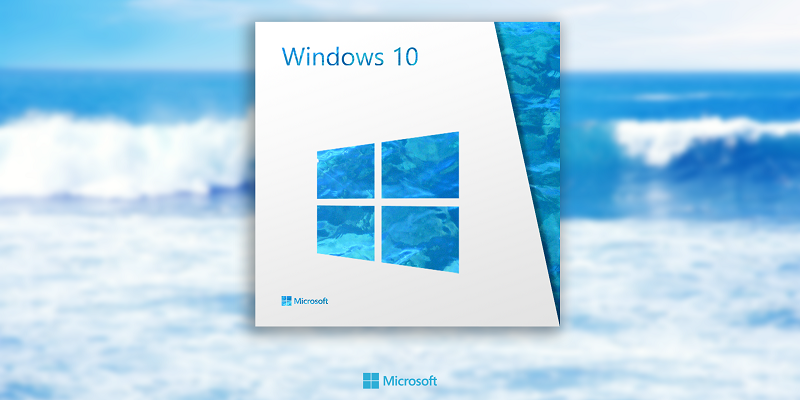- Как загрузить старые версии ISO Windows 10
- Как скачать старые версии Windows 10 с помощью Rufus
- Все редакции и версии Windows 10
- Все редакции Windows 10
- Редакции Windows 10 Для стран Евросоюза
- Редакции Windows 10 для Южной Кореи
- Редакции Windows 10 для Китая
- Выпуски всех версий Windows 10
- Как узнать, какая текущая Windows установлена на вашем компьютере?
- Что такое тип лицензии Windows?
- Как скачать любую версию Windows 10 с серверов Microsoft
- MediaCreationTool.bat — как скачать любую версию Windows 10 с серверов Microsoft
- Как скачать образ любой версии Windows 10
Как загрузить старые версии ISO Windows 10
Вам нужно откатиться до предыдущей версии или вы предпочитаете более старую верс ию Windows 10? Вот шаги, чтобы загрузить файл ISO для любой версии ОС.
Хотя вы можете загрузить файл ISO для установки Windows 10 с веб-сайта поддержки Microsoft, вы можете загрузить только самую последнюю версию, поскольку на веб-сайте отсутствует возможность выбора более старых версий.
Однако, если вы обновили компьютер по ошибке, у вас возникли проблемы с совместимостью с новой версией или вам не понравился новый выпуск, вы можете загрузить более старые версии Windows 10 с помощью инструмента Rufus для отката к предыдущей версии.
Rufus — это бесплатный сторонний инструмент, предназначенный для создания загрузочного USB-накопителя для установки Windows 10, но, в отличие от Media Creation Tool, Rufus также может загрузить файл ISO и подготовить загрузочный носитель с последней или более старой версией Windows 10.
В этом руководстве вы узнаете, как использовать Rufus для загрузки файла ISO и создать загрузочный носитель для установки более старых версий Windows 10, даже если они больше не поддерживаются.
Как скачать старые версии Windows 10 с помощью Rufus
Используйте эти шаги для создания USB-носителя с более старой версией Windows 10, подключите USB-накопитель объемом не менее 8 ГБ и затем выполните следующие действия:
- Откройте официальный сайт Rufus.
- В разделе «Скачать» щелкните ссылку, чтобы загрузить последнюю версию (3.5 или более позднюю).
- Дважды щелкните исполняемый файл, чтобы запустить инструмент.
- В разделе «Устройство» используйте раскрывающееся меню и выберите USB-накопитель, который вы хотите стереть, и используйте его для создания установочного носителя.
- В разделе «Выбор загрузки» используйте раскрывающееся меню и выберите параметр « Образ диска или ISO-образ».
- На правой стороне нажмите кнопку со стрелкой вниз и выберите опцию Скачать.
- Нажмите кнопку Скачать.
- Выберите вариант Windows 10. (Вы также можете выбрать опцию Windows 8.1.)
- Нажмите кнопку Продолжить.
- В разделе «Релиз» выберите старую версию Windows 10, которую вы хотите загрузить, включая:
- Версия 1903, май 2019 г. Обновление (сборка № 18362).
- Версия 1809, обновление за октябрь 2018 года (сборка № 17763).
- Версия 1803, обновление за апрель 2018 года (сборка № 17134).
- Версия 1709, Обновление создателей осени (номер сборки 16299).
- Версия 1703, Обновление создателей (номер сборки 15063).
- Версия 1607, Anniversary Update (сборка № 14393).
- Версия 1511, ноябрьское обновление (сборка № 10586).
- Версия 1507, начальный выпуск (сборка № 10240).



Выполнив эти шаги, вы можете использовать загрузочную флеш-карту USB для установки более старой версии Windows 10 с использованием чистой или обновленной установки на месте.
Все редакции и версии Windows 10
Многие пользователи, задаются вопросом — Что такое версии и редакции Windows? Даже порой опытные пользователи, часто путаются в этих аббревиатурах. Наш сайт уже не раз возвращался к этой теме, к примеру статья — Что такое Windows версии и редакции?
Сегодня еще раз поговорим о самой актуальной на сегодняшний день, операционной системе Windows 10, разберемся в версиях, в редакциях и типе лицензий.
С более подробной информацией о всех выпущенных версиях Windows компанией Microsoft, можно ознакомиться в статье — История развития ОС Microsoft – от Windows 1.0 до WIndows 10.
Все редакции Windows 10
29 июля 2015 года выходит первый выпуск операционной системы Windows 10. Выходят сразу три редакции.
Основные редакции:
- Windows 10 «Домашняя» (Home) — базовая версия для пользователей ПК, ноутбуков и планшетных компьютеров. Поставляется с ноутбуками и нетбуками.
- Windows 10 Pro — версия для ПК, лэптопов и планшетов с функциями для малого бизнеса типа CYOD (выбери своё устройство).
- Windows 10 «Корпоративная» (Enterprise) — версия для более крупного бизнеса с расширенными функциями управления корпоративными ресурсами, безопасности и т. д.
Производные:
- Windows 10 «Домашняя для одного языка» (Home Single Language, Home SL) полностью аналогична редакции Домашняя без возможности менять язык. Поставляется с ноутбуками и нетбуками.
- Windows 10 «Домашняя с Bing» (Home With Bing) — версия Windows 10, в которой в браузерах Edge и Internet Explorer поисковая система по умолчанию — Bing, при этом изменить её невозможно. Поставляется с некоторыми ноутбуками.
- Windows 10 S — специальная конфигурация Windows 10 «Pro», запускает приложения только из Microsoft Store. Редакция появилась с выходом версии 1703.
- Windows 10 «Pro для образовательных учреждений» (Pro Education) — вариант Pro для учебных заведений, появился с выходом версии 1607.
- Windows 10 «Pro Для рабочих станций» (Pro for Workstations) — специальный вариант Windows 10 Pro, отличается расширенной аппаратной поддержкой (на уровне сервера) и предназначена для удовлетворения сложных потребностей в критически важных средах с высокой вычислительной нагрузкой, имеет поддержку создания хранилищ с файловой системой ReFS (начиная с версии 1709 во всех редакциях, кроме Pro for Workstation и «Корпоративной», поддержка удалена), предоставляет наиболее требовательные приложения и данные с требуемой производительностью с использованием энергонезависимых модулей памяти (NVDIMM-N). Поддерживает до 4-х CPU и до 6 ТБ оперативной памяти (в «Pro» — до 2 ТБ). Редакция появилась с выходом версии 1709.
- Windows 10 «Корпоративная с долгосрочным обслуживанием» (Enterprise LTSC, ранее — Enterprise LTSB) — специальный вариант «Корпоративной», отличается от остальных редакций долгосрочной поддержкой одной версии и отсутствием Магазина и UWP приложений (кроме приложения «Параметры»).
- Windows 10 «для образовательных учреждений» (Education) — вариант «Корпоративной» для учебных заведений, в версиях ниже 1703 отсутствует Кортана.
- Windows 10 Team — редакция для планшетов Surface Hub.
Редакции Windows 10 Для стран Евросоюза
Для этих редакций Windows 10 — отсутствуют Windows Media Player, музыка Groove, «Кино и ТВ», но возможно их добавить вручную.
- Windows 10 Home SL N
- Windows 10 Home N
- Windows 10 S N
- Windows 10 Pro N
- Windows 10 Enteprise N
- Windows 10 Enterpise LTSC N
Редакции Windows 10 для Южной Кореи
Для этих редакций Windows 10, как и для стран Евросоюза — отсутствуют Windows Media Player, музыка Groove, «Кино и ТВ», но возможно их добавить вручную и есть ссылки на альтернативное ПО.
- Windows 10 Home SL KN
- Windows 10 Home KN
- Windows 10 S KN
- Windows 10 Pro KN
- Windows 10 Enteprise KN
- Windows 10 Enterpise LTSC KN
Редакции Windows 10 для Китая
- Windows 10 China Government Edition*
- Windows 10 Entry
- Windows 10 Value
- Windows 10 Core
- Windows 10 Core +
- Windows 10 Advanced
* Windows 10 China Government Edition — специальная редакция для КНР, содержит меньшее количество штатных приложений Microsoft и дополнительные настройки безопасности, наличие которых необходимо для сертификации ОС для использования в государственных учреждениях.
Выпуски всех версий Windows 10
- Windows 10 версия 1507 — (RTM) (OS build 10240) дата выпуска 2015-07-29. (Окончание поддержки)
- Windows 10 версия 1511 — (OS build 10586) дата выпуска 2015-11-10. (Окончание поддержки)
- Windows 10 версия 1607 — (OS build 14393) дата выпуска 2016-08-02.
- Windows 10 версия 1703 — (OS build 15063) дата выпуска 2017-04-11. (Окончание поддержки)
- Windows 10 версия 1709 — (OS build 16299) дата выпуска 2017-10-17
- Windows 10 версия 1803 — (OS build 17134) дата выпуска 2018-05-08
- Windows 10 версия 1809 — (OS build 17763) дата выпуска 2018-10-02
- Windows 10 версия 1903 — (OS build 18362) дата выпуска 2019-05-21
- Windows 10 версия 1909 — (OS build 18363) дата выпуска — Обновление Windows 10 November 2019 Update, известное под кодовым названием Windows 10 19H2, готовится к релизу. (В мае 2021 года начнётся аналогичный автоматический переход версии 1909 на 2004 — майское обновление 2020 года. Переход стартует по той же причине — прекращение технической поддержки.)
Подробнее информацию о редакциях и выпусках можно посмотреть на microsoft.com
Как узнать, какая текущая Windows установлена на вашем компьютере?
Чтобы узнать, какая версия Windows 10 установлена на вашем компьютере, выполните следующие действия: Нажмите кнопку Пуск и выберите Параметры. В разделе «Параметры» выберите Система > О системе.
Самый простой узнать установленную версию на вашем компьютере, это использование команды «winver». Это универсальный метод, и он подходит для любой версии «Windows». Нажмите вместе сочетание клавиш «Windows + R», чтобы открыть диалоговое окно «Выполнить». В поле командной строки введите «winver» и нажмите кнопку «ОК» или клавишу «Enter» на клавиатуре для выполнения команды.
Что такое тип лицензии Windows?
Рассмотрев версии и редакции Windows, мы добрались до типа лицензий. Существует несколько типов лицензий. Основными, наиболее часто встречающимися из них считаются Retail, OEM, Volume License, Evalution.
Подробную информацию про всем типы лицензий, читаем следующие статьи:
Как скачать любую версию Windows 10 с серверов Microsoft
Когда вы используете официальную утилиту Media Creation Tool, то она всегда загружает новейший ISO-образ Windows 10 и затем выполняет создание установочного USB-накопителя для установки системы. Хотя в большинстве случаев нужна именно последняя версия системы, иногда возникает необходимость получить более раннюю версию Windows 10.
Допустим, вы столкнулись с проблемами, при попытке загрузить новейшую версию и хотите попробовать более раннюю версию Windows 10. Многие пользователи продолжают использовать отдельные версии Windows 10 продолжительное время, например Windows 10, версии 1809, пока не вышла Windows 10, версия 20H2.
Если установка новой версии завершилась сбоем, то вы всегда можете установить более раннюю, но до сих пор поддерживаемую версию, например Windows 10, версии 1909.
MediaCreationTool.bat — как скачать любую версию Windows 10 с серверов Microsoft
Для загрузки любой желаемой версии Windows 10 вы можете использовать собственный инструмент Microsoft – Media Creation Tool и пакетный файл MediaCreationTool.bat от стороннего разработчика.
После скачивания официальной утилиты, перейдите на сайт проекта на GitHub, кликните кнопку «Download ZIP» и распакуйте архив.
Разместите файл MediaCreationTool20H2.exe в папку с MediaCreationTool.bat. Вас останется запустить MediaCreationTool.bat и подождать, пока не будут выведены доступные версии Windows 10.
Как вы можете видеть на скриншоте выше, в настоящее время скрипт предлагает все основные версии Windows 10: 1507, 1511, 1607, 1703, 1709, 1803, 1809, 1903, 1909, 2004 или текущую Windows 10, версия 20H2. Все файлы размещаются на серверах Microsoft и загружаются напрямую с этих серверов с помощью официального Media Creation Tool.
После того, как вы выберите версию Windows 10, автоматически запустится Media Creation Tool. С этого момента процесс установки будут стандартным: примите условия, выберите язык, версию, архитектуру и укажите, нужно ли только скачать ISO-образ или следует подготовить установочный USB-накопитель.
Разумеется, данную версию также можно установить прямо в системе, в которой запущен инструмент.
Пакетный файл предоставляет администраторам удобный способ загрузки любого ISO-образа Windows 10 в локальную систему. Данный вариант идеально подходит для установки предыдущей версии или обновления систем до необходимой версии.
Как скачать образ любой версии Windows 10
Microsoft на своем официальном сайте позволяет скачать образы Windows 10, 8.1 и 7, но — только самые последние. Однако зачастую бывает так, что нужен последний образ из программы Insider Preview, или же релиз, но более ранний. И для этого может пригодиться сервис WZT-UUP, в котором хранятся все сборки начиная с Redstone 2 (15063). Однако в нем, разумеется, не хранятся все ISO для всех языков — это очень затратно по объему, поэтому процесс получения нужного образа выглядит как закачка отдельных частей и «склейка» их в один образ.
Для начала зайдите на сам сайт сервиса и выберите из выпадающих списков нужную версию на нужном языке:
Выберите тип загрузки «Download ISO compiler in OneClick! (unZIP -> RUN creatingISO.cmd)»:
Появится ссылка на архив — скачайте его. Если будет ругаться антивирус — это нормально, потому что скрипт использует частично переписанный API Microsoft для создания образов. Распакуйте архив — в нем должно быть несколько папок и файл creatingISO.cmd:
Запустите его, откроется командная строка и начнется процесс скачивания всех файлов образа:
В дальнейшем из этих файлов будет происходить сборка самого образа — тут от вас требуется только набраться терпения, пока все не закончится. Итогом будет лежащий в этой же папке ISO-образ выбранной вами Windows:
Использовать его можно как обычно для заливки на флешку, или для обновления Windows напрямую из системы.