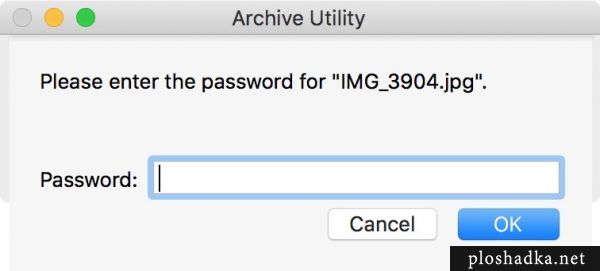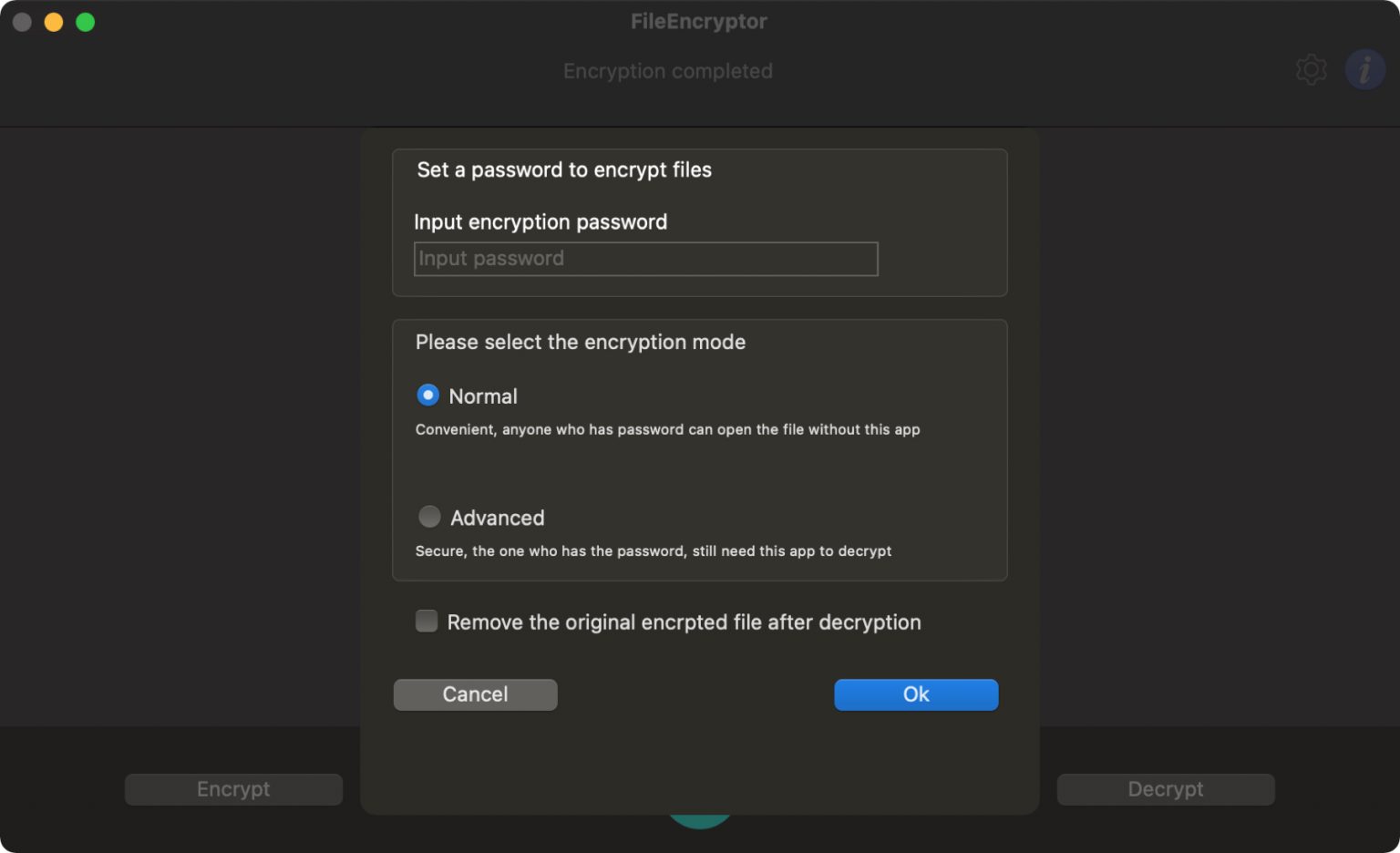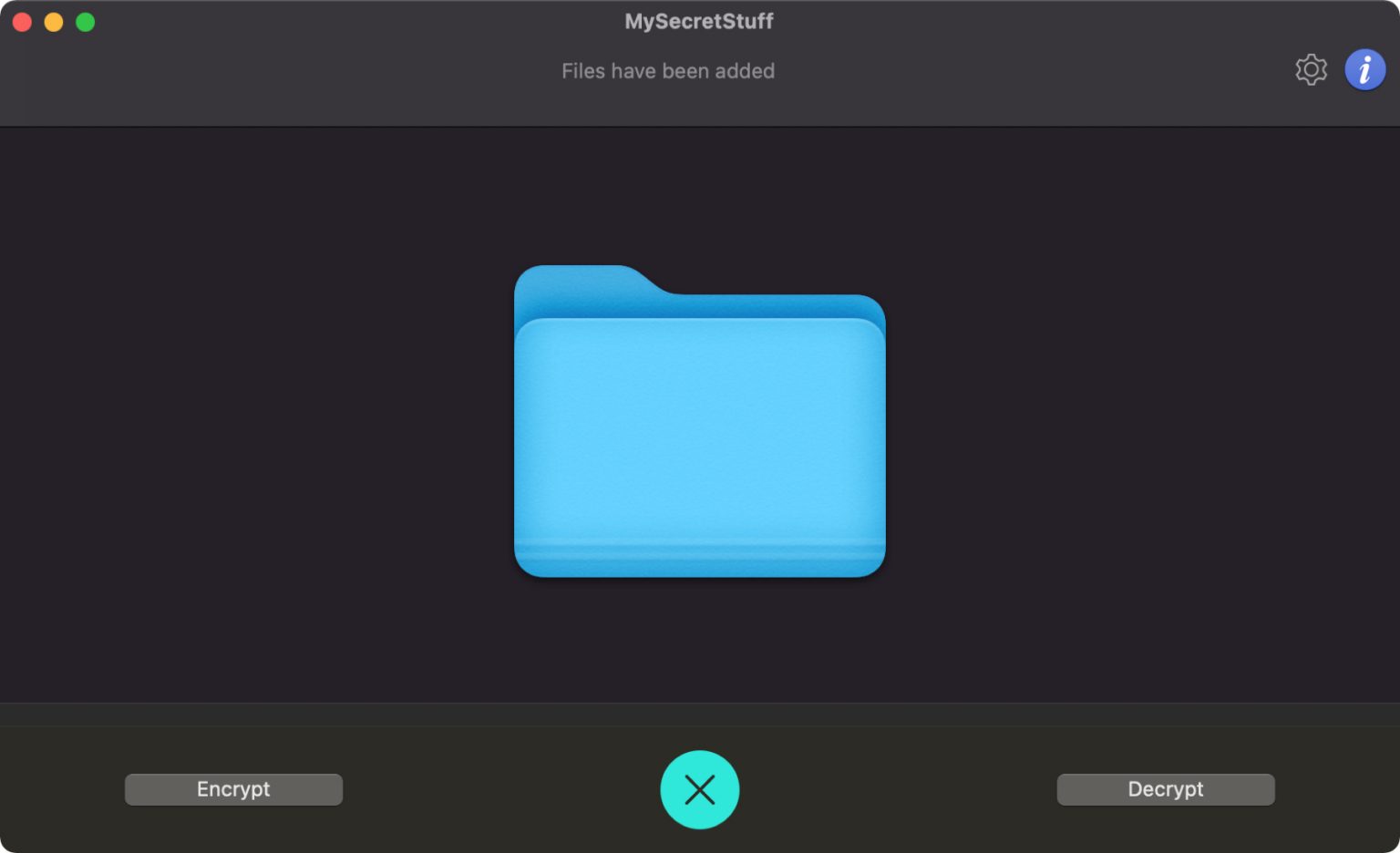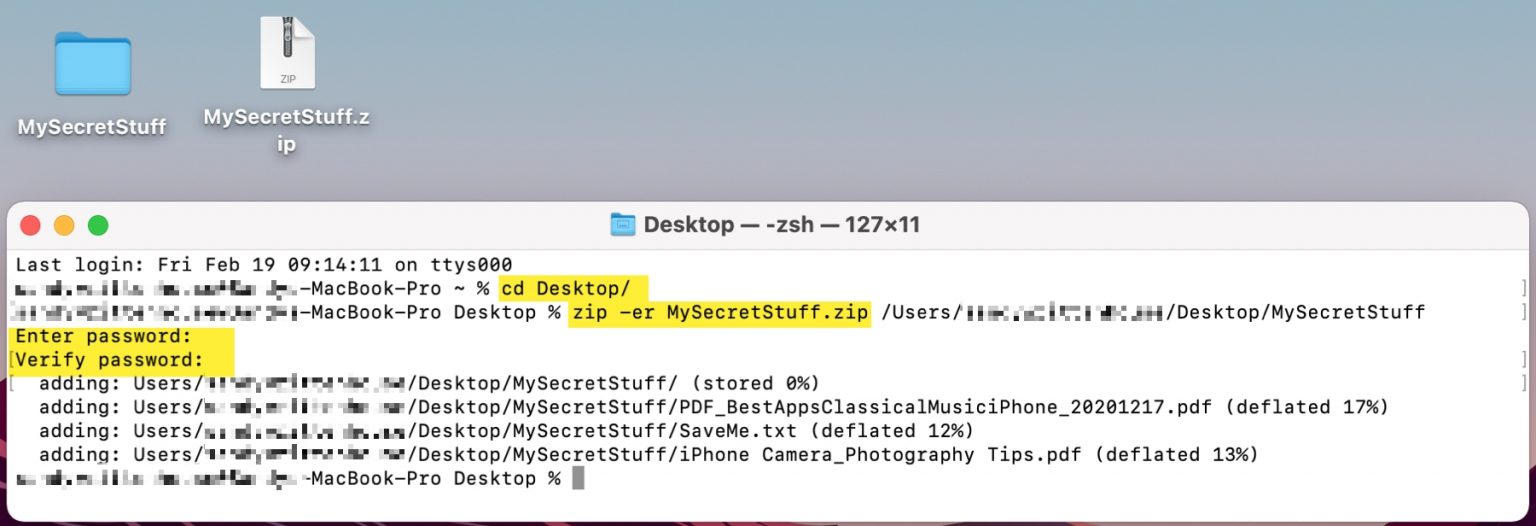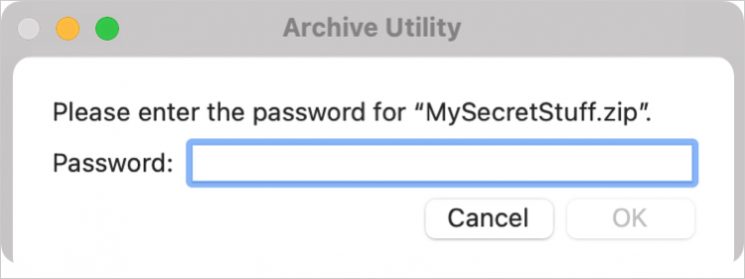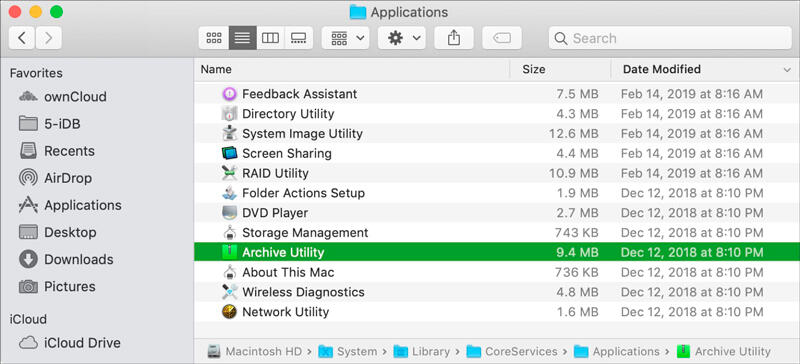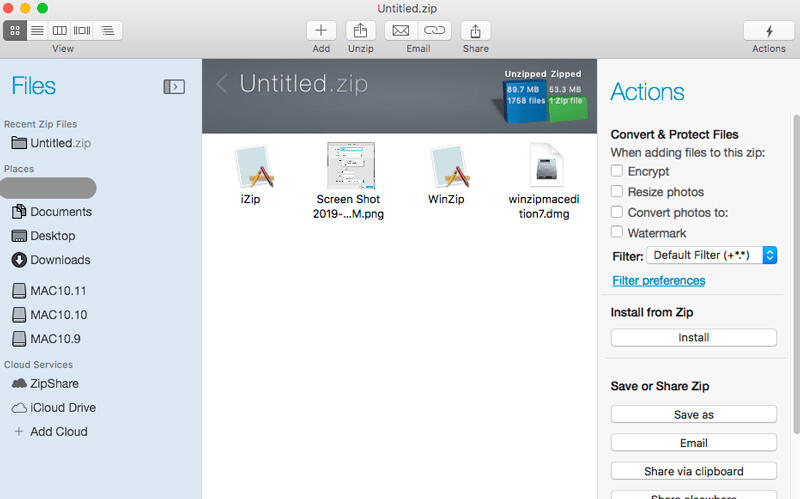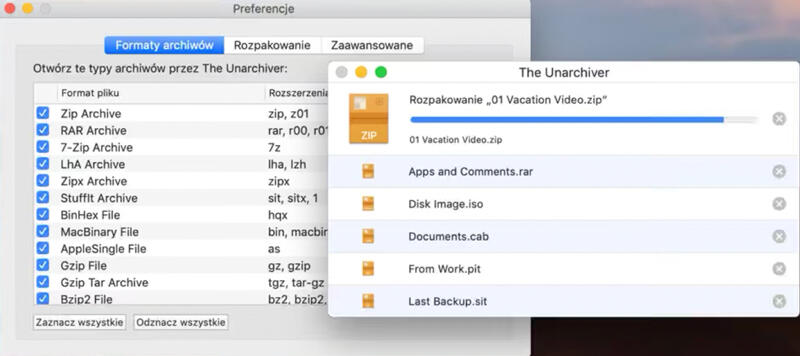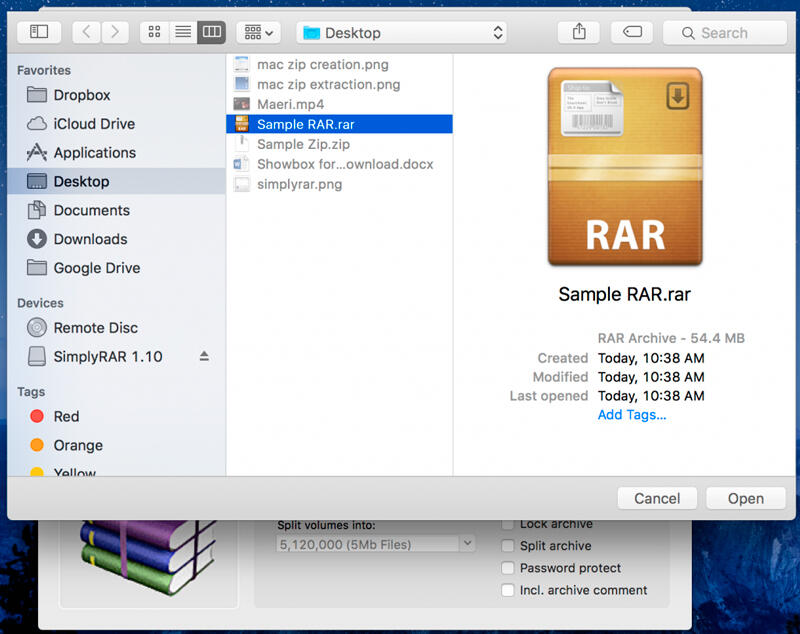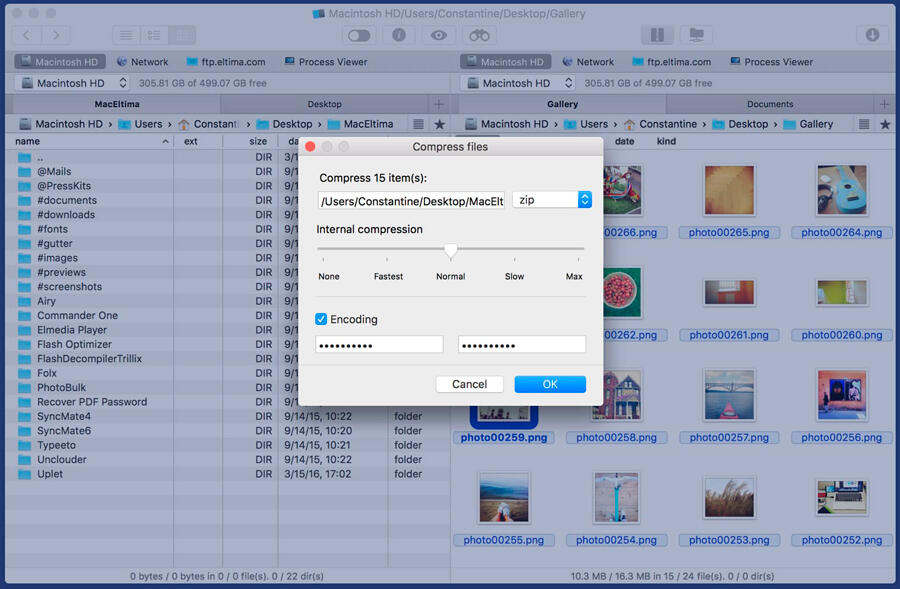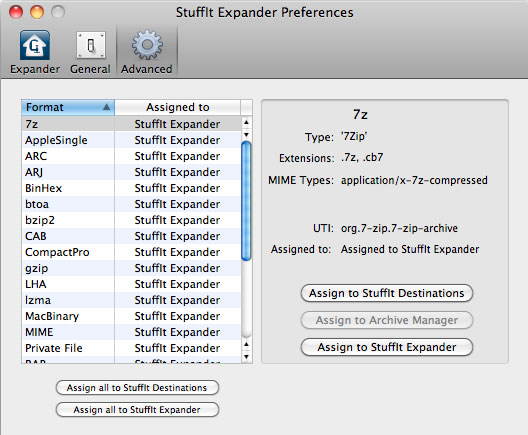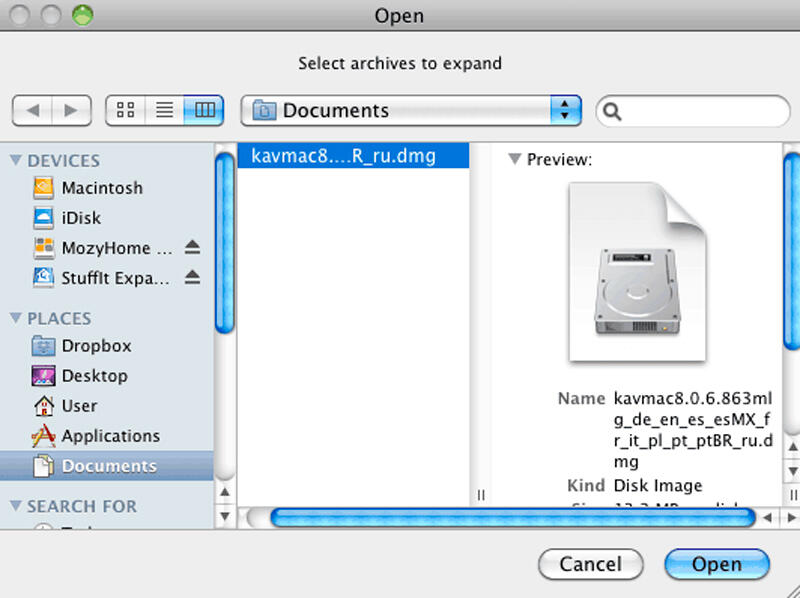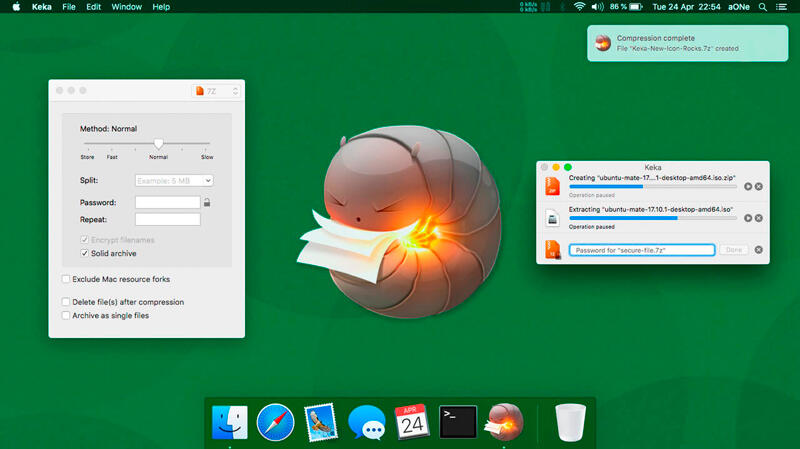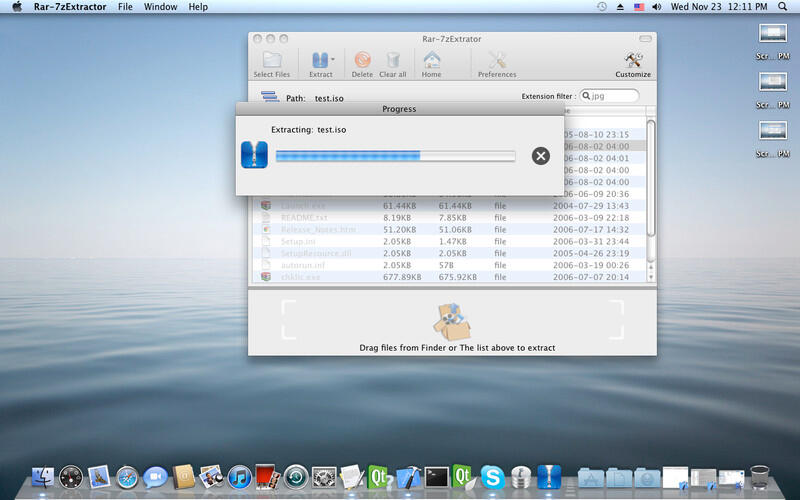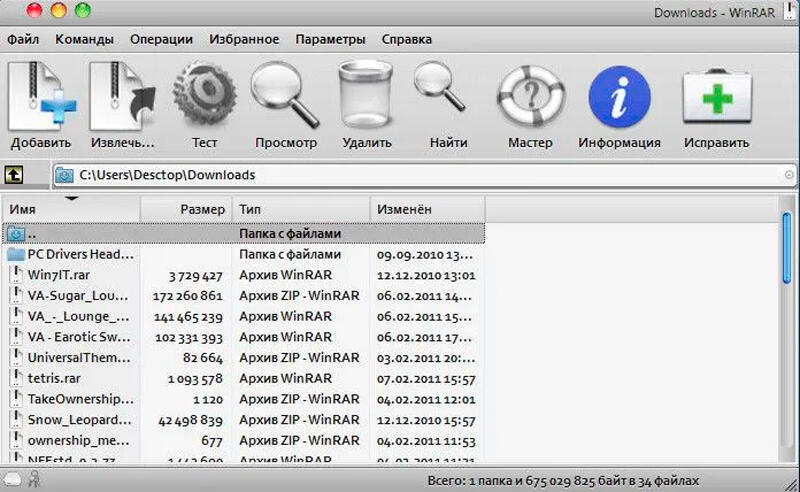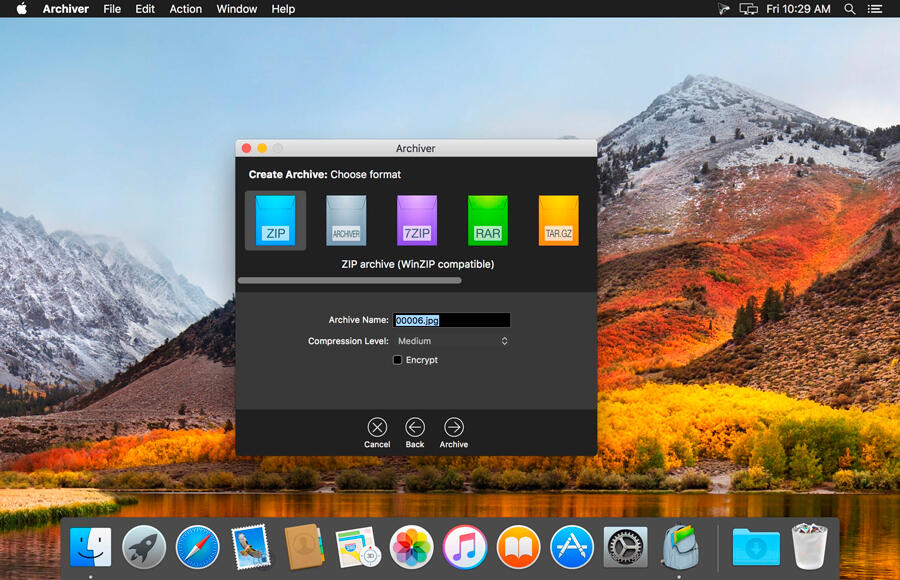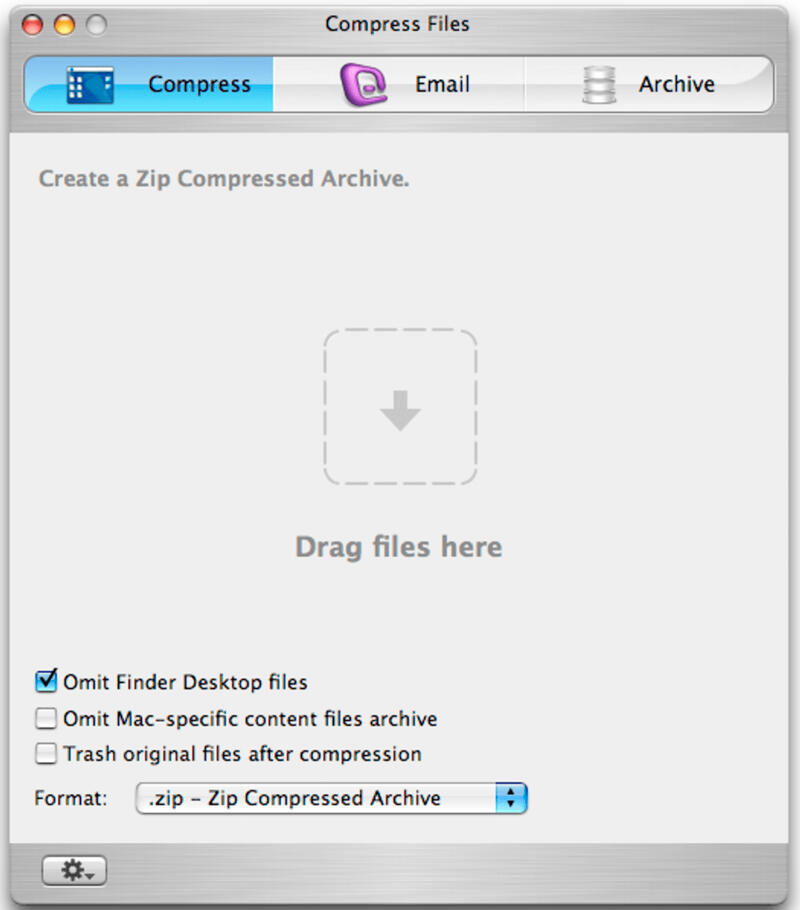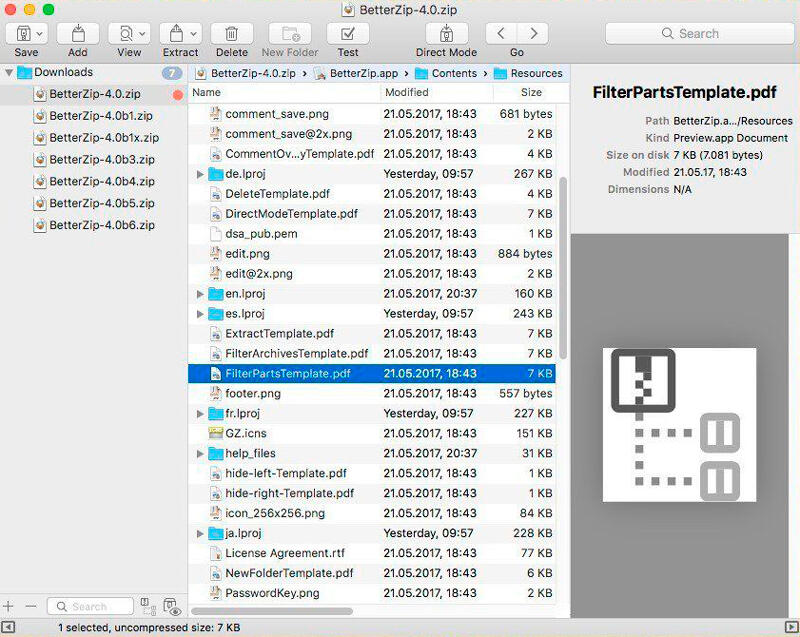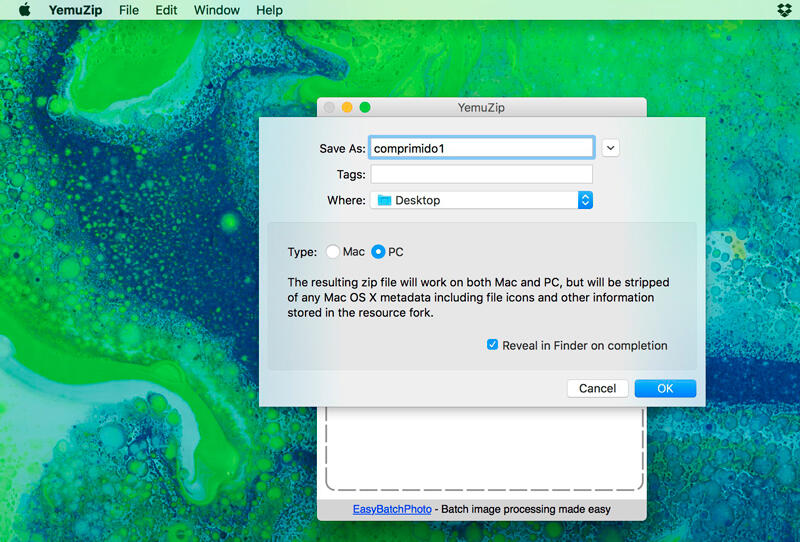- Keka , архиватор файлов для macOS
- Если вы Keka, то купите её в App Store или пожертвуйте через PayPal!
- Простая и мощная
- Конфиденциальность — это важно
- Всё ещё тяжело.
- Keka может создавать файлы этих форматов:
- И распаковывать эти форматы:
- Старые версии Keka
- Как заархивировать zip файл в Mac OS с паролем
- Читайте также
- Комментарии к статье “ Как заархивировать zip файл в Mac OS с паролем ” (3)
- Добавить комментарий Отменить ответ
- Как поставить пароль на архив ZIP в macOS
- С помощью File Zip & Encryptor
- С помощью Терминал
- macOS: Создание архива и диска с паролем на Mac
- Создание зашифрованного паролем архива в macOS / OS X
- Создание защищённого паролем образа диска в macOS / OS X
- Шифрование образа диска:
- Лучшие бесплатные и платные архиваторы для MacOS
- Бесплатные архиваторы
- Archive Utility
- The Unarchiver
- Stuffit Expander
- RAR Extractor Free
- Платные архиваторы
- WinRAR 5.0
- Archiver 2.0
- Compress Files for Mac
- BetterZip 2
- YemuZip
 Keka , архиватор файлов для macOS
Keka , архиватор файлов для macOS
архиватор файлов для macOS
Храните больше, делитесь безопасно
Если вы Keka,
то купите её в App Store или пожертвуйте через PayPal!
Покупая Keka в App Store, вы поддерживаете разработчика,
приложение ничем не отличается от версии на сайте, только обновляется через App Store.
Если вам не нравится MAS или вы просто пробуете Keka,
но хотите поддержать проект, вы можете пожертвовать деньги через PayPal.
Простая и мощная
Даже не нужно открывать Keka, чтобы сжать файл, оставьте иконку в Dock и используйте оттуда.
Просто перетащите ваши файлы и папки на иконку в Dock или окно Keka, чтобы создать сжатую версию.
Конфиденциальность — это важно
Передавайте данные более безопасно, создавая зашифрованные паролем архивы.
Используя шифрование AES-256 для файлов 7z files и
шифрование Zip 2.0 для файлов Zip.
Всё ещё тяжело.
Если ваши файлы действительно огромны, и не помещаются в электронное письмо или на сервер,поделите их на части.
Не волнуйтесь, они вновь объединятся в исходный файл 🙂
Keka может создавать файлы этих форматов:
- 7Z
- ZIP
- TAR
- GZIP
- BZIP2
- XZ
- LZIP
- DMG
- ISO
- BROTLI
- ZSTD
- LRZIP
- WIM
И распаковывать эти форматы:
- 7Z
- ZIP
- ZIPX
- RAR
- TAR
- GZIP
- BZIP2
- XZ
- LZIP
- DMG
- ISO
- BROTLI
- ZSTD
- LRZIP
- LZMA
- EXE
- CAB
- WIM
- MSI
- PAX
- JAR
- WAR
- IPA
- XIP
- APK
- APPX
- XPI
- CPGZ
- CPIO
33.5 MB | Требуется Mac OS X 10.10 или новее
MD5: 2ad00045a06e8e17d01eccfc5ae7fb77
Старые версии Keka
Рано или поздно ваш Mac устареет и не будет поддерживать
новые версии Keka, но не волнуйтесь , старые версии будут здесь.
22.8 MB | Для Mac OS X 10.9
MD5: ffc36d4310721acb5a39feb554e15de4
17.1 MB | Для Mac OS X 10.5
MD5: 11618415e93059cead2cf68e6bcf4aed
4.7 MB | Для Mac OS X 10.4
MD5: 5b7bb96bbf2fb0987b6796ac4a4cd64f
Keka нужен помощник , чтобы установить себя в качестве приложения по умолчанию.
Просто скачайте и распакуйте его, переместите на рабочий стол и затем откройте.
1.2 MB | Требуется Mac OS X 10.9 или новее
MD5: 094abbbbdec023abc86c907e1d842266
Источник
Как заархивировать zip файл в Mac OS с паролем
В операционной системе Mac OS имеется встроенных архиватор. Для простых задач не требуется дополнительных знаний. Он легко архаизирует и разархивирует. А вот когда требуется поставить пароль на архив, придется открыть Терминал.
Архивация с паролем файла (одного):
Архивация с паролем папки (множество файлов):
Если не указывать путь и расширение, то файл будет создан в папке пользователя
После введения этих команд будет предложено ввести пароль. Пароль при вводе не отображается. Повторно требуется подтвердить пароль.
Если всё успешно, будет показан процесс архивирования:
После чего архив можно будет открыть только по паролю:
Читайте также
Кстати, на сайте нет рекламы. У сайта нет цели самоокупаться, но если вам пригодилась информация можете задонатить мне на чашечку кофе в макдаке. Лайкнуть страницу или просто поблагодарить. Карма вам зачтется.
Комментарии к статье “ Как заархивировать zip файл в Mac OS с паролем ” (3)
почему я не могу вписать пароль? стоит ключик. с любой раскладкой ничего не вписывает. спасибо
Не понятно о чем речь. Могу предположить, что не вводятся символы в терминале при наборе пароля. Это нормально, каждое нажатие клавиши учитывается, но символы не показываются. Так исторически сделано.
Пароль вписывается, просто не выводится в целях безопасности. Так устроен терминал
Добавить комментарий Отменить ответ
Если возникнут вопросы пишите на электронную почту.
Источник
Как поставить пароль на архив ZIP в macOS
А вы знали, что вы можете сделать архив с паролем на своём Mac? Создание архива с паролем – не самый простой процесс, но ниже мы научим вас это делать.
Возможно, у вас есть несколько рабочих файлов, которые вы хотите безопасно переслать. Установка пароля на архив сложнее, чем на другие типы файлов, но возможна. Ниже мы расскажем, как разными способами можно поставить пароль на архив на Mac.
С помощью File Zip & Encryptor
В Mac App Store есть несколько программ, с помощью которых можно поставить пароль на архив. Если вы планируете делать это часто, то стоит потратиться на хорошую платную программу. Если же вам нужно использовать шифрование один или пару раз, то подойдёт и бесплатная программа.
Программа File Zip & Encryptor очень простая, в ней есть всего два режима. Обычный режим позволяет создать архив и установить на него пароль, а потом разархивировать архив можно будет разными способами. Продвинутый режим защищает архив так, что потом его можно открыть только с помощью этой же программы.
Как использовать File Zip & Encryptor:
1) Нажмите значок в виде шестерёнки в правом верхнем углу и введите пароль, который хотите использовать для шифрования.
2) Перетяните в окно программы папку с файлами.
3) Нажмите кнопку Encrypt.
4) Выберите место для сохранения ZIP-файла. Можете изменить его название.
Это всё! Как видите, всё достаточно просто. Если вы хотите попробовать другую программу, есть ещё Password Zipper Lite. Работает они почти так же.
С помощью Терминал
Если вы не хотите устанавливать дополнительные программы, можете использовать Терминал на Mac.
1) Для начала откройте программу Терминал.
2) Вы можете заранее выбрать место, где находится папка для архивирования, чтобы потом её не искать. К примеру, рабочий стол. Используйте следующую команду:
3) Теперь используйте команду ниже, заменив FILENAME на название, которое хотите использовать для архива.
4) Добавьте пробел и перетяните файл или папку в окно Терминал. После этого нажмите Enter.
5) Вам нужно будет ввести пароль. Сделайте это и нажмите Enter.
6) Подтвердите пароль ещё раз и нажмите Enter.
Вы увидите свой ZIP-файл в месте, которое выбрали в начале. Например, на рабочем столе.
Когда вы попытаетесь открыть файл, то увидите окно с запросом пароля.
Как видите, даже с использованием Терминал процесс не такой уж и сложный. Надеемся, у вас всё получилось!
Источник
macOS: Создание архива и диска с паролем на Mac
В macOS существует возможность создания архивов и виртуальных дисков c защитой содержимого шифрованием паролем. Файловый архив предназначен для длительного хранения файлов без изменений. Виртуальный диск позволяет делать всё тоже что и архив, но также предоставляет возможность изменять, добавлять и удалять файлы с которыми Вы работаете. При этом, виртуальному диску можно назначить размер или сделать так, чтобы он увеличивался или уменьшался в зависимости от количества данных в нём.
Создание зашифрованного паролем архива в macOS / OS X
Прежде, небольшая ремарка… Для архивирования файлов в macOS существует “Утилита архивирования“. Но её графический интерфейс и доступные пользователю настройки примитивно просты. Вы можете самостоятельно изучить их, воспользовавшись поиском Spotlight по слову “утилита”. Открыть программу “Утилита архивирования” и в меню выбрать пункт “Настройки”. Советую в её настройках по умолчанию выбрать формат архива “ZIP-архив” из соображения совместимости с другими ОС.
Создать архив защищённый паролем с помощью “Утилиты архивирования” не получится. Для этого нужно воспользоваться Терминалом с командной строкой. К счастью, всё это не является сложным. На деле всё просто!
В окне Терминала введите команду со следующим синтаксисом:
Ключи -ejr обозначают следующее: е — выполнить шифрование содержимого архива паролем; j — отбросить путь к корневой папке, т.е. архивировать только её содержимое без учета самой папки; r — рекурсивное добавление содержимого папки.
Имя архива можно указывать без суфикса .zip, он будет автоматически добавлен, например, если указать
Desktop/secret_files в качестве пути и имени файла, то на Рабочем столе будет создан архив с именем secret_files.zip.
После указанания пути к архиву и его имени, поставьте пробел и из Finder перетяните файл или папку, которую нужно добавить в архив. Вводите команду. После этого Вам дважды нужно указать пароль для создаваемого архива и затем будет выполнено само архивирование.
Тем, кому нужно знать больше, в окне Терминала наберите команду zip и изучите доступные возможности. Для просмотра расширенной справки введите zip -h2.
Создание защищённого паролем образа диска в macOS / OS X
Для создания зашифрованного паролем образа диска (виртуального диска) потребуется “Дисковая утилита“. Все действия осуществляются через графический интерфейс пользователя и никакого ввода команд в Терминале не требуется.
Запустите программу Дисковая утилита (по умолчанию она находится через Laucher в папке “Другие”, можно найти через Spotlight). В меню выберите Файл > Новый образ > Пустой образ… или нажмите Command+N.
Дайте имя файлу образа диска в поле “Сохранить как:” и выберите место его хранения в поле “Где:”. Затем выберите имя диска в поле “Имя:” (это не одно и то же с именем файла) и его размер в мегабайтах Мб или Гб. Учите что в одном Гб содержится 1024 Мб, а не 1000. В качестве формата файловой системы рекомендую использовать Mac OS Extended (журналируемый). В качестве раздела установите “Одиночный раздел — схема разделов GUID”. Формат диска: образ для чтения и записи.
Шифрование образа диска:
- нет – без пароля;
- 128 бит AES – шифрование паролем с использованием алгоритма AES с длиной ключа 128 бит;
- 256 бит AES – тоже самое но… для параноидальных особ с манией преследования. )))
После выбора, Вас дважды спросят ввести пароль. После этого жмите “Сохранить” и ждите окончания процесса создания образа. Дальше пользуйтесь как виртуальной флешкой с защитой паролем. Всё! Откройте (смонтируйте) образ-контейнер после его создания, переместите туда нужные файлы. После окончания работы с образом, Вам нужно будет его размонтировать (отключить, извлечь) также как и флешку к примеру.
Кстати, чтобы облегчить себе работу с архивами, можно воспользоваться бесплатной утилитой для macOS — Keka. Она позволяет создавать архивы нескольких распространенных форматов, таких как 7z, zip и т.д, в том числе, с паролем. Её службы добавляются в контекстное меню Finder, что очень удобно.
Источник
Лучшие бесплатные и платные архиваторы для MacOS
Пользователи MacOS рано или поздно задаются вопросом поиска и выбора лучшего архиватора для своего ПК. Именно с помощью таких программ происходит распаковка разных документов в форматах RAR, 7Z, GZIP и т. д. Конечно, для самой системы от Apple уже есть готовая встроенная система для сжатия файлов, но такие форматы ей не под силу, разве что только с ZIP-файлы. Так что для того, чтобы легко работать и не создавать себе проблем из-за архиватора, нужно его правильно выбрать. И поможет в этом список лучших бесплатных архиваторов для MacOS.
Бесплатные архиваторы
Итак, архиватор – это специальная программа, которая одновременно занимается упаковкой большого количества документов в один. А ещё с ней можно как хранить, так и отправлять большие объёмы информации другим пользователям. Именно с их помощью можно уменьшить размеры больших документов и даже установить пароль, создавая архив. Это помогает защитить важные документы.
Archive Utility
Это встроенное приложение, которое стоит изначально в MacOS. Но при этом у него есть множество ограничений, которые часто создают пользователям дискомфорт. К примеру, форматы, которые поддерживаются Archive Utility – это ZIP, GZIP (.gz). А всем известно, что их существует намного больше.
Так что для форматов RAR и многих других придётся искать другое приложение, более функциональное. Кроме того, часто в программе от компании Apple очень сложно работать с архивами, которые были созданы для Windows. Если более точно, то не с файлами, а с их названиями на кириллице.
Эту утилиту знают, наверное, все пользователи ПК. С её помощью можно не только выполнять стандартные действия, но и делать разбивку архива на части.
Также всегда можно установить пароль на важные документы или добавить комментарии. Удобно, что эта утилита поддерживается различными ОС.
The Unarchiver
Удобное приложение, которое можно найти в Mac App Store и установить бесплатно. Это приложение поддерживает много разных архивных форматов, как самых популярных, так и более редких. Эту утилиту можно легко установить вместо встроенного архиватора и пользоваться всеми её функциями.
Но, к сожалению, это приложение не всегда работает с архивами RAR, что именно провоцирует ошибку, сложно понять. Но она чаще всего выпадает, когда файлы с паролем. А в самих архивах есть несколько вариантов продолжений документов.
Это удачное приложение, которое превзошло даже ZIP. Одним из главных плюсов данной утилиты можно назвать её опцию, которая сжимает разные документы в виде единого потока данных.
Кроме того, имеется возможность работать даже с файлами, которые повреждены. Но важно, чтобы при архивировании документов добавлялись заметки, которые помогут с восстановлением.
Разработчики представляют это приложение как удобное для создания сжатых файлов с максимальной эффективностью. Конечно, эта утилита хорошо может уменьшать размеры документов до нужных, но при этом не стоит забывать, как сильно она нагружает систему, а также использует оперативную память.
Этот минус стоит вспомнить и в момент установки программы. Если говорить о качестве сжатия, то её можно сравнить даже с RAR, но не всегда всё так складно работает.
Stuffit Expander
Компания Smith Micro выпустила полный платный пакет для пользователей с Mac, и его стоимость составляет 29,99$.
При этом программа отлично работает с 30 разными форматами, но не с RAR файлами. А вот бесплатная версия этой же утилиты с этим видом документов отлично справляется. Часто её можно использовать в качестве дополнительного приложения.
Или как его ещё называют GZIP, GNU ZIP. Во время работы данный распаковщик применяет тот же алгоритм, что и ZIP. Он часто используется обладателями системы UNIX. В этой утилите есть свои минусы, и качество сжатия в их списке. Так что составить конкуренцию многим современным утилитам эта программа попросту не сможет.
И если нужно сжать сразу несколько документов, тогда для начала их нужно объединить в один с помощью утилиты TAR, а затем уже создавать непосредственно архивы.
Программа, которая часто применяется пользователями MacOS X, поскольку она является бесплатной и при этом может справиться с большинством популярных форматов, как для сжатия, так и для распаковки.
Данное приложение можно найти в Mac App Store и установить себе на ПК. Так что не стоит обращать внимания на забавное название утилиты, возможно, она и вам подойдёт.
RAR Extractor Free
Утилита, использование которой также будет безвозмездным. И даже несмотря на это, она может распаковывать множество архивов из популярных форматов.
Чтобы установить её, нужно заглянуть в Mac App Store. Есть и платная версия, которая позволяет воспользоваться большим количеством различных форматов.
Платные архиваторы
В топ платных архиваторов для Mac вошли программы, с которыми мы предлагаем вам ознакомиться.
WinRAR 5.0
С этой утилитой можно работать с самыми популярными форматами для архивных документов.
Её можно скачать и использовать в бесплатной Trial версии в течение 40 дней. Это будет версия, которая работает через командную строку.
Archiver 2.0
Понятная и удобная утилита, которая устанавливается в системе от Apple. Приложение имеет всего 1 окно, которое даёт возможность работать с одним архивом, то есть по очереди. Для начала работы всё, что нужно, это просто перетянуть файл в окно приложения.
Программа легко работает с RAR архивами, но нужен дополнительный плагин, который сам автоматически устанавливается. А для того чтобы было удобнее работать в дальнейшем, и вовсе можно изменить формат в ZIP. Если же нужно заархивировать много документов сразу, следует указать объём каждой части, и тогда программа сама будет делить информацию на диски.
Чтобы воспользоваться данным приложением, можно скачать его с Mac App Store. Стоимость данной утилиты 19$.
Compress Files for Mac
У программы отличный интерфейс, есть необходимый набор возможностей, таких как упаковка, распаковка файлов в различные форматы, но без RAR.
Стоимость данной утилиты 15$.
BetterZip 2
Удобная программа, но за её использование придётся заплатить. Включая её, сразу видно, что разработчики хорошо потрудились, чтобы создать такой хороший продукт с большими возможностями.
Чтобы указывать файлы в RAR, нужно установить WinRAR 5.0 в командной строке. Данную утилиту всегда можно найти в App Store,
Здесь также можно использовать менеджер пресетов, и с помощью таких сценариев обработки архивов работа с разными документами будет проходить куда быстрее, поскольку уменьшатся повторяющиеся движения. Но стоит помнить, что в этой утилите всё на английском.
Важно отметить, что при покупке программы через сайт обновления на неё пользователи будут получать только в течении первого года.
Стоимость данной утилиты 19,95$.
YemuZip
Эта программа одна из самых дешёвых, и её всегда можно найти в App Store. Используя её, можно работать с файлами формата ZIP. Приложение часто помогает в случае, когда нужно создать архивы из разных файлов, чтобы передать важную информацию одним блоком.
Стоимость данной утилиты 3,99$.
С помощью архиваторов можно сжимать файлы, соединять или перемещать их. Таким способом куда проще навести порядок в большом количестве различных документов и файлов. Выбирая лучшую программу, обращайте внимание на её функционал.
А какой, по вашему мнению, из описанных выше архиваторов для Mac лучше остальных? И какие его преимущества для вас стали самыми ценными?
Источник
 Keka , архиватор файлов для macOS
Keka , архиватор файлов для macOS