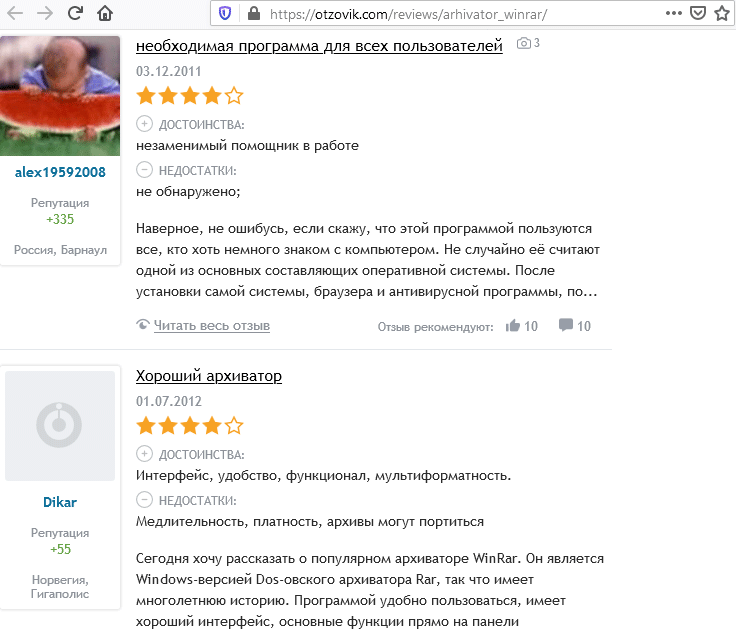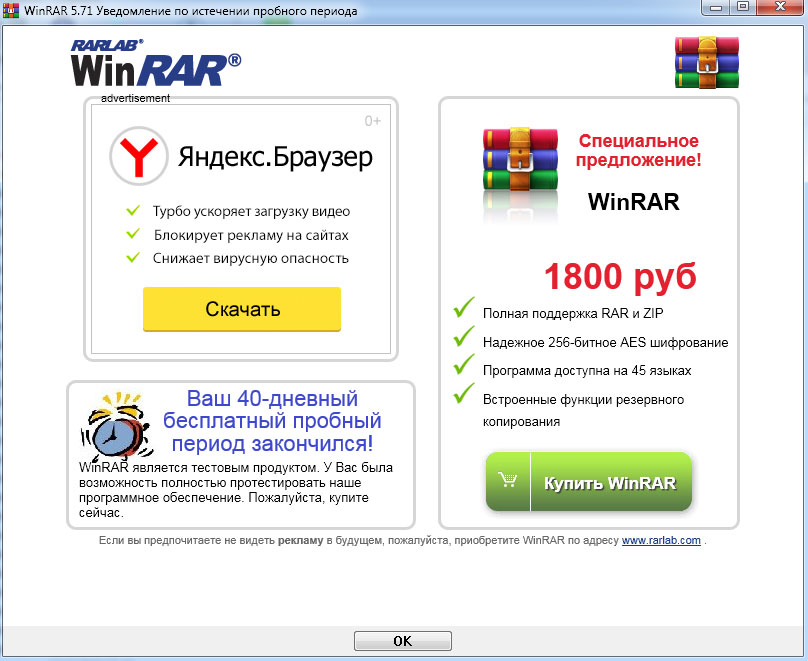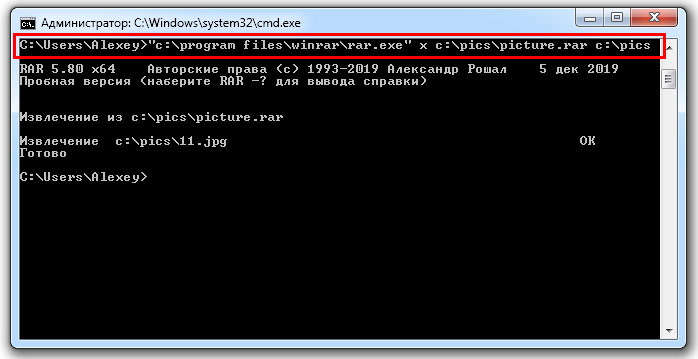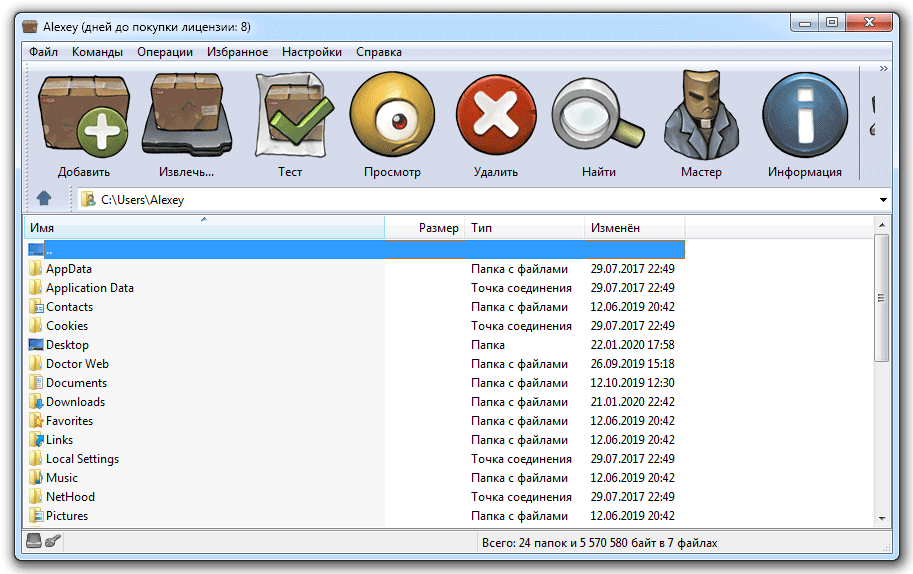- WinRAR 64 bit
- В чем отличие WinRAR 64 bit от WinRAR 32 bit?
- WinRAR 64 bit
- Какие преимущества у WinRAR 64 bit?
- Есть ли недостатки?
- WinRAR для Windows
- Поддерживаемые форматы архивов
- Другие возможности WinRAR
- Преимущества
- Есть ли недостатки?
- 7-Zip 64 bit
- Когда следует устанавливать 7-Zip 64 bit?
- В чем недостатки этой версии архиватора?
- WinRAR для Windows 10
- Преимущества WinRAR по сравнению с UnRar Windows
- Возможности приложения
- Минусы программы
- Как узнать разрядность Windows 10
- Архиватор в режиме командной строки
- Синтаксис командной строки
- Распаковка архива в текущую папку
- Разархивация с сохранением путей
- Преобразование сжатого файла в самораспаковывающийся архив
- Сжатие файла
- Послесловие
WinRAR 64 bit
Архиватор WinRAR 64 bit появился после возникновения и распространения 64-х битных операционных систем Windows. Его алгоритмы переделаны под максимальную производительность на новых процессорах и ОС. Разработчики увеличили скорость создания архивов и их распаковки, задействовав для этого ресурсы компьютера эффективнее, чем на 32-х битной версии.
В WinRAR x64 поддерживается работа с архивами всех популярных форматов (ZIP, RAR, 7Z, TAR и других), в последних версиях добавлена поддержка нового формата RAR5.
После установки winrar вы сможете открывать и создавать архивы прямо из проводника Windows, каждый раз запускать программу для этого не придется. Такая возможность существует благодаря интеграции архиватора в операционную систему.
Одна из особенностей Винрар 64 бит – отсутствие рекламы, как во время пользования архиватором, так и во время его установки.
В чем отличие WinRAR 64 bit от WinRAR 32 bit?
Основное отличие – в скорости создания и открытия архивов (заметнее всего при работе с файлами большого размера). WinRAR 64 bit работает быстрее своего предшественника, но его можно установить на Windows только соответствующей разрядности (x64). При попытке установить архиватор на 32-х разрядную ОС возникнет ошибка.
Если вам нужен мощный архиватор с высокой производительностью на современных 64-х разрядных операционных системах, рекомендую скачать WinRAR x64 bit для Windows 7/8/10 бесплатно на русском языке:
WinRAR 64 bit
Данная версия архиватора работает не на любой версии операционной системы. Вы можете скачать WinRAR 64 bit бесплатно на русском языке и установить на свой ПК, если на нем установлена ОС Windows той же разрядности (x64). В противном случае качайте WinRAR 32 bit.
Из-за особенностей архитектуры большинство 64-х битных программ не может быть установлено на 32-х битную операционную систему, и WinRAR здесь не исключение. У архиватора есть 2 отдельные версии под каждую разрядность. Сделано это для того, чтобы добиться максимальной производительности его работы в процессе сжимания файлов и распаковки архивов.
Что примечательно, WinRAR 32 bit, в свою очередь, может установиться на Windows любой разрядности, но если вы ее установите на Windows x64, программа сразу предупредит вас о том, что у вас будет потеря в производительности.
В остальном, никаких различий в функциях и возможностях у разных версий ВинРАР нет.
Некоторые пользователи иногда путаются и не знают какую версию качать. Сразу возникает вопрос, нельзя ли было сделать один единый установщик, который сам определял бы, какой разрядности операционная система у пользователя и устанавливал в нее соответствующий WinRAR. Это было бы удобно, но к сожалению, такого установщика пока не существует.
Среди возможностей WinRAR 64 bit есть функция создания архивов в многопоточном режиме, задействуя все ядра процессора. В данном режиме архиватор максимально использует вычислительную мощь компьютера, чтобы ускорить свою работу.
При этом компьютер и другие программы от этого не страдают – ничего не тормозит.
В WinRAR x64 есть функция тестирования производительности ПК, с помощью которой можно узнать на сколько он быстр. Интересно, что некоторые компьютерные журналы для определения быстродействия процессоров используют такое тестирование.
Какие преимущества у WinRAR 64 bit?
- архиватор работает в режиме максимальной производительности на Windows такой же разрядности.
Есть ли недостатки?
- данная версия WinRAR из-за особенностей архитектуры не может быть установлена на Windows 32 bit.
Скачайте WinRAR 64 bit (русскую версию) для Windows 10, 8, 7 или XP по ссылке ниже.
WinRAR для Windows
Архиватор WinRAR имеет версии для разных операционных систем, и для Windows в том числе. Здесь вы можете скачать WinRAR для Windows 10, 8, 7 и XP бесплатно, на русском языке, самую последнюю его версию. Рекомендуем почаще к нам заглядывать, чтобы первым узнать о выходе новой версии архиватора (так как в нем нет функции обновления).
При установке WinRAR на Windows вам будет предложено добавить команды архивирования в контекстное меню проводника. Это очень удобная функция, с помощью которой вы сможете запаковывать и извлекать из архива файлы просто щелкнув по нему правой кнопкой мыши и выбрав соответствующую команду.
Так как Windows это «оконная» ОС, то логично было бы сделать возможность разархивации и создания архива просто перетащив его в окно архиватора. Разработчики тоже так считают, поэтому такая возможность присутствует в ВинРАР.
WinRAR на Windows 10 (да и на более ранних версиях этой операционной системы) может стать вашим помощником в сохранении личных файлов и папок в конфиденциальности. В архиваторе есть функция создания архива с паролем, который взломать почти не реально (если он конечно имеет достаточную длину и сложность). В таких архивах можно не только хранить, но и пересылать информацию, не боясь, что она попадет не в те руки.
Поддерживаемые форматы архивов
- упаковывает в ZIP, RAR и RAR5;
- распаковывает RAR, RAR5, ZIP, ZIPX, 7z, ACE, ARJ, bz2, CAB, GZ, ISO, JAR, LZH, TAR, UUE, XZ, Z.
Среди возможностей программы WinRAR для Windows 10 хотелось бы также отметить функцию создания архивов, для распаковки которых архиватор не требуется. Такие архивы сохраняются с расширением «.exe» и запускаются как программы, предлагая пользователям выполнить разархивацию своего содержимого в какую-нибудь папку.
Другие возможности WinRAR
- деление создаваемого архива на части (можно их хранить в отдельном месте, обеспечивая тем самым защиту данных);
- выбор степени сжатия (отключите уровень сжатия совсем, если хотите просто защитить файлы паролем или разделить на части, не сжимая их);
- защита созданных архивов от повреждения с помощью создаваемых отдельно томов восстановления;
- поиск файлов и папок в архивах;
- проверка архива на вирусы через меню Вин РАР, выбрав антивирус, установленный на вашем компьютере;
- добавление своих комментарий к архивам;
- изменение внешнего вида с помощью скачиваемых тем оформления.
Преимущества
- высокая скорость архивации и стабильная работа;
- для начинающих пользователей есть Мастер Помощник, облегчающий использование WinRAR;
- интеграция команд архивации в проводник.
Есть ли недостатки?
- нет функции автоматического обновления, присущей многим программам на ОС Windows.
Скачайте WinRAR для Windows (русскую версию) по ссылкам ниже. Выберите версию 32 или 64 bit в зависимости от разрядности своей операционной системы.
7-Zip 64 bit
Файлы с расширением ZIP, RAR, GZIP — это архивы. Чтобы открывать их на компьютере, нужна специальная программа — архиватор. 7-Zip 64 bit — это одна из таких программ. Бесплатная, быстрая и надежная. Занимает около 4 МБ места на жестком диске, обновляется вручную, не конфликтует с другим ПО и антивирусами.
После установки, 7-Zip становится частью операционной системы. Команды сжатия и распаковки добавляются в контекстное меню проводника. Это меню, которое выводится при клике правой кнопкой мыши по файлам и папкам. Отсюда можно создавать архивы не заходя в интерфейс архиватора. Операция запускается со стандартными настройками — с уровнем сжатия «Нормальный», без шифрования. Отсюда же запускается распаковка — в текущую или новую папку, с названием как у архива.
Эти и другие команды доступны в интерфейсе 7-Zip 64 bit на панели инструментов. Здесь можно менять больше параметров — устанавливать пароли, разбивать архивы на части, извлекать не все файлы сразу, а только необходимые. Набор доступных опций зависит от выбранного формата.
Все надписи в меню и под кнопками на русском языке. В настройках также доступны на выбор украинский, белорусский, казахский и другие переводы. В 7-Zip, в отличии от WinRAR (ближайшего аналога), локализованная версия выходит одновременно с английской. Это одно из преимуществ программы.
Когда следует устанавливать 7-Zip 64 bit?
- Когда на компьютере установлена 64-х битная версия Windows. Чтобы узнать, так ли это, нажмите «Пуск» и в поиске наберите «Система». Информация о разрядности отображается в строке «Тип системы»;
- Когда нужен бесплатный архиватор для легального использования в коммерческих целях (в организациях), без необходимости покупать для этого лицензию;
- Когда другой архиватор не справляется с распаковкой нужного архива — вылетает ошибка CRC, или часть файлов после извлечения повреждается.
В чем недостатки этой версии архиватора?
- Не недостаток, а скорее техническая особенность, только одна — эта версия не работает на операционных системах с разрядностью 32 bit. Для этих ОС подойдет 7-Zip 32 bit.
По ссылкам ниже вы можете скачать 7-Zip x64 RUS, последнюю или предыдущую версию для Windows. В инсталляторе нажмите кнопку «Install», после установки интерфейс будет на русском.
WinRAR для Windows 10
Скачать WinRAR для Windows 10 бесплатно на русском языке можно тремя способами: с официального ресурса архиватора, с сайта поклонников программы и с многочисленных торрент-трекеров. Проще всего воспользоваться вторым способом и загрузить последнюю версию программы для систем 32 и 64 bit с фан-сайта. Нажмите на голубую кнопку скачивания дистрибутива вверху страницы, выберите вкладку в соответствии с разрядностью ОС и сохраните установочный файл на компьютер.
Преимущества WinRAR по сравнению с UnRar Windows
• Винрар для Windows 10 обновляется шесть раз в год. Дата выхода последней сборки – 11 декабря 2019. QuantumVM не выпускает обновления UnRar с момента разработки антивируса: 16 декабря 2013 года.
• Дистрибутив WinRAR 64 bit весит всего 3,27 Мб и практически не занимает место на компьютере пользователя. Вес установщика менее функционального архиватора-конкурента составляет целых 59,52 Мб.
• Установка программы RARLAB требует всего 11,5 Мб дискового пространства. Для инсталляции продукта QuantumVM потребуется 83,8 Мб.
• Винрар предлагает выбрать один из шести методов сжатия файлов. Анрар не позволяет настраивать метод архивации.
• Продукт RARLAB – это условно-бесплатная программа. По истечении тестового 40-дневного периода пользователя просят оплатить лицензию. Стоимость по акции составляет 1800 рублей. В случае неоплаты появляется навязчивый баннер, который можно закрыть и продолжить пользоваться утилитой без ограничения функционала.
Разработчик позиционирует UnRar как бесплатный софт, но предлагает скачать усеченную редакцию приложения. До оплаты $4,99 нельзя распаковывать архивы, и программа абсолютно бесполезна.
• Разработка Евгения Рошала доступна в дружественном графическом интерфейсе с возможностью менять внешний вид через выбор темы оформления и в режиме командной строки.
Конкурирующий архиватор предлагает только неудобный, не кастомизируемый графический интерфейс приложения.
• WinRAR работает в Windows 10 и более старых версиях OS: XP, Vista, 7, 8. Анрар устанавливается только на «Десятку», сборка не ниже 16299.0.
• Архиватору Евгения Рошала пользователи ставят высокие оценки и оставляют положительные отзывы: на сайте otzovik.com рейтинг программы составляет 4,67 балла.
Программа UnRar набрала всего 3,5 балла в магазине Microsoft Store. Недовольные пользователи оставляют отрицательные отзывы.
Возможности приложения
• Работайте в программе с интуитивно-понятным интерфейсом с пиктограммами или в консольной версии приложения с тонкими настройками.
• Извлекайте файлы из архива простым перетаскиванием drag-and-drop.
• Используйте визуальные иконки программы для быстрого доступа к востребованным функциям.
• Если вы начинающий пользователь ПК, работайте с программой через инструмент «Мастер». Помощник проведет юзера по всем шагам сжатия и распаковки файлов, понятным языком предложит создать самораспаковывающийся, многотомный или запароленный архив, удалить исходные файлы после завершения выполнения операции.
• Ищите файлы и папки на компьютере через встроенный инструмент «Поиск файлов». Функционал полезен, например, при необходимости быстро найти и заархивировать папку с известным именем.
• Интегрируйте утилиту с «Планировщиком заданий» Windows 10 и сохраняйте резервные копии важных документов без сторонних программ в автоматическом режиме.
• Добавьте архиватор в вызываемое правой кнопкой мыши контекстное меню и получите быстрый доступ к ключевым функциям.
Минусы программы
• Устаревший дизайн сайта утилиты в стиле девяностых. Ресурс перегружен, неопытному пользователю тяжело воспринимать большой объем информации.
• Сайт разработчика доступен только на английском языке. Нет возможности загрузить русскую или украинскую языковую версию.
• Раздражающий баннер навязчиво напоминает оплатить программу после завершения тестового 40-дневного периода использования.
• Справочное руководство написано сухо, мало примеров. Сложные вопросы, например работа в интерфейсе командной строки, остаются непонятными для начинающих пользователей ПК.
• Вес дистрибутива (3,27 Мб) превышает размер установочного файла у 7-Zip (1,4 Мб) и WinZip (0,9 Мб).
• Нельзя переключить язык внутри утилиты. Требуется повторно скачивать программу с ресурса RARLAB или фан-сайта.
• Нет встроенного в приложение механизма обновления. Юзеру приходится еще раз загружать установщик и инсталлировать утилиту.
• Инсталляторы WinRAR для Windows 10 64 и 32 bit отличаются. Перед скачиванием установщика пользователь должен разобраться с битностью операционной системы.
• Архиватор WinRAR потребляет больше оперативной памяти (437,5 Мб), чем конкурент PeaZip (360 Мб). Для эксперимента сжимали системную папку «Program Files (x86)» на компьютере Core-i5-4210U 2.1GHz, 6 Гб ОЗУ, Windows 10 x64.
• Архиватор Винрар в дефолтном режиме сжимает файлы менее компактно (1,89 Гб) по сравнению с конкурентом 7-Zip (1,62 Гб). Тестирование проводили на том же каталоге «Program Files (x86)» на ПК с приведенными в пункте 9 параметрами.
Как узнать разрядность Windows 10
Перед скачиванием и установкой архиватора потребуется узнать битность (32 или 64 bit) операционной системы.
При наличии ярлычка выполните три простых действия.
- Щелкните по иконке «Этот компьютер» правой кнопкой мыши.
- В контекстном меню выберите пункт «Свойства».
- Во всплывающем окне в группе полей «Система» обратите внимание на значение поля «Тип системы».
Если на рабочем столе нет пиктограммы, процедура меняется несущественно.
1. Внизу справа от кнопки «Пуск» щелкните левой кнопкой мышки по желтому квадратику «Проводник».
2. В открывшемся окне «Проводника» вызовите контекстное меню и кликните по пункту «Свойства».
3. Получите сведения о битности в центральной части окна с информацией о параметрах компьютера.
Архиватор в режиме командной строки
Расширенный функционал консольной версии WinRAR для Windows 10 x32 и x64 bit представляет интерес для опытных пользователей ПК. Перед началом работы с архиватором в текстовом режиме запустите командную строку от имени администратора:
1. нажмите сочетание клавиш «Win+R»;
Синтаксис командной строки
Разберем базовые команды архиватора. У большинства пользователей программа распакована в предложенную по умолчанию установщиком директорию, и путь к файлу запуска консольной версии приложения — «c:\program files\winrar\rar.exe». Если вы меняли каталог при установке Винрар для Windows 10, укажите корректный путь к исполняемому файлу rar.exe.
- Создайте тестовую папку «pics» на диске «C».
- Скопируйте в тестовый каталог «pics» два произвольных файла: архив с именем picture.rar и изображение myphoto.jpg.
- Запустите командную строку, инструкция приведена выше.
Распаковка архива в текущую папку
Введите конструкцию вида: «c:\program files\winrar\rar.exe» (задаем в кавычках-лапках) e (команда извлечения файлов без сохранения путей) Путь-к-архиву Директория-для-извлечения.
«c:\program files\winrar\rar.exe» e c:\pics\picture.rar c:\pics
Убедитесь в появлении содержимого архива picture.rar в папке «pics» и сотрите извлеченные из архива файлы для изучения следующей команды.
Разархивация с сохранением путей
Введите строку: «c:\program files\winrar\rar.exe» x (команда извлечения с сохранением путей) Путь-к-архиву Папка-для-распаковки.
«c:\program files\winrar\rar.exe» x c:\pics\picture.rar c:\pics
Файлы извлечены из архива с сохранением путей. Убедитесь в этом и удалите разархивированные файлы.
Преобразование сжатого файла в самораспаковывающийся архив
Используйте конструкцию: «c:\program files\winrar\rar.exe» s (команда преобразования в самораспаковывающийся архив) Путь-к-сжатому-файлу Каталог-для-размещения-exe-файла.
«c:\program files\winrar\rar.exe» s c:\pics\picture.rar c:\pics
В папке «pics» появился созданный на базе picture.rar самораспаковывающийся архив picture.exe. Сотрите оба архива, оставьте в тестовом каталоге единственный файл myphoto.jpg.
Сжатие файла
Напечатайте в командной строке: «c:\program files\winrar\rar.exe» a (команда создания архива) Путь-и-имя-архива Папка(или файл)-для-архивации.
«c:\program files\winrar\rar.exe» a c:\pics\picture.rar c:\pics\myphoto.jpg
Утилита запаковала изображение myphoto.jpg в архив picture.rar. Эксперименты завершены, удалите директорию «pics».
Послесловие
Винрар подойдет новичкам и опытным пользователям Windows 10. Одна программа заменит все остальные архиваторы. Начинающие знакомство с компьютером юзеры работают с утилитой через «Мастер» или выполняют простейшие операции сжатия и распаковки файлов перетаскиванием drag-and-drop. Системные администраторы используют тонкие настройки архивирования, работают с приложением в режиме командной строки и интегрируют утилиту с «Планировщиком заданий». Советуем скачать WinRAR для Windows 10 x32 или x64 bit на русском языке с нашего сайта поклонников программы и использовать по максимуму широкий функционал последней версии утилиты.