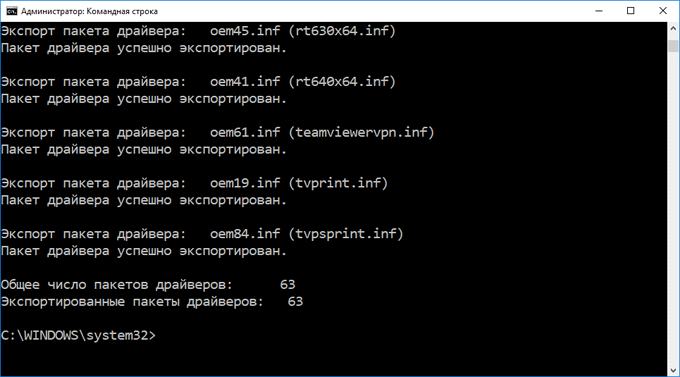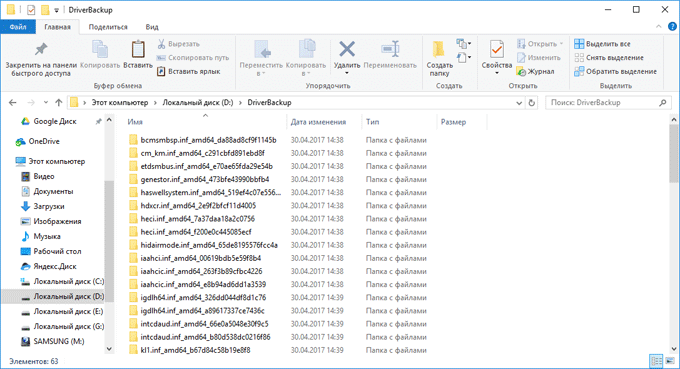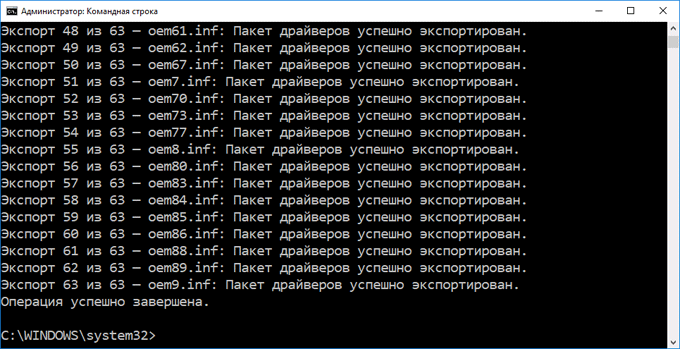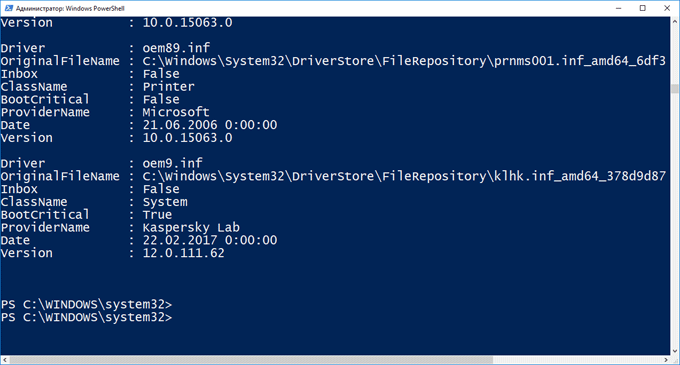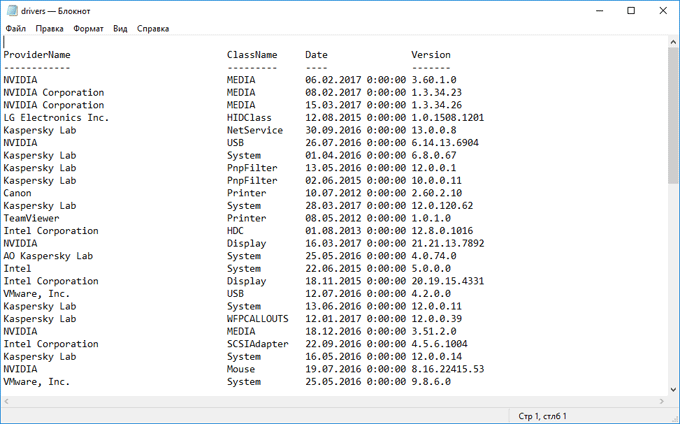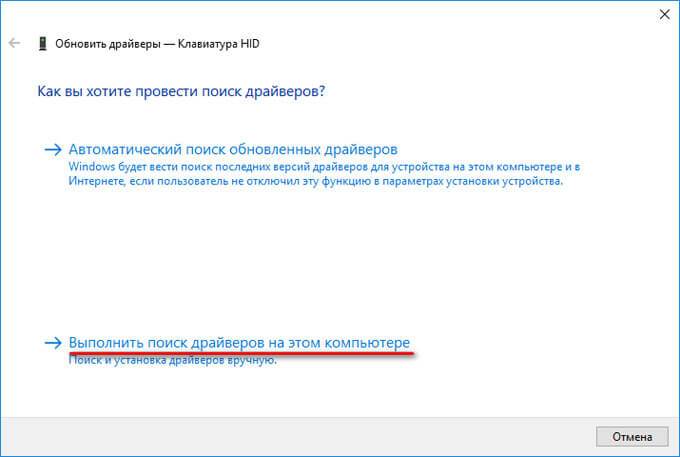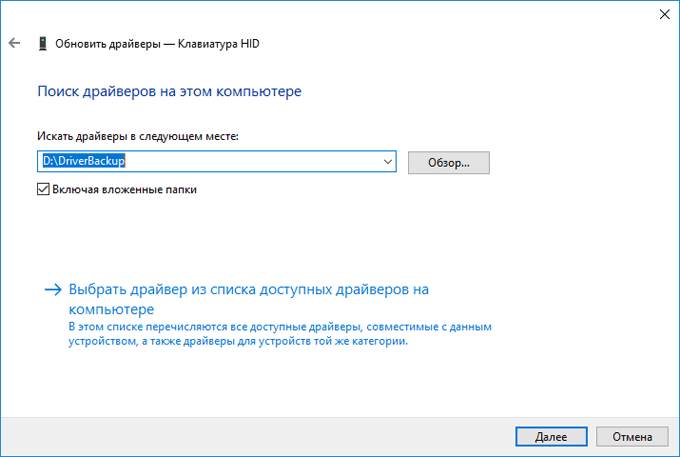- Driver Backup для Windows 10 скачать бесплатно
- Описание программы
- WinRAR для Windows
- Поддерживаемые форматы архивов
- Другие возможности WinRAR
- Преимущества
- Есть ли недостатки?
- Резервное копирование драйверов Windows 10 — 4 способа
- Резервное копирование драйверов при помощи командной строки
- Создание резервной копии драйверов при помощи DISM
- Сохранение резервной копии драйверов в Windows PowerShell (1 способ)
- Создание резервной копии драйверов в Windows PowerShell (2 способ)
- Восстановление драйверов из резервной копии в Windows 10
- Выводы статьи
- Как создать резервную копию драйверов Windows 10
- Сохранение установленных драйверов с помощью DISM.exe
- Создание резервной копии драйверов с помощью pnputil
- Использование PowerShell для сохранения копии драйверов
- Восстановление драйверов Windows 10 из резервной копии
Driver Backup для Windows 10 скачать бесплатно
- Версия: полная, бесплатная
- Ограничения: нет
- Язык: русский, английский, украинский
- Разработчик: sourceforge
- Операционка: Windows XP, 7, 8, 8.1, 10
- Разрядность: x32, x64, 32 bit, 64 bit
Описание программы
Driver Backup для Windows 10 создана для создания резервной копии программного обеспечения. Используйте программу при переустановке Windows.
Драйвер бэкап дает возможность избавиться от необходимости утомительных поисков драйверов, позволяет провести установку нажатием одной кнопки, не требует профессиональных знаний и навыков.
Рекомендуем Driver Backup для Windows 10 скачать бесплатно с официального сайта без регистрации, смс, вирусов и рекламы.
© Copyright 2018 МоиПрограммы — каталог программного обеспечения.
WinRAR для Windows
Архиватор WinRAR имеет версии для разных операционных систем, и для Windows в том числе. Здесь вы можете скачать WinRAR для Windows 10, 8, 7 и XP бесплатно, на русском языке, самую последнюю его версию. Рекомендуем почаще к нам заглядывать, чтобы первым узнать о выходе новой версии архиватора (так как в нем нет функции обновления).
При установке WinRAR на Windows вам будет предложено добавить команды архивирования в контекстное меню проводника. Это очень удобная функция, с помощью которой вы сможете запаковывать и извлекать из архива файлы просто щелкнув по нему правой кнопкой мыши и выбрав соответствующую команду.
Так как Windows это «оконная» ОС, то логично было бы сделать возможность разархивации и создания архива просто перетащив его в окно архиватора. Разработчики тоже так считают, поэтому такая возможность присутствует в ВинРАР.
WinRAR на Windows 10 (да и на более ранних версиях этой операционной системы) может стать вашим помощником в сохранении личных файлов и папок в конфиденциальности. В архиваторе есть функция создания архива с паролем, который взломать почти не реально (если он конечно имеет достаточную длину и сложность). В таких архивах можно не только хранить, но и пересылать информацию, не боясь, что она попадет не в те руки.
Поддерживаемые форматы архивов
- упаковывает в ZIP, RAR и RAR5;
- распаковывает RAR, RAR5, ZIP, ZIPX, 7z, ACE, ARJ, bz2, CAB, GZ, ISO, JAR, LZH, TAR, UUE, XZ, Z.
Среди возможностей программы WinRAR для Windows 10 хотелось бы также отметить функцию создания архивов, для распаковки которых архиватор не требуется. Такие архивы сохраняются с расширением «.exe» и запускаются как программы, предлагая пользователям выполнить разархивацию своего содержимого в какую-нибудь папку.
Другие возможности WinRAR
- деление создаваемого архива на части (можно их хранить в отдельном месте, обеспечивая тем самым защиту данных);
- выбор степени сжатия (отключите уровень сжатия совсем, если хотите просто защитить файлы паролем или разделить на части, не сжимая их);
- защита созданных архивов от повреждения с помощью создаваемых отдельно томов восстановления;
- поиск файлов и папок в архивах;
- проверка архива на вирусы через меню Вин РАР, выбрав антивирус, установленный на вашем компьютере;
- добавление своих комментарий к архивам;
- изменение внешнего вида с помощью скачиваемых тем оформления.
Преимущества
- высокая скорость архивации и стабильная работа;
- для начинающих пользователей есть Мастер Помощник, облегчающий использование WinRAR;
- интеграция команд архивации в проводник.
Есть ли недостатки?
- нет функции автоматического обновления, присущей многим программам на ОС Windows.
Скачайте WinRAR для Windows (русскую версию) по ссылкам ниже. Выберите версию 32 или 64 bit в зависимости от разрядности своей операционной системы.
Резервное копирование драйверов Windows 10 — 4 способа
Резервное копирование драйверов в операционной системе Windows 10 необходимо сделать перед переустановкой системы, или перед внесением изменений в аппаратное обеспечение компьютера. Это самый простой способ переустановки драйверов.
Пользователь может архивировать драйверы, установленные на компьютере, для того, чтобы после переустановки системы восстановить все драйверы, или в случае сбоя системы, восстановить нужный драйвер из архива. Иногда, возникают трудности с поиском необходимых драйверов, особенно для ноутбуков, так как производители часто оснащают одинаковые модели аппаратным оборудованием от разных производителей.
Бэкап драйверов выполняют специализированные программы для работы с драйверами. Создать резервную копию драйверов, установленных на компьютере, можно непосредственно в Windows 10.
В этой статье мы рассмотрим четыре способа резервного копирования драйверов в Виндовс 10: два способа с помощью командной строки и два способа с помощью Windows PowerShell.
Перед созданием резервных копий драйверов, предварительно создайте папку в корне диска (непосредственно на самом диске), на котором вы хотите сохранить резервные копии. Дайте папке понятное имя на английском языке, на этом примере я назвал папку «DriverBackup».
Резервную копию драйверов лучше сохранить не на системном диске (обычно диск «С»), а на другом логическом диске, для большей сохранности резервных данных. Затем поместите эти файлы на внешний жесткий диск или в облачное хранилище.
Резервное копирование драйверов при помощи командной строки
Запустите командную строку от имени администратора. Введите в окно интерпретатора командной строки следующую команду (ее можно скопировать отсюда):
Обратите внимание на то, что у вас может быть только диск «С», а не «D», как у меня, а также другое название папки. Замените часть кода «D:\DriverBackup» на свои данные. В следующих кодах из этой статьи, также поменяйте часть кода на свое месторасположение для сохранения драйверов.
Далее нажмите на клавишу «Enter».
Дождитесь окончания копирования драйверов, которое займет некоторое время. После завершения процесса, в окне интерпретатора командной строки будет показан результат данной операции.
После этого можно открыть папку для того, чтобы убедиться в том, что резервные копии драйверов сохранены на компьютере.
Создание резервной копии драйверов при помощи DISM
Второй способ для сохранения резервной копии драйверов, также будет сделан в командной строке при помощи утилиты DISM.exe.
Запустите командную строку от имени администратора. В окно интерпретатора командной строки введите следующую команду (обратите внимание на имя диска и название вашей папки):
Затем нажмите на клавиатуре на клавишу «Enter».
После этого запустится процесс экспорта копий драйверов в папку, выбранную для сохранения.
После завершения, закройте командную строку.
Сохранение резервной копии драйверов в Windows PowerShell (1 способ)
Запустите Windows PowerShell от имени администратора. Далее введите в окно Windows PowerShell следующий код:
Затем нажмите на кнопку «Enter».
Дождитесь окончания экспорта драйверов в папку для резервного копирования.
Все, копии драйверов сохранены.
Создание резервной копии драйверов в Windows PowerShell (2 способ)
Второй способ отличается от предыдущего, тем, что в папке сохранения будет создан текстовый файл с описанием сохраненных драйверов.
Запустите Windows PowerShell от имени администратора. Введите следующие команды (скопируйте отсюда):
Далее нажмите на клавишу «Enter».
Процесс сохранения резервных копий займет некоторое время.
После завершения экспорта, откройте папку, выбранную для сохранения резервной копии. Там вы найдете файл «drivers.txt», в котором записана подробная информация о копированных драйверах.
Восстановление драйверов из резервной копии в Windows 10
Для установки драйверов из резервной копии после переустановки Windows, скопируйте из места постоянного хранения резервную копию драйверов на жесткий диск компьютера.
Далее войдите в «Диспетчер устройств», затем кликните правой кнопкой мыши по устройству, для которого нужно установить драйвер. В контекстном меню выберите «Обновить драйвер».
В окне «Обновить драйверы», для ответа на вопрос: «Как вы хотите провести поиск драйверов?», выберите настройку «Выполнить поиск драйверов на этом компьютере».
В следующем окне выберите на своем компьютере папку, в которой сохранены драйверы, а потом нажмите на кнопку «Далее».
Затем установите нужный драйвер из предложенного списка.
Выводы статьи
В операционной системе Windows 10 можно выполнить резервное копирование драйверов без использования сторонних программ, средствами системы. Сохранение резервной копии драйверов выполняется при помощи командной строки и Windows PowerShell.
Как создать резервную копию драйверов Windows 10

Примечание: существует множество бесплатных программ для создания резервных копий драйверов, таких как DriverMax, SlimDrivers, Double Driver и прочих Driver Backup. Но в этой статье будет описан способ, позволяющий обойтись без сторонних программ, только лишь встроенными средствами Windows 10.
Сохранение установленных драйверов с помощью DISM.exe
Инструмент командной строки DISM.exe (Deployment Image Servicing and Management) предоставляет пользователю самые обширные возможности — от проверки и восстановления системных файлов Windows 10 (и не только) до установки системы на компьютер.
В этом руководстве будем использовать DISM.exe для того, чтобы сохранить все установленные драйверы.
Шаги для сохранения установленных драйверов будут выглядеть следующим образом
- Запустите командную строку от имени Администратора (сделать это можно через меню правого клика по кнопке «Пуск», если у вас не отображается такой пункт, то введите «командная строка» в поиске на панели задач, после чего нажмите правой кнопкой по найденному пункту и выберите «Запустить от имени администратора»)
- Введите команду dism /online /export-driver /destination:C:\MyDrivers (где C:\MyDrivers папка для сохранения резервной копии драйверов, папка должна быть создана заранее вручную, например, командой md C:\MyDrivers) и нажмите Enter. Примечание: вы можете использовать любой другой диск или даже флешку для сохранения, не обязательно диск C.
- Дождитесь завершения процесса сохранения (примечание: не придавайте значения тому, что у меня на скриншоте сохранилось всего два драйвера — на реальном компьютере, а не в виртуальной машине, их будет больше). Драйверы сохраняются в отдельные папки с именами oem.inf под разными номерами и сопутствующими файлами.
Теперь все установленные сторонние драйверы, а также те, что были загружены из Центра обновлений Windows 10, сохранены в указанную папку и могут быть использованы для ручной установки через диспетчер устройств или, например, для интеграции в образ Windows 10 с помощью того же DISM.exe
Создание резервной копии драйверов с помощью pnputil
Еще один способ создания резервной копии драйверов — использования утилиты PnP, встроенной в Windows 7, 8 и Windows 10.
Для сохранения копии всех используемых драйверов выполните следующие шаги:
- Запустите командную строку от имени администратора и используйте команду
- pnputil.exe /export-driver * c:\driversbackup (в данном примере все драйверы сохраняются в папку driversbackup на диске C. Указанная папка должна быть создана заранее.)
После выполнения команды в заданной папке будет создана резервная копия драйверов, точно такая же, как и при использовании первого описанного способа.
Использование PowerShell для сохранения копии драйверов
И еще один способ выполнить то же самое — Windows PowerShell.
- Запустите PowerShell от имени администратора (например, используя поиск в панели задач, затем — правый клик по PowerShell и пункт контекстного меню «Запустить от имени администратора»).
- Введите команду Export-WindowsDriver —Online —DestinationC:\DriversBackup (где C:\DriversBackup — папка для сохранения резервной копии, её следует создать еще до использования команды).
При использовании всех трех способов резервная копия будет одинаковой, тем не менее, знание о том, что таких способов более чем один может пригодиться в случае неработоспособности используемого по умолчанию.
Восстановление драйверов Windows 10 из резервной копии
Для того, чтобы заново установить все сохраненные таким образом драйверы, например, после чистой установки Windows 10 или ее переустановки, зайдите в диспетчер устройств (также можно сделать через правый клик по кнопке «Пуск»), выберите устройство, для которого нужно установить драйвер, кликните по нему правой кнопкой мыши и нажмите «Обновить драйвер».
После этого выберите «Выполнить поиск драйверов на этом компьютере» и укажите папку, где была сделана резервная копия драйверов, после чего нажмите «Далее» и установите нужный драйвер из списка.
Также вы можете интегрировать сохраненные драйверы в образ Windows 10 с помощью DISM.exe. Подробно описывать процесс в рамках данной статьи не стану, но вся информация доступна на официальном сайте Microsoft, правда, на английском: https://technet.microsoft.com/en-us/library/hh825070.aspx
А вдруг и это будет интересно:
Почему бы не подписаться?
Рассылка новых, иногда интересных и полезных, материалов сайта remontka.pro. Никакой рекламы и бесплатная компьютерная помощь подписчикам от автора. Другие способы подписки (ВК, Одноклассники, Телеграм, Facebook, Twitter, Youtube, Яндекс.Дзен)
23.08.2019 в 20:27
Спасибо админу за сайт, иногда выручал. Но не теперь. Win7-64, запуск ессно от админа.
pnputil.exe /export-driver * c:\driversbackup — тупо выводит справку pnputil (папка уже создана, названа правильно).
pnputil.exe -a c:\drivers\*.inf делает сообщение «недопустимый inf файл, попыток 0, успешно импортированных 0.»
24.08.2019 в 10:05
На семёрке, если честно я этого и сам не пробовал. но в команде вместо слэша попробуйте -export-driver
По второму пункту есть догадка: неподписанный файл inf.
29.10.2019 в 00:01
Попробовал -export-driver, не работает. В справке написано:
pnputil.exe -a c:\drivers\*.inf -> Добавляет все пакеты в c:\drivers\
14.02.2020 в 11:29
Все программы перечисленные в статье УСТАРЕЛИ, ни одна корректно не работает на Win10 1909…
14.02.2020 в 14:01
Не устарели. Это системные инструменты Windows встроенные, которые продолжают работать и на 1909.
11.04.2020 в 14:47
Работает метод «командная строка». Windows Home 10 1909.
19.05.2020 в 14:22
Всё отлично сработало по первому способу. Windows 10 1809. Спасибо.
03.07.2020 в 19:26
Сижу давно на Windows 10 — 1607 pro, и горя не знаю-и не обновляюсь кстати она самая допиленная — кто не знает. все 3 метода рабочие, все сделал, сплю спокойно, правда пришлось повозится-прежде чем установил все драйвера, но это хороший урок. материал у Вас всегда толковый-ждем новых.
30.09.2020 в 14:19
Первый способ сработал на ура. Windows 10 Ver. 1607. Сохранил на установочную флешку. А как создать собственную сборку виндовс 10? С драйверами и т.д?
01.10.2020 в 09:35
NTlite — оптимальный вариант, но у меня инструкции на эту тему нет.
11.10.2020 в 12:53
Собираюсь переставлять 10-ку. Сейчас у меня Windows 10 Pro 19041. Опробовал сии три метода.
Всё работает. Тщательно сравнил результаты.
Итак: DISM и PowerShell создают полностью одинаковый набор абсолютно одинаковых файлов.
А вот PNPUTIL чуток отстаёт — в принципе он также создаёт идентичное, вот только почему-то без файлов «*.pnf» — итого лично у меня он сделал на 30 файлов меньше.
Но все остальные полностью идентичны результатам DISM и PowerShell.
Не знаю что это за файлы и нужны ли они.. ..но думаю пусть уж лучше будет на эти семь мегабайт больше, чем потом окажется что что-то не хватает?
16.10.2020 в 20:48
Скачал текущую версию Dism++ (типа графический интерфейс для команды DISM), опробовал:
При экспортировании всех драйверов (без галочки «Предустановленные») результат полностью идентичен результатам DISM и PowerShell, только всё удобно по группам (поддиректориям) разложено.
Так что одобряю эту штуковину. С:
29.10.2020 в 18:25
Дмитрий, добрый день!
Благодарю за статью. Пробовал бэкап с помощью DISM и PowerShell. Оба прекрасно работают. Кстати, по ошибке запустил команду для DISM (dism /online /export-driver /destination:C:\MyDrivers) не в ней, а в PowerShell. Как ни странно, результат получился такой же, как и в DISM. 🙂 Я потом специально проверил. А сейчас вот задался целью сохранить всё это богатство в облаке. В связи с этим встал вопрос: можно ли сжимать архив с драйверами? И если можно, то насколько сильно? Подскажите, пожалуйста.
29.10.2020 в 20:12
Здравствуйте.
Архив сжимать, конечно, можно, насчет степени сжатия — на ваше усмотрение. Просто учитывать, что устанавливать их уже в распакованном виде потом.
29.10.2020 в 20:25
Большое спасибо за ответ и за такой классный сайт!
05.11.2020 в 21:35
Спасибо за статью. Все три способа оказались живучими (различия в объемах незначительны), но вызывает сомнение, а не все ли драйвера «выдергиваются», включая и те которые входят в дистрибутив Windows?
Может существует команда, позволяющая сохранить драйвера только на установленное оборудование,исключая драйвера Windows?
06.11.2020 в 13:42
Здравствуйте.
Именно драйверы на оборудование установленное таким образом в резервную копию попадают, а не все из дистрибутива Windows.
16.11.2020 в 20:56
После обновления системы (в пределах версии 1903 Home, то есть без обновления до 1909 Home) на планшете сделал повторный бэкап драйверов с помощью DISM. Только теперь вместо 78 драйверов сохранилось аж 102. Беглое сравнение папок сказало о том, что в новых 102 драйверах присутствуют также и 78 старых (честно говоря, я сравнивал не все, но первые 10-15 папок позволили мне сделать такой вывод). То есть, я так понимаю, папку со старым бэкапом можно смело удалять, да?
И подскажите, пожалуйста, ещё один нюанс. Недавно наткнулся на информацию, что якобы с помощью программы Dism++ можно забэкапить больше драйверов, если во время процедуры выставить галочку напротив пункта «Предустановленные». Так ли это? Стоит ли это делать? Или достаточно и тех, что были мной получены с помощью DISM через CMD?
17.11.2020 в 09:58
Здравствуйте.
Под предустановленными подразумеваются те, что с Windows поставляются. Обычно достаточно тех, что получены в DISM.
Насчет удаления старой папки — если на текущих (после обновления системы) драйверах всё работает стабильно (просто часть из них в процессе обновления системы тоже могли обновиться и не всегда на лучшие варианты, так случается) то да, старую папку можно удалять.
17.11.2020 в 12:01
Благодарю за разъяснение! И ещё раз спасибо за Ваш сайт! Реально помогает.
28.11.2020 в 08:49
На win 8.1 через командную строку всё работает. Сделал переустановку win без флешки и дисков, воспользовался сохраненными дровами, всё быстро и хорошо. Респект автору!
06.12.2020 в 11:43
Все способы отлично работают в Win-10x64_SL_Home(RU)_1909. Одно только НО: как при восстановлении распознать в списке драйвер для отдельного конкретного устройства?
03.01.2021 в 17:50
DISM: с правой клавишей не открывается меню с «запуск от имени…». Открывается другое меню
03.01.2021 в 19:24
PowerShell, судя по отзывам, прошел на «Ура», а вот Dism споткнулся. Иответа почему я не получил
24.01.2021 в 09:41
Спасибо. Первый вариант подошел через cmd. Win10 1607
07.02.2021 в 15:50
Результат не одинаковый. При просмотре СВОЙСТВ папок с сохранёнными драйверами, больше всего файлов при сохранении через ДИСМ и ПОВЕРШЕЛ. В ПНПУТИЛ, меньше файлов получается.
05.03.2021 в 17:33
Автор спасибо большое у меня первый метод сработал отлично