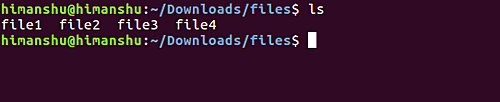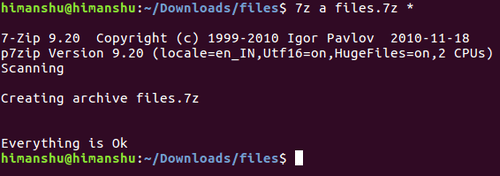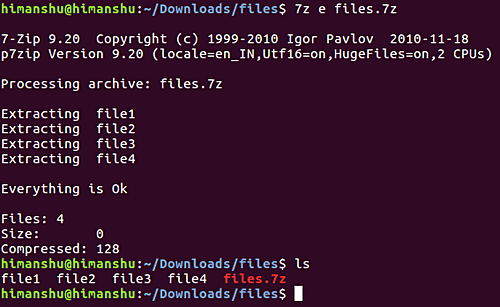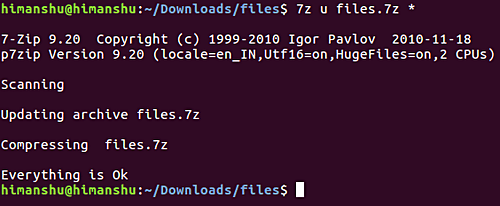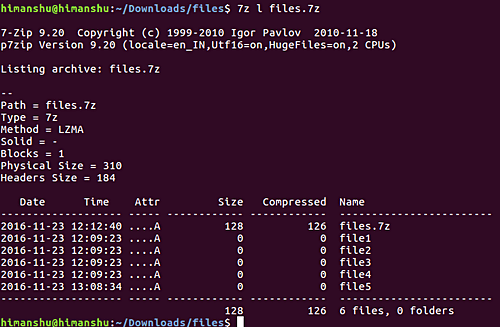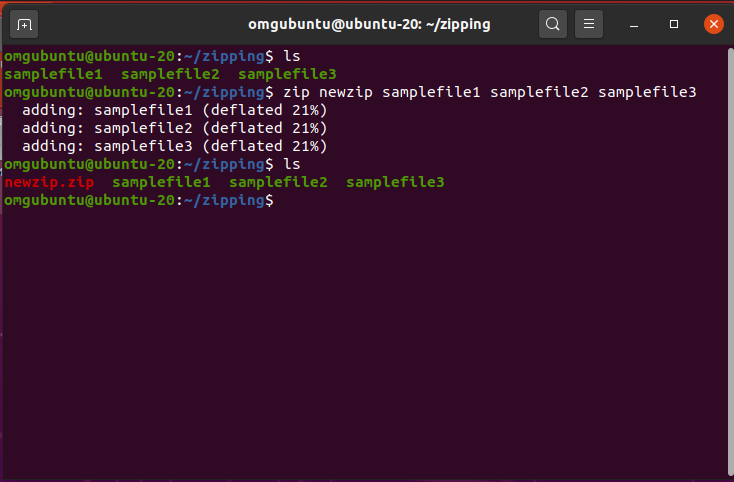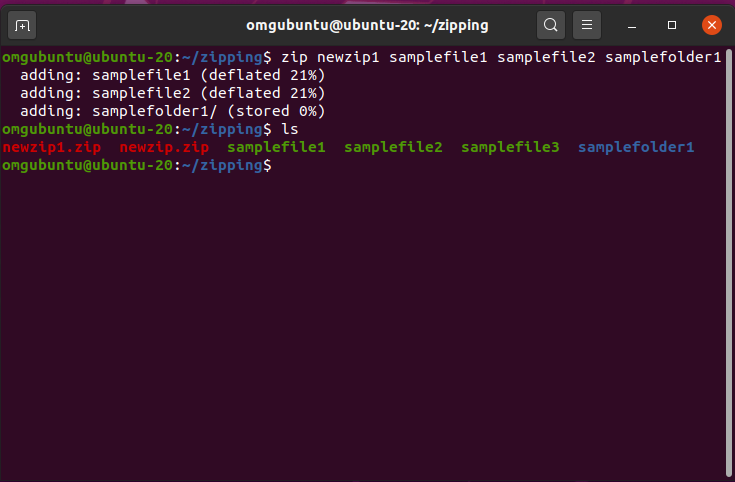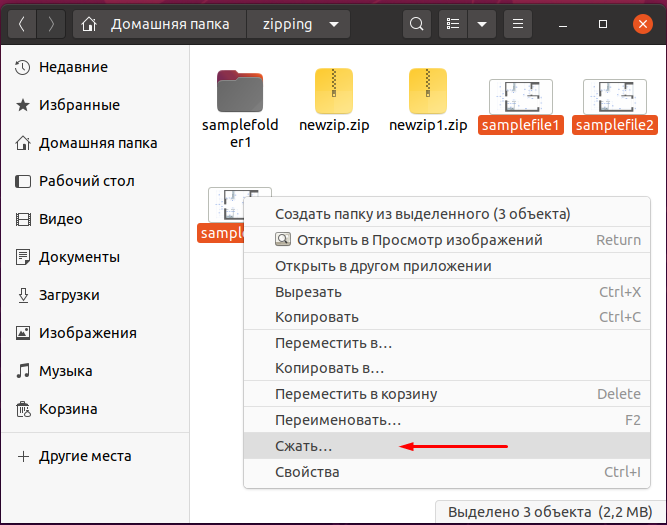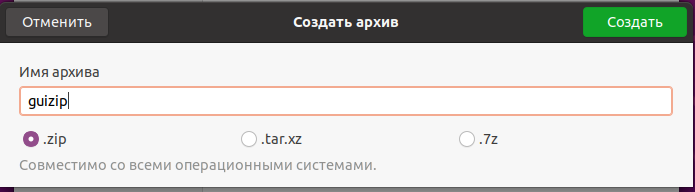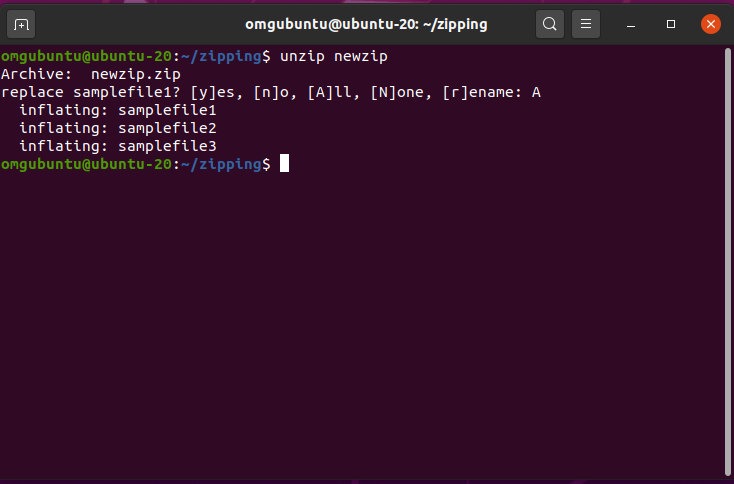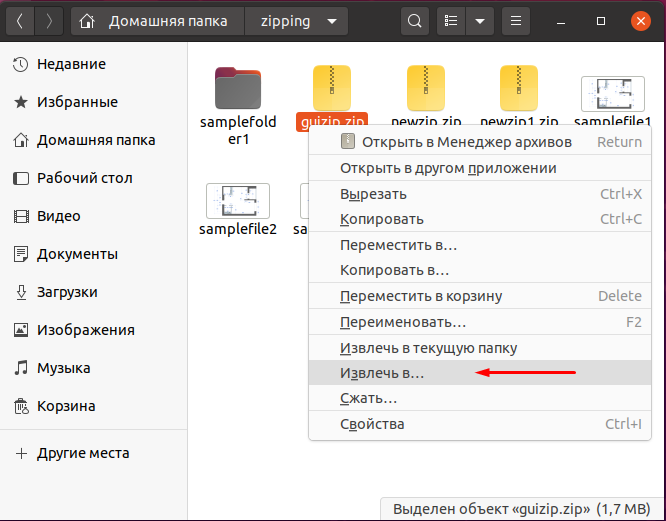- Архиваторы
- atool
- bzip2
- comprez
- cyphertite
- File Roller
- FreeArc
- Long Range ZIP (LRZIP)
- Lunzip
- p7zip
- patool
- Pcompress
- PeaZip
- 7-Zip для Linux
- Список возможностей 7-Zip для Linux
- Как установить
- Способ 1 – из командной строки
- WinRAR для Linux
- Преимущества WinRAR для Linux
- Есть ли недостатки?
- 7-Zip для Linux (Ubuntu)
- Особенности программы на Linux
- Как скачать 7-Zip на Linux
- Установка архиватора
- Инструкция по использованию 7-Zip на Линуксе
- Как архивировать файлы в Ubuntu: подробное руководство
- Архивирование и распаковка файлов в Ubuntu
- 1. Архивация с помощью командной строки
- 2. Архивация с помощью графического интерфейса
- 3. Распаковка архива с помощью командной строки терминала
- 4. Распаковка архива с помощью графического интерфейса
- 5. Распаковка .gz файлов
- 6. Распаковка .rar файлов
- 7. Распаковка .tar.gz файлов
- 8. Распаковка .7z файлов
- 9. Распаковка файлов, используя Python Script
- 10. Распаковка файлов, используя Perl Script
- В заключение
Архиваторы
Ark – программа для работы с архивами для среды KDE. Может работать как самостоятельная программа так и вызываться через контекстное меню KDE.
atool
Сценарий для управления файловыми архивами различных типов (tar, tar+gzip, zip и т.д.).
btar — это архиватор, совместимый с tar, который позволяет использовать сжатие, шифрование, дифференциальный бэкап и обладает устойчивостью к частичным повреждениям архива.
bzip2
Небольшая консольная утилита для эффективного сжатия данных.
comprez
Простая, безопасная и удобная оболочка к утилитам сжатия и распаковки файлов и каталогов.
cyphertite
Cyphertite — это безопасный архиватор для создания архивов на удаленных машинах, подобный tar.
Консольное приложение для создания резервных копий файлов и каталогов.
File Roller
Программа для работы с архивами для среды GNOME, по сути является удобным и простым в использовании графическим интерфейсом над многими консольными утилитами, вроде tar и zip.
FreeArc
FreeArc — это свободный (GNU GPL) файловый архиватор с открытым исходным кодом и высокой степенью сжатия данных, разработанный Булатом Зиганшиным для 32-битных операционных систем Microsoft Windows и Linux.
Файловый архиватор с высокой степенью сжатия.
Long Range ZIP (LRZIP)
LRZIP — это программа сжатия и библиотека, которые могут дать очень высокие коэффициэнты компрессии и скорости при сжатии больших файлов и наличии большого объема памяти.
Lunzip
Lunzip — это декомпрессор для lzip-файлов.
Сжатие данных по алгоритму LZMA (Lempel-Ziv-Markov chain-Algorithm), с строгой проверкой точности данных и интерфейсом, идентичным bzip2.
p7zip
p7zip — это архиватор файлов с высокой степенью сжатия, порт популярного Windows-архиватора 7-zip под Linux, позволяющий работать в интерфейсе командной строки.
patool
patool — это переносимый архиватор командной строки. Он позволяет создавать, распаковывать, тестировать и просматривать архивы различных форматов.
Pcompress
Pcompress — это утилита компресси/декомпресии и параллельно для удаления дубликатов. Она имеет модульную структуру и включает поддержку множества алгоритмов, таких как LZMA, Bzip2, PPMD, LZ4 и так далее, с подсчетом контрольных сумм по KECCAK/BLAKE2/SHA-256/512.
PeaZip
PeaZip это свободный (GNU LGPL) и бесплатный кроссплатформенный портативный архиватор и графическая оболочка для других архиваторов с многоязычным интерфейсом (русский поддерживается).
Источник
7-Zip для Linux
Бесплатный ZIP-архиватор для Linux основан на консольной версии 7-Zip — p7zip. У него нет графического интерфейса, запускается и управляется утилита из терминала. Кроме формата 7z умеет также открывать ZIP, GZIP, BZIP2, TAR и RAR архивы.
Благодаря поддержке алгоритма LZMA, сжимает файлы вплоть до 50% лучше аналогичных программ при сохранении такой же скорости распаковки. Может непрерывно сжимать гигабайты информации – у выполняемых команд нет лимитов по времени. Умеет замерять вычислительную мощность процессора. Используется для сравнительного тестирования компьютерного «железа».
Список возможностей 7-Zip для Linux
- добавление файлов в существующие и создание новых архивов;
- выбор формата и метода сжатия от 0 до 9. Без указания опций по умолчанию используется формат 7Z с коэффициентом сжатия 5;
- просмотр содержимого архива без предварительной его распаковки;
- выборочное извлечение файлов по одному;
- сохранение путей в процессе разархивации;
- проверка целостности созданных архивов (команда -t);
- создание многотомных, самораспаковывающихся и зашифрованных архивов. Набор доступных опций зависит от выбранного формата сжатия.
Как установить
Способ 1 – из командной строки
Откройте терминал CTRL + ALT + T и введите команду:
*модуль p7zip-rar нужен для поддержки RAR формата. Введите root пароль и дождитесь окончания копирования файлов. Для вызова справки с описанием команд нажмите:
Источник
WinRAR для Linux
Стандартный архиватор на Linux не умеет открывать архивы в формате «.rar», для работы с ними вам понадобится WinRAR. Вы можете скачать WinRAR для Linux бесплатно и установить из терминала с помощью команды:
Либо воспользовавшись ссылками внизу этой страницы. Скачав архив с программой нужно извлечь его и установить также из терминала:
Версия WinRAR для Linux (Ubuntu, Fedora и др.) не имеет графического интерфейса. Для работы с ней необходимо знать основные команды. К примеру, чтобы извлечь файлы из архива в текущую папку, введите:
где «archive.rar» – имя вашего архива.
Для просмотра содержимого архива, введите:
Чтобы извлечь все файлы с папками (с сохранением путей), введите команду:
Ниже на странице вы можете скачать справку, в которой есть описание работы с WinRAR из командной строки. Также в архиве с программой лежит файл rar.txt – в нем есть описание всех команд (на английском).
Преимущества WinRAR для Linux
- Простота использования – нужно лишь запомнить основные команды, которых не очень много;
- Работа с RAR архивами, созданных «винраром» на Windows;
- Через cron можно настроить выполнение команд архивации по расписанию, реализовав тем самым функционал резервного копирования;
- Высокая скорость работы в многопоточном режиме;
- Есть 64-х разрядная версия.
Есть ли недостатки?
- не выявлено. Если вам известно о них, напишите в комментариях.
Скачайте WinRAR для Linux (последнюю версию) с официального сайта по ссылкам ниже:
Источник
7-Zip для Linux (Ubuntu)
Особенности программы на Linux
Для операционной системы Linux разработчики архиватора 7-Zip не предусмотрели уникальных функциональных возможностей, но заявляют, что формат 7z отличается степенью сжатия, показывая результаты на 50 % выше, чем ZIP.
Кроме этого, архиватор отличается тем, что:
- поддерживается алгоритм шифровки информации AES-256;
- создание самораспаковывающихся архивов в уникальном формате 7z;
- распаковщик подходит в качестве файлового менеджера;
- присутствует интерфейс командной строки, который позволяет легко взаимодействовать с файлами на компьютере.
Формат 7z не единственный, с которым работает программа на Linux.
Поддерживаемые расширения:
| Архивация и распаковка | 7z, ZIP, TAR, GZIP, BZIP2, XZ |
| Только разархивация | LZMA, NTFS, RAR, ISO, DEB, RPM |
Этого достаточно для полноценного использования софта на Ubuntu.
Как скачать 7-Zip на Linux
Скачать распаковщик 7-Zip для ОС Linux можно бесплатно на нашем сайте по ссылке ниже.
Необходимые файлы для установки архиватора на компьютер с ОС Linux также можно найти на официальном сайте разработчика.
Установка архиватора
Чтобы установить 7-Zip на Linux, нужно загрузить специальные пакеты через терминал. Для этого вводится строка следующего содержания: «sudo apt-get install p7zip-rar p7zip-full».
Есть и другой способ установить распаковщик на Linux. Для этого через центр приложений загружаются следующие пакеты:
- p7zip-rar – модуль, который позволяет взаимодействовать с архивами формата RAR;
- p7zip-full – порт для программы, используемый в POSIX-системах.
После установки можно переходить к использованию архиватора.
Инструкция по использованию 7-Zip на Линуксе
Установленная программа 7-Zip доступна для использования через консоль команд. Для этого предусмотрен синтаксис следующего вида: $ 7z [adeltux] [-] [ПАРАМЕТР] …
Для работы с архиватором познакомимся с параметрами и командами:
- Создается архив так: выбираете директорию, где хранятся документы, набираете строку с кодом. В примере рассматривается папка Files с четырьмя документами.
- Перейдите в папку и наберите следующую команду: «$ 7z a files.7z *». Основополагающим моментом становится параметр «a».
- Если файлы запакованы без ошибок, то пользователь увидит сообщение «Creating achive files.7z. Everything is ok».
- Этого достаточно для того, чтобы добавить в архив документы. Новый файл сохраняется в той же папке.
- Чтобы извлечь файлы из архива распаковщиком 7-Zip, повторите команду сжатия, но поменяйте параметр на «e». Выглядеть строка будет так: «$ 7z e files.7z».
Утилита отчитается по каждому распакованному документу. Если все прошло успешно, пользователь получит соответствующее сообщение и сможет проверить содержимое папки.
Распаковщик 7-Zip позволяет легко обновить содержимое архива без необходимости извлечения файлов:
- Добавьте файл в директорию, а затем выполните команду «$ 7z u files.7z».
- Программа самостоятельно определит, какой документ не находится в архиве, и добавит его.
- Это легко проверить с помощью параметра «l» в команде «$ 7z l files.7z».
Удалять файлы из созданного архива в 7-Zip еще проще. Немного меняется синтаксис команды, которая выглядит следующим образом: «$ 7z d [имя-файла-архива] [имя-удаляемого-файла]». Основополагающим становится параметр «d».
Видео: Архивирование и сжатие файлов на Linux.
Источник
Как архивировать файлы в Ubuntu: подробное руководство
ZIP является наиболее популярным и эффективным форматом архивных файлов. Он совместим с любой платформой, включая Linux, Windows и другими операционными системами на базе UNIX. Так как он широко используется, вы часто столкнетесь с zip-файлами. И для работы с zip-файлами вам необходимо очень хорошо знать, как работать с ними. Если вы новичок в Linux и не знаете, как архивировать и распаковывать zip-файлы на Ubuntu, то это краткое и простое руководство для вас. В этом руководстве я покажу вам все доступные способы (как с помощью терминала, так и с помощью графического интерфейса) архивирования и разархивирования файлов на Ubuntu Linux.
Архивирование и распаковка файлов в Ubuntu
В данной статье мы используем версию Ubuntu 20.04 LTS. Хотя руководство будет работать точно так же для любой версии Ubuntu. Для решения этой задачи нам необходимо проверить, есть ли в системе предустановленный zip. В большинстве случаев она установлена. Если его нет, то его можно установить следующей командой. Откройте терминал и выполните команду:
Эта команда установит необходимые для наших задач программы.
1. Архивация с помощью командной строки
Используйте команду zip для архивации файлов из терминала. Формат ее выглядит следующим образом:
Параметр zipname — это имя вашего архивированного файла. Файлы записываются последовательно, один за другим. Вы можете заархивировать неограниченное количество файлов. Для лучшего понимания, посмотрите на рисунок ниже.
Здесь все три файла — samplefile1, samplefile2 и samplefile3 заархивированы в папку newzip.zip. Вы также можете заархивировать папки вместе с файлами, используя следующую команду:
Команда будет выполнена так же, как и раньше. Здесь мы архивировали два файла с папкой в файл newzip1.zip.
2. Архивация с помощью графического интерфейса
Вы можете добавлять файлы в архивы с помощью графического интерфейса. Системы Linux предоставляют отличный графический интерфейс для более простой работы. Прежде всего, перейдите в каталог файлов, которые нужно заархивировать. Затем выделите файлы с помощью ctrl и щелкните правой кнопкой мыши, чтобы увидеть контекстное меню. Выберите пункт Сжать.
После щелчка по по этому пункту меню появится всплывающее окно.
Здесь мы можем указать наименование файла и выбрать способ сжатия. Существуют и другие способы, например, .tz, .gz, .rar и др. В нашем руководстве мы рассмотрим формат сжатия .zip.
3. Распаковка архива с помощью командной строки терминала
Чтобы распаковать архивный файл, перейдите в целевую директорию. Затем вам просто нужно использовать команду unzip. См. ниже
Здесь zipname — это также имя вашего будущего файла архива.
Повторяющиеся файлы будут автоматически заменены. Это потому, что мы распаковываем zip-файл в одну папку с файлами. Введите A, чтобы распаковать все. Если вы хотите распаковать файлы в другой каталог, команда будет выглядеть следующим образом:
Здесь необходимо указать имя директории, указав ее вместе с атрибутом -d.
4. Распаковка архива с помощью графического интерфейса
Чтобы сделать это в графическом интерфейсе системы, вы должны открыть папку, где хранятся zip-файлы. Выберите файл, нажмите по нему правой кнопкой мыши и выберите Извлечь в. Сделайте все в точности, что указано на рисунке ниже:
5. Распаковка .gz файлов
В системах Linux многие файлы заархивированы в формате .gz. В Ubuntu вы также можете извлечь этот тип файлов. Просто используйте следующую команду:
gunzip работает с другими форматами архивов, включая z, .Z, .taz, .tgz, _z и др. Просто укажите имя файла после команды, и файл будет распакован.
6. Распаковка .rar файлов
Для распаковки файлов .rar на вашем компьютере должен быть установлен пакет unrar. Сначала установите его следующей командой:
Данная утилита распаковывает файлы .rar.
Чтобы распаковать файл в выбранную директорию, используйте следующий формат команды:
7. Распаковка .tar.gz файлов
Другой популярный формат архивных файлов — .tar.gz. Вы можете распаковать его и в терминале. Сначала распакуйте файл .gz командой gunzip.
Затем выполните следующую команду:
Если в вашей системе есть GNU tar, вы можете извлечь файл непосредственно одной командой:
8. Распаковка .7z файлов
Для распаковки файлов с расширением .7z необходимо сначала установить p7zip на компьютер. Для этого выполните следующую команду в терминале:
Эта команда покажет содержимое файла:
Теперь напишите выполните это для извлечения файла:
9. Распаковка файлов, используя Python Script
Если вы не хотите вручную ничего устанавливать для извлечения файлов, вы можете использовать для этого скрипты. Скриптовый язык Ubuntu Python поставляется со всеми необходимыми модулями, которые также предлагают функционал распаковки архивов. Следующий скрипт может быть использован при распаковке zip-файла.
Затем выполните следующую команду, чтобы запустить этот сценарий и распаковать файлы.
10. Распаковка файлов, используя Perl Script
Perl также является скриптовым языком для Linux и предлагает похожие модули, как Python выше. Этот простой Perl скрипт позволит вам распаковать файлы. Просто вставьте этот код и сохраните, например, под названием perlunzip.pl:
Затем напишите эту команду для извлечения ваших zip-файлов.
В заключение
Этим мы заканчиваем наше руководство. В нем мы попытались описать все возможные способы архивирования и разархивирования файлов в Ubuntu. Утилита командной строки пригодится при работе с удаленным сервером. Формат пользовательского интерфейся прост и доступен из контекстного меню, чтобы сделать приятной работу в Linux пользователям windows и macOS.
Если вы не хотите больше ничего устанавливать для распаковки файлов, вы также можете написать сценарии на Python или Perl, чтобы сделать эту работу автоматически. Мы показали примеры скриптов для поставленной задачи.
Надеюсь, что этого руководства будет достаточно. Если я пропустил что-нибудь, пожалуйста, дайте мне знать в комментариях. Счастливого обучения!
Источник