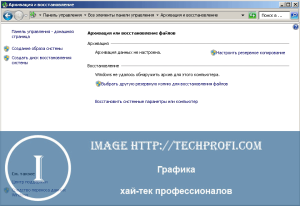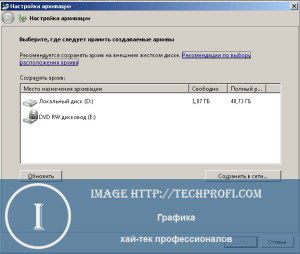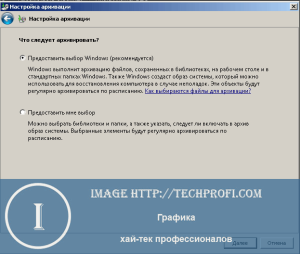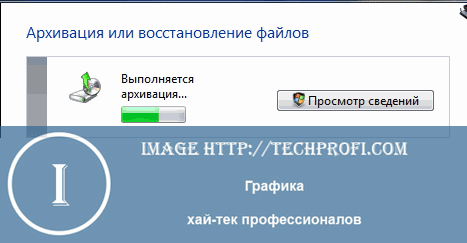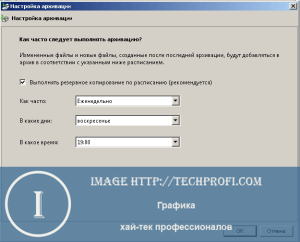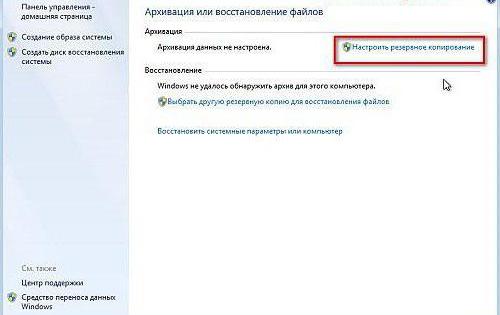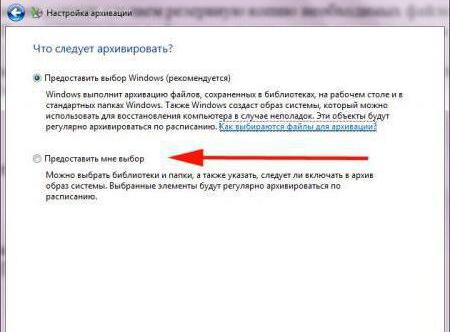- Самое полное руководство по системе архивации данных в операционной системе Windows. Научитесь использовать архивацию данных как профессионал.
- Что такое архивация данных
- Архивация в операционной системе Windows 7
- Расписание
- Управление пространством
- Восстановление архивированных файлов
- Стоит почитать
- Архивация данных в Windows 7
- Архивация данных в Windows 7
- Как запустить архивацию в ручную
- Восстанавливаем файлы из архива
- Удаление старого архива
- Что такое архивация в Windows 7 или в других версиях ОС и как это работает?
- Что такое архивация в Windows 7 или в любой другой подобной системе?
- Архивация данных в Windows 7: как это работает?
- Варианты выполнения архивации
- Отключение службы
- Что нужно еще знать?
Самое полное руководство по системе архивации данных в операционной системе Windows. Научитесь использовать архивацию данных как профессионал.
Вы поверите нам, если мы заверим, что это самое полное и подробное руководство по использованию архивации данных в Windows? Если ваш ответ «Нет», спешим вас огорчить — это именно оно. Убедитесь сами!
Сохранность данных является одной из основных задач при работе за компьютером. Для этой цели предусмотрено огромное количество правил и норм, которые следует соблюдать. А также существует масса специальных программ, которые помогают в этом деле. Тут можно упомянуть антивирусы, которые справляются с виртуальными угрозами, программы для диагностики и восстановления жестких дисков, чтобы они прослужили подольше. И такой важный аспект, как архивация данных, о котором мы и поговорим в рамках данного материала.
Начнем мы с теории.
Что такое архивация данных
На данном этапе всевозможные устройства для хранения цифровой информации имеют огромный объем памяти. Flash карты памяти, жесткие диски и специализированные хранилища данных предоставляют десятки и сотни терабайт памяти под ваши нужды. Но не смотря на то, что этот объем очень велик, он в любом случае ограничен. Поэтому задача экономии памяти актуальна и сейчас. А как проще всего добиться цели? Разумеется уменьшать объем файлов.
Именно это и достигается благодаря использованию процесса архивирования данных. Но это еще не все. Сохранность информации повышается благодаря созданию и использованию резервных копий данных. Передача информации меньшего объема экономит время и доступные мощности сетей передачи данных.
Процесс сжатия или архивирования данных — это преобразование исходной информации, основанное на специальных алгоритмах, делающееся с целью уменьшения ее объема.
Существует два основных метода сжатия — с потерями и без потерь.
- Сжатие с потерями — характеризуется большей эффективностью, с точки зрения уменьшения исходного объема данных. Используется для работы с видео, аудио и графическими данными. Потерянная информация не препятствует восстановлению и последующему использованию информации.
- Сжатие без потерь — характеризуется полным восстановлением исходных данных из архива. Используется для работы с текстовыми файлами, исходниками программ, и прочей информацией, для которой критична потеря части исходных данных.
Далее мы поговорим о создании архивов (образов) операционной системы Windows. Они используются для восстановления в случае критических сбоев. Рассмотрим встроенные средства, с помощью которым осуществляются все необходимые операции.
Архивация в операционной системе Windows 7
Итак, давайте познакомимся с инструментов архивации в ОС Windows. Для запуска нажмите Пуск -> панель управления -> архивация и восстановление .
Именно так будет выглядеть стартовое окно при первом запуске. Теперь самое время перейти к настройке. Для этого щелкаем ссылку » Настроить резервное копирование «.
Мы перейдем к диалоговому окну, в котором нам необходимо будет выбрать место хранения, для созданного архива.
На жестком диске моего компьютера места недостаточно, поэтому целесообразно выбрать съемный носитель. Вообще хранить резервные копии следует в специально предназначенных для этого местах. Переносной жесткий диск вполне подойдет.
Выделяйте нужное устройство в списке, и нажимайте кнопку » Далее «.
На следующем шаге нам необходимо выбрать, какие именно данные следует архивировать.
Мы можем оставить этот выбор операционной системе Windows. В таком случае будет сделана резервная копия системы и личных файлов пользователей.
В ручном режиме мы можем самостоятельно выбрать пользовательские и прочие файлы, которые хотим добавить в архив.
Выбираем соответствующий пункт, и нажимаем » Далее «.
Теперь нам останется только еще раз проверить параметры архивации. Если все было выбрано верно, нажимаем кнопку » Сохранить параметры и запустить архивацию».
Далее процесс архивации пойдет в автоматическом режиме. Вы можете наблюдать за процессом в главном окне программы.
По завершению процесса у вас будет готовый архивный файл, содержащий резервную копию всех выбранных вами данных.
Расписание
При необходимости вы можете настроить автоматический запуск системы архивации. Для этого следует настроить расписание. Сделать это можно при первом запуске, в окне подтверждения параметров. Там вы увидите кнопку » Изменить расписание «. Нажмите ее и настройте параметры нужным образом.
Выберите временной промежуток, день недели и время, в которое будет запущен процесс резервного копирования.
Управление пространством
Если вы периодически создаете резервные копии, то место на вашем жестком диске или другом носители информации быстро заканчивается. В то же время устаревшие архивы теряют свою актуальность. Разумно будет удалять их — это поможет сэкономить место на диске, и оставить только свежие данные. Для этих целей предусмотрена специальная функция — управление пространством. Для ее запуска нажмите одноименную кнопку, когда вы находитесь в главном окне программы.
Здесь для вас собрана информация об имеющихся архивных данных, вместе с занимаемым ими объемом. Нажав на кнопку » Просмотреть архивы «, вы сможете увидеть все имеющиеся на данный момент резервные копии, и удалить устаревшие.
Восстановление архивированных файлов
Стоит почитать
Зачем искать информацию на других сайтах, если все собрано у нас?
Архивация данных в Windows 7

Архивация это периодическое копирование важных или нужных для вас файлов, которыми вы всегда можете воспользоваться, что бы не случилось с вашим компьютером или его системой, а может и поломкой жесткого диска совсем не важно, что может произойти, важно не потерять свои данные, о чем собственно сегодняшняя тема.
Для архивирования есть немало разных сторонних программ, мы же рассмотрим, как воспользоваться для этого стандартным способом.
Для начала нужно подготовить место под архивы, естественно самым надежным местом будет считаться внешний носитель или же второй жесткий диск самым оптимальным вариантом, по моему мнению, это USB жесткий диск, но можно использовать и обычный DVD диск (если сосем не много информации), а также USB флешку.
Желательно всю информацию дублировать. Например, помимо внешних носителей внутри компьютера тоже будет не лишне иметь копии, что бы были под рукой, если случайно чего удалите можно вернуть все на месте.
Прошу не путать Архивацию данных (резервирование пользовательских данных) с Образом системы (резервирование файлов системы ) хоть и выполняет всю работу один и тот же инструмент под названием Архивация и восстановление.
Архивация данных в Windows 7
Заходим в Пуск в поисковой строке пишем, Архивация запускаем найденную утилиту.

Если у вас уже ранее была настроена Архивация но вы хотите что там изменить то появиться такое окно нажимаете Изменить параметры.
Если вы это делаете в первый раз то у вас окно будет выглядеть немного иначе, вам нужно будет нажать Настроить резервное копирование. В дальнейшем отличий больше не будет.
Появиться маленькое окошко оповещающие о подготовке утилиты.

Выбираем диск для сохранения архива, у меня для примера это флешка, жмем Далее.

Здесь лучше выбрать, Предоставить мне выбор потому как будет все подряд архивироваться как нужное вам так и не нужно, все учетные записи, если у вас не одна тоже пойдут в архив.
Поэтому сами выберем то, что нам нужно сократив время и место. После выбора жмем Далее.

Как видно на примере я выбрал в своей учетной записи только Библиотеки, другие файлы и учетные записи меня не интересуют. Также возможно более конкретизировать свой выбор, по нужной вам папке двойным кликом мыши открываем ее ставим галочки на тех файлах, которые важны.
Именно это вы видите на диске (D) я не стал его полностью выбирать мне нужна была только папка 2 курс, ее то я и выделил все остальное мне не нужно. Опять жмем Далее.

Здесь мы видим наши запрограммированные файлы для архивации, которые были выбраны в предыдущем шаге. Нажимаем ссылку Изменить расписание.

Если поставить галочку Выполнять резервное копирование по расписанию, что означает автоматический режим в котором можно настроить Частоту, Дни и время резервирования.
Частота задается от того как часто у вас добавляются новые документы и файлы обычно раз в месяц простому пользователю бывает достаточно с днями недели и временем и так все ясно.
Если галочку не ставить то Архивацию вы выполняете сами на свое усмотрение, настроили, нажали OK.

Теперь появится опять предыдущие окно предлагая Сохранить параметры и запустить архивацию или Сохранить параметры и выйти в любом случае соглашаемся.
При запуске Архивации вам будет показан ход ее выполнения как это видно на картинке.
Как запустить архивацию в ручную
С автоматическим запуском все ясно настроили нужные вам параметры и забыли, но как запустить собственноручно?
Здесь все просто повторяем первый шаг, через Пуск ищем утилиту кликаем на кнопку Архивировать не забыв перед этим вставить внешний носитель и все процесс пошел как показано на картинке выше.
Кстати даже если у вас настроена автоматическая архивация ее можно также запустить и вне установленного плана.
Восстанавливаем файлы из архива
Для этого идем уже по знакомому пути через Меню пуск ⇒ Архивация и восстановление открываем ее жмем кнопку Восстановить мои файлы.

Тут предоставляется нам возможность Выбрать дату архивации, произвести Поиск определенного файла через строку поиска или Обзор всех файлов и папок.

Нашли то, что искали нажимаете Добавить файлы

Далее.

Можете установить в исходное место или выбрать любое другое, Восстановить.

После этого объект будет на том месте, куда вы указали.
Удаление старого архива
Через несколько лет и даже месяцев скапливается огромное количество архивов, которые значительно могут урезать память диска, да и надобности в них уже нет поэтому от первых можно избавиться. Выбираем ссылку Управление пространством.

Посмотреть архивы.

У меня скопилось этих архивов начиная с 2013 года еще они у меня дублируются по мимо внешнего носителя на компьютере где памяти совсем не много.
В общем, выбрали дату, удалили, сложного нет ничего.

На этом статья Архивация данных закончена, удачной архивации вам!
Предлагаю посмотреть не большое видео-руководство по теме статьи.
Что такое архивация в Windows 7 или в других версиях ОС и как это работает?
Любой пользователь компьютера должен знать, что такое архивация в Windows 7 или в других подобных системах. Многие несколько недооценивают этот инструмент системы, а ведь он позволяет не только сохранить пользовательские данные, но иногда даже восстановить работоспособность самой ОС со всеми установленными в ней программами. Вот только не стоит путать архивацию с архивированием. Термины хотя и очень близки по значению, тем не менее различаются достаточно сильно.
Что такое архивация в Windows 7 или в любой другой подобной системе?
Для начала рассмотрим вопрос чисто с теоретической точки зрения. Архивация данных в Windows 7 или в системах рангом выше или ниже в общем случае относится к инструментарию создания копий абсолютно всей информации, которая может храниться на пользовательском ПК.
Сходство с архивированием при использовании соответствующего упаковщика состоит в том, что система действительно создает своего рода архивную копию данных с уменьшением размера. Правда, он совершенно несопоставим с начальным объемом. Да что говорить? Копия винчестера объемом 200 Гб займет порядка 150 Гб минимум, в то время как архиватор может произвести максимальное сжатие в два и более раза.
С другой стороны, архивация файлов в Windows 7 и других системах, в отличие от программ архивирования, сохраняет все работоспособные параметры самой ОС и установленных программ. Это, собственно, образ системы или жесткого диска, из которого все данные могут быть восстановлены в течение нескольких минут.
Не путайте стандартное средство отката системы с архивацией. Реанимация Windows после критических сбоев и ошибок основана на восстановлении системного реестра. Поэтому-то программы, инсталлированные до определенного момента (контрольной точки восстановления), не то что работать не будут, они просто исчезнут из системы, хотя пользовательские файлы и папки не затрагиваются.
Архивация данных в Windows 7: как это работает?
Как выясняется, этот инструмент системы оказывается далеко не таким совершенным, как это предполагается изначально. Ведь что такое архивация в Windows 7? Обычное создание работоспособной копии системы или диска со всей информацией, которую лучше всего хранить на съемном носителе, а не в логическом разделе по причине большого объема. Для этого могут использоваться внешние USB HDD.
Однако в случае сохранения копии только системного диска, на котором установлена операционная система, вопросов по сохранению резервных копий в логических разделах нет.
Правда, даже при задании расписания, когда сохраняемая копия будет в определенном временном промежутке изменяться автоматически, тоже есть свои минусы. Тут проблема в том, что Windows постоянно сохраняет не одну и ту же копию, а разные. Посему место на том же виртуальном диске может уменьшаться с катастрофической скоростью.
Варианты выполнения архивации
Но если войти в обычную «Панель управления», можно использовать несколько вариантов архивации. Например, можно задать сохранение копии только пользовательских данных, а можно создать образ всей системы или жесткого диска.
В первом случае место, как правило, особо расходовать не придется. Но если оставить выбор за системой на стадии подготовки, то можете быть уверены, что места понадобится почти столько же, сколько занимает системный раздел или весь жесткий диск (ну максимум, на что можно рассчитывать, — коэффициент сжатия 1,5, не более того). А что делать, если объем винчестера составляет 2 Тб и более, а файловые системы HDD и USB HDD отличаются (одна из них имеет формат GPT)? Придется разбивать диски на разделы с применением конвертирования в MBR и NTFS, но сохраняемая копия на них может и не поместиться. Поэтому следует установить собственный выбор.
Отключение службы
А вообще, по большому счету, чтобы бездарно не расходовать дисковое пространство, можно создать копию один раз, сохранить ее на съемном носителе или в системном разделе, а затем просто деактивировать данную службу.
Отключить архивацию в Windows 7 или в другой ОС можно совершенно просто. Необходимо использовать раздел служб (services.msc в меню «Выполнить»), найти там клиент WMENGINE, двойным кликом вызвать меню редактирования параметров, остановить процесс, установить тип запуска на отключенный и сохранить изменения.
После этого через ПКМ на значке уведомлений в системном трее нужно выбрать строку «Центра поддержки», настройку и убрать флажок с архивации. Далее следует перезагрузка, после чего создание копий (даже в виртуальном хранилище) вас больше беспокоить не будет. Для очистки дискового пространства можно удалить копии самостоятельно, но лучше воспользоваться средством очистки диска, вызываемым через меню свойств для выбранного раздела. Также можно использовать раздел архивации и восстановления в «Панели инструментов».
Что нужно еще знать?
Что такое архивация в Windows 7, разобрались. Остается ответить на самый насущный вопрос, касающийся отключения данной функции. Ничего страшного в ее деактивации нет. По большому счету один раз ее произвести можно и сохранить копию на внешнем HDD. Но для жестких дисков малых объемов отключение этого сервиса станет весьма существенным в плане экономии места. Только в этом случае потребуется создать восстановительный диск или флешку. Но, как уже понятно, реанимировать можно будет только работу самой ОС, а уж никак не установленных пользовательских программ, не говоря уже о сохранении личных файлов. Так что тут придется принимать решение самостоятельно, положив на весы все за и против.