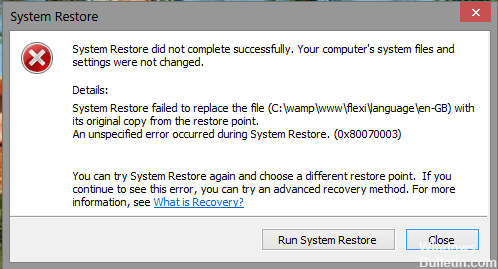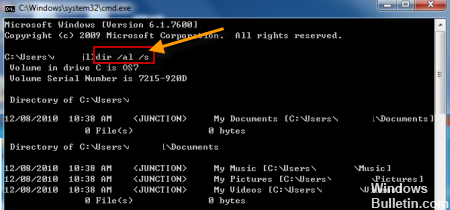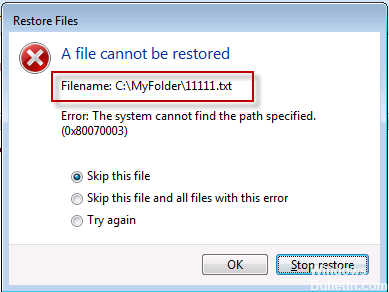- Ошибка резервного копирования или восстановления системы Windows, ошибки 0x80070001, 0x81000037, 0x80070003
- Ошибки резервного копирования или восстановления системы Windows 0x80070001, 0x81000037, 0x80070003
- Ошибки резервного копирования Windows 0x80070001, 0x81000037
- Ошибка восстановления системы 0x81000037
- Невозможно использовать функцию «Обзор файлов» или «Обзор папок»
- Исправлено: ошибки резервного копирования или восстановления Windows 0x80070001, 0x81000037 или 0x80070003
- Удалите все «подключенные тома» / «точки повторной обработки»
- Обновление за апрель 2021 года:
- Исправить ошибку восстановления Windows 0x81000037
- Удалить вирусы / вредоносные программы
- Backup on Windows 10 Pro failing with 0x81000033 error
- Replies (7)
- Ошибка резервного копирования системы в Windows 10
- Как исправить проблемы с резервным копированием системы в Windows 10
- Решение 2. Отформатируйте диск
Ошибка резервного копирования или восстановления системы Windows, ошибки 0x80070001, 0x81000037, 0x80070003
Windows имеет встроенную систему резервного копирования и восстановления. Если резервное копирование или восстановление Windows завершится неудачно с ошибками 0x80070001, 0x81000037, 0x80070003, то это руководство поможет вам решить проблему. Также возможно, что вы не сможете просматривать файлы и папки, которые вы хотите восстановить в мастере восстановления файлов.
Причины ошибок резервного копирования и восстановления Windows 0x80070001, 0x81000037, 0x80070003
- 0x80070001: . Это происходит либо при попытке создать резервную копию определенной библиотеки, либо при принятии настроек по умолчанию в Windows Backup and Restore.
- 0x81000037: Резервное копирование завершается неудачно при попытке чтения из теневой копии на одном из резервируемых томов.
- 0x80070003: при попытке восстановить файлы или папки в библиотеке с помощью Windows Backup and Restore.
- Вы не можете использовать функцию поиска файлов или функцию просмотра папок.
Ошибки резервного копирования или восстановления системы Windows 0x80070001, 0x81000037, 0x80070003
Код ошибки 0x80070001, 0x81000037 возникает во время резервного копирования, в то время как код ошибки 0x80070003 и проблема «Поиск файлов» возникают при восстановлении файлов.
Ошибки резервного копирования Windows 0x80070001, 0x81000037
Основная причина, по которой мы делимся выше, заключается в том, что существует том, который использует файловую систему FAT (0x80070001) и когда том содержит сжатые файлы (0x81000037). Решение этих двух проблем одно и то же, т. Е. Нам придется удалить «точку повторной обработки», также называемую SYMBOLIC LINK, и выбрать абсолютный путь к этой папке в пользовательском интерфейсе конфигурации Windows Backup.
Откройте командную строку и введите следующее, а затем нажмите Enter–
Он отобразит список JUNCTION .
Чтобы удалить точку повторной обработки подключенного тома:
- Найдите найденную точку повторной обработки, щелкните правой кнопкой мыши значок точки повторной обработки и нажмите Свойства .
- На вкладке Общие убедитесь, что для папки Тип установлено значение Подключенный том , а затем удалите эту папку.
Ошибка восстановления системы 0x81000037
Если резервная копия каталога удалена и вы пытаетесь ее восстановить, происходит сбой с кодом ошибки 0x81000037. Это также может произойти, если вы установите флажок восстановить файлы в их исходные подпапки в мастере восстановления файлов и попытаетесь восстановить файлы или папки в другом месте. Вот как будет выглядеть ошибка:
Единственный способ исправить это – заново создать отсутствующий каталог:
- Запишите путь, по которому происходит ошибка.
- Создайте соответствующую папку.
- Выполните операцию восстановления снова.
Поскольку у вас могут быть подпапки в удаленной папке, снимите флажок Восстановить файлы в их исходные подпапки при запуске мастера восстановления файлов.
Невозможно использовать функцию «Обзор файлов» или «Обзор папок»
Нет правильного решения, но если вы помните названия файлов, вы можете искать их. При использовании функции восстановления файла нажмите кнопку «Поиск» и введите имя файла. Когда файл появится, выберите и нажмите, чтобы восстановить.
Источник : Microsoft.
Сообщите нам, помог ли этот пост.
Связанное чтение . Сбой резервного копирования или восстановления Windows с ошибками 0x80070001, 0x81000037, 0x80070003.
Исправлено: ошибки резервного копирования или восстановления Windows 0x80070001, 0x81000037 или 0x80070003
В этой статье описывается, как решить различные проблемы, возникающие при попытке выполнить резервное копирование или восстановление файлов или папок с помощью Резервное копирование и восстановление Windows, Если возникает проблема резервного копирования и восстановления Windows, вы получите следующие сообщения об ошибках:
Кроме того, вы не сможете перейти к файлам и папкам, которые вы хотите восстановить в мастере восстановления файлов.
Microsoft упоминает, что «точки повторной обработки» — это Windows-эквивалент символических ссылок в Linux. Они позволяют «связать» папку с другим местом на жестком диске без необходимости перемещать папку.
Причина ошибки в том, что когда Windows пытается «сохранить» папку, она не находит связанный файл. Это заставляет Windows полагать, что файл не существует, недоступен или поврежден.
Удалите все «подключенные тома» / «точки повторной обработки»
Основная причина того, что мы рассказали выше, заключается в том, что существует том, который использует файловую систему FAT (0x80070001), и содержит ли том сжатые файлы (0x81000037). Решение для исправления обоих одинаково, т.е. вы должны удалить псевдоним «точка повторной обработки» псевдонима СИМВОЛИЧЕСКАЯ ССЫЛКА и выбрать абсолютный путь к этому месту в интерфейсе конфигурации Windows Backup.
Обновление за апрель 2021 года:
Теперь мы рекомендуем использовать этот инструмент для вашей ошибки. Кроме того, этот инструмент исправляет распространенные компьютерные ошибки, защищает вас от потери файлов, вредоносных программ, сбоев оборудования и оптимизирует ваш компьютер для максимальной производительности. Вы можете быстро исправить проблемы с вашим ПК и предотвратить появление других программ с этим программным обеспечением:
- Шаг 1: Скачать PC Repair & Optimizer Tool (Windows 10, 8, 7, XP, Vista — Microsoft Gold Certified).
- Шаг 2: Нажмите «Начать сканирование”, Чтобы найти проблемы реестра Windows, которые могут вызывать проблемы с ПК.
- Шаг 3: Нажмите «Починить все», Чтобы исправить все проблемы.
Откройте командную строку, введите следующее, затем нажмите Enter-.
СПИСОК СОЕДИНЕНИЙ отображается.
Чтобы удалить точку ремонта из подключенного тома:
- Найдите найденную точку ремонта, щелкните правой кнопкой мыши значок точки восстановления и выберите «Свойства».
- На вкладке Общие подтвердите, что тип папки — «Монтируемый том», затем удалите эту папку.
Исправить ошибку восстановления Windows 0x81000037
Когда резервный каталог удаляется и вы пытаетесь восстановить его, происходит сбой с кодом ошибки 0x81000037. Это также может иметь место, если вы установите флажок для восстановления файлов в их исходные подпапки в мастере восстановления файлов и попытаетесь восстановить файлы или папки в другом месте.
Удалить вирусы / вредоносные программы
Затем ваш компьютер может * возможно * иметь проблемы с вирусами или вредоносным ПО.
Хотя это, по-видимому, не является причиной сбоя файловой системы, проблема заключается в том, что многие новые вирусы предназначаются для базовых файлов / папок, чтобы блокировать доступ пользователей ИЛИ гарантировать, что заражение способно выполнять свою вредоносную работу.
Дело в том, что если вы все еще замечаете ошибки, это может быть связано с вирусной инфекцией, которая временно перезаписывает некоторые файлы / папки на вашем жестком диске.
Дальнейшие действия по исправлению ошибки следует предпринять с тем, у кого есть определенный доступ к вашей конкретной системе Windows.
CCNA, веб-разработчик, ПК для устранения неполадок
Я компьютерный энтузиаст и практикующий ИТ-специалист. У меня за плечами многолетний опыт работы в области компьютерного программирования, устранения неисправностей и ремонта оборудования. Я специализируюсь на веб-разработке и дизайне баз данных. У меня также есть сертификат CCNA для проектирования сетей и устранения неполадок.
Backup on Windows 10 Pro failing with 0x81000033 error
I am trying to run a backup on Windows 10 Pro but it is failing with the error
«Windows backup skipped backing up system image because one of the critical volumes is not having enough fee space. Free up some space by deleting unnecessary fails and try again.» error code 0x81000033
Couple of points. Did someone with English as a second language write this? Perhaps «Windows backup cannot complete because one of the critical volumes does not have enough free space.» might help? Did a programmer write it?
Perhaps this might be even better «The backup failed because volume only has free space and requires to complete the backup» with appropriate values filled in might be more appropriate for a consumer facing so called user friendly operating system?
Or for the «This was designed by someone from Apple award» — The computer will now adjust your setting to allow the backup to complete successfully without you having to Google for the hack.
I look forward to this solution one day.
Anyway, my set up is
Disk 0: E: 1TB. 10% free, one partition
Disk 1: 1TB. Three partitions: System Reserved partition: 100MB; C: 930GB, 10% free and 445MB Recovery partition
I’m backing up to an external drive which has 1463Gb free.
How do I fix this without doing a backup first, which of course I can’t do due to the lack of working backup software.
Replies (7)
Thank you for posting your question on Microsoft community.
I appreciate you for providing details about the issue and your efforts towards resolving it.
I would suggest you to check if Volume Shadow Copy and Windows back up services are running. Please follow these steps:
a. Press Windows + R keys, type services.msc in run window and press Enter.
b. Scroll down and search for Volume Shadow Copy service and Windows backup service.
c. Right click the service and start both the services.
You may also disable third party antivirus software temporarily and check.
Note: Antivirus software can help protect your computer against viruses and other security threats. In most cases, you should not disable your antivirus software. If you do have to temporarily disable it to install other software, you should re-enable it as soon as you’re done. If you are connected to the Internet or a network during the time your antivirus software is disabled, your computer is vulnerable to attacks.
I hope this information helps.
Please do let us know if you need any further assistance.
Ошибка резервного копирования системы в Windows 10
Резервное копирование системы всегда полезно, особенно если ваша система повреждена или повреждена. Хотя резервное копирование системы является отличной функцией, иногда оно может не работать в Windows 10, поэтому давайте посмотрим, как это исправить.
Эта проблема возникает вместе с различными кодами ошибок, а именно:
- Ошибка резервного копирования Windows 10 0x807800c5
- Резервное копирование Windows 10 не выполнено
- Резервное копирование Windows 10 не выполнено успешно
- Сбой резервного копирования Windows 10 на сетевой диск
Как исправить проблемы с резервным копированием системы в Windows 10
Содержание .
- Удалить папку WindowsImageBackup
- Отформатируйте диск
- Удалить системный раздел EFI и раздел восстановления
- Включить защиту системы
- Отключите защиту системы и удалите точки восстановления
- Изменить использование дискового пространства
- Используйте команду chkdsk
- Используйте diskpart для удаления раздела EFI
- Установите для своего фона однотонный цвет
- Отключите все ненужные дисковые инструменты
- Используйте концентратор USB 3.0
Решение 1. Удалите папку WindowsImageBackup .
Иногда вы не сможете создать резервную копию системы из-за предыдущих файлов резервных копий, и для решения этой проблемы вам необходимо удалить эти файлы. Для этого найдите и удалите папку WindowsImageBackup . Если вы хотите сохранить свои предыдущие резервные копии, вы также можете переместить их из WindowsImageBackup в другую папку. Что касается расположения папки WindowsImageBackup, она должна находиться в скрытой папке C: \ System Volume Information \ .
Решение 2. Отформатируйте диск
Если вы пытаетесь создать резервную копию системы на внешнем жестком диске, возможно, вам придется отформатировать ее заранее. Перед форматированием внешнего жесткого диска обязательно переместите все файлы из него в безопасное место. Чтобы отформатировать внешний жесткий диск, выполните следующие действия:
- Откройте Этот компьютер и найдите внешний жесткий диск. Нажмите ее правой кнопкой мыши и выберите Формат .
- Когда откроется окно «Формат», установите флажок Быстрое форматирование и нажмите кнопку Пуск .
Этот процесс может занять минуту или две, так что наберитесь терпения.
После того, как внешний жесткий диск отформатирован, попробуйте снова создать резервную копию системы.
Решение 3. Удалить системный раздел EFI и раздел восстановления
В некоторых случаях при обновлении до Windows 10 или установке его на новый жесткий диск некоторые разделы предыдущих версий Windows могут по-прежнему присутствовать на вашем компьютере, что приведет к сбою резервного копирования системы. Чтобы это исправить, рекомендуется удалить системный раздел EFI и раздел восстановления. Для этого выполните следующие действия:
- Нажмите Ключ Windows + X и выберите в меню Управление дисками .
- Когда откроется Управление дисками , найдите жесткий диск, на котором вы хотите сохранить резервную копию системы.
- Вы должны увидеть Системный раздел EFI и Раздел восстановления для этого жесткого диска в диспетчере дисков. Удалить их обоих.
После удаления этих двух разделов вы сможете успешно создать резервную копию системы на этом жестком диске.
Решение 4. Включите защиту системы
Некоторые пользователи утверждают, что для создания резервной копии системы на вашем компьютере должна быть включена защита системы. Чтобы включить защиту системы, выполните следующие действия.
- Нажмите Windows Key + S и введите Система . Выберите Система из списка вариантов.
- Когда откроется окно «Система», нажмите Защита системы слева.
- Найдите Образ системы Windows 10 и нажмите Настроить .
- Выберите Включить защиту системы и нажмите Применить и ОК , чтобы сохранить изменения.
Решение 5. Отключите защиту системы и удалите точки восстановления .
Немногие пользователи предполагают, что отключение защиты системы и удаление предыдущих точек восстановления устранило проблему для них. Для этого выполните следующие действия:
- Откройте Защита системы . Вы можете сделать это, следуя инструкциям предыдущего решения.
- В Защита системы найдите свой жесткий диск и нажмите Настроить .
- Обязательно выберите Отключить защиту системы .
- Затем нажмите кнопку Удалить , чтобы удалить предыдущие точки восстановления.
- Повторите эти шаги для всех ваших жестких драйверов.
После того, как вы отключили защиту системы и удалили предыдущие точки восстановления, вы сможете создать резервную копию системы.
Решение 6. Изменение использования дискового пространства
Проблемы с резервным копированием системы могут быть вызваны настройками защиты системы, поэтому рекомендуется изменить настройки вручную, выполнив следующие действия:
- Откройте Защита системы .
- Выберите том, который вы используете для образа системы, и нажмите Настроить .
- Убедитесь, что защита включена.
- В разделе Использование дискового пространства переместите ползунок Максимальное использование влево примерно на 10-15% . Немногие пользователи сообщают, что максимальное использование на их компьютере по умолчанию было установлено равным 100%, и это было основной причиной сбоя резервного копирования системы.
- После изменения значения максимального использования нажмите Применить и нажмите ОК, чтобы сохранить изменения.
- Перезагрузите компьютер и проверьте, устранена ли проблема.
Решение 7. Используйте команду chkdsk .
В некоторых случаях резервное копирование системы может произойти сбой, если ваш жесткий диск содержит поврежденные файлы. Чтобы проверить и восстановить поврежденные файлы, вам нужно использовать команду chkdsk. Чтобы проверить свой жесткий диск, сделайте следующее:
- Нажмите Windows Key + X и выберите в меню Командная строка (Администратор) .
- Когда откроется Командная строка , вам нужно набрать chkdsk/r X: (не забудьте заменить X на правильную букву, обозначающую раздел жесткого диска) и нажмите Enter , чтобы запустить его.
- Дождитесь завершения процесса и повторите тот же процесс для всех разделов жесткого диска.
Мы должны упомянуть, что вы, возможно, не сможете запустить команду chkdsk на диске C, и вас спросят, хотите ли вы сканировать диск C при следующем перезапуске системы. Нажмите Y и перезагрузите компьютер, чтобы отсканировать и проверить диск C.
Решение 8. Используйте diskpart для удаления раздела EFI .
Если вы установите дополнительный жесткий диск и установите на него новую Windows, ваш предыдущий раздел EFI со старого жесткого диска может остаться на вашем старом жестком диске и вызвать проблемы с восстановлением системы. Мы рекомендуем вам быть очень осторожными при использовании этого метода, потому что вы можете навсегда удалить свои важные файлы.
- Нажмите Ключ Windows + X и выберите Командная строка (Администратор) .
- Когда откроется Командная строка , введите diskpart и нажмите Enter.
- Введите список дисков и нажмите Enter . Вы должны увидеть несколько доступных жестких дисков.
- Найдите свой старый жесткий диск в списке и введите выберите Диск 1 ( предупреждение : мы использовали диск 1 в нашем примере, но убедитесь, что вы используете правильный номер, который соответствует ваш жесткий диск в diskpart).
- Теперь введите раздел списка и нажмите Enter .
- Найдите системный раздел и введите выберите раздел 1 (снова выберите раздел 1 только для примера, поэтому убедитесь, что номер соответствует разделу системы из раздела diskpart).
- Необязательно . Сделайте резервную копию всех файлов из этого раздела, поскольку они будут удалены.
- Введите del partition override и нажмите Enter . Это удалит раздел и все файлы на нем.
- Необязательно . Добавьте вновь созданное свободное пространство на любой другой раздел диска с помощью инструмента Управление дисками .
Еще раз, будьте предельно осторожны при этом, потому что вы можете навсегда удалить свои системные файлы, если не будете осторожны. Используйте это решение на свой страх и риск.
Решение 9. Установите для фона однотонный цвет .
Немногие пользователи сообщили, что проблемы с резервным копированием системы могут быть вызваны тем, что в качестве фона задано Слайд-шоу. Чтобы это исправить, вам нужно установить сплошной цвет фона, выполнив следующие действия:
- Нажмите правой кнопкой мыши на рабочем столе и выберите в меню Персонализация .
- Перейдите в Фон и выберите в меню Сплошной цвет .
После смены фона на сплошную систему резервного копирования проблемы должны быть исправлены.
Решение 10. Отключите ненужные дисковые инструменты .
Сообщалось, что некоторые дисковые инструменты могут вызвать проблемы с резервным копированием системы, поэтому, если вы используете какие-либо оптимизаторы дисков или инструменты для очистки дисков, обязательно отключите их, прежде чем пытаться создать резервную копию системы.
Решение 11. Используйте концентратор USB 3.0
Немногие пользователи сообщили, что использование внешнего жесткого диска USB 3.0 может вызвать проблемы из-за драйверов USB 3.0. Чтобы избежать этих проблем, рекомендуется использовать концентратор USB 3.0 для подключения внешнего диска. Это всего лишь потенциальное решение, но немногие пользователи имели успех с ним, так что, возможно, вы могли бы попробовать его.
Резервное копирование системы довольно важно, и если вы не можете создать резервную копию системы в Windows 10, обязательно попробуйте некоторые из наших решений.
Примечание редактора . Этот пост был первоначально опубликован в апреле 2016 года и с тех пор был полностью переработан и обновлен для обеспечения свежести, точности и полноты.