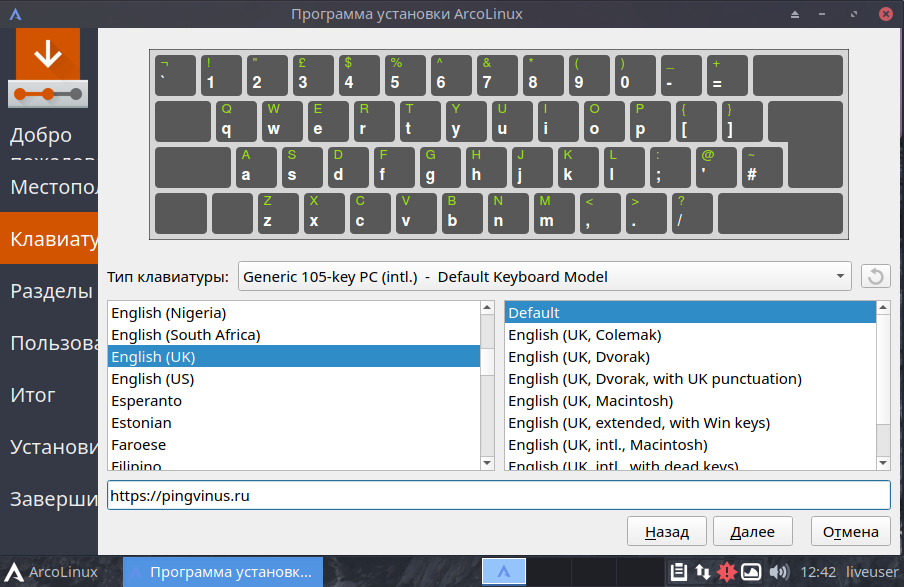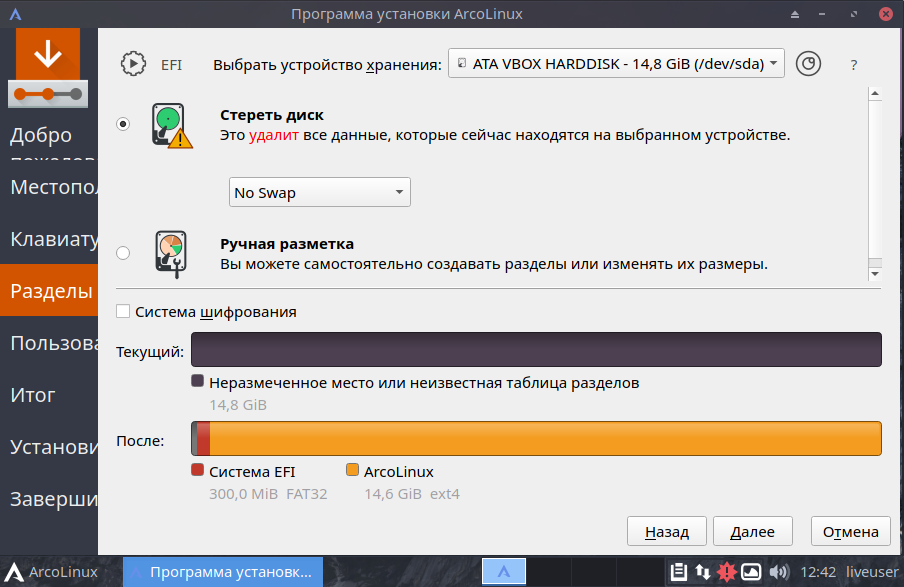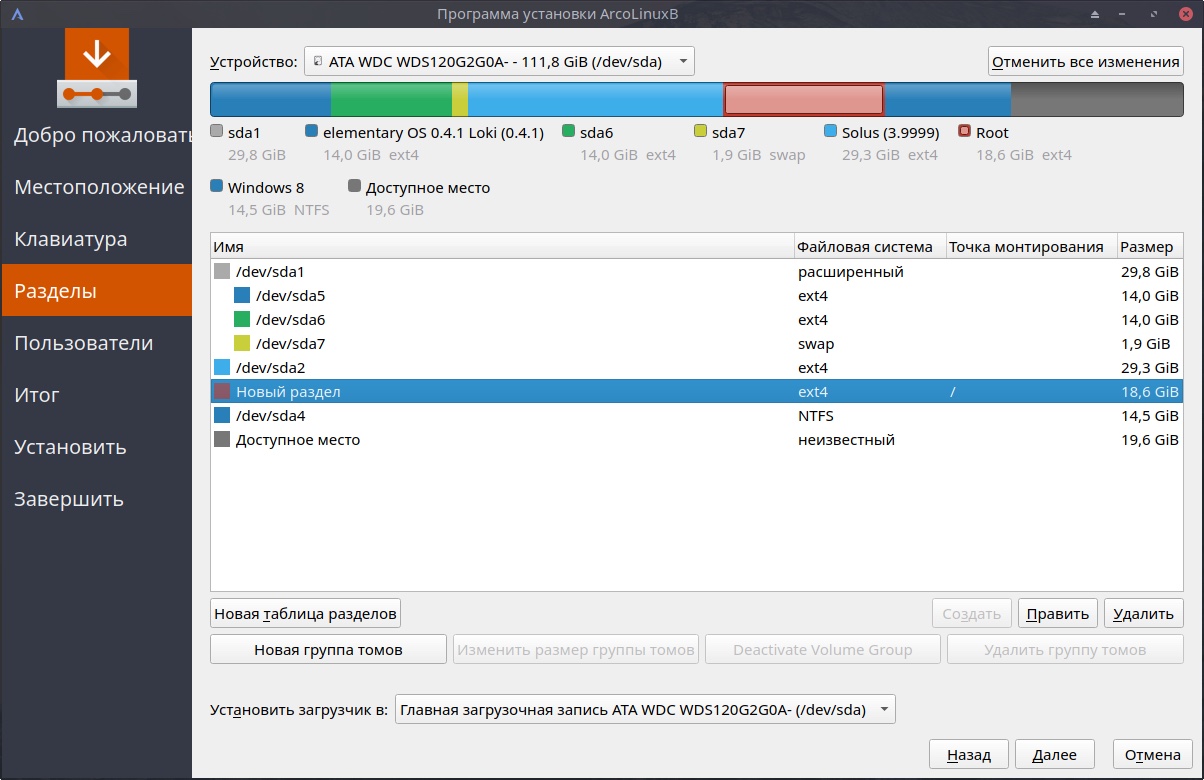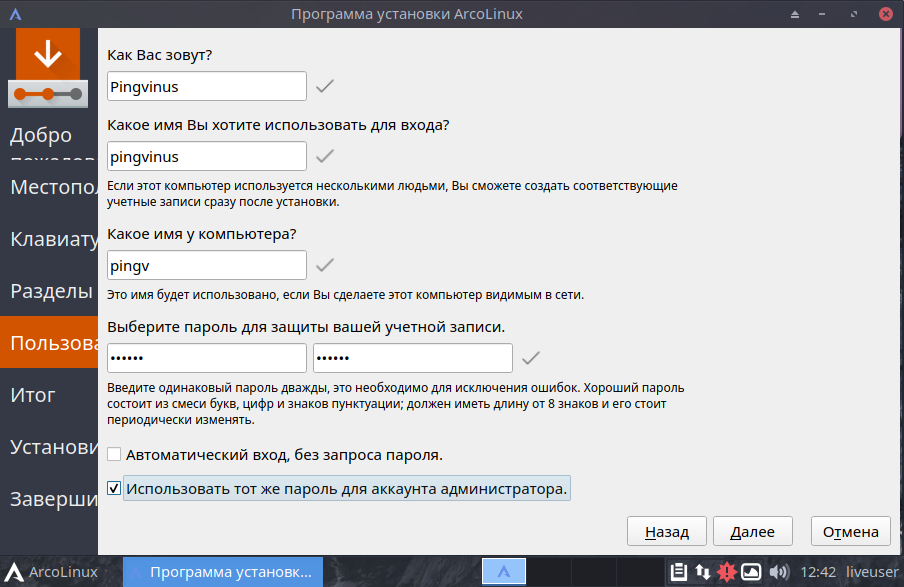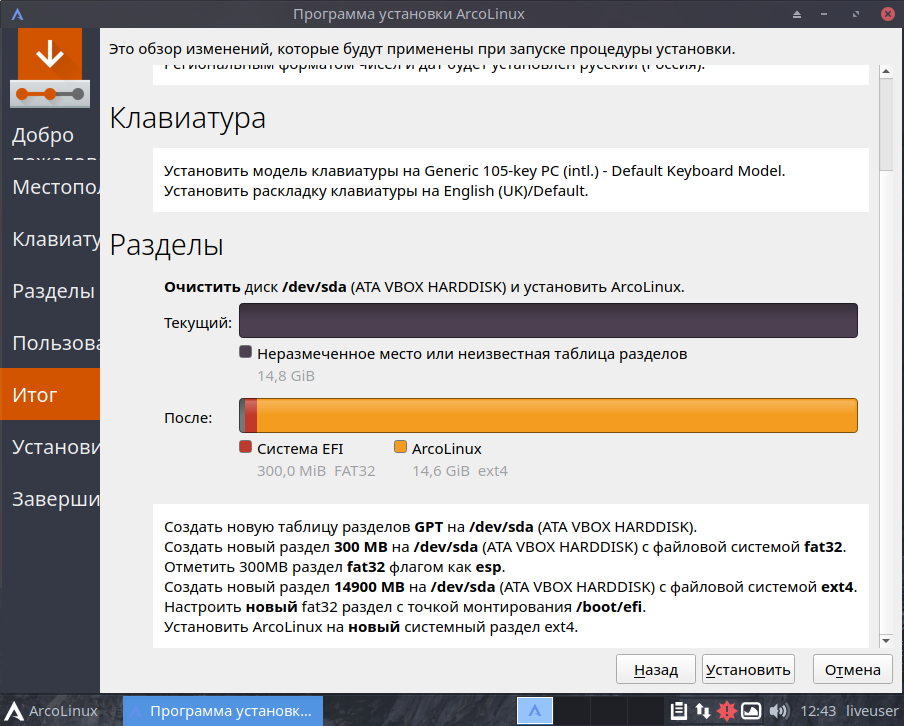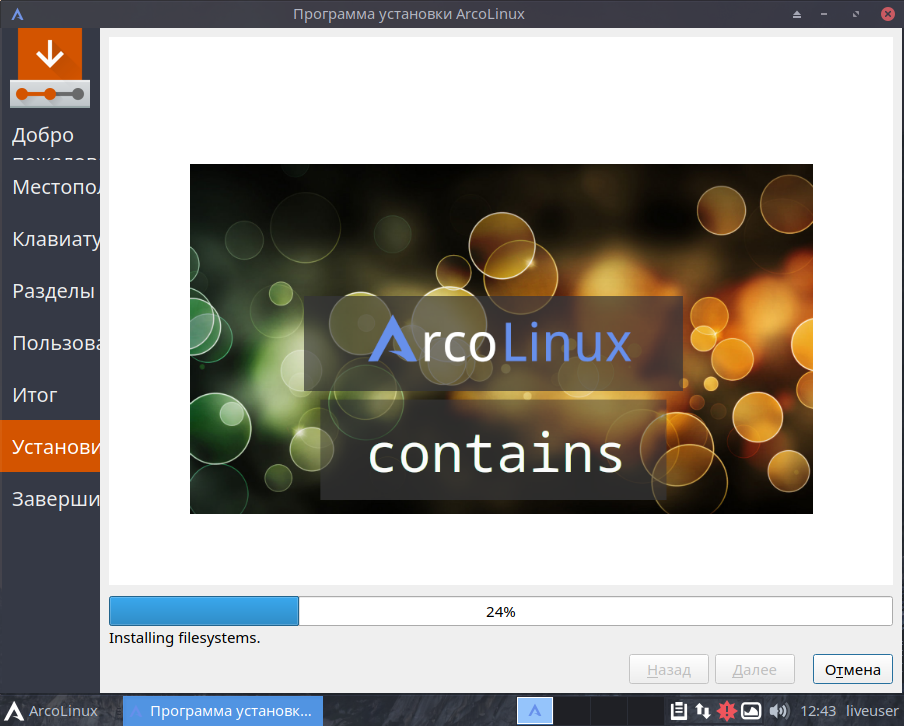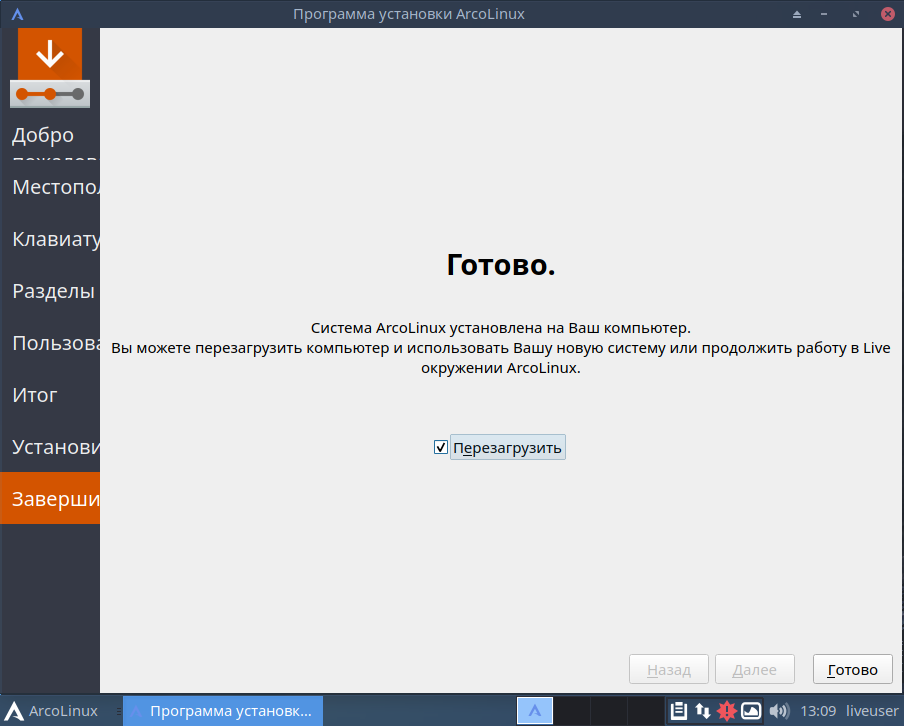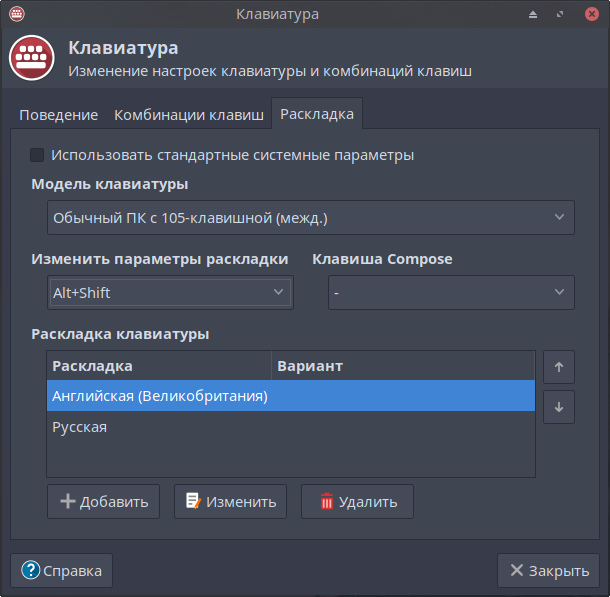- Как установить Arch с минимальной болью?
- Предисловие
- Итак, начнём с простого.
- Установка
- Начинаем с запуска
- Проверим соединение с интернетом:
- Разделы диска
- Установка
- Создадим fstab файл
- Настраиваем установленную систему
- Chroot
- Настройка файла локали
- Настраиваем временную зону
- Задаём время
- Имя хоста и адрес
- Сетевой менеджер
- Установка GRUB
- Перезагрузка
- Добавим пользователя и окружение
- Арко линукс системные требования
- Установка ArcoLinux
- Видео-обзор дистрибутива
- Скачайте ISO-образ
- Запись ISO-образа
- Установка рядом с Windows (опционально)
- Загрузка в Live-систему
- Запуск установки
- Выбор языка и местоположения
- Раскладка клавиатуры
- Разметка диска
- Имя пользователя и пароль
- Подтверждение настроек
- Процесс установки
- Перезагрузка компьютера
- Сразу после установки
- Резюме
Как установить Arch с минимальной болью?
Предисловие
Слышал, что некоторые считают Arch сложным в установке. Отчасти они правы, но для любого человека, который способен разобраться в установке и настройке linux, установка Arch довольно проста. Также это самый гибкий дистрибутив, поэтому настроить под себя его получится лучше других дистрибутивов.
Данный гайд является сборной солянкой из всех гайдов, что я прочитал (как русскоязычные, так и иноязычные). Его цель просто и без лишней технической информации показать пошаговую установку Arch и сделать это на русском языке. Главное, что статья написана от непонимающего для непонимающих. Заранее скажу, что некоторые скрины будут уже с установленного Arch, но это никак не меняет работу команд и то, что вы увидите при их использование.
Итак, начнём с простого.
Идём на сайт и качаём ISO-файл:
Там ищем зеркало(скорее всего русское) и скачиваем образ:
Для упрощения дальнейшей жизни лучше скачать Etcher, прямо на сайте есть довольно понятная инструкция в картинках, так что справятся все.
Установка
// начну с настройки VirtualBox, если вы используете её, то выполните следующие действия
1.Идём в настройки машины:
2.Во вкладке система ставим галочку около пункта »Включить EFI»:
3.Далее идём во вкладку носители, там добавляем контроллер IDE и выбираем наш дистрибутив
Далее установка будет для всех одинакова.
Начинаем с запуска
Выбираем первую строку и жмём Enter
Проверим соединение с интернетом:
Это нужно, потому что Arch требует интернет для своей установки.
Такой командой можно проверить своё соединение и увидеть время ответа сайта.
Если вы используете wifi на своём ПК, то используйте утилиту :
Вы увидите примерно это:
Разделы диска
Для того, чтоб разбить наш диск на разделы, можно сначала узнать какие диски подключены. Скорее всего у вас будет USB флешка и HDD\SSD вашего ПК.
Команда для просмотра разделов (понадобится нам ещё много раз):
Если у вас несколько дисков, а вы хотите установить на какой-то конкретный, то можно посмотреть диски по размерам.
Время размечать наш диск. Используем команду cfdisk для этого и выбираем gpt формат :
Bажно! если во время использования команды lsblk и fdisk вы увидели что sda является не тем диском, что нужен вам, то вы дописываете в конец название другого диска, например sdb.
Используя стрелочки создаём 3 раздела на диске:
- /dev/sda1 # размером 1G места под UEFI
- /dev/sda2 # размером примерно 10-15 GB под root
- /dev/sda3 # всё оставшееся место под директорию home
PS: Если вы решили переделать разметку диска, то через эту утилиту можно и удалять разделы
Для проверки используем lsblk снова. Если всё норм, что /dev/sda будет содежать в себе 3 раздела.
Далее форматируем наши разделы.
Форматируем тот раздел, который мы выделили под UEFi
Монтируем root и создаём папку home:
И снова lsblk для проверки
Установка
Начинается самая долгая часть, потому что нужно будет много скачать. Устанавливаем все основные пакеты, а также nano, чтоб редачить файлы системы. Если вдруг вы знакомы с vim можете скачать и его (дописать в конец).
Вам предложат что установить выбирайте all и далее yes. Встречался с проблемой, что можно было скачать первый или второй вариант, можно просто выполнить команду дважды выбирая вначале один пакет, а затем второй.
Создадим fstab файл
Настраиваем установленную систему
Chroot
Chroot (change root) нужен нам, чтобы мы могли сменить root пользователя (как и сказано в названии команды).
Настройка файла локали
Для начала идём в файл локали, чтоб настроить язык
Находим там #en_US.UTF-8 и стираем #, с русским языком так же. PS: можно использовать Ctrl + W для поиска языка в файле.
Чтобы всё сохранить Ctrl + O, затем Enter и Ctrl + X, затем Enter
Далее пишем команды, которые сгенерируют локаль и создаём locale.conf с нужными настройками языка.
Настраиваем временную зону
Далее жмём 2 раза на Tab и видим список регионов, после городов.
В моём случае было так:
Задаём время
Тут 2 команды. Одна ставит время для системы, а другая его показывает.
Имя хоста и адрес
Я решил назвать ПК ArchMe, поэтому используем следующую команду:
Далее идём в файл localhosts и записываем ip. Если у вас ip статический, используйте свой.
Сетевой менеджер
Качаем и включаем.
Установка GRUB
Для начала сменим пароль root пользователя :
GRUB — это загрузчик, который нужен, чтоб запускать нашу установленную систему (в режиме EFI). Далее будет куча команд, которые нужно выполнить.
Перезагрузка
Чтобы без потерь перезагрузить нашу систему используем эти команды:
После перезагрузки вы увидите следующее. Если это так, то наш GRUB установился правильно
Входим в root аккаунт и создаём swapfile (что-то вроде доп оперативки) и задаём ему размер как у вашей ОЗУ
Далее выполняем следующие команды:
И проверяем, работает ли swap:
Добавим пользователя и окружение
username замените на то имя, что хотите вы)
Также нужно дать ему права суперюзера:
там ищем и убираем #, а дальше Ctrl + O, затем Enter и Ctrl + X, затем Enter
Дрова
Вам будет предложен выбор, выбирайте исходя из своей графики.
Окружение
Вначале покажу как поставить довольно простое — XFCE
И моё любимое i3, там выбираем пакеты 2 4 5. Возможно вы увидите квадраты вместо символов, но это нормально, вам просто нужно будет скачать шрифт dejavu ( pacman -S ttf-dejavu ). Cписок горячих клавиш можно посмотреть тут
Если вы решите поменять своё окружение, то нужно будет менять запись в файле xinitrc.
Источник
Арко линукс системные требования
We recommend using a USB to install ArcoLinux.
HOW TO INSTALL ARCOLINUX
It takes several screens to install ArcoLinux and will take approx. 15 minutes to install on newer hardware.
Thanks to Calamares you will have a simple and clean graphical interface.
Calamares is changing with every release. Every new release of ArcoLinux will be using the latest Calamares installer.
Over time you will see some changes in our Calamares installer.
You can always report issues on the github of Calamares. It is the only way to improve calamares.
Calamares is not an ArcoLinux product.
There is so much information about
pre-installation and post-installation
Check these two categories
check all
pre-installation articles
check all
post-installation articles
Use our “Everything you need to know about Calamares to solve any issue”
ArcoLinuxL is our flagship ISO
the best of linux apps pre-installed
installed with the linux kernel
ArcoLinuxS and ArcoLinuxS-Lts
no software pre-installed
either with the linux kernel or the linux-lts kernel
If you want less software we have ArcoLinuxS, ArcoLinuxD and ArcoLinuxB for you.
Our flagship becomes a cruiseship – install more packages or desktops from Calamares
Internet connection is required
With the latest version of Calamares you have the freedom to choose what packages to install on the fly.
You can select if you want a different kernel or decide to install nvidia packages.
You can decide to install the microcode.
You can decide to install any of our desktops.
You can decide to install any of our display managers.
You can select any of the additional software from the list.
We have created an ArcoLinux-meta-steam package to install steam the efficient way.
We have created an ArcoLinux-meta-fun package to install all the packages. Previously our fun script.
Choose either Libre Office Fresh or Libre Office Still.
Choose either Virtualbox for linux or linux-lts kernel.
If you change the language in Calamares, you will also change the language of Libre Office.
Источник
Установка ArcoLinux
Дистрибутив ArcoLinux основан на Arch Linux. Для установки ArcoLinux используется простой инсталлятор. После установки, систему практически не нужно настраивать, она полностью готова к работе.
Если же вы хотите установить Arch Linux, то вы можете воспользоваться нашим руководством.
Рассмотрим процесс установки ArcoLinux.
Видео-обзор дистрибутива
Скачайте ISO-образ
Скачайте ISO образ дистрибутива ArcoLinux. Для большинства пользователей необходимо скачивать редакцию ArcoLinux ISO. Данная редакция включает три графических оболочки XFCE, Openbox, i3. По умолчанию используется XFCE.
Запись ISO-образа
Запишите ISO образ на носитель (см. инструкцию: Как создать загрузочную флешку).
Установка рядом с Windows (опционально)
Если вы планируете установку ArcoLinux рядом с Windows или другим дистрибутивом Linux, то можно заранее выделить для этого свободный раздел на диске. См. как это сделать из под Windows (для установки рядом с Windows).
Загрузка в Live-систему
Загрузитесь с созданного вами Live-носителя (см. инструкцию).
Запуск установки
Процесс установки ArcoLinux аналогичен установке других популярных Linux дистрибутивов.
После загрузки в Live-систему, автоматически откроется программа установки.
Выбор языка и местоположения
На первом экране выберите язык будущей системы. Далее выберете ваше местоположение (часовой пояс).
Раскладка клавиатуры
Выберите раскладку клавиатуры. Рекомендую на этом шаге выбирать английскую раскладку. А потом, уже в установленной системе, добавить русскую.
Разметка диска
Здесь может быть несколько случаев.
Если вы устанавливаете систему на чистый диск, то выбирайте пункт Стереть диск .
Если вы хотите сами разметить разделы диска, то выбирайте пункт Ручная разметка .
Описание процесса создания разделов, а также описания случая, когда вы устанавливаете систему рядом с Windows, вы можете прочитать в нашем руководстве по Установке Linux Mint. Интерфейс создания разделов там абсолютно аналогичный, только отличается расположение кнопок и надписи на кнопках.
Пример разметки диска для установки ArcoLinux на отдельный раздел, рядом с другими операционными системами.
Имя пользователя и пароль
Введите имя пользователя, имя компьютера и пароль, который будет использоваться для доступа в систему. Отдельно можно ввести пароль для суперпользователя (root-пароль). Новичкам рекомендую установить галочку Использовать тот же пароль для аккаунта администратора .
Подтверждение настроек
Откроется окно со списком всех настроек, которые вы выбрали и информацией о разметке диска. Если все верно — нажимаем кнопку Установить .
Процесс установки
Начнется процесс установки.
Перезагрузка компьютера
В конце установки появится сообщение, что система успешно установлена. Перезагрузите компьютер (не забудьте извлечь носитель, с которого устанавливалась система).
Сразу после установки
Когда вы загрузитесь в установленную систему, рекомендую сразу добавить раскладку клавиатуры.
Откройте главное меню и выберите пункт Настройки→Клавиатура ( Settings→Keyboard ) .
В открывшемся окне перейдите на вкладку Раскладка ( Layout ) .
Откроется окно настройки клавиатуры. Нажмите кнопку Добавить ( Add ) , чтобы добавить новую раскладку.
Выберите необходимую раскладку из списка.
Резюме
Мы рассмотрели процесс установки дистрибутива ArcoLinux. Установка практически ничем не отличается от установки других популярных Linux дистрибутивов. Рекомендуем ознакомиться с информацией на странице ArcoLinux в нашем каталоге дистрибутивов.
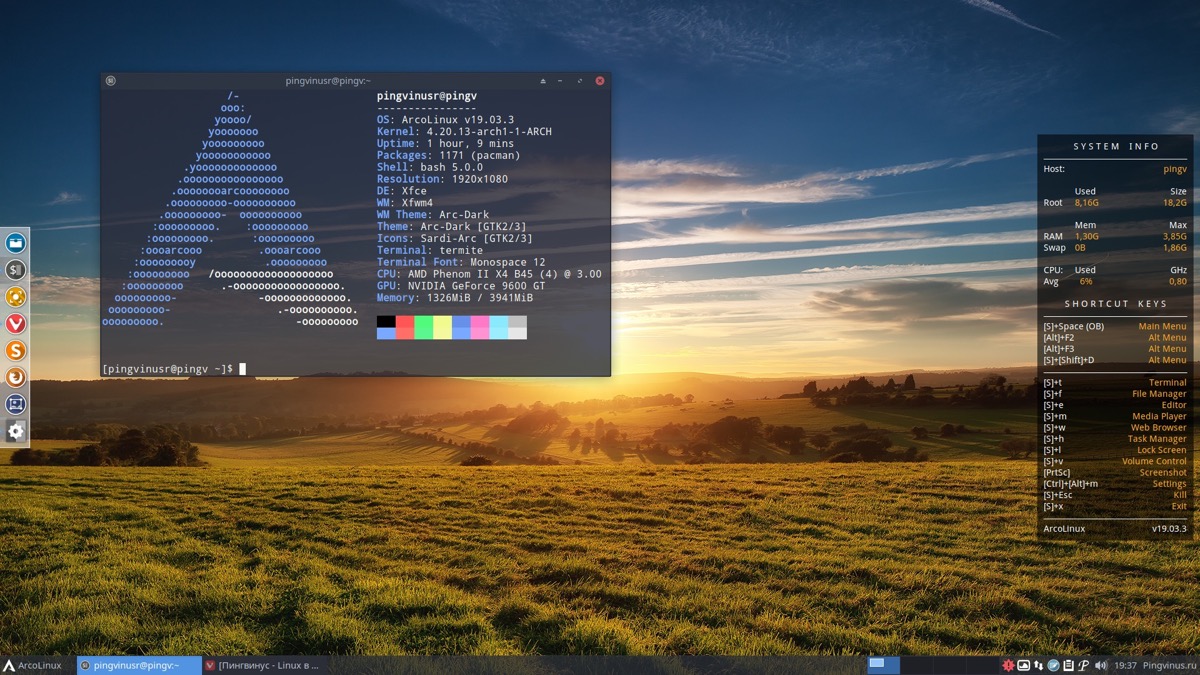
Источник