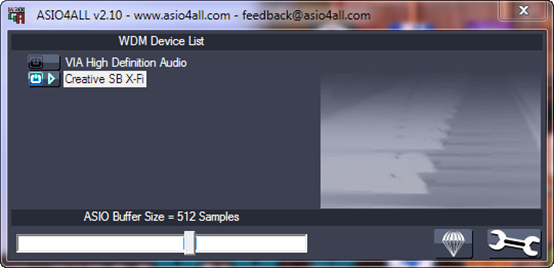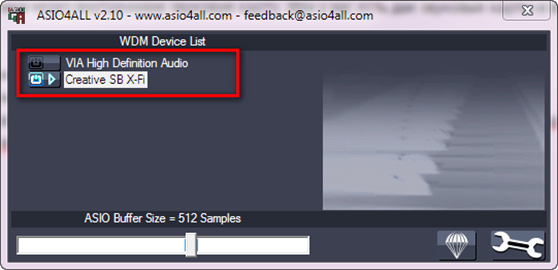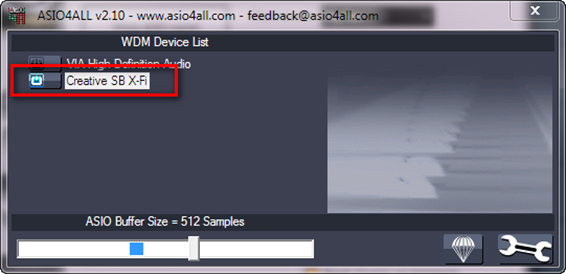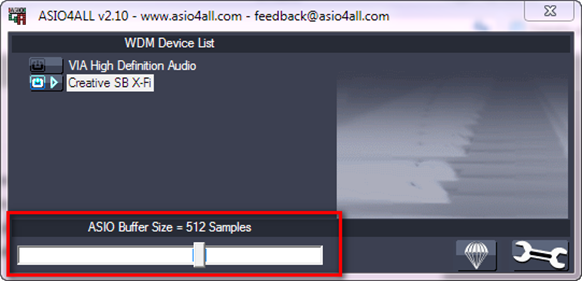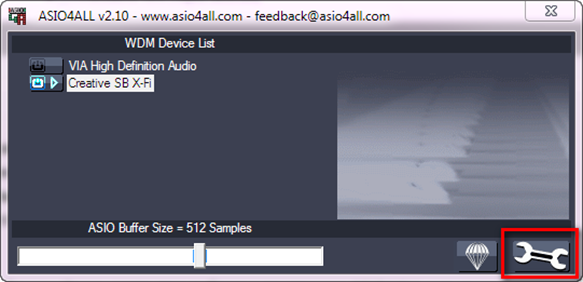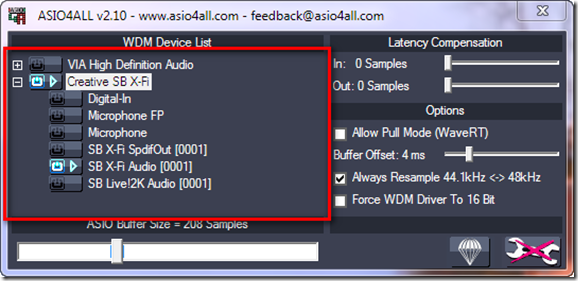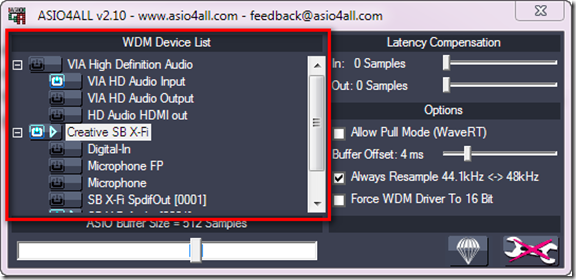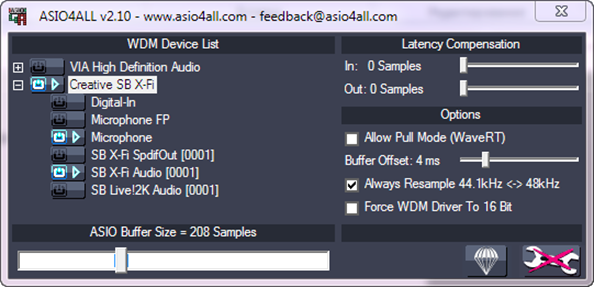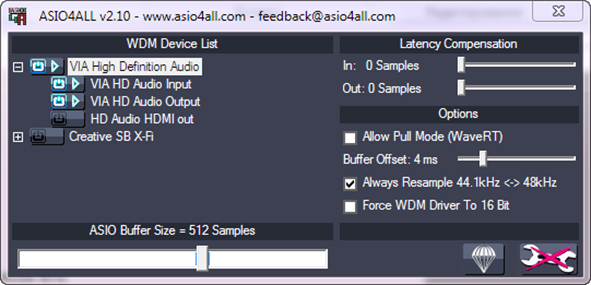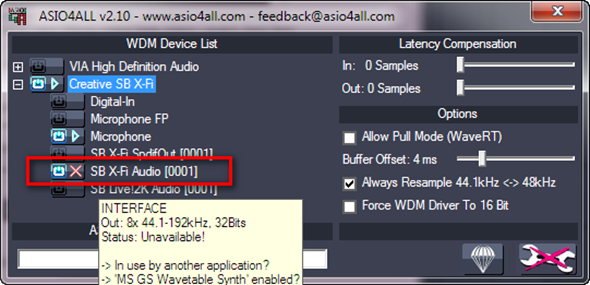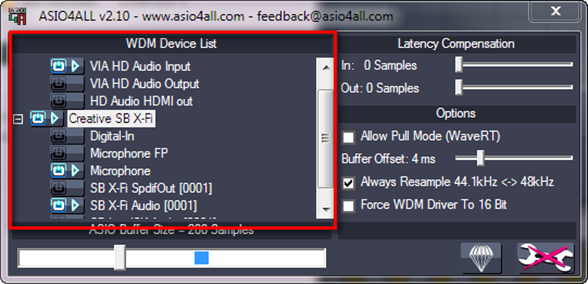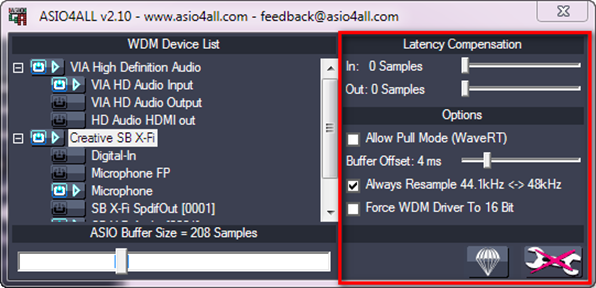- Ошибка AsIO.sys на синем экране Windows 10
- Как исправить ошибку AsIO.sys в Windows 10
- ASIO driver support in Windows 10
- ASIO4ALL настройка.
- ASIO драйвер для Windows 10 64 Bit
- Описание и возможности
- Как пользоваться
- Загрузка и установка
- Инструкция по работе
- Системные требования
- Скачать
- Видеообзор
- Вопросы и ответы
Ошибка AsIO.sys на синем экране Windows 10
AsIO.sys — файл программы Asus PC Probe, которая устанавливает драйвер для материнской платы ASUS и служит для мониторинга компонентов ПК. Если вы меняли компоненты компьютера и не удалили программу Asus PC Probe, то столкнетесь с кодом ошибки SYSTEM SERVICE EXCEPTION и указанием на файл AsIO.sys в Windows 10/8.1/7.
Как исправить ошибку AsIO.sys в Windows 10
Нужно удалить программу Asus PC Probe, чтобы избавиться от синего экрана, но как это сделать, если все новые компоненты установлены и нет возможности загрузиться на рабочий стол. Если вы опытный пользователь и вы можете загрузиться на рабочий стол, то удалите программу Asus PC Probe через инсталлятор, но я покажу, что делать, когда нет возможности попасть на рабочий стол.
1. Включите и выключите компьютер 4-5 раза, доходя до ошибки или загрузки логотипа Windows. Далее вас перебросит в дополнительные параметры загрузки, где вы должны выбрать «Параметры загрузки» > «Перезагрузить» > и нажать F4 » Безопасный режим «. Это даст вам возможность загрузиться на рабочий стол и вы сможете удалить Asus PC Probe.
2. Если вы не можете попасть в дополнительные параметры, то нужно создать установочную флешку и на пункте установки нажать снизу на «Восстановление системы». Далее вас перекинет в дополнительные параметры, где вы можете запустить безопасный режим, как в пункте 1.
ASIO driver support in Windows 10
I have dj mixing console for Virtual DJ software based on ASIO driver. In previous version of Windows (7) it worked fine. Now I am unable to install this console. Windows doesn’t recognise the hardware. Does Windows 10 support ASIO based devices? On asio4all website there is no driver for Windows 10. Any suggestions?
Thank you for posting your query in Microsoft Community.
I can understand, how frustrating it can be, when things don’t work as expected.
We apologize for the inconvenience caused.
I’d be glad to help you.
This issue occurs due to the outdated and incompatible Universal ASIO Driver .
I would suggest you to try these following methods and check, if the issue still persists.
Method 1:
I would suggest you to update the latest Universal ASIO Driver in the Device Manager and check, if it works.
Press (Windows key + X) and click on “Device Manager”.
Locate and expand Universal ASIO Driver .
Right click on the Universal ASIO Driver and select “Update Driver Software”. Once this is done, restart the computer and check, if it works.
Method 2:
If the issue still persists, I would suggest you to uninstall the Universal ASIO Driver from the Device Manager and reinstall the latest Universal ASIO Driver in compatibility mode and check, if it works.
Follow these steps to install the Universal ASIO Driver in compatibility mode with Windows 7.
1. Download the latest Universal ASIO Driver from the manufacturer’s website.
2. Right-click on the setup file and click on «Properties«.
3. Click on the ‘compatibility’ tab and check the box «Run this program in compatibility mode” and select previous Operating System from the drop down.
4. Click on ‘Apply’ and click ‘OK’ and run the file to install it.
Hope this information helps you. Kindly post back with the updated issue for further assistance.
ASIO4ALL настройка.
ASIO4ALL это звуковой драйвер, который забирает звуковой поток от программы и направляет его прямо на звуковую карту, минуя систему, позволяя выставлять минимальную задержку. Так же плюс его и в том, что при наличии нескольких звуковых устройств (звуковых карт, USB микрофон) можно выбрать вход одного, а выход другого. Например, вам нужно, чтобы звук с USB микрофона шёл на запись и воспроизводился через внутреннюю звуковую карту. Или же у вас есть две звуковые карты и вы хотите одновременно записывать с обоих.
Теперь давайте рассмотрим настройки ASIO4ALL и возможные проблемы при его использовании.
При первом включении панель настроек находится в простом режиме и выглядит так:
В принципе, если вам не нужно настраивать с какого источника записывать и звук уже воспроизводится (то есть нет никаких проблем), то этого режима вам достаточно. Здесь всё просто.
Слева сверху находится WDM Device List это список всех звуковых устройств в вашем компьютере. (у меня это встроенная в материнскую плату звуковая карта и внутренняя Creative X-Fi Titanium). Для выбора той звуковой карты через, которую будет идти звук нужно нажать на кнопку включения, которая находится слева от её названия. При этом она загорится голубым цветом и рядом появится значок воспроизведения. Если же у вас его не появляется, то это значит, что существуют какие-то проблемы. Скорее всего звуковая карта занята другим приложением.
Для устранения этой проблемы закройте все программы, которые могут использовать звук (skype, интернет браузеры, музыкальные и видео плееры) и снова попробуйте задействовать звуковую карту, выключив-включив её, с помощью кнопки включения.
Ниже находится ползунок ASIO Buffer Size. Он отвечает за задержку звука. Чем ниже его значение, тем она меньше. Для подбора рекомендую открыть в программе, какой-нибудь “тяжёлый” (использующий большую мощность процессора) файл проекта и нажав на кнопку воспроизведения, передвигать ползунок буфера влево до появления треска и заиканий звука.
Например Creative X-Fi Titanium позволяет выставить 208 Samples, что примерно равняется 5 миллисекундам задержки и это очень хорошо. Лично для меня, минимально комфортной, является 10 миллисекунд.
Если же вы хотите перейти к более продвинутым настройкам, (например у вас нет звука и надо понять почему. Либо нужно настроить входа и выхода звуковых карт.) то нужно нажать кнопку с изображением ключа.
Теперь слева в WDM Device List, нажав на плюсик напротив ваших звуковых устройств, будет раскрываться список его входов и выходов. Из них можно выбирать, которые будут использоваться для воспроизведения и записи при помощи кнопки включения слева от их названия. При этом должен появляться значок воспроизведения.
Например на верхнем изображении выбран вход микрофона для записи и выход на колонки для воспроизведения в звуковой карте Creative X-Fi Titanium.
На этом рисунке тоже самое для встроенной звуковой карты.
Если же рядом с названием входа или выхода появляется крестик, то это значит, что ASIO4ALL не может получить доступ к нему. И как я уже писал выше скорее всего он используется в другой программе. Поэтому нужно закрыть все программы, которые могут использовать звуковое устройство. И снова попытаться включить этот вход или выход.
Замечу, что ASIO4ALL полностью забирает в своё распоряжение звуковую карту и другие программы не смогут к ней обращаться. То есть звук будет работать только в вашей музыкальной программе до тех пор, пока вы её не закроете.
Можно использовать сразу несколько входов от разных звуковых устройств, включая их одновременно. Например на скриншоте сверху задействованы входы встроенной на материнскую плату звуковой карты одновременно со входом внутренней Creative X-Fi Titanium.
Ещё хочу обратить ваше внимание на то, что для каждого вашего устройства задержка выставляется своя. Для этого вы выбираете её, нажав на название и перемещаете ползунок ASIO Buffer Size.
Теперь давайте рассмотрим другие настройки, которые находятся в окне справа.
Сверху находятся два ползунка Latency Compensation: In и Out. Они могут помочь в том случае, если у вас появляются какие-то непонятные задержки, например при записи. Но обычно их трогать нет необходимости.
Следующий пункт Allow Pull Mode (WaveRT) позволяет включить улучшенный режим доступа к звуковому устройству, если это возможно. Рекомендуется отметить галочкой для улучшения производительности. (лично я разницы не заметил )
Ползунок Buffer Offset помогает улучшить стабильность, но увеличивает задержку звука. Рекомендуется увеличить на слабых машинах. Если же компьютер достаточно мощный, то можно даже уменьшить его с значение по умалчиванию (4ms) до 1ms.
Always Resample 44.1 48 kHz — Включение этой функции позволяет драйверу ASIO4ALL делать ресемплинг частот дискретизации своими силами. (что более качественно, чем это делают некоторые звуковые карты) Советую включить. (по умалчиванию уже задействована)
Force WDM driver to 16 Bit – Включение этой функции помогает избежать проблем с теми звуковыми картами, которые не поддерживают битность выше 20 бит. (например интегрированные)
Ну и кнопочка с изображением бриллианта сбрасывает все настройки по умалчиванию.
А теперь немного о проблемах при использовании.
Очень часто при выборе в программе драйвера ASIO4ALL нет звука. Проблема чаще всего в том, как я писал уже выше, что другая программа использует драйвер звуковой карты. Поэтому перед выбором ASIO4ALL необходимо закрыть все программы, которые могут занимать её. Это, например, Skype, интернет браузеры Opera, Google Chrome, Internet explorer, музыкальные и видео плееры. Так же звука может не быть, если вы уже при работающей программе подключили USB звуковую карту или микрофон и выбрали ASIO4ALL. В этом случае закройте программу, отключите устройство и заново подключите его. (Иногда приходится даже перезагружать компьютер)
Ну вот на этом пожалуй и всё. Если я вам помог с настройками ASIO4ALL, то ставьте лайки и подписывайтесь на новости. Остались какие-то вопросы – спрашивайте в комментариях. Удачи и творческого вам настроения 🙂
ASIO драйвер для Windows 10 64 Bit
Данный драйвер предназначен именно для тех звуковых карт, которые поддерживают технологию WDM (Wavelength Division Multiplexing) – что означает, спектральное уплотнение каналов. Такие каналы способны пропускать больше данных чем построенные по традиционным технологиям. Однако, во все это простому пользователю вникать нет никакого смысла. Проще просто прокрутить страничку в самый низ, а затем бесплатно скачать ASIO4ALL драйвер для Windows 10 32 или 64 Bit с официального сайта.
Описание и возможности
Перед тем как продолжить мы предоставляем самым любопытным пользователям ознакомиться с дополнительной информацией по данному вопросу. Для этого вам достаточно просто запустить справочный файл, который будет находиться в том же архиве, что и сама программа. Откроется подробное руководство на русском языке, из которого вы сможете получить любую информацию, касающуюся этой темы.
Мы же, не откладывая, переходим к сути вопроса и будем рассказывать, как бесплатно скачать, а затем и установить данный звуковой драйвер для нашей Десятки.
Как пользоваться
Сначала будет описано, как загрузить, а потом и как установить приложение. Естественно, никакой дополнительной инструкции по использованию оно не требует, так как является обычным драйвером.
Загрузка и установка
Итак, переходим в самый низ странички и там загружаем архив с нашим драйвером для звуковых карт. После этого:
- Сначала запускаем исполняемый файл, а потом на первом этапе установки просто кликаем по кнопке Далее.
- Принимаем лицензионное соглашение, установив флажок напротив пункта, обозначенного цифрой «1». Затем переходим к следующему этапу.
- Теперь завершаем нашу инсталляцию, нажав на кнопку, обозначенную красной линией.
Все, на этом установка ASIO4ALL для нашего компьютера, работающего под управлением операционной системы Microsoft Windows 10, окончена.
Кстати, обязательно убедитесь в том, что ваш ПК или ноутбук построены именно с использованием 64-Битной разрядности. Для того чтобы получить такую информацию одновременно зажмите кнопки Win + Pause на клавиатуре компьютера.
Инструкция по работе
Как уже было сказано, никакой особой инструкцией по использованию этого программного обеспечения не существует. Это просто звуковой драйвер. Как только он будет установлен, вмешательство со стороны пользователя закончатся. Но, если вас интересует дополнительная информация, запустите также файл, идущий в комплекте. Он так и называется: «Руководство по использованию ASIO4ALL».
Тут вы найдете большое количество дополнительной информации. В том числе будет описано, как пользоваться утилитой для настройки звукового адаптера на Ноутбуках ACER Aspire 5553G, v3 571G и других устройствах. Присутствует большое количество других полезных сведений.
Мы же на этом свою инструкцию заканчиваем и переходим к рассмотрению сопутствующих моментов.
Системные требования
Для начала это будут системные требования. Вообще-то, данный драйвер будет работать на любом компьютере, на котором используется предназначенное для него аппаратное обеспечение. Проще говоря, если звуковая карта от ASIO есть, то и драйвер будет работать. Тем не менее мы приведем минимальные системные требования:
- Центральный процессор: 1 ГГц и больше.
- Оперативная память: от 512 Мб.
- Пространство на жестком диске: от 100 Мб.
- Платформа: Microsoft Windows 10 64 Bit.
Скачать
Что ж, теперь вы можете переходить непосредственно к скачиванию файла. Он взят именно с официального сайта разработчика, поэтому является на 100% оригинальным и не несет вреда вашему персональному компьютеру. Как уже было сказано, для того чтобы распаковать архив, применяется пароль, указанной в конце таблицы.
| Разработчик: | ASIO4ALL |
| Год выхода: | 2021 |
| Название: | ASIO4ALL |
| Платформа: | Windows 10 |
| Язык: | Русский |
| Лицензия: | Бесплатно |
| Пароль к архиву: | bestsoft.club |
Видеообзор
Также предлагаем посмотреть короткий обучающий ролик по данной теме.
Вопросы и ответы
Теперь, когда наша инструкция закончена, вы можете переходить к делу и устанавливать драйвер для своего ПК. В случае возникновения сложностей обязательно напишите об этом в комментариях. Мы постараемся ответить как можно быстрее и помочь каждому, кому это понадобится.