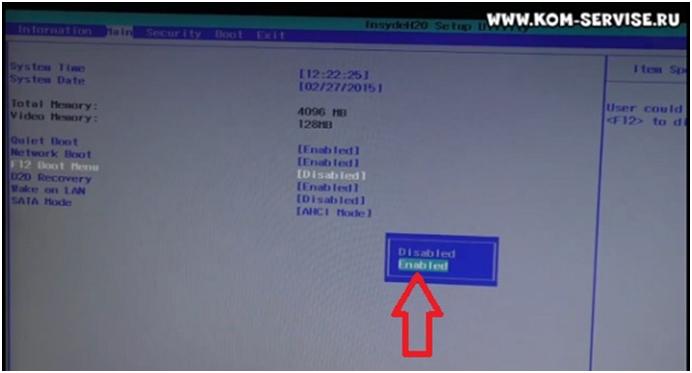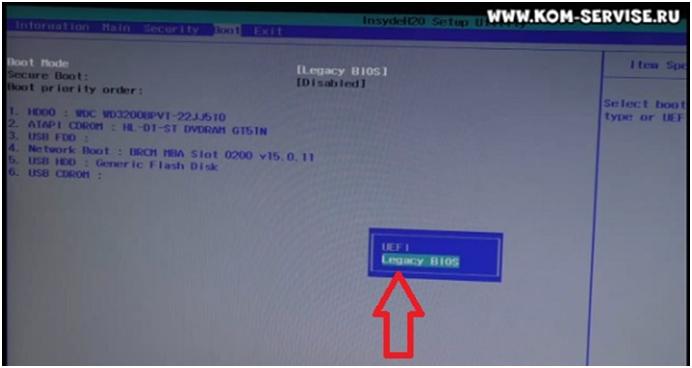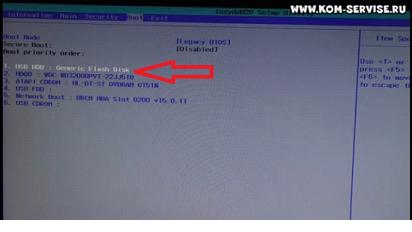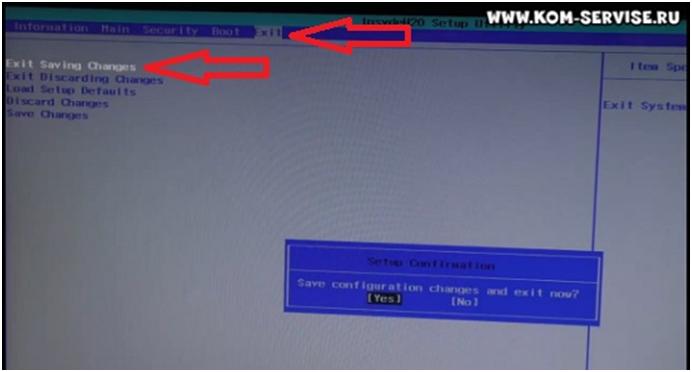- Настройка BIOS ноутбука Acer Aspire es1-511 для установки Windows 7 или Windows 8 с флешки.
- Как зайти и настроить BIOS ноутбука ASER E1-571G для установки WINDOWS 7 или 8 с флешки или диска.
- Aspire es1 как установить windows
- 1. Способ первый безопасный. Устанавливаем Windows 8 или Windows 8.1 на ноутбук Acer Aspire E1-510.
- Как установить Windows на ноутбук Acer
- Пошаговая инструкция по установке Windows
- Ремонт ноутбуков Acer за 1 день
- Комментарии (0)
- Добавить Комментарий
- Как правильно установить Windows на ноутбук Acer?
- Как я решил проблему с установкой Windows на ноутбук Acer.
Настройка BIOS ноутбука Acer Aspire es1-511 для установки Windows 7 или Windows 8 с флешки.
Итак, существует необходимость установить Windows 7 или Windows 8 на ноутбук Acer Aspire ES1-511 с флешки. Нужно настроить BIOS на нашем ноутбуке.
Включаем ноутбук и жмем клавишу F2, чтобы зайти в BIOS. После нажатия мы увидим логотип Acer, и потом попадаем, собственно, в BIOS.
Сразу обратим внимание на то, что флешку, с которой мы будем потом устанавливать операционную систему, надо ставить в черный разъем USB ноутбука.
Переходим во вкладку меню «Boot».
В этом окне переходим на первую строчку – «Boot Mode» клавишами курсора вверх/вниз («?» и «?»).
По умолчанию активно значение «UEFI». Выбираем эту строчку клавишей Enter. Появится новое маленькое окошко.
В появившемся маленьком окне нужно выбрать значение «Legacy». Компьютер может о чем-то спросить вас пару раз, мы все время жмем Enter.
После этого переходим на вкладку меню «Exit».
У нас активна первая строка «Exit Saving Changes». Нажимаем клавишу Enter. Компьютер спросит нас о необходимости сохранить изменения и дальнейшего выхода.
Убеждаемся, что после первого нажатия клавиши Enter, в появившемся окне активно значение Yes. Подтверждаем наш выход и сохранение изменений очередным нажатием клавиши Enter.
Ноутбук должен перезагрузиться. По окончании перезагрузки нажимаем клавишу F2.
Мы снова оказываемся в BIOS.
Проходим на уже знакомую нам вкладку «»Boot». Видим в окне, что у нас уже доступна очередность загрузки. То есть, в каком месте по очереди компьютер будет искать нашу операционную систему для загрузки.
Находим и клавишами курсора переходим на нашу флешку. Название должно выглядеть примерно следующим образом. «USB HDD : модель нашей флешки». На картинке название нашей флешки – Generic Flash Disc.
Далее клавишей F6 поднимаем нашу флешку на первую позицию в очередь. Нажимаем Enter.
Теперь нам нужно сохранить изменения и выйти из BIOS, чтобы началась загрузка операционной системы.
Переходим на вкладку меню «Exit». Нажимаем клавишу Enter. Компьютер в новом окошке спросит нас о необходимости сохранить сделанные изменения. Убеждаемся, что активно значение Yes и нажимаем Enter.
После этого должна начаться загрузка с нашей флешки. Далее следуем инструкциям по установке необходимой Вам операционной системы.
По традиции ссылка на видео. При возникновении затруднений можно обратиться к наглядному пособию.
Как зайти и настроить BIOS ноутбука ASER E1-571G для установки WINDOWS 7 или 8 с флешки или диска.
Сегодня узнаем, как зайти и настроить БИОС ноутбука для установки Windows 7 или 8 с флешки или диска.
Сначала включаем ноутбук (жмем кнопку питания) и сразу нажимаем клавишу F2.
Таким образом, попадаем в БИОС.
Перед нами появляется окно краткой информации о ноутбуке.
Далее переходим во вкладку Main, с помощью стрелок на клавиатуре.
Выбираем строку — F12 Boot Menu – [Disabled] (меню загрузки – отключено).
Здесь нужно включить меню загрузки.
Нажимаем Enter (ввод) и выбираем – Enabled (включено).
Далее переходим во вкладку Boot (загрузка).
Выбираем строку Boot Mode (режим загрузки) и устанавливаем Legacy BIOS (устаревшая версия БИОС).
В этой же вкладке нашу флешку (либо диск) надо поднять на первую позицию (первую строку). Делается это при помощи клавиши F6.
Нажимаем её до тех пор, пока наша флешка (диск) не будет наверху.
Далее нам необходимо сохранить все настройки. Для этого переходим во вкладку Exit, выбираем – Exit Saving Changes (сохранить и выйти). Нажимаем дважды клавишу Enter.
После этого начинается повторная загрузка. Если вы все сделали правильно, то ноутбук будет загружаться с флешки.
Если у вас такая загрузка не началась, то повторите весь процесс настроек сначала.
После правильных настроек вы можете устанавливать Windows.
Видео инструкцию вы можете посмотреть ниже:
Aspire es1 как установить windows
Приветствую вас мои дорогие друзья! Сегодня мы разберем один очень интересный случай. Вчера мне принесли 2 абсолютно новых ноутбука Acer Aspire E1-510, человек который их приобрел никак не мог установить Windows 7, с загрузочного диска установка не начиналась а загрузочную флешку биос вовсе не видел.
Итак взял коробку в руки и обратил внимание на надпись OS-Linux, ага все постепенно становится ясным, бюджетный ноутбук с бесплатной операционной системой. Хорошо идем дальше включил, проверил, действительно обычным методом установить Windows не получается, биос не видит загрузочную флешку, обратил внимание что в биосе в пункте режим загрузки (Boot mode) возможно выбрать только режим безопасной загрузки UEFI которая поддерживается только начиная с Windows 8. Так почему биос не видит загрузочную флешку, ответ прост, производитель запрещает загрузку с других источников как например с нашего любимого MBR формата а установленный жесткий диск на ноутбуке имеет GPT-формат.
Все операции с ноутбуком, должны производиться только при постоянно подключенном питании. Работа от батареи строго запрещена!
1. Способ первый безопасный. Устанавливаем Windows 8 или Windows 8.1 на ноутбук Acer Aspire E1-510.
Давайте сначала попробуем установить Windows 8. Подготавливаем флешку на рабочем компьютере.
1. Скачиваем программу Rufus — она нам поможет создать загрузочную флешку с Windows 8.
2. Вставляем флешку (объем не менее 4ГБ).
3. Запускаем программу Rufus в первом пункте «Устройство» выбираем нашу флешку.
4. Проставляем все пункты как на картинке, размер кластера, файловую систему и метку тома оставляем по умолчанию, как задала программа.
5. Выбираем iso-образ Windows 8 кнопкой которая выделена красным. После выбора образа в нижней части программы будет отображаться путь до iso-образа, так же возможно изменится метка тома.
6. И нажимаем «Старт». Внимание: Все данные на флешке будут стерты!
У меня процесс создания флешки занял минут 15-20. Пока создается загрузочная флешка, мы заходим в биос ноутбука и устанавливаем пароль для супервизора. Для этого в биосе заходим во вкладку «Security» выбираем пункт «Set supervisor pasword» и нажимаем Enter, создаем какой нибудь легкий пароль например 123456 чтобы не забыть), сохраняем параметры биоса во владке «Exit» «Exit & Save changes».
Заходим повторно в биос, вводим пароль и во вкладке «Boot» отключаем «Secure boot» сохраняем настройки.
Вставляем подготовленную флешку и видим что теперь она появилась в Boot меню. Ну а дальше как обычная установка, выбираем загрузку с флешки и устанавливаем Windows 8.
2. Способ второй, опасный * . Устанавливаем Windows 7 на ноутбук Acer Aspire E1-510.
* Почему данный способ я выделил как опасный, потому что мы прошиваем биос, а прошивка любого биоса является опасной, ни дай бог что и у нас кирпич.
Так как моему другу не очень по душе Windows 8, он хотел чтобы я ему установил Windows 7 не смотря на определенный риск.
Поискав немного информации я наткнулся на блог Павла Новикова где он предоставлял прошивку биоса ноутбука Acer Aspire E1-510 со снятыми ограничениями. И так поехали:
1. Скачиваем вот этот zip-архив биоса (объем 190мб).
2. Форматируем флешку в FAT-32.
3. Распаковываем содержимое скачанного архива в корень флешки.
Пока идет распаковка мы на ноутбуке проделаем следующее. Заходим в биос ноутбука и устанавливаем пароль для супервизора. Для этого в биосе заходим во вкладку «Security» выбираем пункт «Set supervisor pasword» и нажимаем Enter, создаем какой нибудь легкий пароль например 123456 чтобы не забыть), сохраняем параметры биоса во владке «Exit» «Exit & Save changes».
Заходим повторно в биос, вводим пароль и во вкладке «Boot» отключаем «Security boot» сохраняем настройки.
4. Всё, как все файлы распаковались наша флешка готова, загружаемся с нее, у нас появляется терминал, вводим команду c:\ где «c» это наша флешка. Внимание: ноутбук может определить вашу флешку и как F и как E, так что если вы вводите c:\ и у Вас выдает ошибка что путь не найдет то пробуем e:\ или d:\ или f:\ пока мы не найдем флешку, как только мы укажем верную букву нам предоставится строка для ввода следующей команды, вводим Z5WE3207W.exe и у нас должна открыться программа, следуя всем инструкциям в конце начнется процесс прошивки, Вы увидите это в процентах.
Ура наш биос прошился, и это очень радует. Заходим в биос во вкладке «Boot» в «Boot mode» у нас теперь есть возможность выбора между UEFI и Legacy BIOS выбираем Legacy BIOS и сохраняем, все у нас обычный Биос который поддерживает все. Устанавливаем Windows 7 обычным способом.
Я таким образом прошил 2 новых ноутбука Acer Aspire E1-510 без проблем, друг был очень этому рад.
Хотел бы еще сказать о драйверах, все драйвера сели отлично, я не успел только найти нормального драйвера на видеокарту, установился стандартный.
Внимание: Автор статьи не несет никакой ответственности за любой причиненный ущерб как технической так и программной части Вашего компьютера.
Как установить Windows на ноутбук Acer
Обучающее видео по установке Windows на ноутбук Acer
Первым делом следует сохранить все важные данные с жесткого диска компьютера. Вторым шагом станет создание загрузочного устройства, если у вас нет диска с дистрибутивом ОС. Позаботьтесь также о наличии необходимого вам программного обеспечения.
Важно: если вы сомневаетесь в своих действиях, стоит обратиться к профессионалам по ремонту ноутбуков Acer.
Флешки уже давно заменили диски, а в случае с Acer Aspire флешка станет и вовсе идеальным вариантом. Создайте образ Windows на съемном носителе и приступайте непосредственно к процедуре.
Пошаговая инструкция по установке Windows
- Вставьте флешку в устройство и только потом включите ноутбук. Скорее всего, вы столкнетесь с BIOS UEFI, поэтому не спешите заходить в меню выбора загрузочного устройства (флешки, скорее всего, там нет). Как только на мониторе появится надпись Acer, нажмите клавишу F2. Так вы попадете в подсистему ноутбука. Управление ей осуществляется с помощью клавиатуры.
- Откройте вкладку Main и поставьте значение Enabled напротив надписи F12 Boot Menu.
- Теперь можно перейти на вкладку Boot. Тут должно отображаться название вашей флешки, но система BIOS UEFI блокирует способ выбора загрузки. Поэтому защиту нужно отключить. Напротив строки Boot Mode надо выставить значение Legacy.
- Подтвердите свои действия, а после сохраните изменения с помощью клавиши F10. Устройство начнет перезагружаться и, как только на экране появится надпись Acer, вам нужно нажать F12 для вызова меню загрузочных устройств. В открывшемся окне вам нужно найти и выбрать название вашей флешки, а после нажать «Enter». Теперь ноутбук будет загружаться с флешки.
- Затем, нужно установить основные параметры, но вы можете отложить этот шаг на потом и нажать «Далее» → «Установить» → «Полная установка».
- Важным шагом считается работа с жестким диском. Для начала нужно удалить все разделы. Откройте «Настройка диска» и поочередно сотрите все разделы.
- Освобожденное пространство следует разделить на удобное вам количество разделов (оптимальным вариантом можно считать два), а после установить ОС на один из них, выделив его и нажав «Далее».
Вы запустили установку. Можно сказать, что сложнейшая часть процедуры завершена. Вам останется лишь следовать инструкциям, появляющимся на мониторе. Не забудьте вернуть все настройки BIOS в первоначальное положение во время первой перезагрузки ноутбука.
После успешной установки Windows, в некоторых случаях, может понадобиться дополнительная установка видеодрайверов. Их можно найти в интернете, на специализированных сайтах производителей видеоадаптеров.
Вы можете задать вопрос мастерам из нашего сервисного центра, позвонив по телефону или написав свой вопрос на форму обратной связи.
Ваше сообщение отправлено.
Спасибо за обращение.
Автор:
Возможно вас также заинтересует
Ремонт ноутбуков Acer за 1 день
Закажите ремонт в нашем сервисном центре, и получите исправное устройство в тот же день, с гарантией до 1 года
Узнать точное время и стоимость ремонта Спасибо, не надо
Комментарии (0)
Добавить Комментарий
Оставьте ваш вопрос через форму обратной связи и вам перезвонит именно мастер и ответит без навязывания каких — либо услуг.
Как правильно установить Windows на ноутбук Acer?
При попытке установить Windows на ноутбук Acer, у меня возникли некоторые трудности, с которыми пришлось повозится пару часов о которых я вам подробно расскажу и покажу в этой статье.
Как я решил проблему с установкой Windows на ноутбук Acer.
Что бы установить Windows на ноутбук Acer, необходимо зайти в БИОС через кнопочку F2 и произвести некоторые настройки.
После того как мы с вами вошли в БИОС, заходим в пункт MAIN, напротив надписи F12 Boot Menu находится надпись Disabled, что значит отключено, необходимо эту функцию включить, выбрав пункт Enabled.
Далее заходим в пункт Boot, находим строчку BOOT Mode где напротив находится надпись (UEFI) ее необходимо поменять на
Выглядеть это все должно так; после чего сохраняем наши изменения, нажав кнопочку F10.
После чего перезагружаем наш ноутбук и заходим в меню загрузок, это кнопочка F12. Выбираем название нашей флешки.
После чего установка операционной системы продолжается в штатном режиме, но перед установкой Windows, я вам рекомендую переустановить разделы на жестком диске по новому.
Более подробное видео.
Вот таким образом можно переустановить Windows на ноутбуке Acer.
Если эта статья вам понравилась или оказалась полезной, то поделитесь ею с друзьями через кнопки социальных сетей.