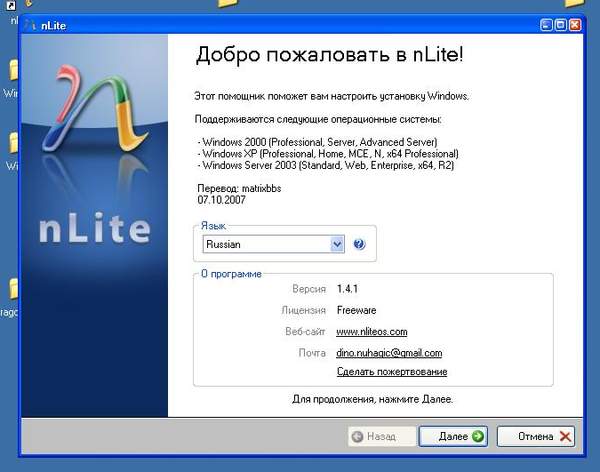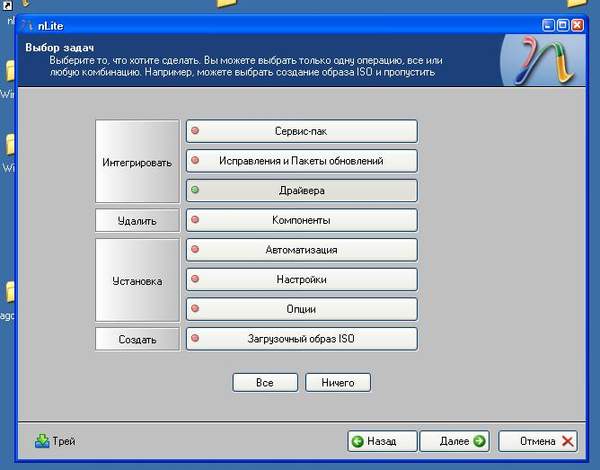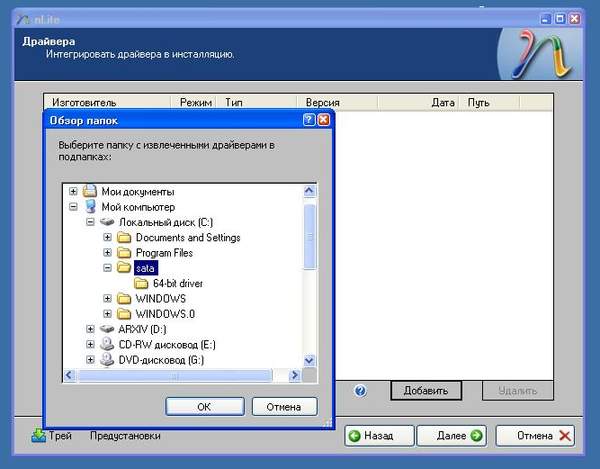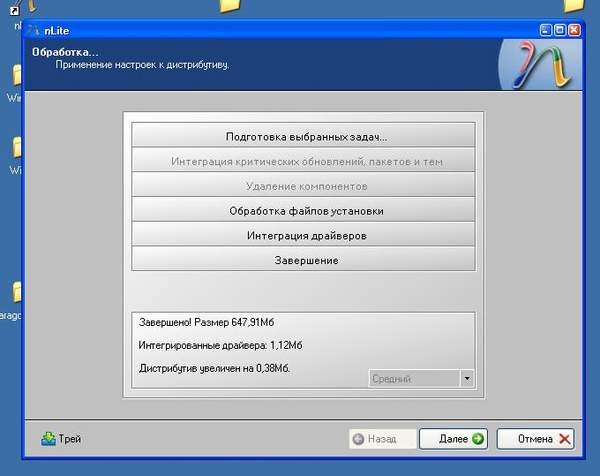- Как установить Windows на ноутбук Acer
- Пошаговая инструкция по установке Windows
- Ремонт ноутбуков Acer за 1 день
- Комментарии (0)
- Добавить Комментарий
- Железный сайт
- AlterVision Антон Резниченко
- Установка Win 7 на Acer One 532
- Как установить Windows 7 с флешки
- Процесс установки Windows 7 на нетбук
- Настройка Windows — драйвера и громкие маты
- Резюме
Как установить Windows на ноутбук Acer
Обучающее видео по установке Windows на ноутбук Acer
Первым делом следует сохранить все важные данные с жесткого диска компьютера. Вторым шагом станет создание загрузочного устройства, если у вас нет диска с дистрибутивом ОС. Позаботьтесь также о наличии необходимого вам программного обеспечения.
Важно: если вы сомневаетесь в своих действиях, стоит обратиться к профессионалам по ремонту ноутбуков Acer.
Флешки уже давно заменили диски, а в случае с Acer Aspire флешка станет и вовсе идеальным вариантом. Создайте образ Windows на съемном носителе и приступайте непосредственно к процедуре.
Пошаговая инструкция по установке Windows
- Вставьте флешку в устройство и только потом включите ноутбук. Скорее всего, вы столкнетесь с BIOS UEFI, поэтому не спешите заходить в меню выбора загрузочного устройства (флешки, скорее всего, там нет). Как только на мониторе появится надпись Acer, нажмите клавишу F2. Так вы попадете в подсистему ноутбука. Управление ей осуществляется с помощью клавиатуры.
- Откройте вкладку Main и поставьте значение Enabled напротив надписи F12 Boot Menu.
- Теперь можно перейти на вкладку Boot. Тут должно отображаться название вашей флешки, но система BIOS UEFI блокирует способ выбора загрузки. Поэтому защиту нужно отключить. Напротив строки Boot Mode надо выставить значение Legacy.
- Подтвердите свои действия, а после сохраните изменения с помощью клавиши F10. Устройство начнет перезагружаться и, как только на экране появится надпись Acer, вам нужно нажать F12 для вызова меню загрузочных устройств. В открывшемся окне вам нужно найти и выбрать название вашей флешки, а после нажать «Enter». Теперь ноутбук будет загружаться с флешки.
- Затем, нужно установить основные параметры, но вы можете отложить этот шаг на потом и нажать «Далее» → «Установить» → «Полная установка».
- Важным шагом считается работа с жестким диском. Для начала нужно удалить все разделы. Откройте «Настройка диска» и поочередно сотрите все разделы.
- Освобожденное пространство следует разделить на удобное вам количество разделов (оптимальным вариантом можно считать два), а после установить ОС на один из них, выделив его и нажав «Далее».
Вы запустили установку. Можно сказать, что сложнейшая часть процедуры завершена. Вам останется лишь следовать инструкциям, появляющимся на мониторе. Не забудьте вернуть все настройки BIOS в первоначальное положение во время первой перезагрузки ноутбука.
После успешной установки Windows, в некоторых случаях, может понадобиться дополнительная установка видеодрайверов. Их можно найти в интернете, на специализированных сайтах производителей видеоадаптеров.
Вы можете задать вопрос мастерам из нашего сервисного центра, позвонив по телефону или написав свой вопрос на форму обратной связи.
Ваше сообщение отправлено.
Спасибо за обращение.
Автор:
Возможно вас также заинтересует
Ремонт ноутбуков Acer за 1 день
Закажите ремонт в нашем сервисном центре, и получите исправное устройство в тот же день, с гарантией до 1 года
Узнать точное время и стоимость ремонта Спасибо, не надо
Комментарии (0)
Добавить Комментарий
Оставьте ваш вопрос через форму обратной связи и вам перезвонит именно мастер и ответит без навязывания каких — либо услуг.
Железный сайт
| Установка Windows XP на нетбук Acer Aspire One |
| Автор: Алексей Курбатов | ||||
| 20.03.2011 15:07 | ||||
Ноутбук и Windows XP – друзья навеки? В продолжение серии статей об установке Windows XP сегодня мы рассмотрим установку данной операционной системы на нетбук Acer Aspire One. Переустановка на ноутбук Windows XP производится пользователями по разным причинам. Основная заключается в том, что владельцы девайса хотят ускорить его производительность. В наших статьях мы уже не раз напоминали, что операционная система Windows 7 на современном ноутбуке выглядит предпочтительнее XP. А устанавливать Windows XP имеет смысл лишь, если у Вас штатной ОС была установлена Vista. Но с нашим сегодняшним подопытным ситуация несколько другая. Его владелец обратился с просьбой установить XP, поскольку данная ОС была установлена у него на стационарном компьютере, он к ней привык и не хотел переучиваться на работу с Seven. Ну что же, хозяин – барин. Приступим к установке. Поскольку мы имеем дело с нетбуком, задача осложнялась отсутствием дисковода. У знакомых такового устройства не оказалось, а покупать внешний привод ради одной установки совсем не улыбалось. Зато под рукой была флешка объемом 4 Гб. После изучения Сети был составлен план действий по установке Windows XP на нетбук, который описан ниже. Подготовка загрузочной флешки с Windows XP Для того чтобы проделать манипуляции, описанные ниже, Вам понадобятся:
Правка дистрибутива Windows XP при помощи nLite Перед тем, как заняться загрузочной флешкой нам нужно будет немного подкорректировать установочный дистрибутив Windows XP. Для этого создайте папку на жестком диске WindowsXP (в примере D:\WindowsXP) и скопируйте туда все файлы с Вашего установочного диска Windows XP. У Вас получится примерно следующее: После этого нужно будет интегрировать драйвера SATA в наш дистрибутив. Это необходимо для того, чтобы установщик Windows нашел жесткий диск. В принципе, эту проблему можно решить, установив в BIOS режим работы жесткого диска в IDE Mode. Но если по каким-то причинам вы не хотите менять настройки BIOS, либо Вам необходим включенный режим AHCI Mode, то нужно выполнить ряд операций, приведенных ниже. Вам понадобится программа nLite (2.52 Мб) и драйвера SATA (391 Кб). Для работы программы nLite понадобится установленный пакет Microsoft .NET Framework 2. Если он у Вас отсутствует, то скачиваем (22.4 Мб) и устанавливаем. Полное руководство по использованию программы nLite можно найти на сайте oszone.net. После установки запускаем nLite. Нажимаем Далее. В следующем окне нажимаем Обзор. и выбираем папку на жестком диске, куда Вы скопировали дистрибутив Windows. Окно программы будет выглядеть, как показано на следующем изображении. Затем два раза нажимаем Далее и в появившемся окне выбираем Драйвера. Затем опять жмем Далее, а затем Добавить -> Папка драйверов. В появившемся окне укажите на папку с драйверами SATA, которую Вы скачивали выше (подразумевается, что драйвера уже извлечены из архива). В следующем окошке выбираем драйвера для 32 или 64 бит ОС. Зависит от Вашей операционной системы. В появившемся окошке выделяем все драйвера и нажимаем ОК, а затем далее. Появится диалог с требованием подтвердить запуск процесса интеграции драйверов. Нажимаем Да. Через некоторое время процесс завершится. Далее нажимаем Далее и Готово для выхода из nLite. После подготовки дистрибутива можно переходить к созданию загрузочной флешки. AlterVision Антон РезниченкоУстановка Win 7 на Acer One 532Нетбуки становятся всё более популярны среди местного населения нашей необъятной Родины. Небольшой компьютер, как показала практика, является лучшим подарком любимой женщине на день рождения. Ещё больше практика указала на ставший популярным нетбук Acer Aspire One 532h в прекрасной серебристой или красненькой цветовой гамме, столь любимой нашими дамами. Но какой же может быть нетбук без установленной на нём красивой ОС Windows 7 в нормальной комплектации? Разумеется, никакой. Acer Aspire One 532h В этой статье я расскажу о полном цикле установки Windows 7 на нетбуки Acer Aspire One 532h, учитывая все мелкие и неприятные особенности этого процесса.
Пожалуй, план будет именно таков. Прежде всего, Вам потребуется собственно нетбук Acer Aspire One 523h, коих передо мной стоит сейчас две штучки, оба красивенькие, серебристые братья-близнецы, хотя по характеру кажется, что всё таки сёстры. Потребуется Вам также флешка объёмом от 4 гб и выше. Запаситесь, кроме того, интернетом и двумя часами терпения (с чаем, пивом и плюшками). Как установить Windows 7 с флешкиСоздание загрузочного образа Windows 7 для нетбуков без DVD-привода оказалось не столь страшным, как это может показаться на первый взгляд. Для установки нам потребуется скачать два элемента:
После того, как у Вас будут скачаны обе программы, можем приступать к созданию образа.
С помощью полученного флеш-установщика Вы можете установить Windows 7 на любом компьютере, поддерживающем автозапуск с флеш-накопителей. Процесс установки Windows 7 на нетбукУстановка Windows 7 окажется простым занятием даже для новичка. Вам потребуется установочная флешка из пункта 1 и Ваш драгоценный нетбук. Первую сломайте руками, второй разбейте об голову . Подключите нетбук к розетке, откройте крышечку, полюбуйтесь этим чудом технологии, закройте крышечку, полюбуйтесь ещё немного, и приступайте к работе.
На этом первый этап установки системы закончен, Windows включится, настроит себя и предоставит Вам полный карт-бланш — действуйте далее. Флешку можно уже вытащить и отложить в сторону. Настройка Windows — драйвера и громкие матыПосле установки ОС, Вы гарантированно заметите, что чего-то не хватает. Это что-то — пара драйверов, а точнее говоря, драйвер для видео, беспроводной сети и тачпада. Прежде всего, Вам потребуются следующие пакеты драйверов: После скачивания, распакуйте эти драйвера и установите их согласно инструкции, ничему не удивляясь. После установки можете спокойно поматериться — драйвер беспроводной сети не был установлен. Для его установки выполним следующие действия.
После установки драйверов рекомендую перезапуститься, и слегка настроить систему.
Теперь нетбук готов к использованию. Ах да, совсем забыл сказать, теперь Вы можете забыть о гарантии — Вы только что её лишились, но это мелочь по сравнению с тем, что теперь Ваш нетбук начал работать в 5 раз быстрее, чем при покупке! РезюмеЕсли Вы не воспользовались возможностью разбить этот нетбук об голову двумя пунктами ранее, воздержитесь от этого и сейчас — Вы его настроили. Ну или почти настроили … Теперь задумайтесь об установке полезного софта: Вот пожалуй и всё! Наслаждайтесь! С Вас пиво!) |