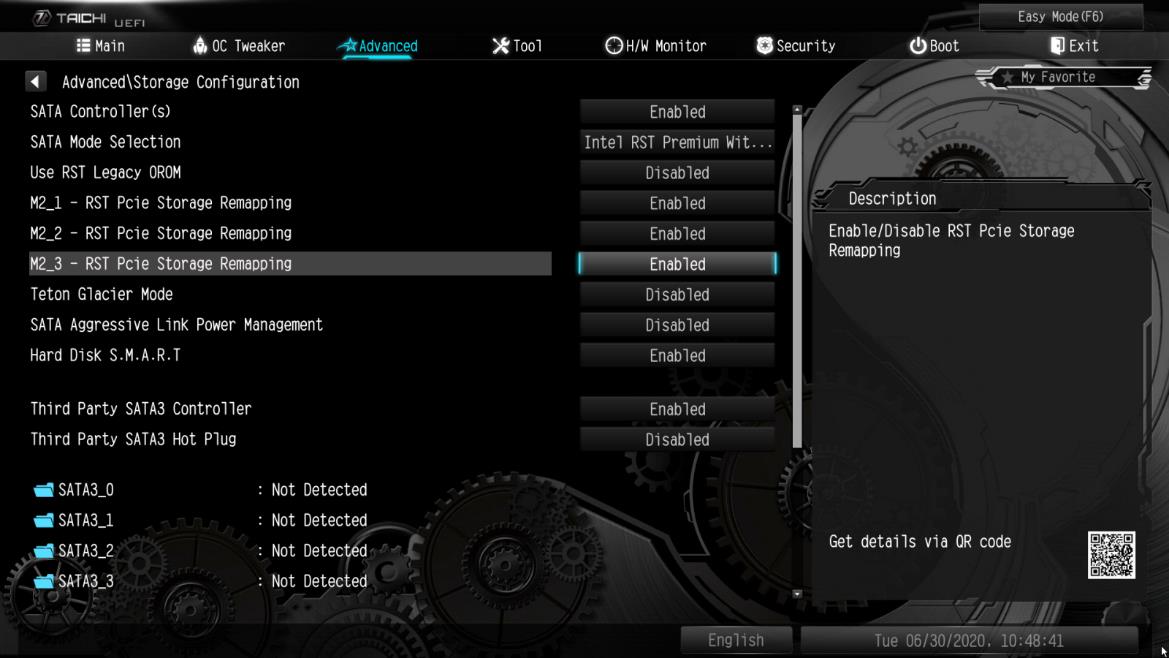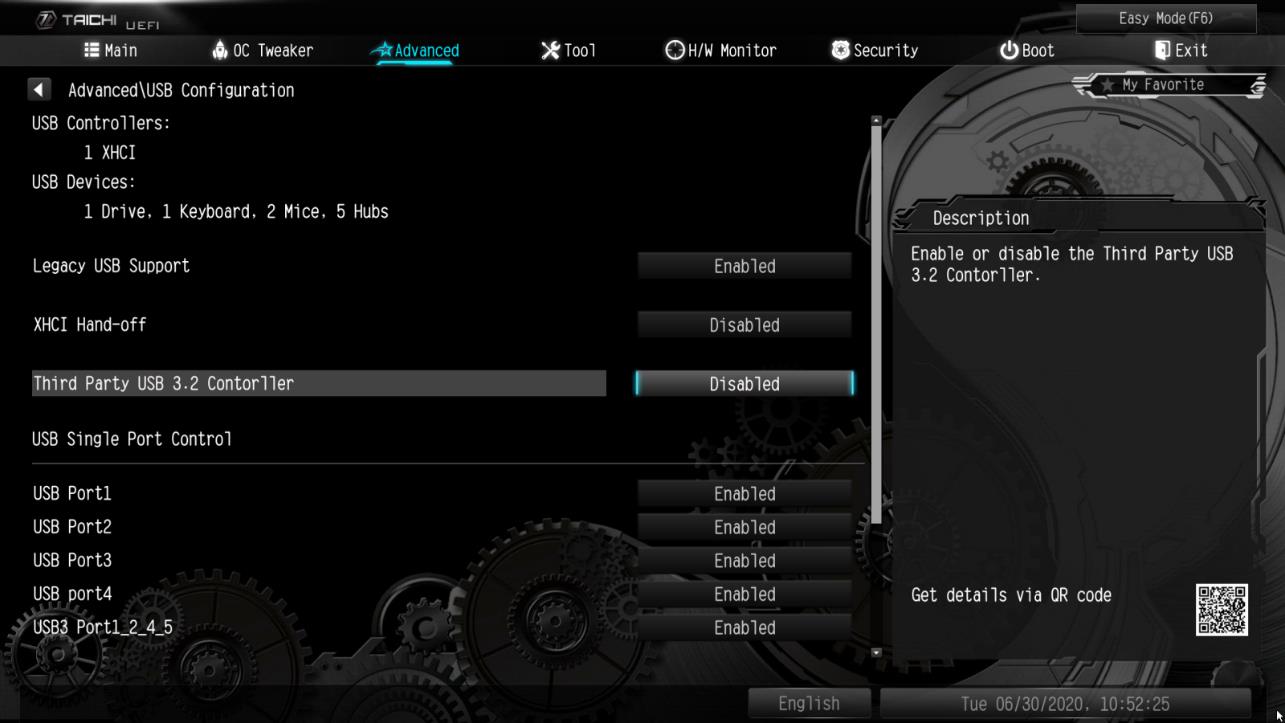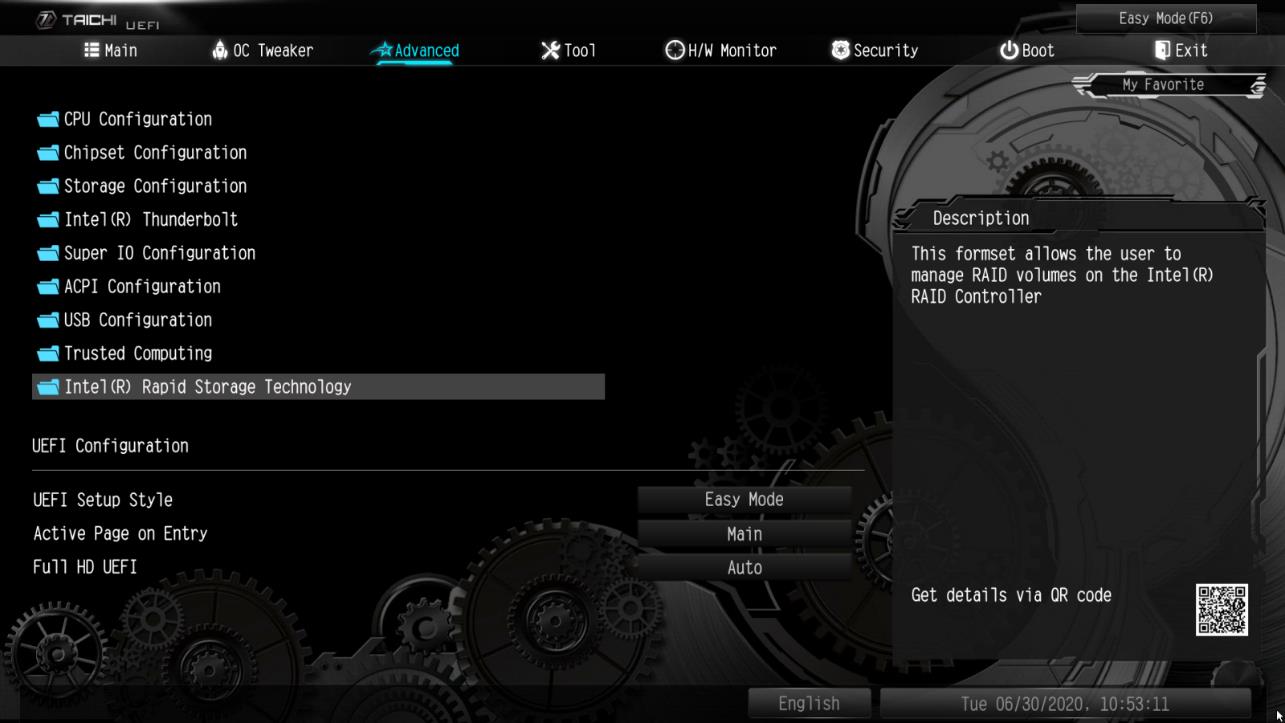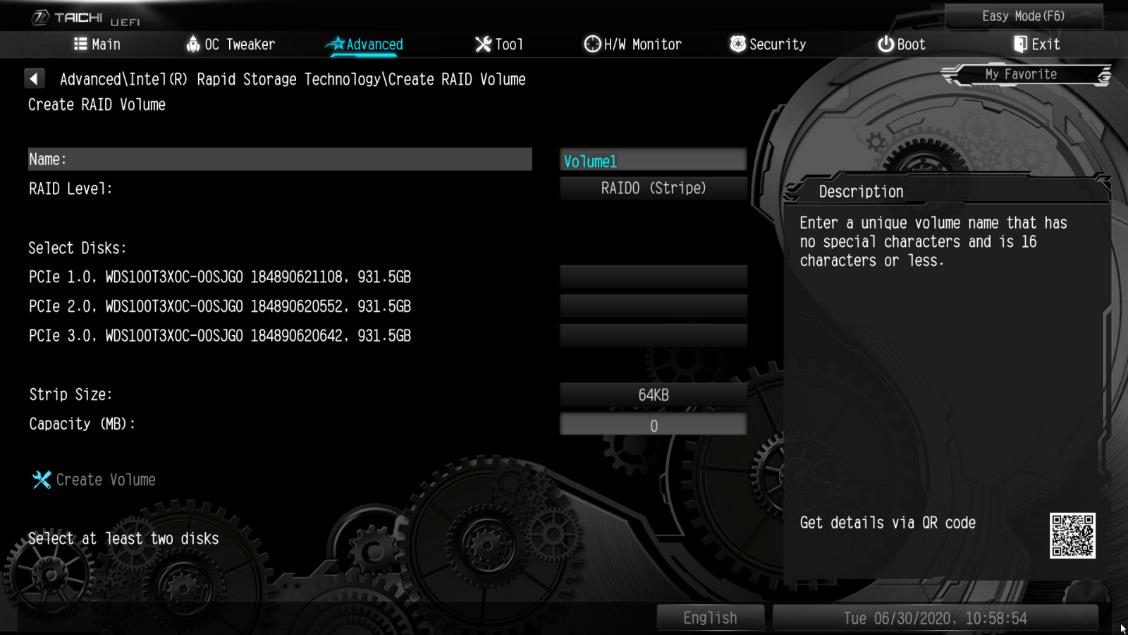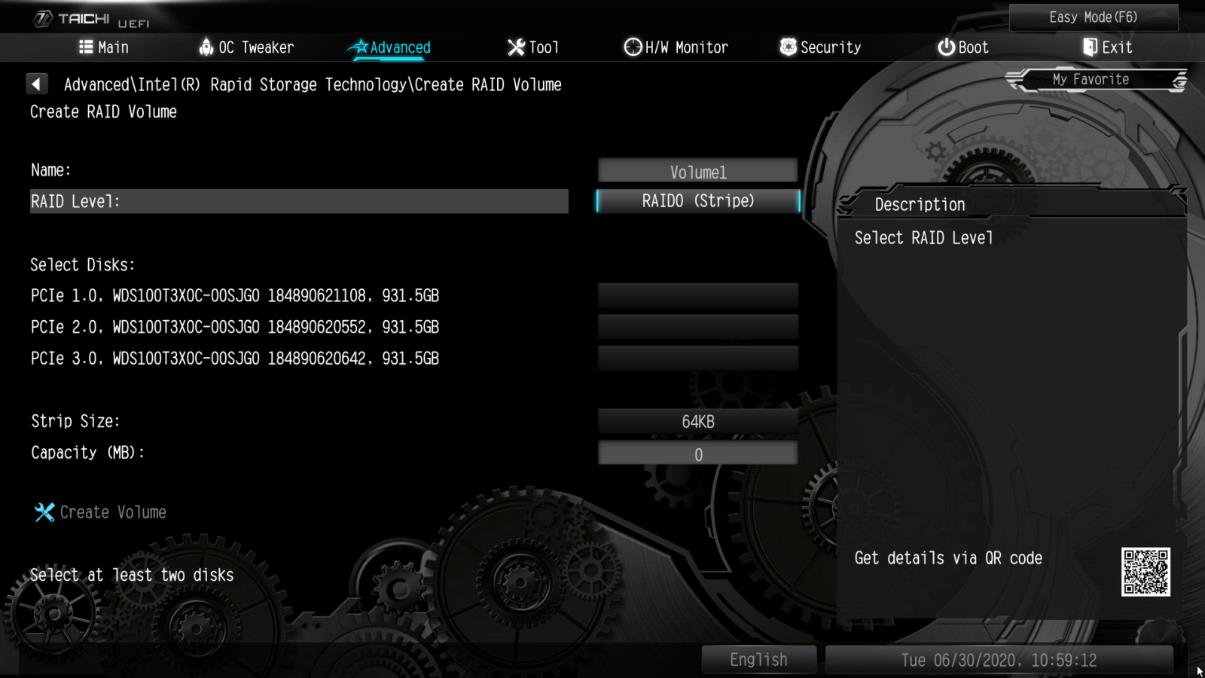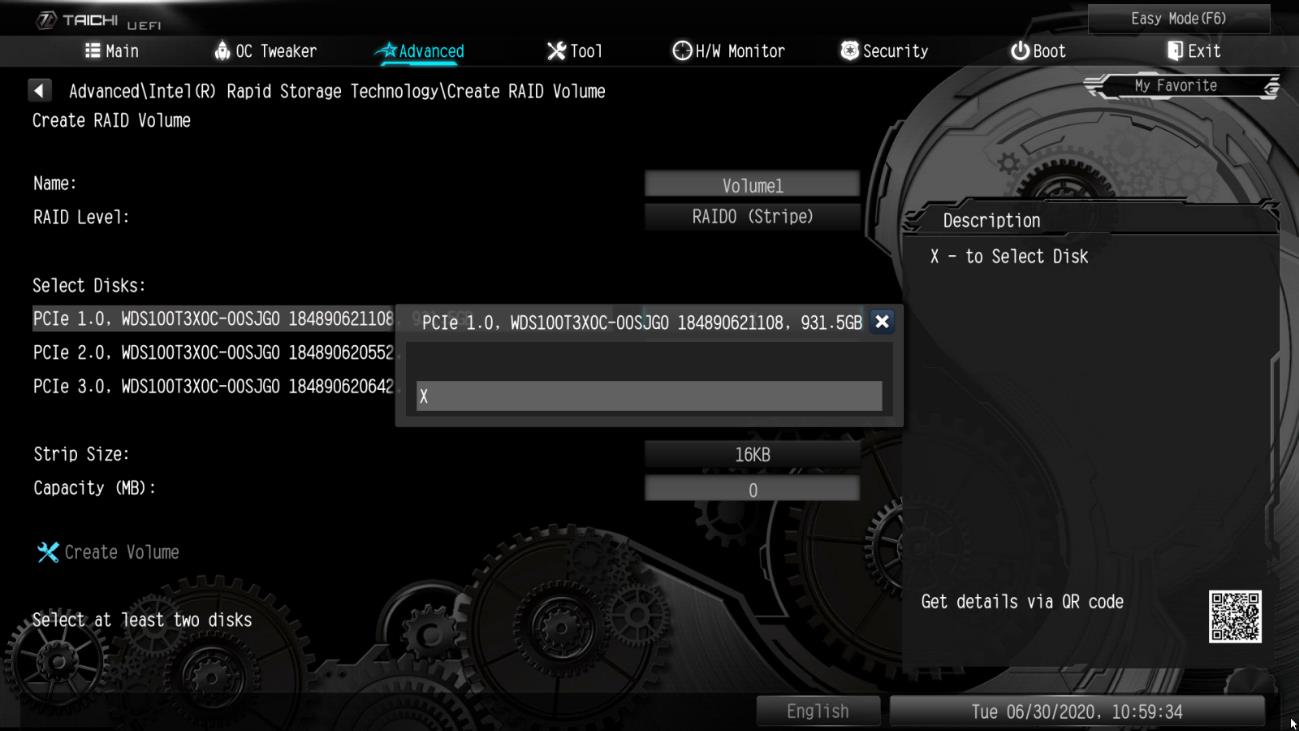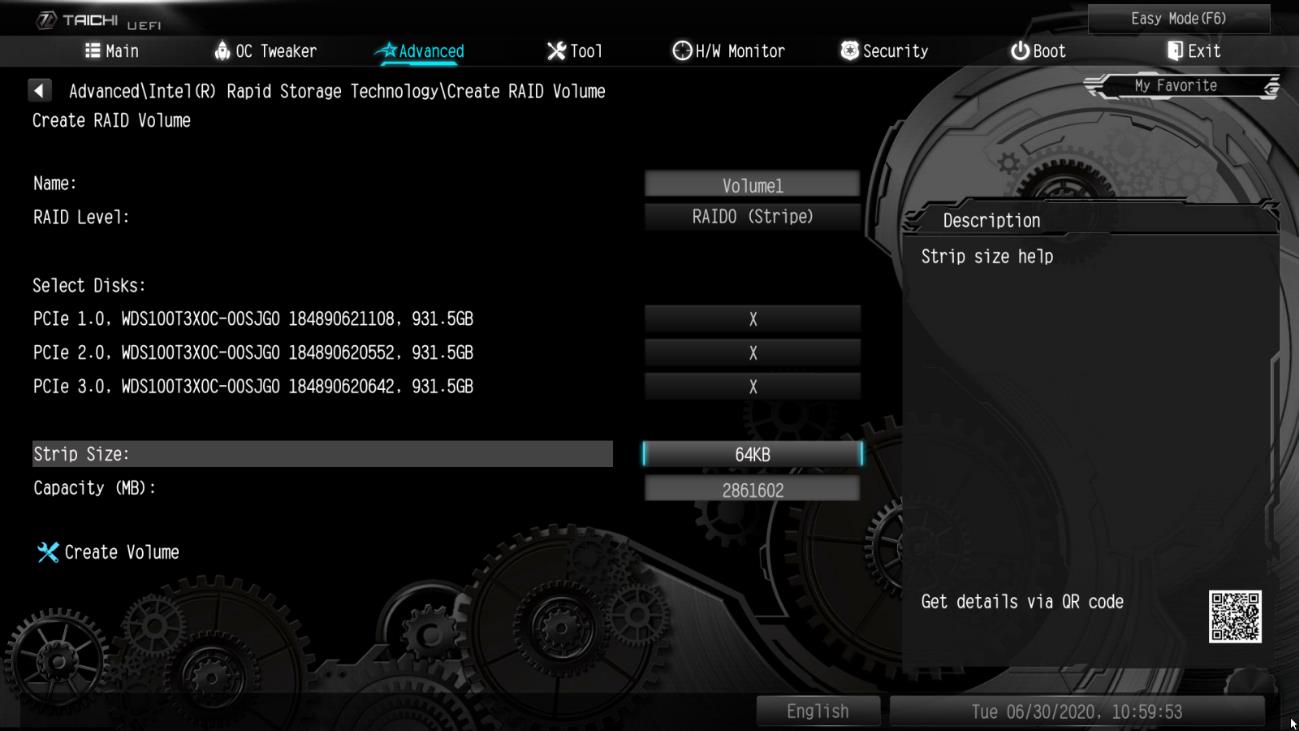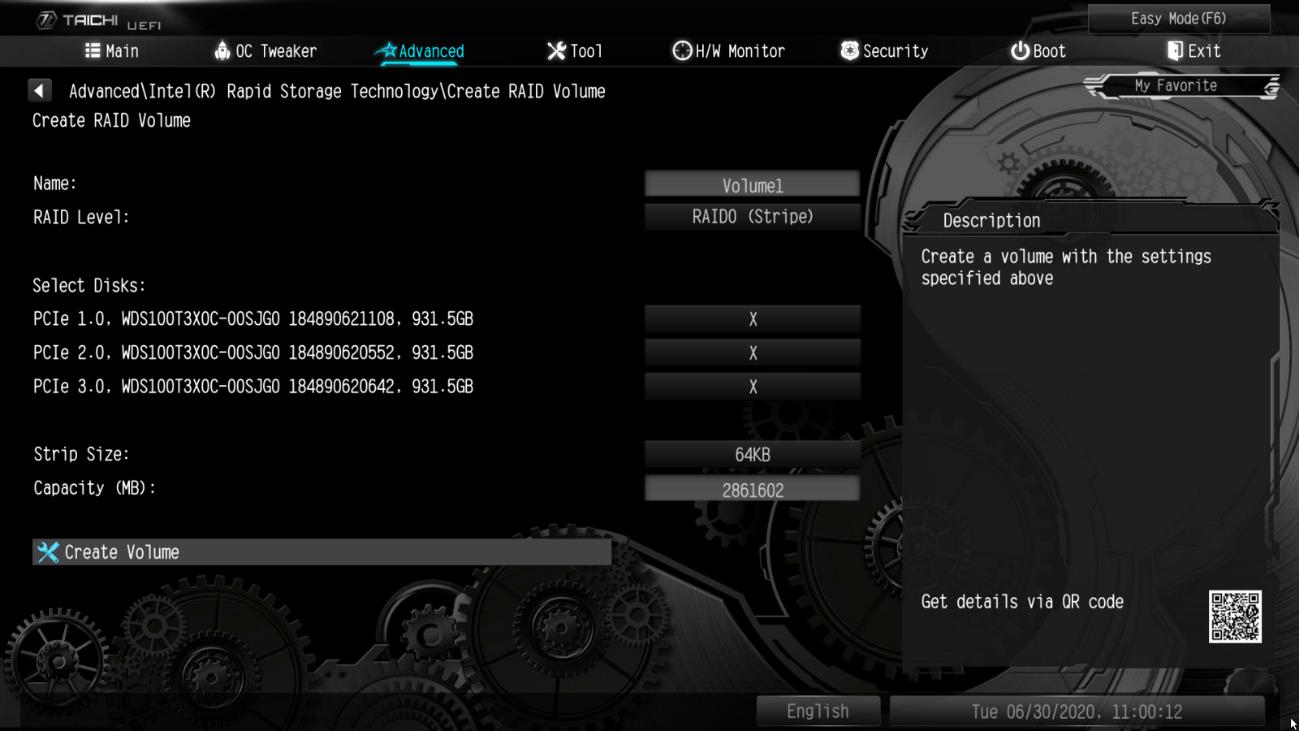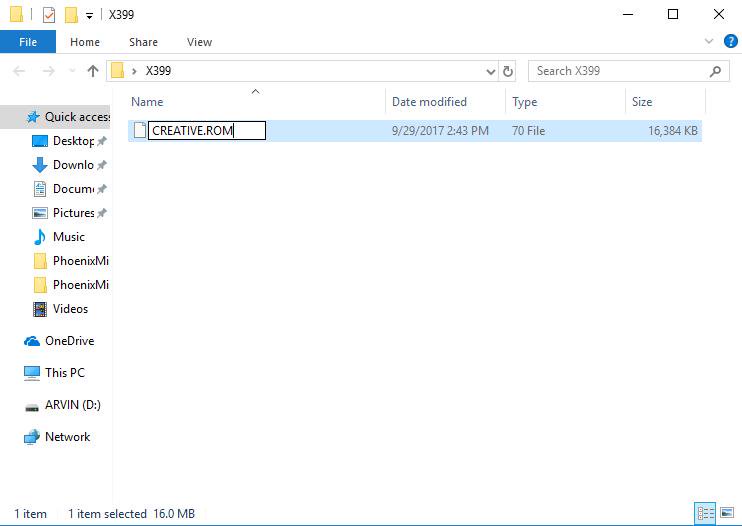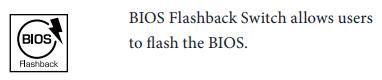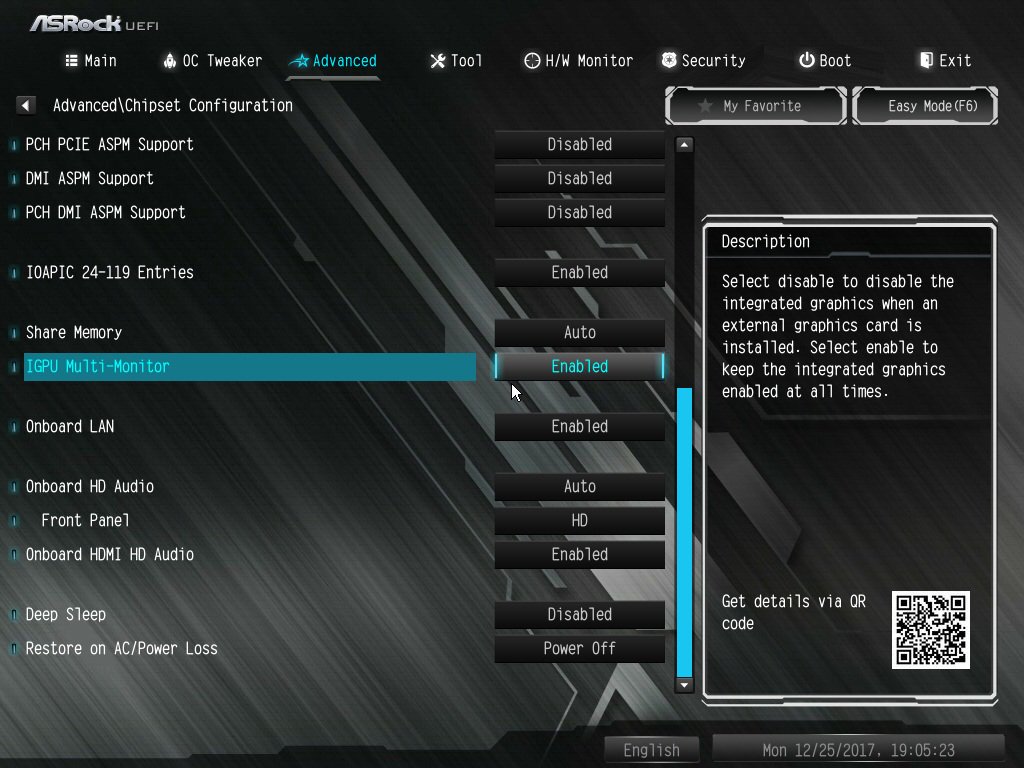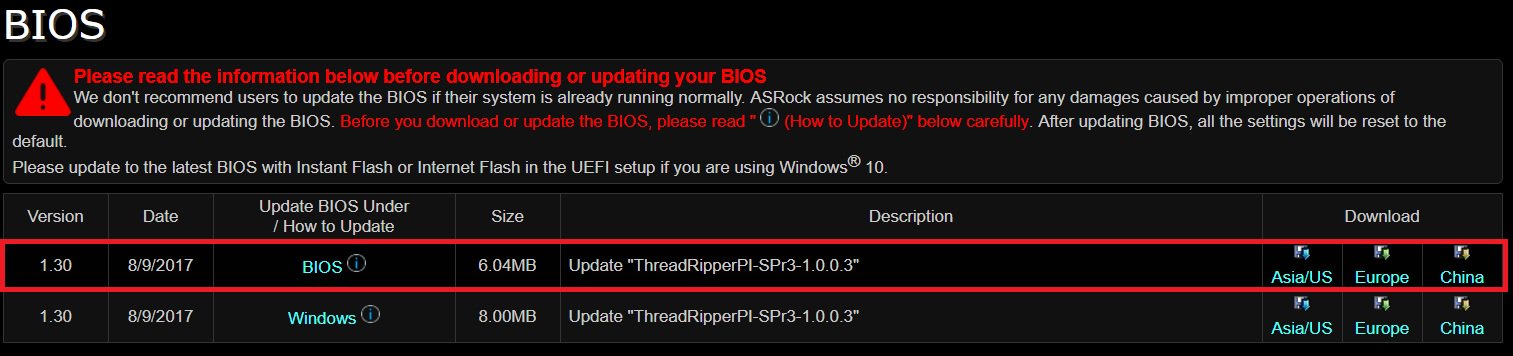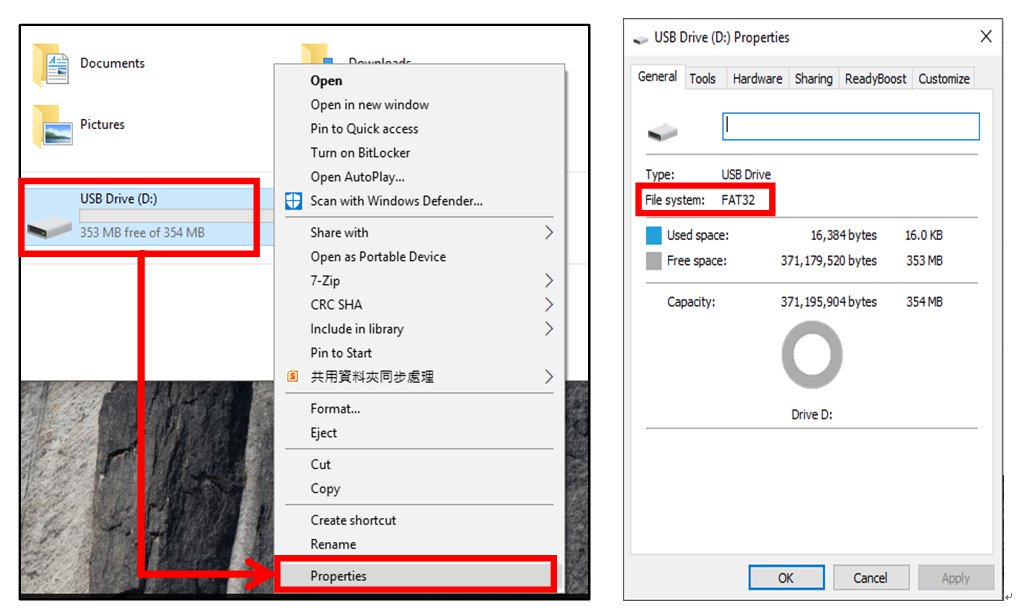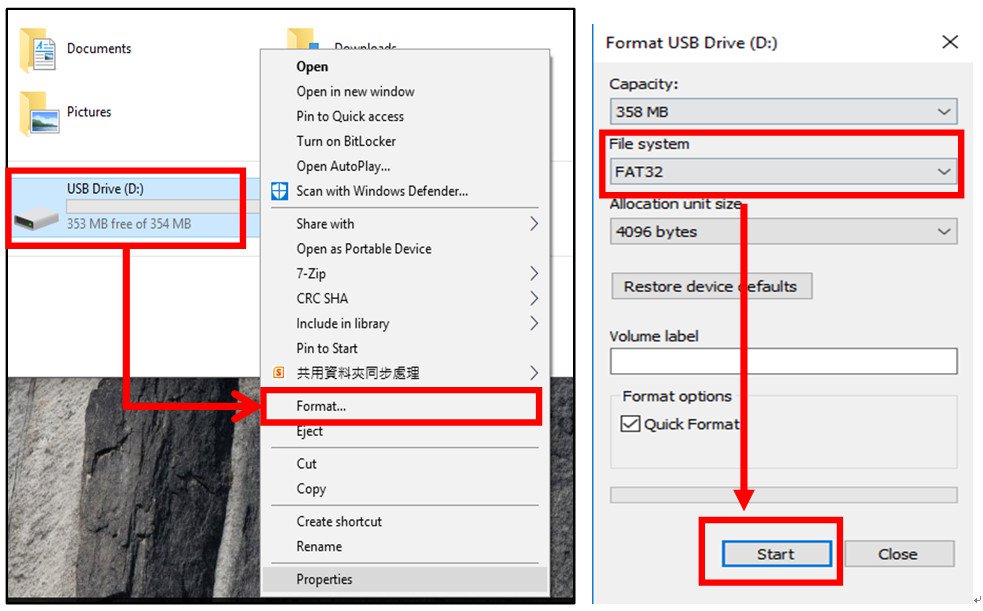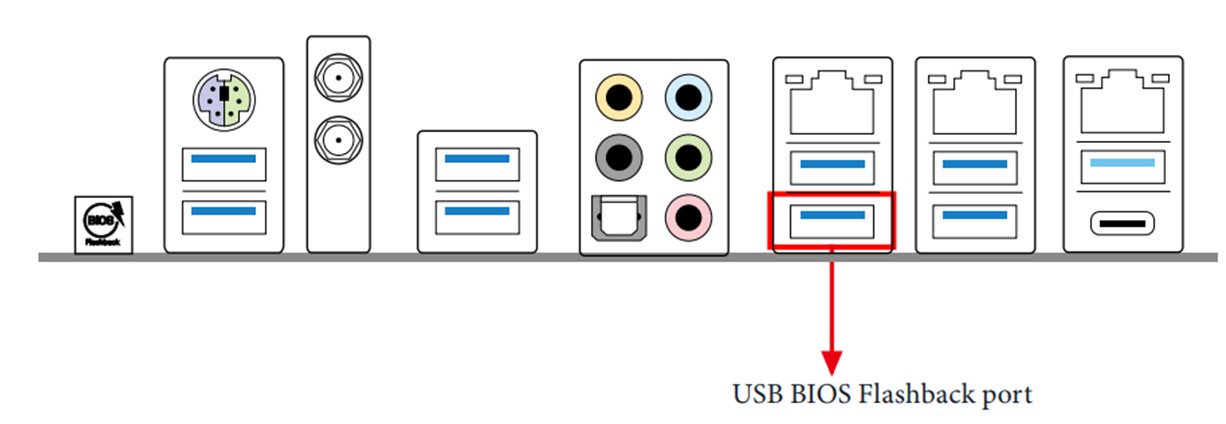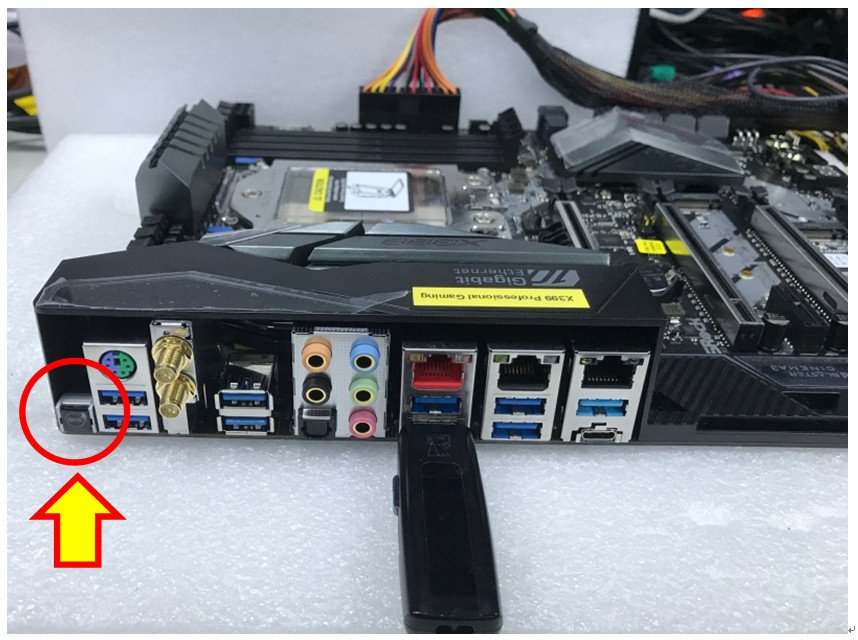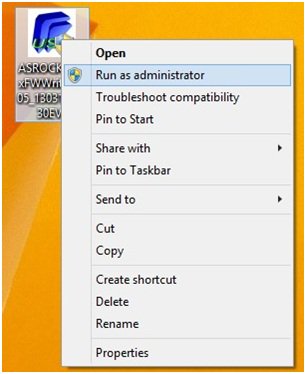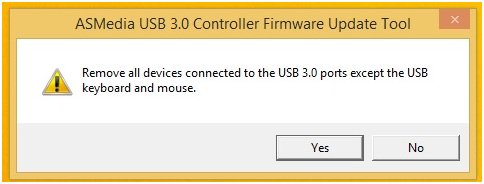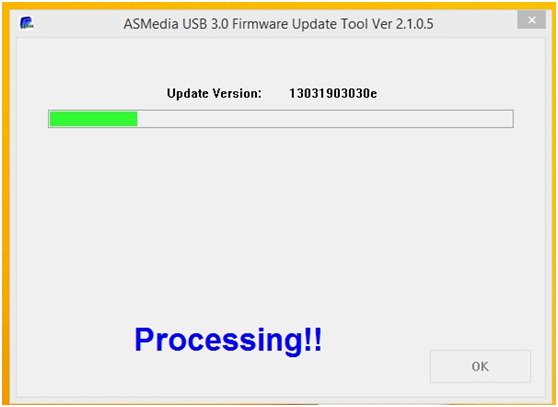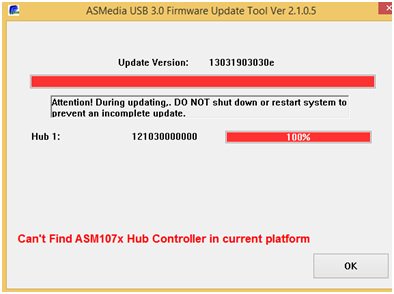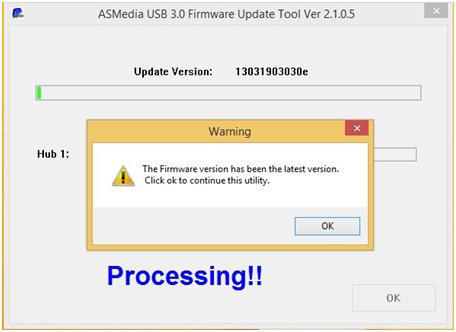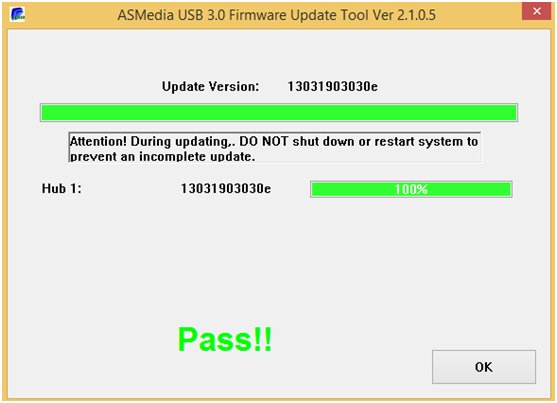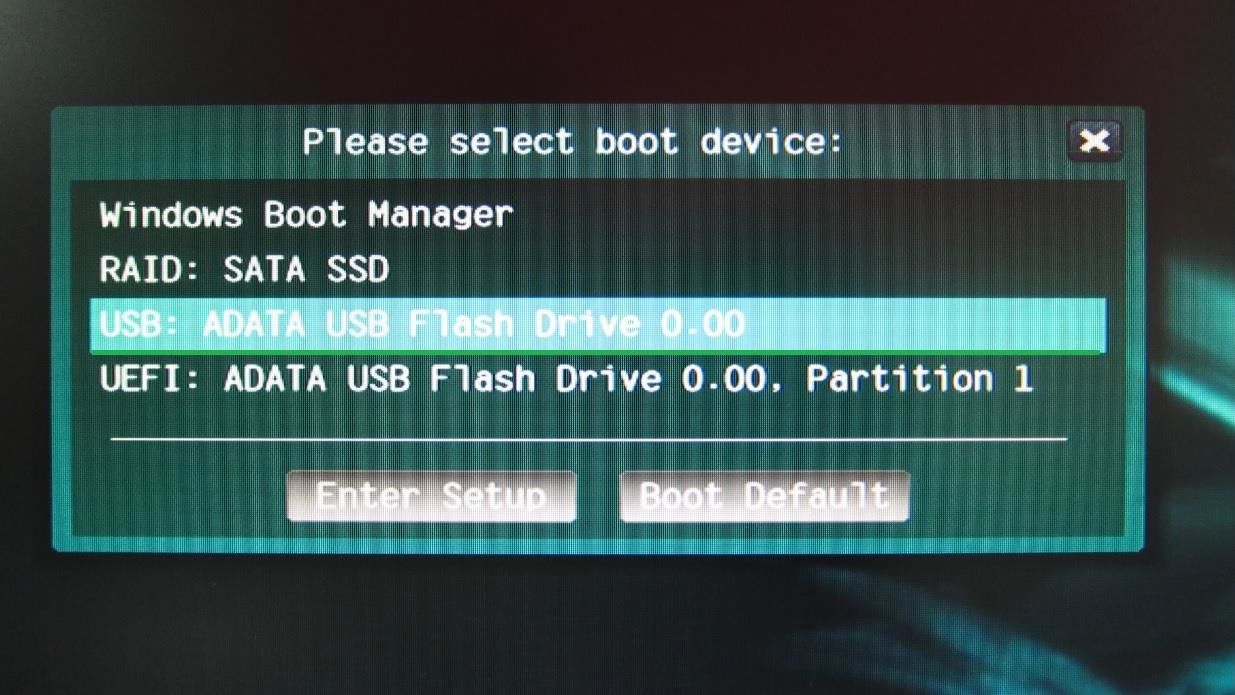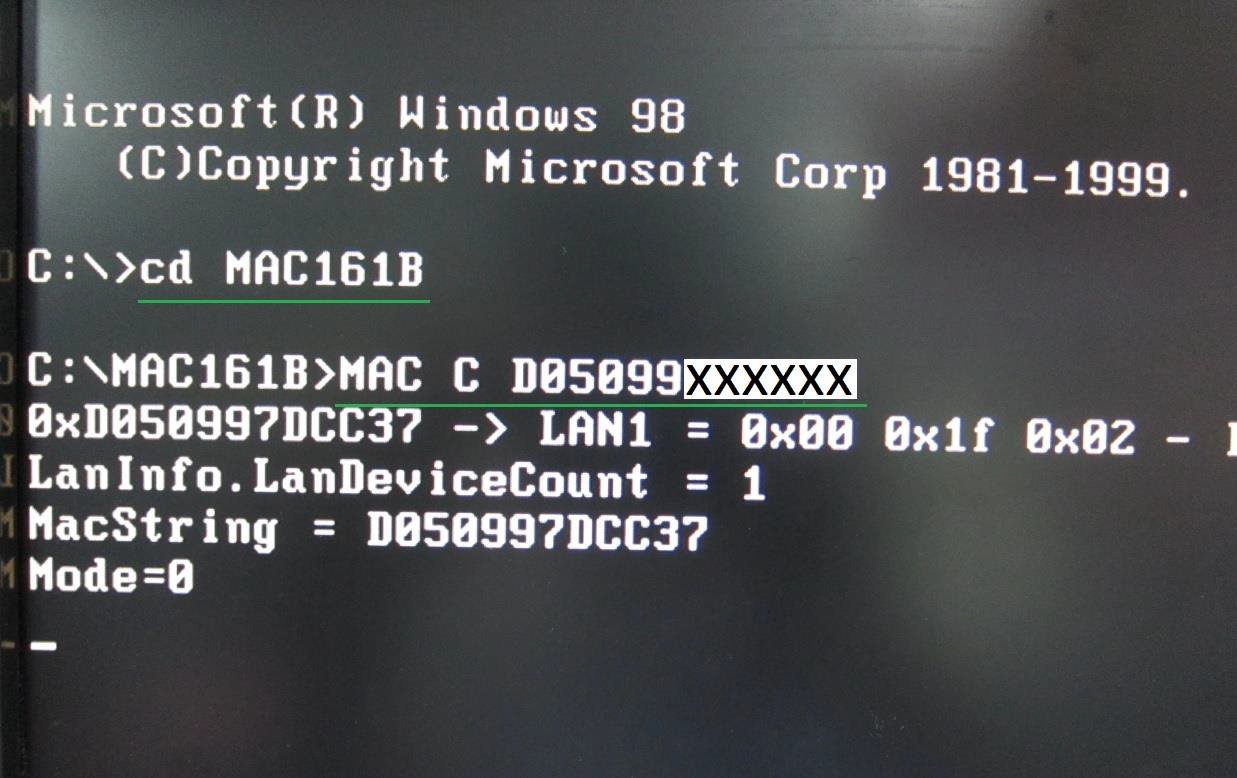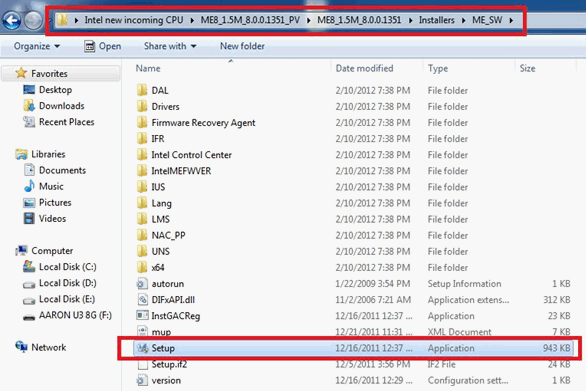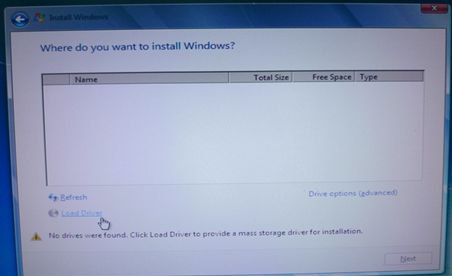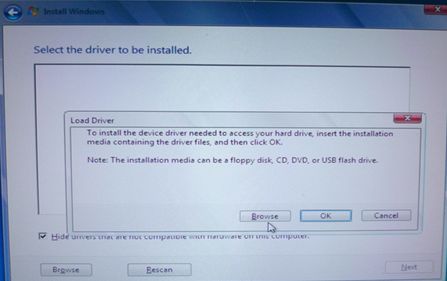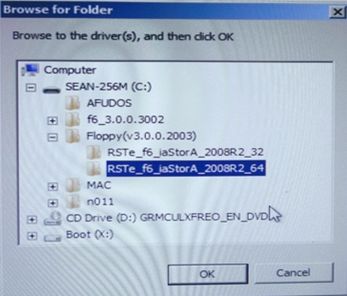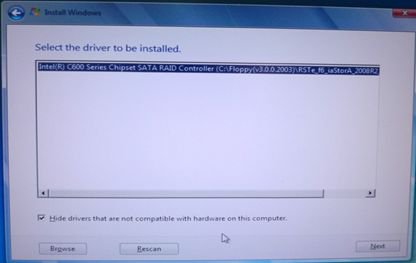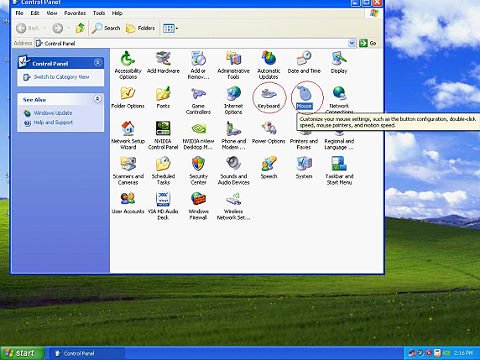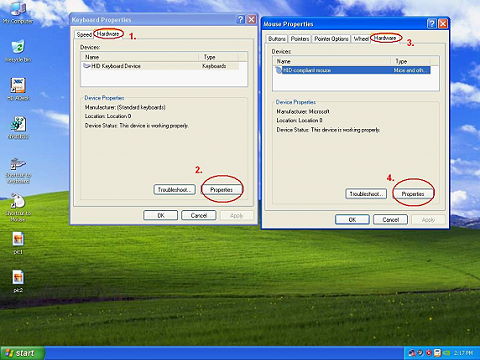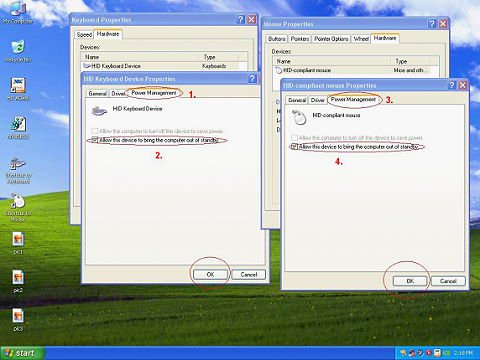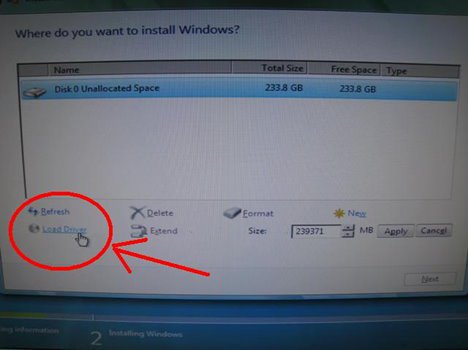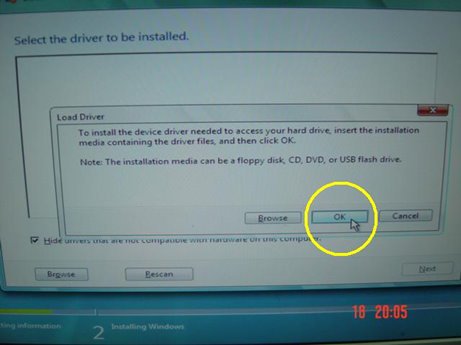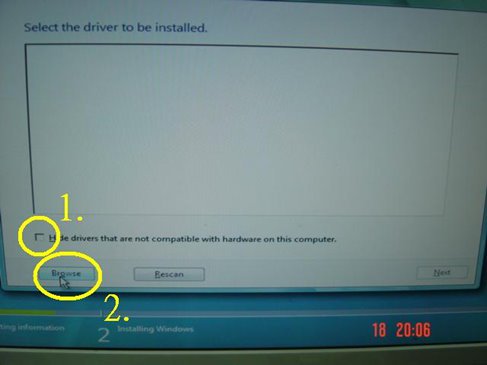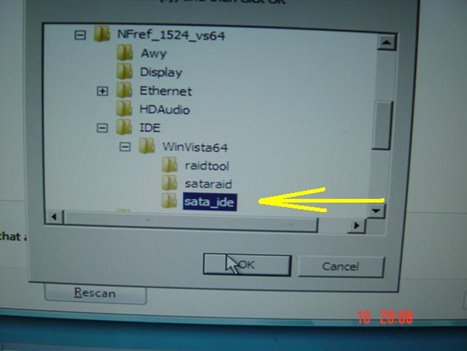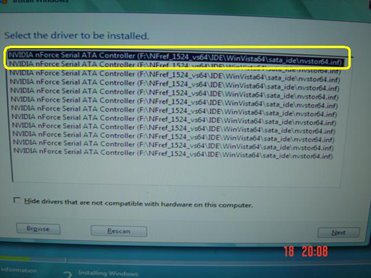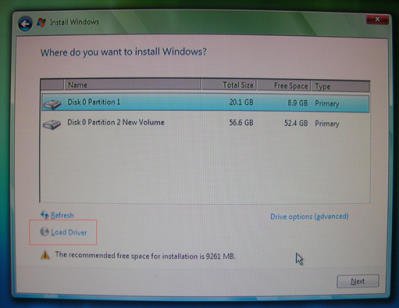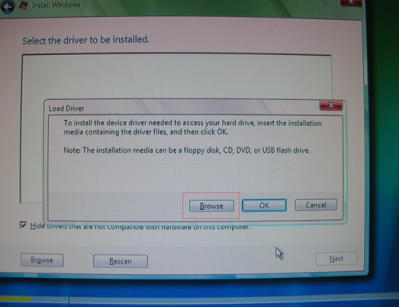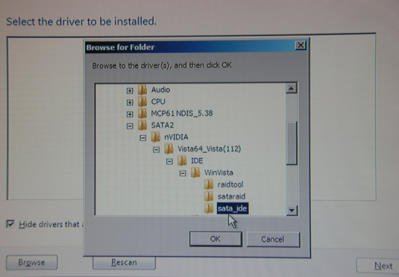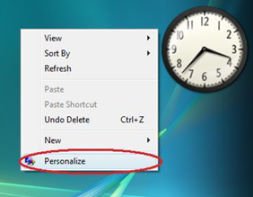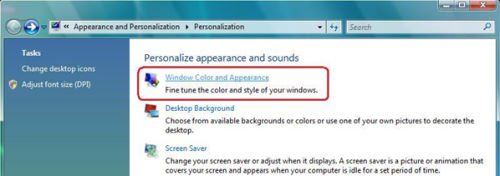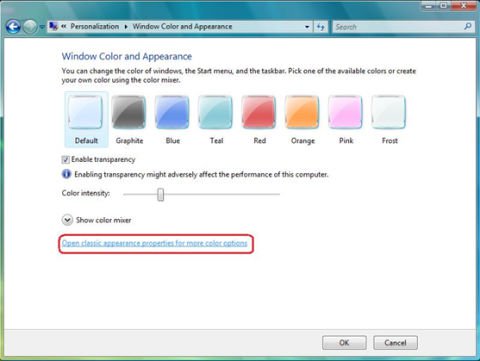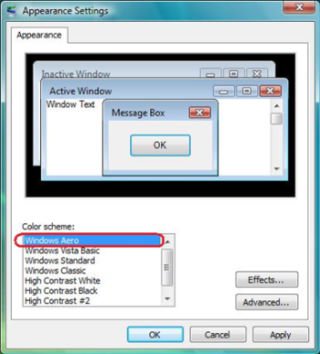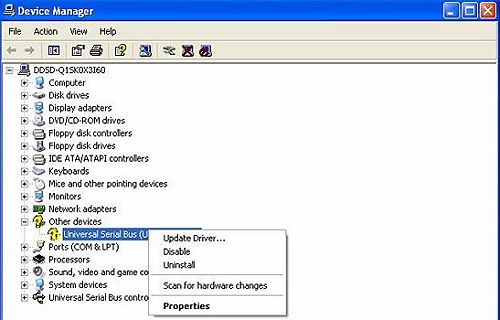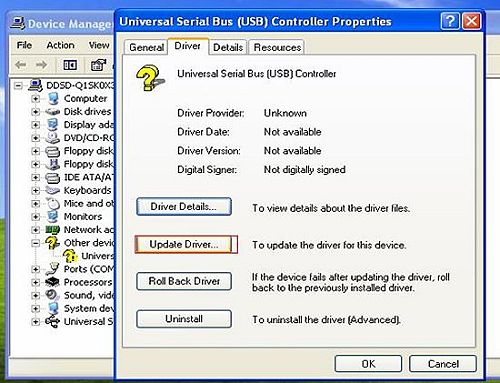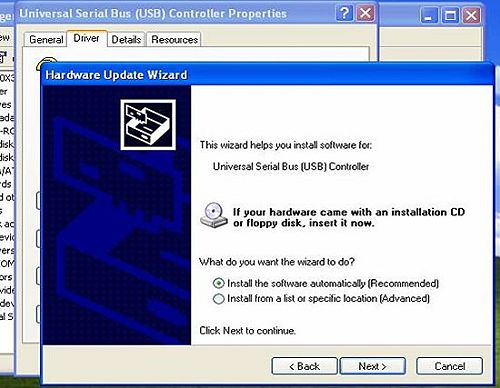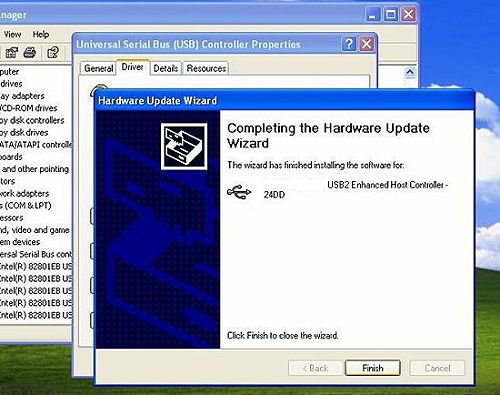ASRock
Мы используем «cookies» только для улучшения просмотра сайта. Просматривая этот сайт, вы соглашаетесь на использование наших «cookies». Если вы не хотите использовать «cookies» или хотите узнать об этом подробнее, ознакомьтесь с нашей Политикой приватности.
Вопросы-Ответы
Выберете одну из следующих категорий, если вы знаете, к какой из них относится ваш вопрос:
Результаты:
O:Используйте только идентичные по типу и объёму накопители PCIE SSD.
Для конфигурации PCIe RAID выполните следующие настройки в BIOS:
1. Войдите в утилиту UEFI Setup, нажав или в начале загрузки компьютьера.
2. Откройте Advanced -> Storage Configuration и установите SATA Mode Selection на [RAID Mode].
3. Откройте Boot -> CSM и установите Launch Storage OpROM policy на [UEFI only].
4. Настройте разъёмы M.2 slots – установите значение RST PCie Storage Remapping для разъёмов, в которые установлены PCIE SSD, на [Enabled]. Нажмите для выхода с сохранением настроек.
5. Откройте Advanced -> USB Configuration и установите Third Party USB 3.2 Controller на [Disabled].
Нажмите для сохранения настроек и выхода.
Внимание: После отключения параметра Party USB3.2 Controller бортовой разъём Type-C port будет отключён.
6. Откройте Intel(R) Rapid Storage Technology на вкладке Advanced.
7. Выберите строку Create RAID Volume и нажмите .
8. Введите имя диска и нажмите , или сразу нажмите , чтобы использовать значение по умолчанию.
9. Выберите нужный уровень RAID Level и нажмите .
10. Выберите диск, на котором нужно создать массив RAID, и нажмите .
11. Выберите размер блока для RAID-массива и нажмите .
12. Выберите Create Volume и нажмите , чтобы создать RAID-массив.
O:Платформа ASRock X399 поддерживает процессор AMD Threadripper 2 начиная с BIOS версии P3.XX.
Если версия вашего BIOS ниже, чем P3.XX, вам надо обновить BIOS, не запуская систему (без использования ЦП) через функцию BIOS Flashback, которая поддерживается на платформе X399.
Инструкция по обновлению BIOS.
1. Посетите сайт ASRock и скачайте последнюю версию BIOS для вашей материнской платы.
https://www.asrock.com/mb/
2. Скопируйте файл BIOS на флэш-накопитель. Убедитесь, что флэш-накопитель отформатирован под FAT32.
3. Распакуйте BIOS из архивного zip-файла и переименуйте его в «CREATIVE.ROM”.
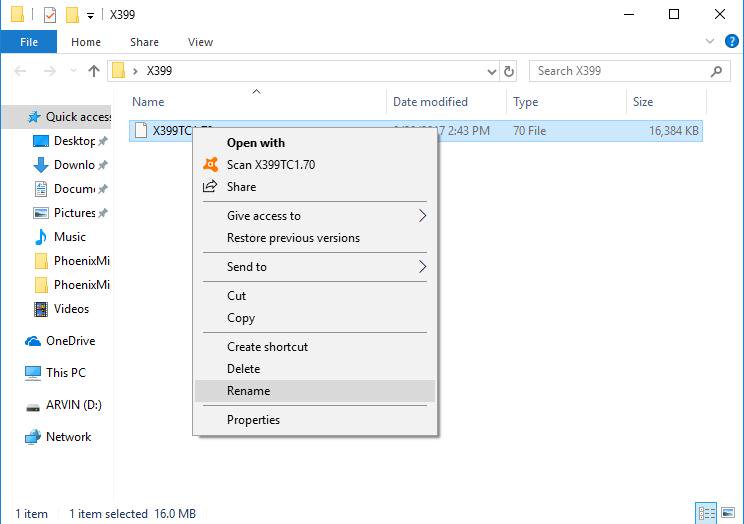
4. Подключите к материнской плате только один 24-контактный коннектор, не подключая никаких других устройств. Затем выключите блок питания кнопкой. НЕ ВКЛЮЧАЙТЕ систему.
5. Подключите флэш-накопитель к порту USB BIOS Flashback.
*Подробнее о порте USB Flashback читайте в руководстве к материнской плате.
| Model | USB BIOS Flashback port | |
| X399 Taichi | USB3_6 | 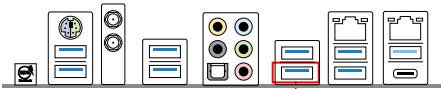 |
| X399M Taichi | USB3_6 | 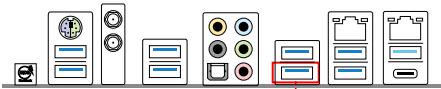 |
| Fatal1ty X399 Professional Gaming | USB3_6 | 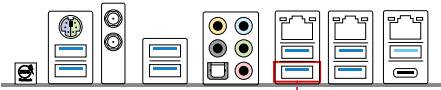 |
6. Нажмите кнопку BIOS Flashback примерно на три секунды. Должна начать мигать лампочка.
7. Подождите несколько секунд. Процесс обновления BIOS завершится, когда лампочка перестанет мигать.
*Если лампочка постоянно горит зелёным, то BIOS Flashback работает некорректно. Убедитесь, что вы правильно подключили флэш-накопитель к порту USB BIOS Flashback.
O:1. Обратитесь к «Рекомендациям по оборудованию для Windows Mixed Reality ” и проверьте системные требования.
https://support.microsoft.com/en-us/help/4039260/windows-10-mixed-reality-pc-hardware-guidelines
* Для Windows Mixed Reality требуется интегрированная графика Intel HD Graphics 620 или выше с поддержкой DX12.
2. Если у вас установлена внешняя звуковая карта, включите «IGPU Multi-Monitor” в настройках BIOS.
BIOS>Advanced > Chipset Configuration > IGPU Multi-Monitor
3. Скачайте по ссылке драйверы VGA версии 15.60.01.4877 с сайта компании Intel и установите их.
Download Link: https://downloadcenter.intel.com/product/128199/Graphics-for-8th-Generation-Intel-Processors
4. Подключите гарнитуру «Windows Mixed Reality” к разъёму USB 3.0 на материнской плате.
5. Подключите гарнитуру «Windows Mixed Reality” к разъёму на материнской плате
Теперь всё должно работать.
O:Step 1. Для совместимости с процессором TR4 1900X необходимо обновить BIOS до версии P1.30 или более поздней.
X399 Taichi: https://www.asrock.com/mb/AMD/X399%20Taichi/index.asp#BIOS
X399 Prof. Gaming: https://www.asrock.com/MB/AMD/Fatal1ty%20X399%20Professional%20Gaming/index.asp#BIOS
Step 2. Убедитесь, что USB-накопитель отформатирован под FAT32.
Откройте «Этот компьютер», нажмите правой кнопкой мыши на иконку USB-накопителя, зайдите в «Свойства» и посмотрите строку «Файловая система»
Step 3. Если USB-накопитель не отформатирован под FAT32, отформатируйте его.
Откройте «Этот компьютер», нажмите правой кнопкой на иконку USB-накопителя, зайдите в «Форматировать…», выберите Файловую систему FAT32 и нажмите кнопку «Начать»
Go to This PC → Right click on the mouse → Select Format → Select FAT32 → Start
Step 4. Скопируйте архив BIOS на USB-накопитель, затем распакуйте BIOS из архива.
Step 5. Переименуйте файл на «creative.rom” и скопируйте его в корневую папку
Step 6. Подключите 24-контактный кабель питания к материнской плате. Затем включите блок питания.
*Не включайте компьютер.
Step 7. Подключите USB-накопитель к разъёму USB BIOS Flashback.
Step 8. Нажмите кнопку BIOS Flashback и подержите три секунды. Должен замигать индикатор.
Step 9. Дождитесь, пока индикатор погаснет. После этого установка BIOS завершена.
*Индикатор непрерывно светится зелёным, если BIOS Flashback работает некорректно.
1. Убедитесь, что USB-накопитель подключен к разъёму USB BIOS Flashback.
2. Кнопка BIOS Flashback (BIOS_FB1, стр. 9, №. 19) позволяет начать установку BIOS.
3. Повторите установку BIOS с пункта 5.
O:Установите прошивку версии ASM1074:
※Этот метод обновления прошивки через FW Update Tool можно использовать только на платформе Intel Braswell в среде Windows7-64бит / Windows10-64бит.
Press here to download FW Update Tool
1. Запустите утилиту от имени администратора.
2. Убедитесь, что к разъёмам USB 3.0 не подключено никаких устройств, кроме мыши и клавиатуры, и нажмите «Yes” для начала обновления.
3. Прошивка будет обновляться.
4. По завершении процесса перезапустите систему.
5. Выключите компьютер и от отключите от него шнур питания на 3 минуты.
6. Обновление прошивки завершено.
※Если процесс обновления прерывается, как показано ниже, сделайте следующее:
1. Нажмите «OK» и перезагрузите компьютер, затем снова запустите утилиту.
Появится сообщение:
2. Нажмите «OK» и процесс обновления прошивки запустится сначала
(номер версии «update version” отображается как 13031903030e).
3. По завершении процесса перезапустите систему.
4. Выключите компьютер и от отключите от него шнур питания на 3 минуты.
6. Обновление прошивки завершено.
O:1. Откройте корпус и найдите на краю материнской платы наклейку с 12-значным кодом MAC ID.
3. Распакуйте (Unzip) содержимое архива. Скопируйте всю папку «MAC161B» в корневой каталог загрузочного USB-накопителя.
4. Включите компьютер, нажмите клавишу [F11] и выберите в меню загрузки ваш USB-накопитель.
5. В командной строке DOS введите команду:
Cd MAC161B
(XXXXXXXXXXXX – это код с наклейки MAC ID)
6. После ввода команды система пропишет MAC-адрес автоматически.
7. Надпись «Done» означает успешное выполнение операции. Перезагрузите компьютер.
You can reboot the system into OS.
O:Dr. Debug используется для индикации кодов, которые могут указывать на различные ошибки. Таблица ниже показывает основные коды Dr. Debug и пути решения проблем.
| Code | Description |
| 00 | Убедитесь в том, что процессор установлен правильно и затем сбросьте настройки CMOS. |
| 0d | Проблема связана с оперативной памятью, видеокартой или другими устройствами. Сбросьте настройки CMOS, переустановите память, видеокарту и отключите другие USB и PCI устройства |
| 01 — 54 (кроме 0d), 5A- 60 | Проблема с памятью. Переустановите процессор и память, затем сбросьте настройки CMOS. Если проблема не устранена, установите только один модуль памяти или попробуйте другие модули. |
| 55 | Не обнаружена память. Переустановите память и процессор. Если проблема не устранена, установите только один модуль памяти или попробуйте другие модули. |
| 61 — 91 | Ошибка инициализации чипсета. Перезагрузите систему или сбросьте настройки CMOS. |
| 92 — 99 | Проблема с PCI-E устройствами. Переустановите PCI-E или попробуйте установить их в другие слоты. Если проблема не устранена, удалите все PCI-E устройства или попробуйте другую видеокарту. |
| A0 — A7 | Проблема с IDE или SATA устройства. Переподключите IDE и SATA устройства. если проблема не устранена, сбросьте настройки CMOS и попробуйте отключить все SATA устройства. |
| b0 | Проблема с памятью. Переустановите память и процессор. Если проблема не устранена, установите только один модуль памяти или попробуйте другие модули. * Для X79 плат, попробуйте установить память в слоты DDR3 A1, B1, C1 и D1. |
| b4 | Проблема с USB устройствами. Попробуйте отключить все USB устройства. |
| b7 | Проблема с памятью. Переустановите память и процессор. Если проблема не устранена, установите только один модуль памяти или попробуйте другие модули. |
| d6 | Не распознана видеокарта. Сбросьте настройки CMOS и переустановите видеокарту. Если проблема не устранена, попробуйте установить видеокарту в другой слот или попробуйте другую видеокарту |
| d7 | Не распознана клавиатура или мышь. Попробуйте переподключить клавиатуру или мышь |
| d8 | Неверный пароль. |
| FF | Убедитесь в том, что процессор установлен правильно и затем сбросьте настройки CMOS. |
O:Пожалуйста, пройдите по ссылке и посмотрите список плат с поддержкой Windows 8
Ссылка
Если вашей модели нет в списке совместимости с Windows 8, пожалуйста, попробуйте сначала драйвер из комплекта.
♦ Сайт Intel
♦ Сайт AMD
♦ Сайт Nvidia
♦ Сайт Realtek
♦ Сайт Via
♦ Сайт Broadcom
♦ Сайт Etron
♦ Сайт NEC
Если вы имеете какие-то ещё вопросы, пожалуйста, обращайтесь к: ASRock TSD
O:Для поддержки новых 22-нм процессоров Intel вам потребуется обновить BIOS, драйверы и AXTU.
Пожалуйста, следуйте представленным ниже указаниям, чтобы установить все необходимые обновления.
Шаг 1: Проверка версии BIOS.
Пожалуйста, изучите приведенную ниже таблицу. Для обеспечения совместимости платы с процессорами Ivy Bridge вам потребуется версия BIOS не ниже той, что указана в таблице.
Если у вас уже установлена необходимая версия BIOS, то вы можете пропустить шаг 2.
| Model | BIOS Version |
| H61M-VS R2.0 | P2.10 |
| H61M-HGS | P1.50 |
| H61M-HVS | P1.90 |
| H61M-HVGS | P1.70 |
| H61M/U3S3 | P1.70 |
| H61M-ITX | P1.60 |
| H61iCafe | P1.70 |
| H61DE/S3 | P1.70 |
| H61DE/SI | P1.70 |
| H61M-PS | P1.40 |
| H61M | P1.70 |
| H61DEL | P1.70 |
| H61M-GE | P1.70 |
| P65iCafe | P1.40 |
| H61M-VS | P2.10 |
| H61M-S | P1.50 |
| H61M-GS | P1.50 |
| Model | BIOS Version |
| Fatal1ty Z68 Professional Gen3 | P2.10 |
| Z68 Extreme3 Gen3 | P2.10 |
| Z68 Extreme4 Gen3 | P2.10 |
| Z68 Extreme7 Gen3 | P2.10 |
| Z68 Pro3 | P2.10 |
| Z68 Pro3 Gen3 | P2.10 |
| Z68 Pro3-M | P2.10 |
| Z68M/USB3 | P2.10 |
| Z68M-ITX/HT | P2.20 |
| Z68 Extreme4 | P2.20 |
| Model | BIOS Version |
| Fatal1ty P67 Performance | P2.10 |
| Fatal1ty P67 Professional | P3.10 |
| P67 Extreme4 | P3.10 |
| P67 Extreme4 Gen3 | P2.10 |
| P67 Extreme6 | P2.10 |
| P67 Pro | P2.10 |
| P67 Pro3 | P3.10 |
| P67 Pro3 SE | P2.10 |
| Model | BIOS Version |
| H67DE3 | P2.10 |
| H67M | P2.10 |
| H67M-GE | P2.10 |
| H67M-GE/HT | P2.10 |
| H67M-ITX | P2.10 |
| H67M-ITX/HT | P2.10 |
Существует два способа узнать версию BIOS:
1. Запустите вашу систему и нажмите [F2] или [Delete] в тот момент, когда на экране загрузки появится логотип ASRock. Версия BIOS или UEFI будет указана в главном окне, как на приведенном ниже примере.
2. Найдите стикер, расположенный на чипе BIOS ROM. Так вы сможете узнать, какая версия BIOS была установлена на плату при ее производстве.
Шаг 2: Обновление BIOS
A) Если у вас есть процессор Sandy Bridge или вы можете позаимствовать его на время, то вы сможете обновить BIOS самостоятельно.
Пожалуйста, скачайте новую версию BIOS, воспользовавшись приведенной выше таблицей, и установите обновление.
Для получения дальнейших инструкций нажмите на иконке «How to update» на станице загрузки BIOS.
Б) Если у вас нет процессора Sandy Bridge и у вас нет возможности его позаимствовать, пожалуйста, свяжитесь с дилером, у которого была куплена плата, чтобы он обновил BIOS для вас.
Если это невозможно, пожалуйста, свяжитесь со службой технической поддержки ASRock для получения дополнительной помощи.
*Примечание: Если вы используете для обновления BIOS флэш-накопитель, пожалуйста, не извлекайте его, пока образ BIOS не будет записан на чип. После завершения процедуры нажмите любую клавишу чтобы перезагрузить систему и дождитесь обновления прошивки Intel ME — оно начнется автоматически, если это необходимо.
**Примечание: Пожалуйста, используйте только те версии BIOS, которые вы скачали с официального сайта ASRock.
Шаг 3: Обновление драйвера Intel HD Graphics
*Как обновить драйвер Intel HD Graphics:
1. Пожалуйста, распакуйте скачанный архив и запустите файл «Setup».
2. Следуйте инструкциям программы, устанавливающей драйвер.
3. После того, как установка будет завершена, и вы увидите приведенное ниже сообщение, перезагрузите вашу систему.
Шаг 4: Установка актуальной версии Intel Management Engine:
*Как обновить Intel Management Engine:
1. Пожалуйста, распакуйте скачанный архив и запустите файл «Setup».
Путь: Папка Intel ME8 -> ME8_1.5M_8.0.0.1351 -> Installers -> ME_SW -> Выберите «Setup».
2. Следуйте инструкциям программы, устанавливающей драйвер.
3. После того, как установка будет завершена, вы увидите приведенное ниже сообщение. После этого нажмите кнопку «Finish».
Шаг 5: Установка драйвера Intel Smart Connect для Microsoft Windows 7 / 7 64-bit.
Шаг 6: Обновление утилиты ASRock AXTU.
Пожалуйста, скачайте новую версию AXTU с сайта ASRock и установите ее.
Шаг 7: Замена процессора на Intel Ivy Bridge.
Шаг 2:
Распакуйте архив SATA RAID который вы сказали в шаге 1 и запишите содержимое на USB флешку
Шаг 3:
Нажмите «Загрузить драйвер» при выборе жесткого диска в процессе установки Windows
Шаг 4:
Нажмите «выбрать»
Шаг 5:
Выберите папку скачанную в шаге 1 .
RSTe_f6_iaStorA_2008R2_32 для версии 32-бит.
RSTe_f6_iaStorA_2008R2_64 для версии 64-бит
Шаг 6:
Выберите драйвер SATA RAID для «Intel(R) C600 Series ….» какпоказано на картинке и нажмите «Далее» для продолжения установки операционной системы.
O:Пожалуйста, выполните следующие действия:,
1.Обновите драйвер Etron USB3.0 по следующей ссылке:
https://download.asrock.com/Drivers/others/Etron(0.104.WHQL).zip
2.Свяжитесь с представителем компании JMicron и попросите помощи в обновлении прошивки вашего устройства. Связаться с JMicron можно по адресу: fae@jmicron.com
Пожалуйста, проинформируйте представителя JMicron о версии используемого вами драйвера (v0.104).
O:Шаг.1 Подключите кабель от передней панели к портам на плате CIR1 и USB6_7. 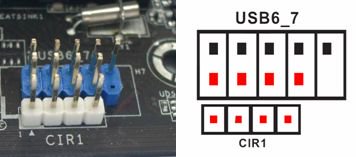
Правильно подключенный коннектор изображен ниже.
Шаг 2. Подключите ИК-приемник к передней панели перед включением компьютера
Шаг 3. Войдите в БИОС и убедитесь, что ИК-порт включен (Advanced -> Super IO Configuration –> CIR Controller -> [Enabled]) 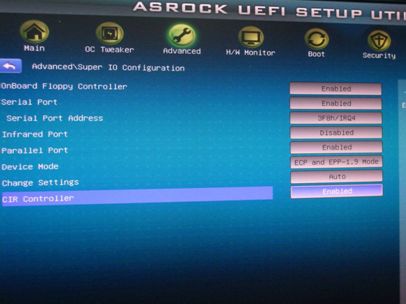
(Если вы не видите опцию в БИОС, выключите систему и переподключите ИК-приемник в другой порт)
Шаг 4. Загрузите Windows, запустите диск с ПО ASRock и установите драйвер ИК (он должен находиться в конце списка)
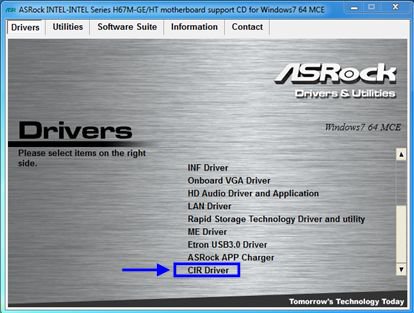
Примечание: Подключайте приемник до включения компьютера.
O:Есть некоторые отличия между кабелями стандарта USB 3.0 и USB 2.0, на картинках вы можете узнать, как выглядят кабели стандарта USB 2.0 и USB 3.0.
Если вы подключите кабель USB 2.0 к внешнему жесткому диску стандарта USB 3.0, вы не получите режим SuperSpeed.
Пожалуйста, используйте кабель USB 3.0 для подключения внешнего жесткого диска стандарта USB 3.0, чтобы получить максимальную производительность (режим SuperSpeed).
O:Для решения проблемы проделайте следующие действия.
1.Скачайте архив по следующей ссылке,
https://download.asrock.com/Drivers/others/NVUSBS3.zip
2.Запустите файл NVUSBS3 (двойным щелчком) и выберите «YES». 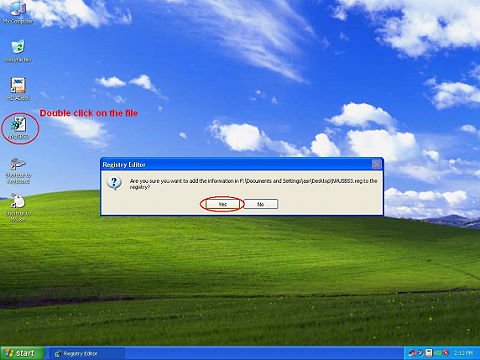
После внесения изменений в реестр может появиться окно, выберите «ОК» и перезапустите компьютер.
3.Выберите пункт «Клавиатура и Мышь» в панели управления (Пуск -> Панель Управления).
4.Перейдите на вкладку «Оборудование» (тэги 1. и 3.), нажмите кнопку «Свойства» (тэги 2. и 4.)
5.Перейдите в меню «Управление электропитанием» (тэги 1. и 3.)
Поставьте галочку в пункте «Разрешить этому устройству выводить компьютер из спящего режиме» для мыши и клавиатуры (тэги 2. и 4.)
6.Теперь вы можете выводить компьютер из режимов S3 и S4 при помощи USB-клавиатуры и мыши.
O:В связи со спецификациями чипсета NVIDIA, драйвер HDD обязателен к установке. Пожалуйста, установите его во время установки операционной системы.
Проделайте следующие действия, чтобы установить драйвер HDD:
1. Скачайте драйвер и сохраните его на флоппи-дискету, USB-флэшку, CD или DVD.
Ссылка на драйвер HDD: https://www.asrock.com/mb/download.ru.asp?Model=NF6-GLAN
2. Нажмите на иконку «Загрузить драйвер» на стадии, когда установщик спрашивает «На какой раздел установить Windows?».
3. Нажмите «OK»
4. Нажмите кнопку «Обзор»
5. Найдите драйвер в папке, куда вы его скопировали. 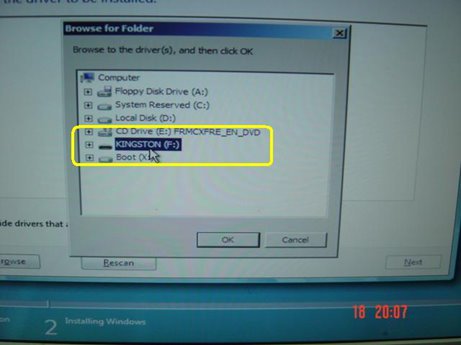
6. Выберите драйвер HDD и нажмите «Далее» для начала установки.
O:Пожалуйста, обратитесь к ниже предложений.
Если Вы хотите установить Windows ® Vista™ со способом non-RAID:
Установите драйвера SATA v998 от компакт-диска поддержки в течение установки Windows ® Vista™.
Дорожка драйвера в компакт-диске поддержки
Support CD/Drivers/ SATA2/ nVIDIA/ Vista64_Vista(112)/ IDE/ WinVista/ sata_ide.
Этап 1:
Этап 2:
Этап 3:
Вы можете также загрузить драйвера SATA v998 от вебсайта ASRock и сэкономить это к гибкой дискете, двигателю вспышки USB или диску компакт-диска/DVD.
Тогда установите драйвера SATA v998 от гибкой дискеты, двигателя вспышки USB или диска компакт-диска/DVD в течение установки Windows ® Vista™.
ALiveNF6P-VSTA: https://www.asrock.com/mb/download.ru.asp?Model=ALiveNF6P-VSTA
ALiveNF6G-VSTA: https://www.asrock.com/mb/download.ru.asp?Model=ALiveNF6G-VSTA
ALiveNF6G-GLAN: https://www.asrock.com/mb/download.ru.asp?Model=ALiveNF6G-GLAN
ALiveNF6G-DVI: https://www.asrock.com/mb/download.ru.asp?Model=ALiveNF6G-DVI
AM2NF6G-VSTA: https://www.asrock.com/mb/download.ru.asp?Model=AM2NF6G-VSTA
Если Вы хотите установить Windows ® Vista™ со способом RAID:
Пожалуйста, обратитесь к гиду установки NVIDIA RAID.
https://download.asrock.com/Manual/raid/ALiveNF6P-VSTA/English.pdf
O:Фактически, соединитель WiFi (Рис. 1) может соединить еще одно внутреннее устройство USB. 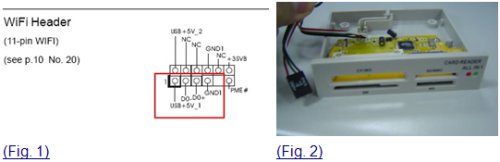
Вы можете установить дополнительное внутреннее устройство USB что с 4 соединителями булавки на этой объединительной плате.
Например: читатель карты USB с 4 соединителями булавки. (Рис. 2)
O:Сначала, ваши аппаратные средства должны ответить требованиям Windows ® Vista™ Premium система. В противном случае Вы не можете позволять Windows ® Aero.
Минимальные требования к оборудованию для Windows ® Vista™ Premium
| Параметры | Требования |
| Процессор | x86-совместимый 32-разрядный процессор или x64-совместимый 64-разрядный процессор |
| Память | 512 Мб, одноканальная (Premium, автономные модели) 512 Мб x 2, двухканальная (Premium, модели со встроенной графикой) |
| Графика | DirectX 9.0 (с драйвером WDDM) со 128-разрядной видеопамятью (Premium) |
| Аудио | Аудиоинтерфейс UAA (HD Audio, USB Audio и IEEE1394 Audio) Во вторых, обратитесь, пожалуйста, к следующим шагам, чтобы позволить Windows ® Aero особенность: 2.Вступите в «Windows ® Color and Appearance»(Цвет Windows ® и Появление(Вид)») урегулирование(установка) 3.Обратитесь к ниже изображения, чтобы войти «в («Open classic appearance properties for more color options»)Открытые классические свойства появления для большего количества цветных вариантов» установка. 4.Установите «(«Color scheme»)Система цветов» как «( Windows ® Aero)Windows ® -, Аэро». O:Откройте окно диспетчера устройств и проверьте, были ли драйверы установлены должным образом. Если это не так, выполните следующие действия. 1.Щелкните правой кнопкой мыши на устройстве с восклицательным знаком и выберите «Свойства». 2.Нажмите кнопку «Обновить драйвер». 3.Выберите «Автоматическая установка». 4.После этого система должна найти устройство. Нажмите кнопку «Готово». O:Компания Microsoft давно перестала выпускать драйвера для этих операционных систем. Вам нужно воспользоваться драйвером сторонних производителей. За подробной информацией можно оратиться на web-сайт Microsoft: |