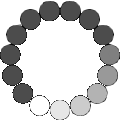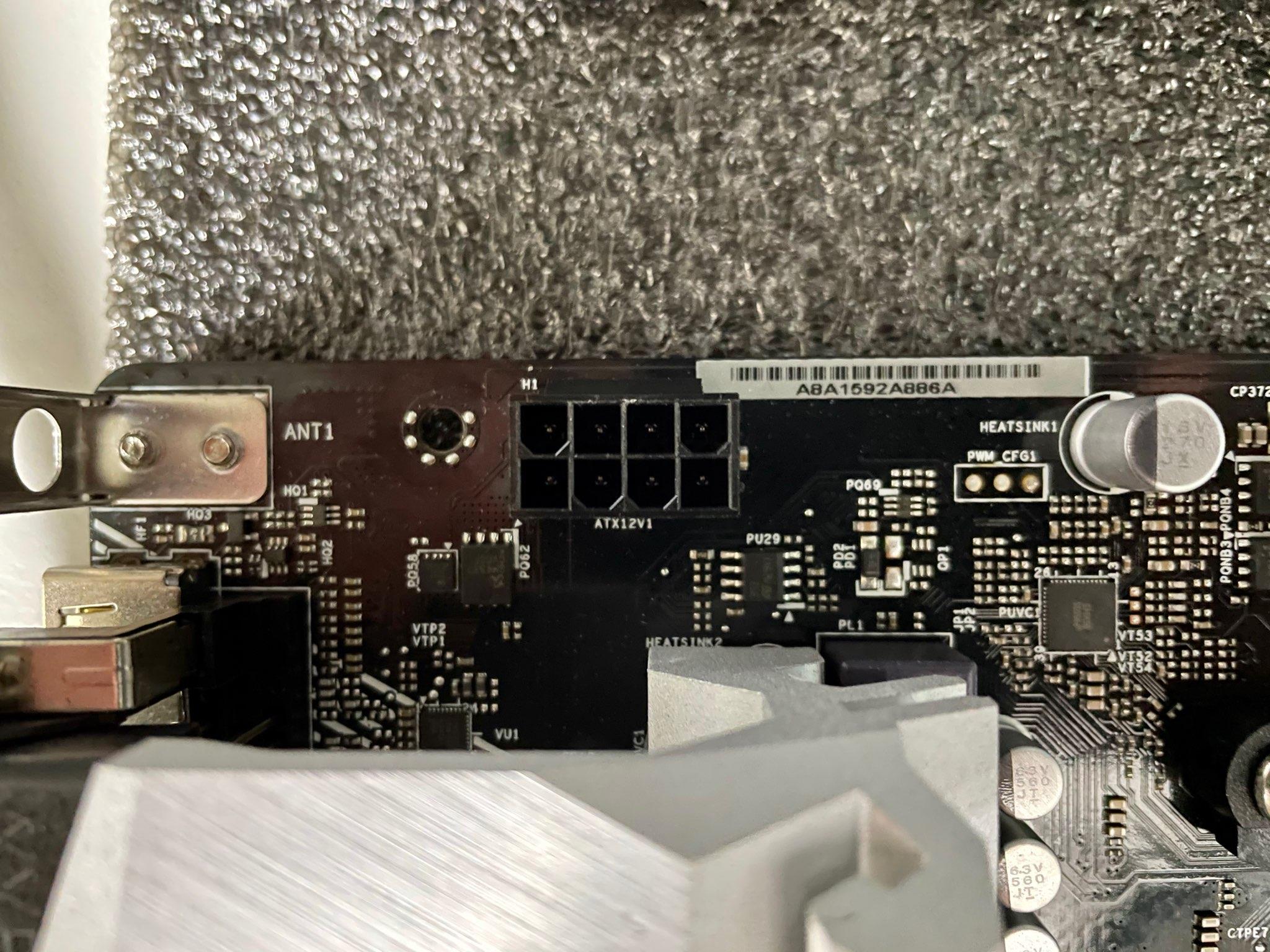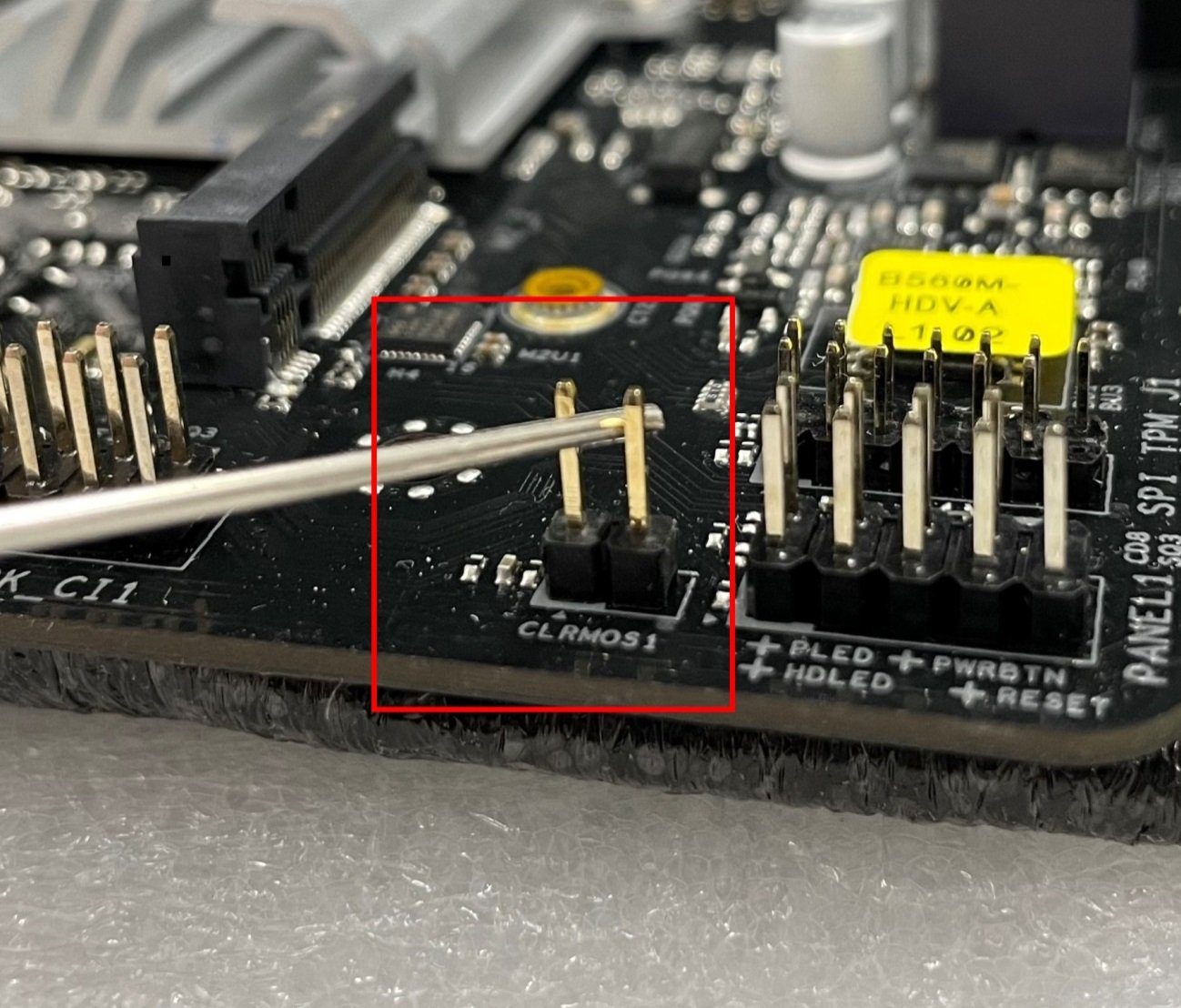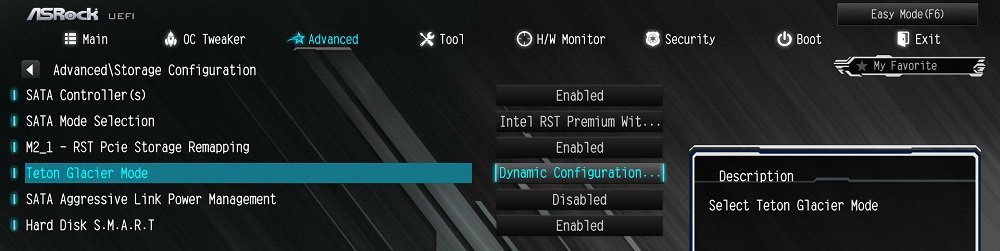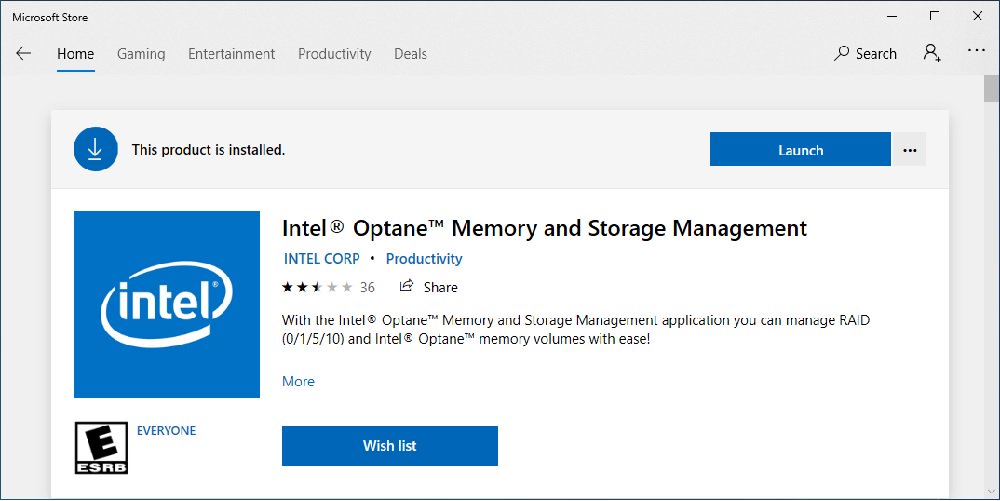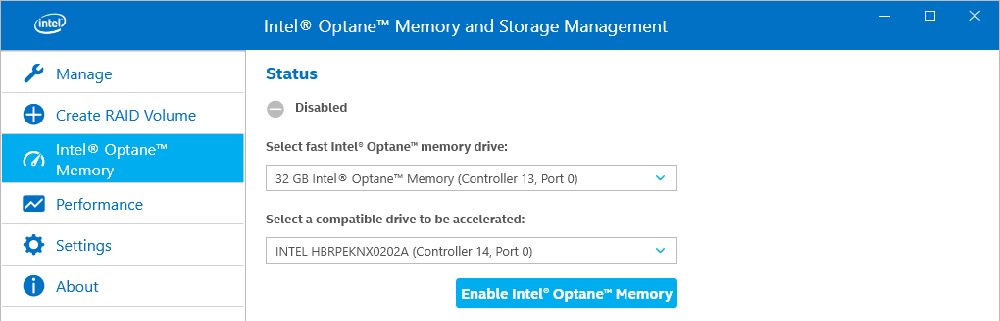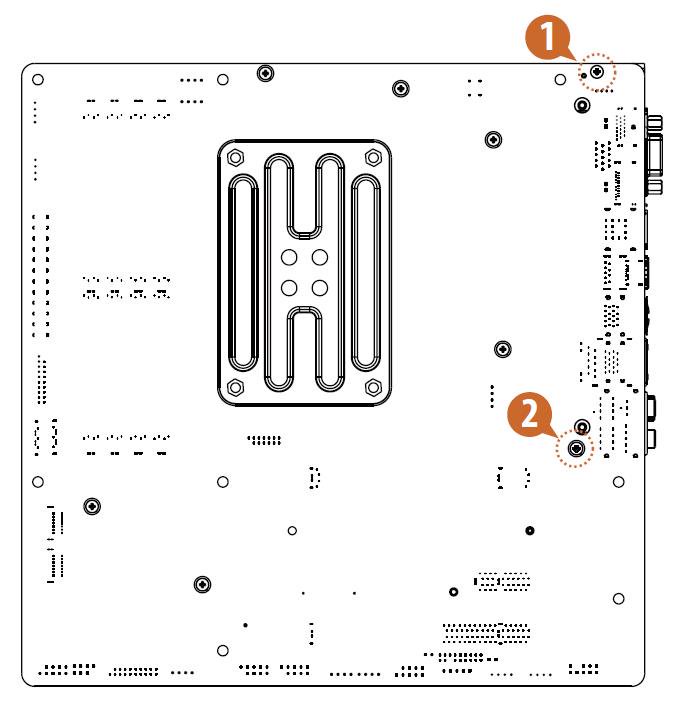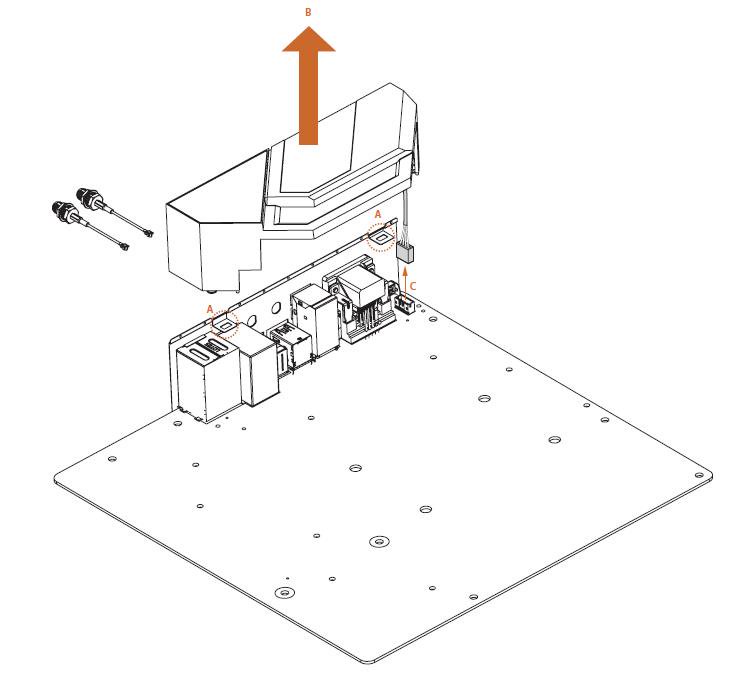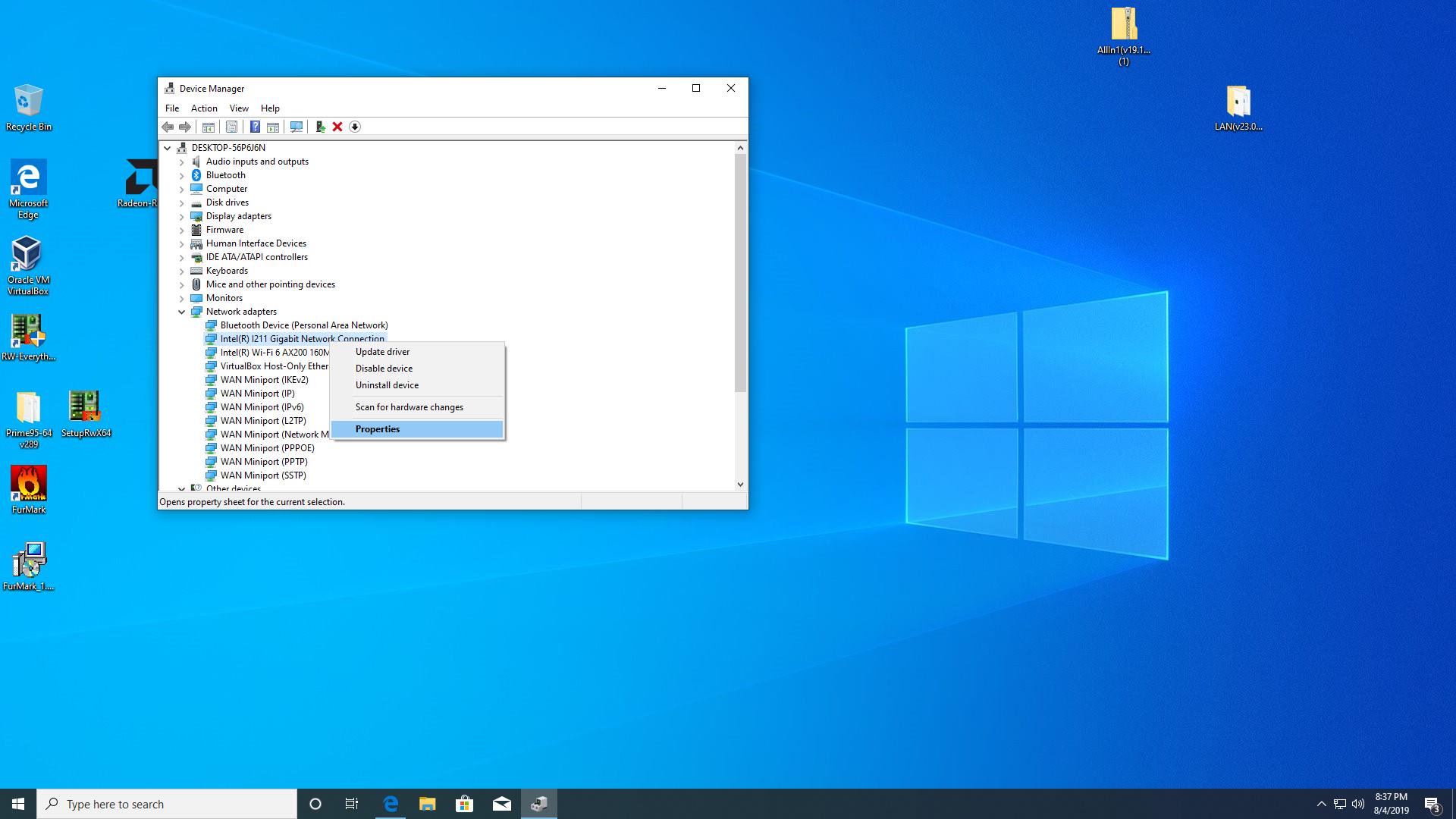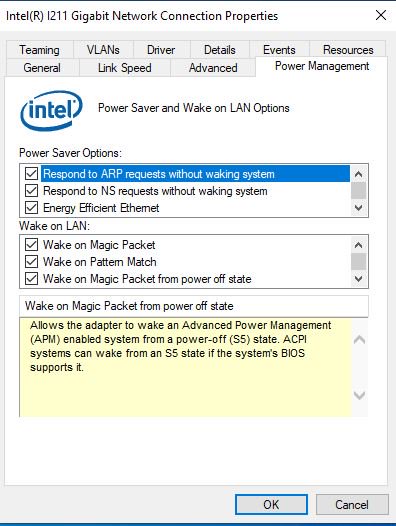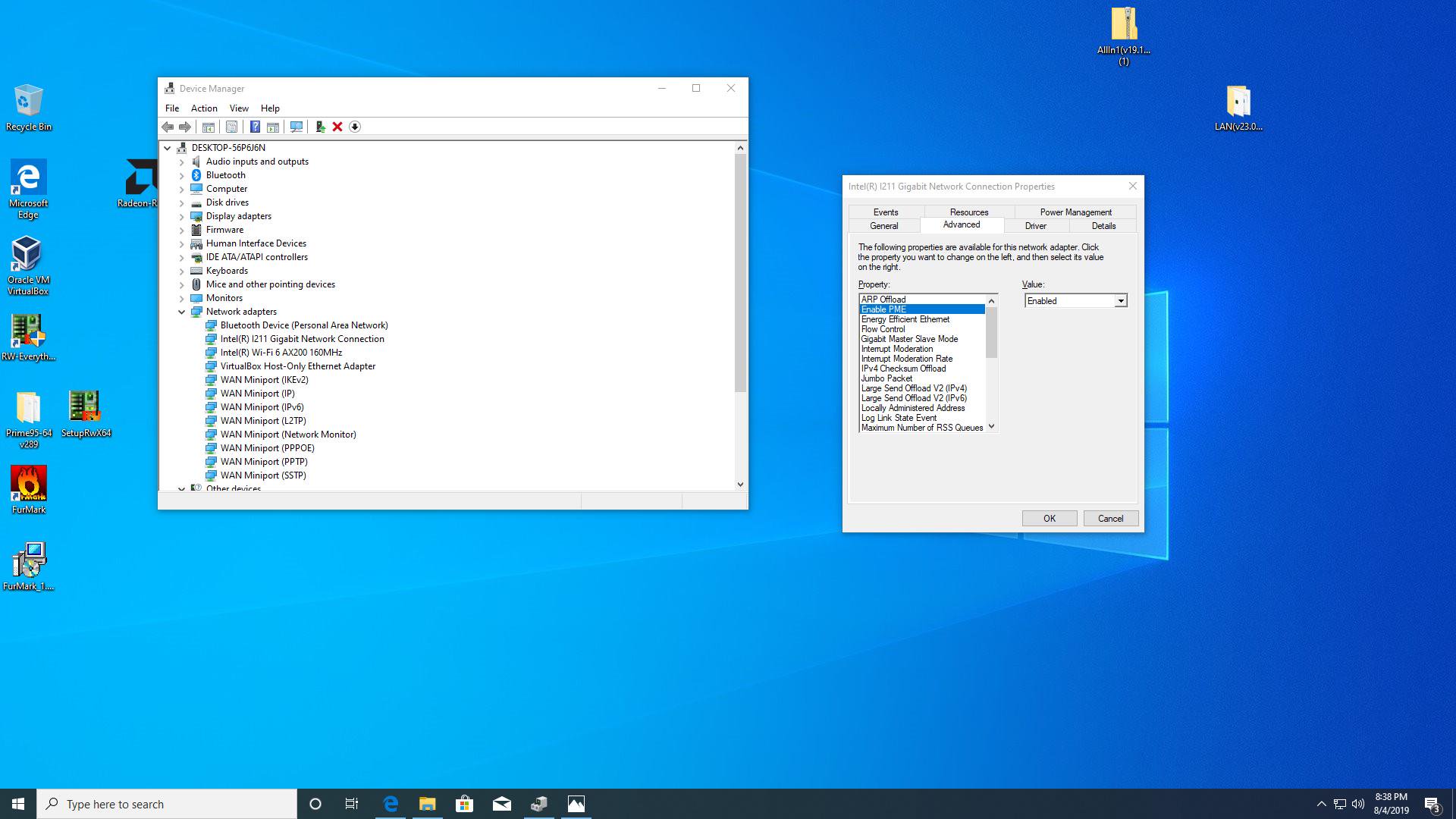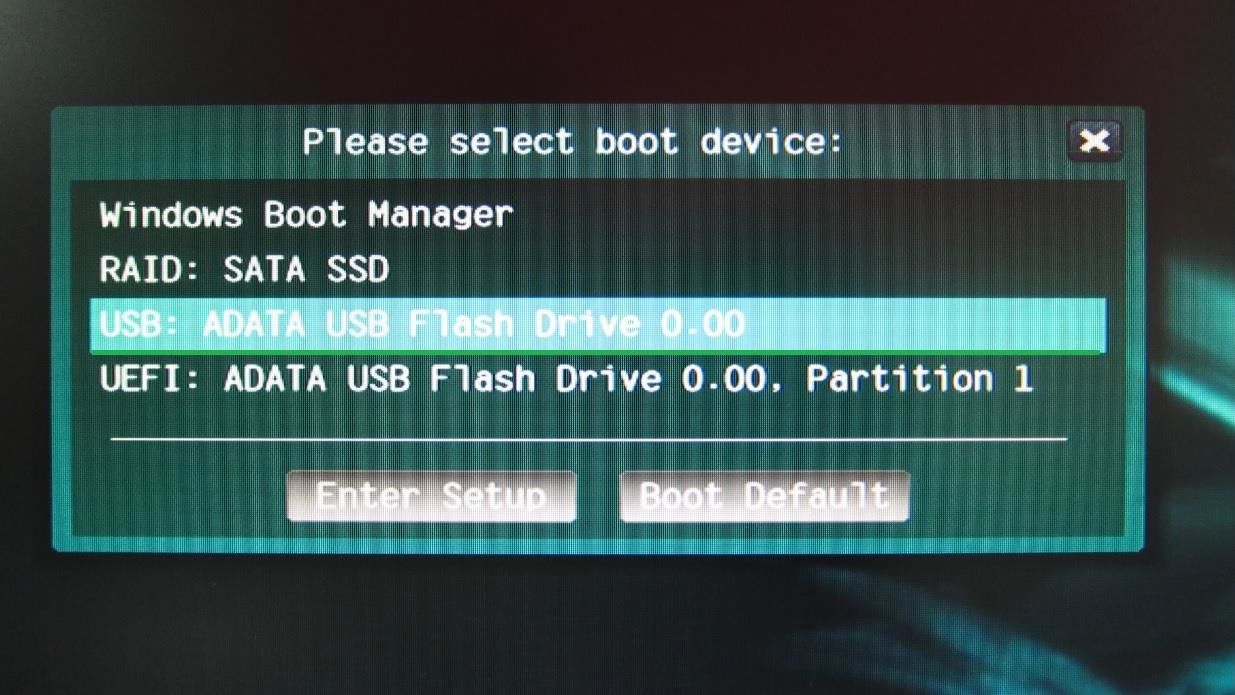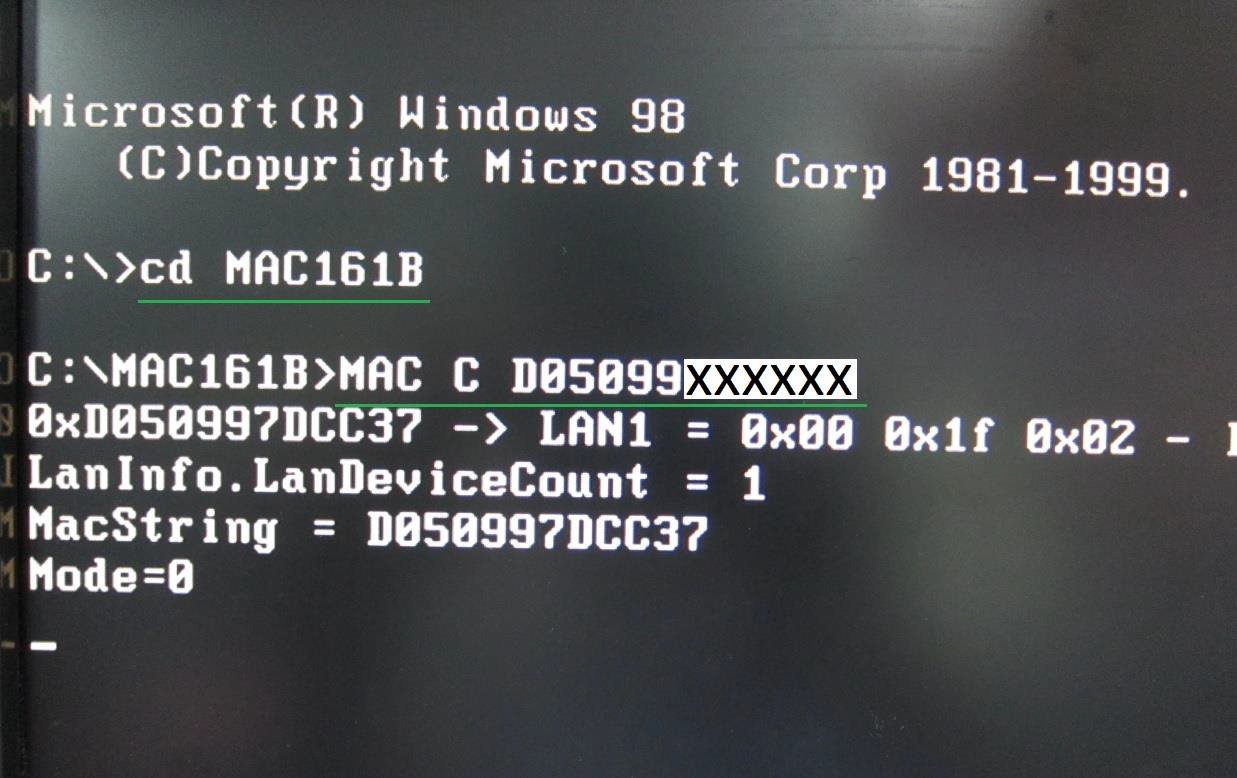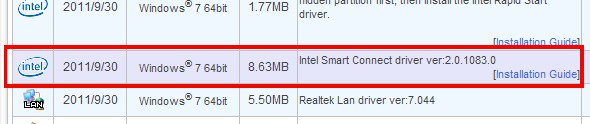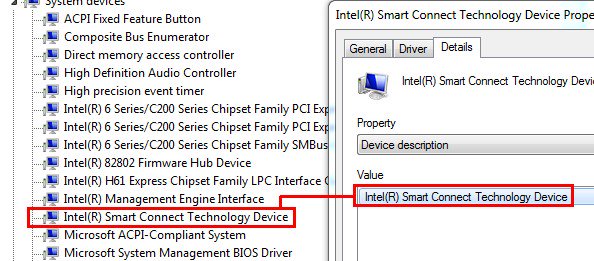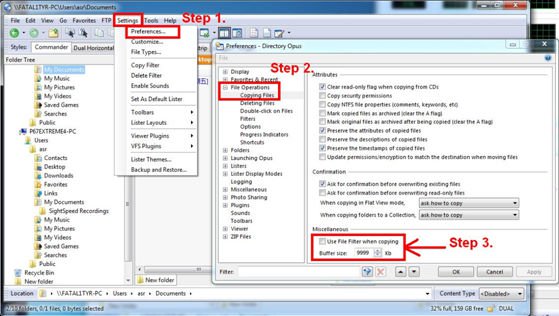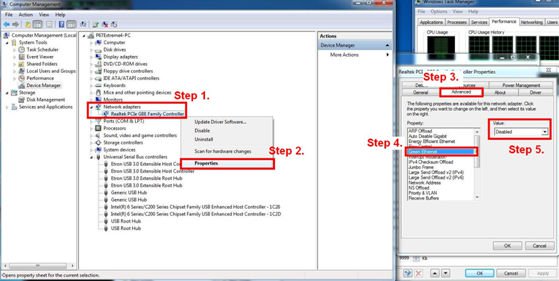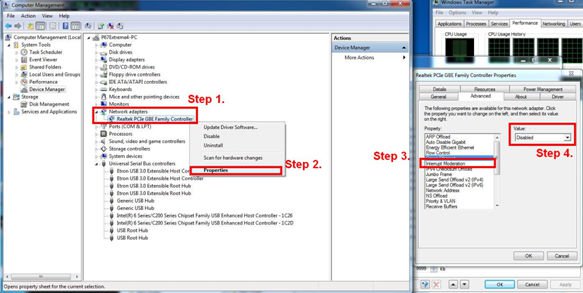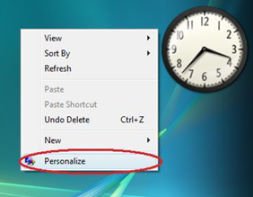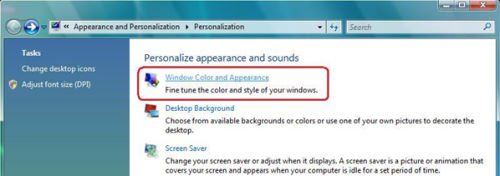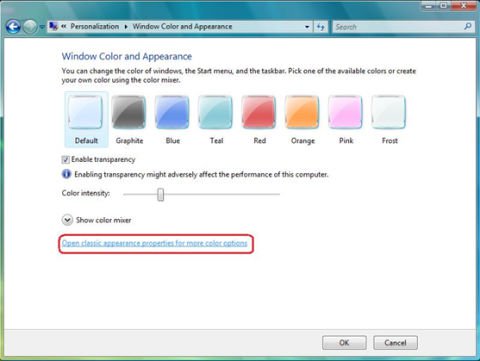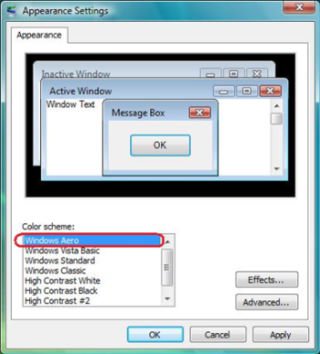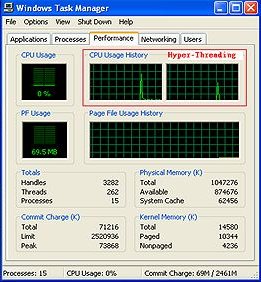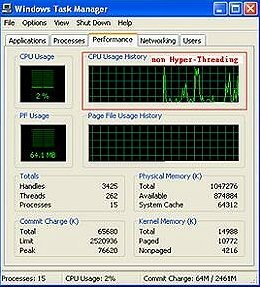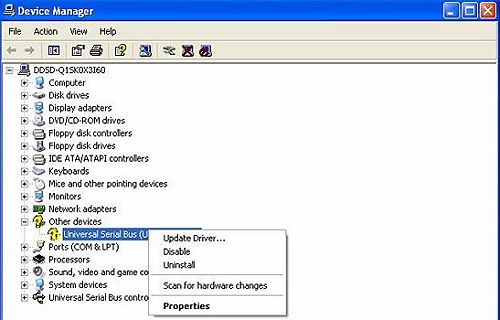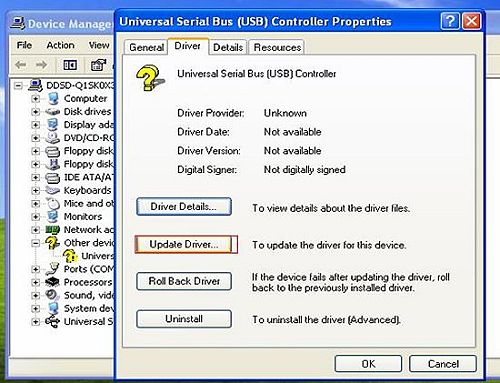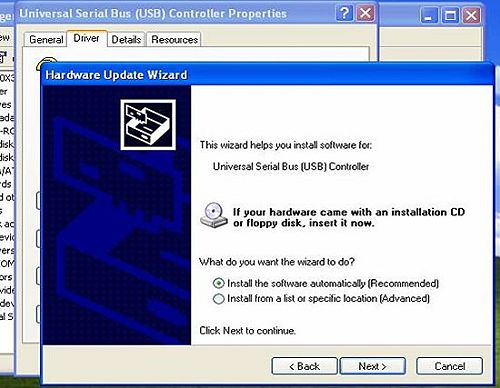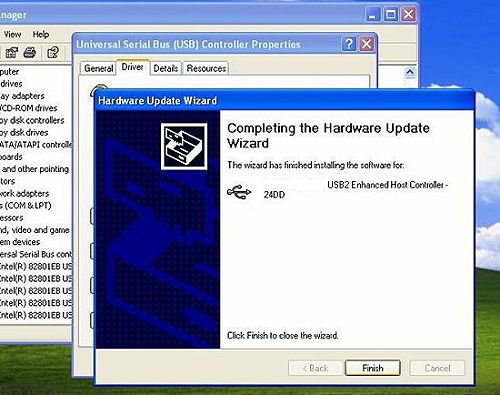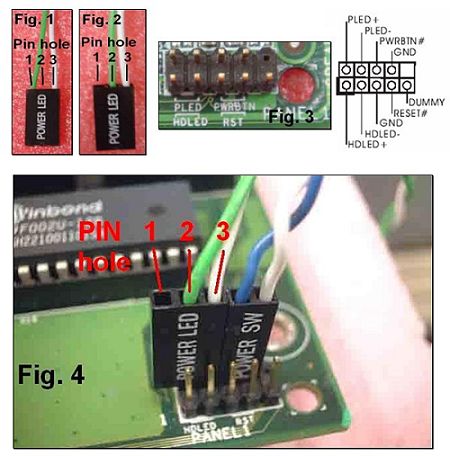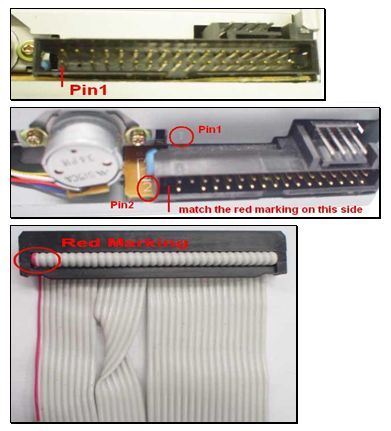ASRock
Мы используем «cookies» только для улучшения просмотра сайта. Просматривая этот сайт, вы соглашаетесь на использование наших «cookies». Если вы не хотите использовать «cookies» или хотите узнать об этом подробнее, ознакомьтесь с нашей Политикой приватности.
- Процессор Intel ® Quad-Core J1900 + Mini-ITX материнская плата
- Твердотельные конденсаторы в системе питания процессора
- Поддержка памяти DDR3/DDR3L 1333, 2 SO-DIMM
- 1 PCIe 2.0 x1
- Устройство графического вывода данных : D-Sub, HDMI
- Интегрированная графика Intel ® 7-го поколения (Gen 7), DirectX 11.0, Pixel Shader 5.0
- 1 LPT, 1 COM, 1 COM
- 1 USB 3.1 Gen1, 5 USB 2.0 (2 передних, 3 задних), 2 SATA2
- Realtek Gigabit LAN
- Встроенное аудио 5.1 HD (Аудиокодек Realtek ALC662)
- Поддерживает ASRock Full Spike Protection, A-Tuning, XFast LAN, XFast RAM, USB Key
- Спецификация
- Поддержка
- Где купить
— Двухканальная память DDR3/DDR3L
— 2 x DDR3/DDR3L SO-DIMM
— Поддержка DDR3/DDR3L 1333/1066 non-ECC, не буферизованная
— Максимальный объем памяти: 16 Гб *
* При работе под Windows ® 32-бит видимый объем памяти может быть меньше 4 Гбайт. Для 64-битный версий Windows ® таких ограничений нет.
** Если используется только один модуль SO-DIMM, установите его в разъем DDR3_A1.
Справочник
| Описание | Язык | Ссылка | |
|---|---|---|---|
| Пользовательская Инструкция | Английско |  Global Global |  China China |
| Быстрый Гид Установки | Многоязычный |  Global Global |  China China |
Характеристики продукта могут быть изменены без уведомления. Марки и названия продуктов являются товарными знаками соответствующих компаний. Работа любой конфигурации товара, отличающейся от оригинальной спецификации продукта не гарантируется.
Приведенное ниже изображение интерфейса является образцом. В реальности интерфейс может варьировать в зависимости от версии программного обеспечения.
ASRock
Мы используем «cookies» только для улучшения просмотра сайта. Просматривая этот сайт, вы соглашаетесь на использование наших «cookies». Если вы не хотите использовать «cookies» или хотите узнать об этом подробнее, ознакомьтесь с нашей Политикой приватности.
Вопросы-Ответы
Выберете одну из следующих категорий, если вы знаете, к какой из них относится ваш вопрос:
Результаты:
O:Please follow the steps below.
Step 1: Disconnect the PSU from the motherboard.

Step 2: Find the CLRMOS header by referring to the motherboard user manual.
Below picture shows what the header should look like.
Step 3: Use a conductive metal object to short the CLRMOS header for at least 30 seconds. You can use for example a paperclip, key, coin or a screwdriver.
Step 4: Remove the metal object from the CLRMOS header and then wait at least 5 more minutes.
Step 5: After 5 minutes please reconnect the PSU and power on the system.
O:To enable an Optane H10 while another Intel M.2 SSD is installed, please refer to the following steps:
Step 1. Make sure that H10 Optane memory is installed in the Optane supporting M.2 socket by checking the storage section of the motherboard web page.
Step 2. Download and install the Intel RST driver version 18.0.0.1135 (or newer) from the link below:(A few restarts will be required)
Link: https://download.asrock.com/Drivers/Intel/Optane/Optane(v18.0.0.1135).zip
Step 4. Enable the Teton Glacier Mode in BIOS and press F10 to save the settings.
Advanced\Storage Configuration\Teton Glacier Mode\Dynamic Configuration for Hybrid Storage Device Enable
Step 5. Launch the Intel Optane Memory and Storage Management tool from the Microsoft store.
Step 6. Enable Optane memory. (One restart is required)
Step 7. After the system has restarted, the Optane Management tool will show Optane memory is enabled.
O:Для установки антенн Wi-Fi выполните следующие действия, чтобы снять заглушку с панели разъёмов материнской платы.
1.
Перед снятием заглушки открутите два винта на нижней стороне материнской платы. Расположение винтов показано на рисунке ниже.
*На различных моделях материнских плат винты могут находиться на других местах.
2.
Чтобы снять заглушку панели разъёмов, свдиньте заглушку наружу, чтобы она вышла из углублений (A), и поднимите её (B). Затем отключите кабель IO_LED_HEADER1 (C).
*Рисунок приводится для примера. На различных моделях материнских плат разъёмы могут находиться на других местах
3.
Установите антенны Wi-Fi на заглушку панели разъёмов.
O:Step 1: Please visit ASRock website to download the Intel LAN driver.
https://www.asrock.com/mb/index.asp
Step 2: Refer to the FAQ from the following link to modify the shutdown behavior under Windows 10.
https://www.asrock.com/support/faq.asp?id=408
Step 3: Go to device manager and right click the «Intel® I211/I219 Gigabit Network Connection” LAN device to choose the «Properties”.
Step 4: Intel LAN driver may have two different «Properties”.
(A) The driver supports «Power saver and Wake on LAN” Option.
Please go to Power management to check all of Wake on LAN function.
(B) The driver supports «Enabled PME” Option.
Go to «Advanced” and enable the «Enabled PME” option.
O:Обновлять драйвер нужно в следующих случаях:
1. Для поддержки новых продуктов или функций.
2. Для оптимизации производительности графики или игр.
3. Для исправления неполадок или восстановления существующих функций.
Если всё работает нормально, обновлять драйвер не нужно.
Если вам требуется обновить драйвер, то сначала надо удалить имеющуюся версию драйвера, затем перезагрузить компьютер и только после этого начинать установку нового драйвера.
O:1. Откройте корпус и найдите на краю материнской платы наклейку с 12-значным кодом MAC ID.
3. Распакуйте (Unzip) содержимое архива. Скопируйте всю папку «MAC161B» в корневой каталог загрузочного USB-накопителя.
4. Включите компьютер, нажмите клавишу [F11] и выберите в меню загрузки ваш USB-накопитель.
5. В командной строке DOS введите команду:
Cd MAC161B
(XXXXXXXXXXXX – это код с наклейки MAC ID)
6. После ввода команды система пропишет MAC-адрес автоматически.
7. Надпись «Done» означает успешное выполнение операции. Перезагрузите компьютер.
You can reboot the system into OS.
O:Существует два типа защитных крышек. Определите какого типа защитная крышка на вашей материнской плате и следуйте соответствующей инструкции.
Тип A: защитная крышка сверху прижимной пластины.
Шаг 1. Откройте прижимную пластину не снимая крышку: Нажмите на рычаг, сдвиньте его немного вбок и откройте сокет. Для этого вам не придётся снимать защитную крышку.
Шаг 2. Установите 115x-пиновый процессор: Убедитесь, что контакт Pin1 и два «ключа» совпадают с такими же контактом и «ключами» на пластиковой платформе, затем аккуратно опустите процессор в сокет.
Шаг 3. Закройте сокет: Нажмите на рычаг и закрепите его. Защитная крышка автоматически снимется.
Тип Б: защитная крышка под прижимной пластиной.
Шаг 1. Откройте сокет: Нажмите на рычаг, сдвиньте его немного вбок и откройте сокет.
Шаг 2. Уберите защитную крышку: Приложите указательный палец к верхней части крышки. Большим пальцем возьмитесь за противоположный край крышки и поднимите её как показано на фото. 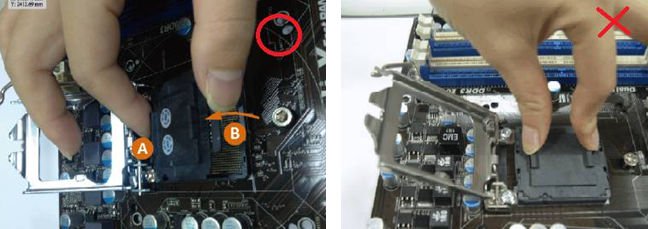
Никогда не снимайте крышку так, как показано на рисунке 2, иначе вы можете повредить контакты в сокете!
Шаг 3. Установите 115x-пиновый процессор: Убедитесь, что контакт Pin1 и два «ключа» совпадают с такими же контактом и «ключами» на пластиковой платформе, затем аккуратно опустите процессор в сокет.
Шаг 4. Закройте сокет: Нажмите на рычаг и закрепите его.
O:Dr. Debug используется для индикации кодов, которые могут указывать на различные ошибки. Таблица ниже показывает основные коды Dr. Debug и пути решения проблем.
| Code | Description |
| 00 | Убедитесь в том, что процессор установлен правильно и затем сбросьте настройки CMOS. |
| 0d | Проблема связана с оперативной памятью, видеокартой или другими устройствами. Сбросьте настройки CMOS, переустановите память, видеокарту и отключите другие USB и PCI устройства |
| 01 — 54 (кроме 0d), 5A- 60 | Проблема с памятью. Переустановите процессор и память, затем сбросьте настройки CMOS. Если проблема не устранена, установите только один модуль памяти или попробуйте другие модули. |
| 55 | Не обнаружена память. Переустановите память и процессор. Если проблема не устранена, установите только один модуль памяти или попробуйте другие модули. |
| 61 — 91 | Ошибка инициализации чипсета. Перезагрузите систему или сбросьте настройки CMOS. |
| 92 — 99 | Проблема с PCI-E устройствами. Переустановите PCI-E или попробуйте установить их в другие слоты. Если проблема не устранена, удалите все PCI-E устройства или попробуйте другую видеокарту. |
| A0 — A7 | Проблема с IDE или SATA устройства. Переподключите IDE и SATA устройства. если проблема не устранена, сбросьте настройки CMOS и попробуйте отключить все SATA устройства. |
| b0 | Проблема с памятью. Переустановите память и процессор. Если проблема не устранена, установите только один модуль памяти или попробуйте другие модули. * Для X79 плат, попробуйте установить память в слоты DDR3 A1, B1, C1 и D1. |
| b4 | Проблема с USB устройствами. Попробуйте отключить все USB устройства. |
| b7 | Проблема с памятью. Переустановите память и процессор. Если проблема не устранена, установите только один модуль памяти или попробуйте другие модули. |
| d6 | Не распознана видеокарта. Сбросьте настройки CMOS и переустановите видеокарту. Если проблема не устранена, попробуйте установить видеокарту в другой слот или попробуйте другую видеокарту |
| d7 | Не распознана клавиатура или мышь. Попробуйте переподключить клавиатуру или мышь |
| d8 | Неверный пароль. |
| FF | Убедитесь в том, что процессор установлен правильно и затем сбросьте настройки CMOS. |
O:Пожалуйста, пройдите по ссылке и посмотрите список плат с поддержкой Windows 8
Ссылка
Если вашей модели нет в списке совместимости с Windows 8, пожалуйста, попробуйте сначала драйвер из комплекта.
♦ Сайт Intel
♦ Сайт AMD
♦ Сайт Nvidia
♦ Сайт Realtek
♦ Сайт Via
♦ Сайт Broadcom
♦ Сайт Etron
♦ Сайт NEC
Если вы имеете какие-то ещё вопросы, пожалуйста, обращайтесь к: ASRock TSD
O:Это устройство Intel Smart Connect. Вы можете отключить Intel Smart Connect в настройках BIOS или следовать действиям, описанным ниже, для установки драйвера.
Шаг 1: Скачайте драйвер Intel Smart Connect с нашего сайта:
https://www.asrock.com/support/download.ru.asp
Шаг 2: установите драйвер и перезагрузите систему.
O:Пожалуйста, предварительно установите пакет исправлений Microsoft hotfix kb2519949. В противном случае, успешная установка «XP Mode» не гарантируется.
Загрузить пакет исправлений можно по следующей ссылке:
http://support.microsoft.com/kb/2519949
O:Пожалуйста, выполните следующие действия:,
1.Обновите драйвер Etron USB3.0 по следующей ссылке:
https://download.asrock.com/Drivers/others/Etron(0.104.WHQL).zip
2.Свяжитесь с представителем компании JMicron и попросите помощи в обновлении прошивки вашего устройства. Связаться с JMicron можно по адресу: fae@jmicron.com
Пожалуйста, проинформируйте представителя JMicron о версии используемого вами драйвера (v0.104).
※ Системные требования ниже:
i.2048MB оперативной памяти или более (минимальные требования VMWare)
ii.Процессоры К-серии не поддерживают VT-d
O:Please refer to below form for the beep code and debug code of AMI UEFI BIOS.
| Condition | Beeps Code | Debug Code |
| Normal | No beep | With goodnight LED enabled, debug code will disappear after the beep. |
| Bad CPU | No beep | No debug code |
| Bad memory | No beep | 45 |
| Without memory | 3 long beeps | 53 |
| Without CPU | No beep(No Power) | No debug code |
| Without VGA card | 5 long beeps | Beeps at»d6″, then show «0d» |
O:Следуйте этим инструкциям:
1.В утилите Directory Opus увеличьте размер буфера до 9999
2.Green Ethernet = Disable
3.Interrupt Moderation = Disable
O:Есть некоторые отличия между кабелями стандарта USB 3.0 и USB 2.0, на картинках вы можете узнать, как выглядят кабели стандарта USB 2.0 и USB 3.0.
Если вы подключите кабель USB 2.0 к внешнему жесткому диску стандарта USB 3.0, вы не получите режим SuperSpeed.
Пожалуйста, используйте кабель USB 3.0 для подключения внешнего жесткого диска стандарта USB 3.0, чтобы получить максимальную производительность (режим SuperSpeed).
O:Ознакомьтесь со списком поддержки Windows ® 7 на нашем сайте.
Ссылка: https://www.asrock.com/news/events/2009win7/index.ru.asp
Если вашей модели нет в списке поддержки Windows ® 7, попробуйте использовать в первую очередь комплектный драйвер.
Или зайдите на сайт к поставщику чипсета, чтобы скачать самый новый драйвер.
Сайт Intel: http://downloadcenter.intel.com/Default.aspx
Сайт AMD: http://support.amd.com/us/gpudownload/Pages/index.aspx
Сайт NVIDIA: http://www.nvidia.com/Download/index.aspx?lang=en-us
Сайт Realtek: http://www.realtek.com.tw/downloads/
Сайт VIA: http://www.via.com.tw/en/support/drivers.jsp
Свяжитесь с ASRock TSD, если у вас возникли проблемы : Asrock_TSD@asrock.com.tw
O:Сначала, ваши аппаратные средства должны ответить требованиям Windows ® Vista™ Premium система. В противном случае Вы не можете позволять Windows ® Aero.
Минимальные требования к оборудованию для Windows ® Vista™ Premium
| Параметры | Требования | ||||||||||||||||||||
| Процессор | x86-совместимый 32-разрядный процессор или x64-совместимый 64-разрядный процессор | ||||||||||||||||||||
| Память | 512 Мб, одноканальная (Premium, автономные модели) 512 Мб x 2, двухканальная (Premium, модели со встроенной графикой) | ||||||||||||||||||||
| Графика | DirectX 9.0 (с драйвером WDDM) со 128-разрядной видеопамятью (Premium) | ||||||||||||||||||||
| Аудио | Аудиоинтерфейс UAA (HD Audio, USB Audio и IEEE1394 Audio) Во вторых, обратитесь, пожалуйста, к следующим шагам, чтобы позволить Windows ® Aero особенность: 2.Вступите в «Windows ® Color and Appearance»(Цвет Windows ® и Появление(Вид)») урегулирование(установка) 3.Обратитесь к ниже изображения, чтобы войти «в («Open classic appearance properties for more color options»)Открытые классические свойства появления для большего количества цветных вариантов» установка. 4.Установите «(«Color scheme»)Система цветов» как «( Windows ® Aero)Windows ® -, Аэро». O:Пожалуйста, кликните правой кнопкой мыши на панели управления и выберите диспетчер задач. В меню «производительность», если вы видите 2 графика хронологии загрузки процессора, это означает,что Hyper-Threading работает. (Пожалуйста, посмотрите рисунок). Если вы видите только один график хронологии загрузки ЦП, это значит, что система не поддерживает Hyper-Threading. (Пожалуйста, посмотрите рисунок). O:Согласно спецификации набора микросхем VIA KT600, при установке процессора с шиной FSB 200 МГц поддерживается только память DDR 266 SDRAM. Память DDR 400 SDRAM поддерживается для процессоров с шиной FSB 266, 333 или 400 МГц. Вы можете воспользоваться следующей таблицей.
O:Откройте окно диспетчера устройств и проверьте, были ли драйверы установлены должным образом. Если это не так, выполните следующие действия. 1.Щелкните правой кнопкой мыши на устройстве с восклицательным знаком и выберите «Свойства». 2.Нажмите кнопку «Обновить драйвер». 3.Выберите «Автоматическая установка». 4.После этого система должна найти устройство. Нажмите кнопку «Готово». O:Важно понять, что это нормальное поведение вентиляторов, поставляемых с коробочными версиями процессоров Intel. Охлаждающий вентилятор с радиатором для процессоров Prescott (см. следующие рисунки) предусматривает автоматическую регулировку скорости вращения вентилятора в зависимости от температуры окружающей среды. При обнаружении повышенной температуры вращение вентилятора ускоряется, поэтому его звук становится более громким. O:При подключении кабелей POWER SW, POWER LED, RESET SW и HDD LED от корпуса к разъему PANEL1 на материнской плате я обнаружил, что отверстия с контактами на кабеле не соответствуют разъему. Что мне делать? O:Вполне вероятно, что в этом случае CD-ROM работает в режиме PIO вместо DMA. Для того, что бы уменьшить загрузку процессора при обращении к компакт-диску настоятельно рекомендуется переключить CD-ROM в режим DMA. Как это сделать подскажет приведенная ниже пошаговая инструкция. При этом предполагается. что Ваш CD-ROM подключен ко второму каналу IDE как мастер-устройство. В Windows 2000/XP: В Windows 98SE/ME: O:Возможно, что шлейф от платы неправильно подключен к дисководу. Пожалуйста, проверьте правильность подключения шлейфа и убедитесь, что отмаркированная красным цветом жила кабеля подключена к 1-му контакту на разъеме привода. В ряде случаев это может быть затруднительно, тогда, надеюсь, Вам помогут нижеприведенные иллюстрации: O:Системные платы ASRock полностью соответствуют спецификациям ATX 1.1 и 2.0 требующим, чтобы крепежное отверстие, располагающееся в правом нижнем углу платы, было в два раза шире всех остальных. Это отверстие предполагается использовать не для крепежных винтов, а для установки стандартной пластмассовой стойки. В принципе, можно использовать широкое отверстие и для обычного крепежного винта, лишь только не стоит слишком сильно его затягивать, что бы не повредить саму плату. O:Все платы ASRock поддерживают функцию Wake on LAN. Включите в BIOS функцию «PCI Device Power On» в меню «Power». После сохранения изменений и выхода из BIOS загрузите операционную систему и затем выключите компьютер. Теперь, система готова для включения через сеть с другого компьютера. O:Сначала нужно отключить шнур питания от системного блока, затем вытащить аккумулятор из платы (плоская батарейка) и на 3 секунды замкнуть скрепкой или другим металлическим предметом контакты CLRCMOS1 на плате или ножки CLRCMOS2. После этого установите назад аккумулятор и подключите кабель питания. Важно: Не очищайте CMOS после обновления BIOS. O:Компания Microsoft давно перестала выпускать драйвера для этих операционных систем. Вам нужно воспользоваться драйвером сторонних производителей. За подробной информацией можно оратиться на web-сайт Microsoft: |

.png)
.png)
.png)
.png)
.png)
.png)