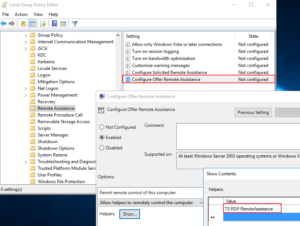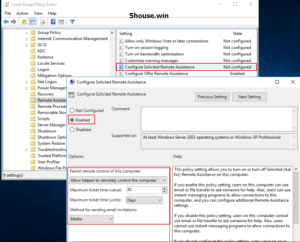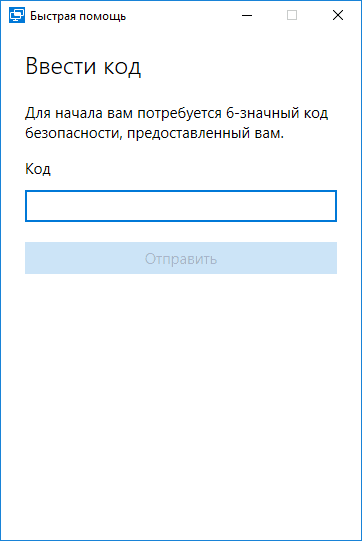- Удаленный помощник Windows (предложение помощи)
- Настройка Remote Assistance удаленный помощник на терминальном RDS RDP сервере Windows Server 2016 в домене
- RDS Shadow – теневое подключение к RDP сессиям пользователей в Windows Server 2016 9 / 2012 R2 Windows 8, 10
- Настройка Remote Assistance удаленный помощник на терминальном RDS RDP сервере Windows Server 2016 в домене : 1 комментарий
Удаленный помощник Windows (предложение помощи)
Автор: Max Bond
Дата записи
Удаленный помощник – это встроенное в Windows средство для оказания удаленной помощи. Начиная с Windows XP все операционные системы Микрософт имеют эту функцию. Правда используется она довольно редко и во многом потому, что стандартный режим подключения не очень удобен: пользователь (у которого проблемы) должен отправить приглашение эксперту по электронной почте (специальный файл), либо через микрософтовский мессенджер. Правда существует более удобный вариант: когда эксперт сам инициирует подключение к компьютеру пользователя – удаленный помощник в режиме предложения помощи. О его настройке и пойдет речь.
Изначально этот тип подключения затачивался под сети с Active Directory (домен), но и для обычной рабочей группы его можно использовать.
Основное требование при настройке предложения помощи в рабочей группе: на компьютере пользователя должна быть создана точно такая же учетная запись, как и на компьютере эксперта.
Например эксперт на своем компьютере работает под учетной записью с логином expert и паролем 123, принадлежащей группе администраторов. На удаленном компьютере также должна быть создана учетная запись с логином expert и паролем 123, при этом единственная группа к которой она должна принадлежать – “Группа удаленных помощников” (она создается автоматически после включения режима предложения удаленной помощи).
Теперь подробнее о настройке удаленного компьютера:
- В командной строке выполняем команду mmc.
Откроется окно консоли управления.
Открываем меню Консоль -> Добавить или удалить оснастку -> в открывшемся окне нажимаем кнопку Добавить -> в списке выбираем «редактор объекта групповой политики»:

Нажимаем кнопку Добавить. В следующем окне ничего не меняем и нажимаем Готово. Затем закрываем список оснасток и нажимаем Ок.
Раскрываем Политика «Локальный компьютер» и открываем следующий путь:
Конфигурация компьютера -> Административные шаблоны -> Система -> Удаленный помощник

Сначала включаем опцию Запрос удаленной помощи:

Затем открываем опцию Предлагать удаленную помощь. Здесь необходимо установить переключатель в положение Включить, а также внизу в разделе Параметры установить опцию “Помощники могут управлять компьютером”: 
Далее важный момент – нажимаем на кнопку Показать (список помощников). В открывшемся окне необходимо вручную прописать логин учетной записи эксперта:

После этого нажимаем Ок, затем Применить и снова Ок.
C:\WINDOWS\pchealth\helpctr\binaries\helpctr.exe
C:\WINDOWS\pchealth\helpctr\binaries\helpsvc.exe
C:\WINDOWS\system32\sessmgr.exe (правда для этой уже было создано правило под названием “Удаленный помощник”)
А также открыть порт TCP 135 для входящих подключений. Подробнее о настройке брандмауэра читайте в KB301527.
Компьютер эксперта. Запуск удаленного помощника в режиме предложения помощи:
Вот как это выглядит в Семерке:

После отправки запроса экспертом, пользователь обязательно должен разрешить подключение. Далее открывается сеанс удаленного помощника:


По умолчанию эксперт подключается в режиме просмотра. Чтобы получить управление над компьютером пользователя, эксперт сначала должен запросить разрешение. Во время сеанса можно устроить чат. Также эксперту доступна возможность передачи файлов. А вот настройки качества/скорости подключения доступны только на стороне пользователя:

По сравнению с XP в Vista и Win 7 настройки качества более гибкие (4 уровня вместо двух).
Проблемы с подключением.
- Лучше всего использовать удаленного помощника, когда все компьютеры находятся в одной локальной сети. Подключение к компьютерам из другой сети (если между сетями настроена маршрутизация), думаю, возможно, но пока на практике не проверял.
- Подключение к Vista или Windows 7 обычно проходит без проблем, а вот при подключении к XP бывают ошибки типа “Доступ запрещен”. В этом случае проверьте запущены ли на удаленном компьютере службы “Центр справки и поддержки”, “Диспетчер сеанса справки для удаленного рабочего стола”, “Служба терминалов”. Также рекомендуется отключить “Простой общий доступ к файлам” (KB310629). Ну и конечно еще раз проверить все настройки, особенно брандмауэра.
Ссылки по теме:
- Настройка удаленного рабочего стола (Windows 7).
- UltraVNC (Ultr@VNC, UVNC). Удаленный доступ к консоли Windows – хороший вариант для удаленной техподдержки (больше опций по сравнению с удаленным помощником, различные варианты подключения через Интернет).
Настройка Remote Assistance удаленный помощник на терминальном RDS RDP сервере Windows Server 2016 в домене
Как обеспечить удаленное управление в RDP сессиях на терминальном сервере Windows Server 2012R2 /2016/2019 в доменной сети
1)В консоли ADUC и выберем пользователя, которому будет разрешено подключение к сессиям. Создаём группу TS-RDP-RemoteAssistance
2)На терминальном сервер RDP RDS устанавливаем Features — Remote Assistance (Возможности — Удаленный помощник)
3)После успешной установки, нам нужно настроить несколько локальных политик на сервере.
Очевидно, что если количество терминальных серверов достаточно большое, настройку политик лучше производить в консоли Group Policy Object Editor GPO.
Если один терминальный сервер, как в моем примере, то достаточно редактора локальных групповых политик.
Нажимаем сочетание клавиш «Windows»+»X» -> Run -> gpedit.msc ,либо на котроллере домена если серверов несколько.
4)Computer Configuration\Administrative Templates\Windows Components\Remote Desktop Services\Remote Desktop Session Host\Connections — Allow users to connect remotely by using Remote Desktop Services (Enabled)
Computer Configuration\Administrative Templates\Windows Components\Remote Desktop Services\Remote Desktop Session Host\Connections — Set rules for remote control of Remote Desktop Services user sessions (Enabled)
Конфигурация компьютера \ Административные шаблоны \ Компоненты Windows \ Службы удаленных рабочих столов \ Узел сеансов удаленных рабочих столов \ Соединения
Разрешить пользователям удаленно подключаться с помощью служб удаленных рабочих столов
Конфигурация компьютера \ Административные шаблоны \ Компоненты Windows \ Службы удаленных рабочих столов \ Узел сеансов удаленных рабочих столов \ Соединения — Установить правила для дистанционного управления сеансами пользователей Remote Desktop Services
5)Computer Configuration\Administrative Templates\System\Remote Assistance — Configure Offer Remote Assistance (Enabled)
Конфигурация компьютера \ Административные шаблоны \ Система \ Удаленный помощник — Настройка удаленного доступа к службе (включено)
No remote contol allowed — удаленное управление не разрешено (значение ключа реестра Shadow = 0);
Full Control with users’s permission — полный контроль с разрешения пользователя (1);
Full Control without users’s permission — полный контроль без разрешения пользователя (2);
View Session with users’s permission – наблюдение за сеансом с разрешением пользователя (3);
View Session without users’s permission – наблюдение за сеансом без разрешения пользователя (4).
6)Включаем политику, разрешаем удаленное управление.
Нажимаем кнопку «Show«, здесь мы добавляем пользователей или группы домена, которым будет разрешено подключаться без приглашения.
7)Computer Configuration\Administrative Templates\System\Remote Assistance — Configure Solicited Remote Assistance (Enabled)
Этой политикой включается возможность отправки приглашений пользователями.
Так же включаем политику, разрешаем удаленное управление, выбираем способ доставки и время действия.
На этом настройка завершена. После настройки политик необходимо выполнить gpupdate /force или перезагрузить сервер.
8)Исполняемый файл Remote Assistance называется msra.exe. Достаточно выполнить Start -> Run -> msra.exe
Подключение выглядит следующим образом.
msra /offerRA MSK01-RDP01.5house.win
9)После того, как пользователь дает разрешение на подключение к сессии и управление, все в Ваших руках!
RDS Shadow – теневое подключение к RDP сессиям пользователей в Windows Server 2016 9 / 2012 R2
Windows 8, 10
Использование Remote Desktop Shadow из графического GUI
Подключиться к сессии пользователя можно с помощью утилиты mstsc.exe или непосредственно из консоли Server Manager. Для этого в консоли Server Manager откройте коллекцию QuickSessionCollection [Создадим коллекцию со списком подключения через powershell
New-RDSessionCollection –CollectionName SessionCollection –SessionHost MSK01-RDS.5house.win –CollectionDescription “This Collection is for Desktop Sessions” –ConnectionBroker MSK01-RDS.5house.win]
Щелкнув по сессии интересующего пользователя, выберите в контекстном меню Shadow (Теневая копия).
Появится окно параметров теневого подключения. Возможен просмотр (View) и управление (Control) сессией. Кроме того, можно включить опцию Prompt for user consent (Запрашивать согласие пользователя на подключение к сессии).
Для отключения от сессии пользователя и выхода из shadow-режима нужно нажать ALT+* на рабочей станции или Ctrl+* на терминальном сервере (если не заданы альтернативные комбинации).
Как настроить приложение “Быстрая помощь” (Quick Assist) доступное в Windows 10 версии 1607 (Anniversary Update) и выше ,работает через интернет (аналог TeamViewer тим вивер anydesk эни деск)
Если вы оказываете помощь
Щелкните правой кнопкой мыши по значку меню “Пуск”.
Выберите пункт меню “Найти”.
Введите фразу Быстрая помощь и нажмите Enter.
Выберите ссылку “Оказать помощь”.
Введите имя учетной записи Microsoft.
Нажмите кнопку “Далее”.
Введите пароль.
Нажмите кнопку “Вход”.
Затем отобразится шестизначный код безопасности, который надо сообщить пользователю, который получает помощь. В окне предлагается отправить код по электронной почте, но на самом деле вы можете использовать любой удобный способ, чтобы передать код.
Если вы получаете помощь
Для получения помощи не нужно регистрировать учетную запись Microsoft
Щелкните правой кнопкой мыши по значку меню “Пуск”.
Выберите пункт меню “Найти”.
Введите фразу “Быстрая помощь” и нажмите Enter.
Выберите ссылку “Получить помощь”.
Введите шестизначный код, полученный от лица, оказывающего помощь.
Нажмите кнопку “Отправить”.
Нажмите кнопку “Разрешить”, если имя учетной записи соответствует лицу, оказывающему помощь.
Со своей стороны, пользователь к которому подключились, может либо поставить сеанс «помощи» на паузу, либо закрыть приложение, если вдруг потребовалось резко прервать сеанс удаленного управления компьютером.
Среди незаметных возможностей — передача файлов на удаленный компьютер и с него: для этого просто скопируйте файл в одном расположении, например, на своём компьютере (Ctrl+C) и вставьте (Ctrl+V) в другом, например, на удаленном компьютере.
windows 10 1607 и выше Управление дополнительными компонентами — Быстрая поддержка , quickassist.exe
Настройка Remote Assistance удаленный помощник на терминальном RDS RDP сервере Windows Server 2016 в домене : 1 комментарий
Конструкция «Windows»+«X» -> Run успешно упрощается «Windows»+«R»