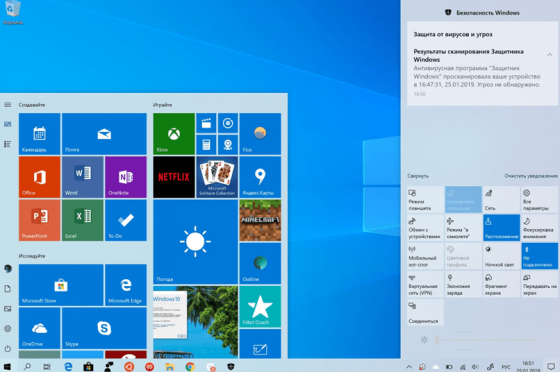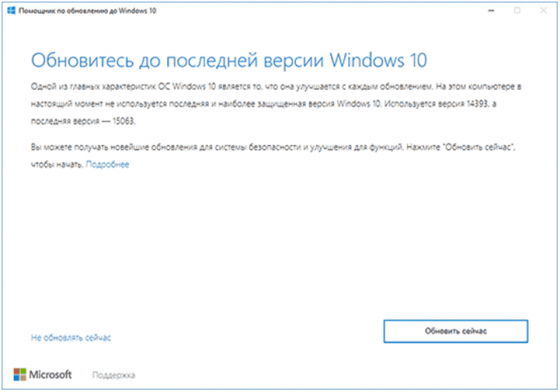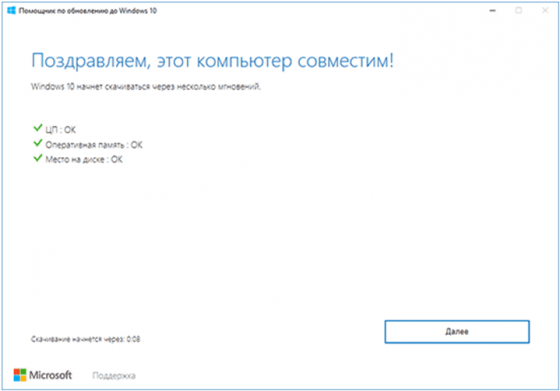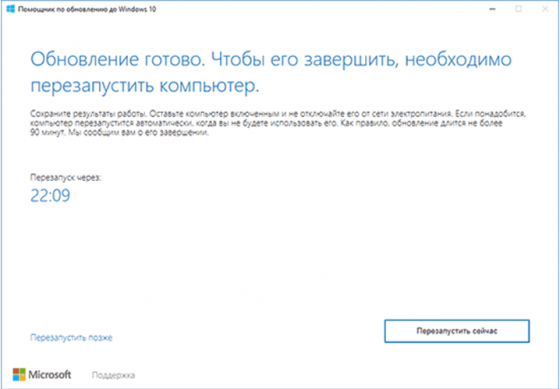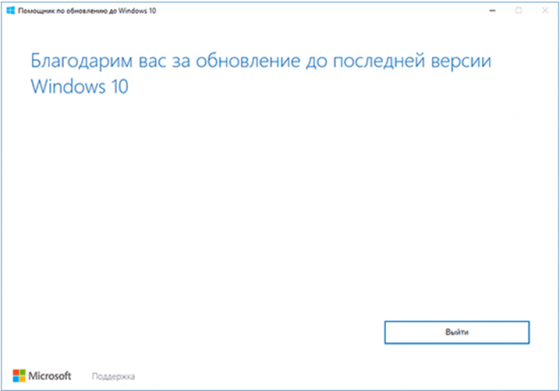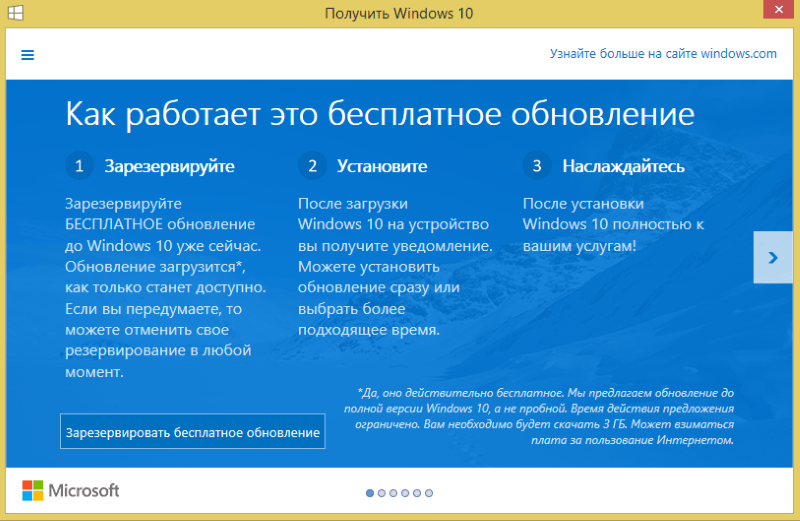- Помощник по обновлению Windows 10
- Как обновить Windows 10 с Update Assistant
- Скачать Помощник по обновлению Windows 10
- Update Assistant Windows 10
- Скачать Update Assistant Windows 10 с официального сайта
- Системные требования:
- Update Assistant Windows 10 как обновить
- Помощник по обновлению Windows 10 для Windows 10
- Преимущества сборки
- Алгоритм инсталляции обновлений
- Как обновить Windows 10 до последней версии
- Обновить Windows 10 через Центр обновления
- Как обновить Windows 10 до последней версии с Update Assistant
- Обновить Windows 10 до последней версии через Mедиа Creation Tool
- Инструкция по использованию ассистента обновления для ОС Windows 10
- Почему бесплатное обновление до Windows 10 все еще работает
- О программе
- Плюсы и минусы
- Как обновиться до Windows 10 с Update Assistant
- Где скачать программу?
Помощник по обновлению Windows 10
Update Assistant — помощник по обновлению Windows 10 вам потребуется, если устройство не получило обновление через Центр обновления Windows.
Вы можете скачать с официального сайта и принудительно установить новую версию с помощью инструмента «Windows 10 Update Assistant».
Update Assistant — это инструмент, предназначенный для компьютера, который по неизвестным причинам, не получая новое обновление, поможет обновить Windows 10 до новейшей версии. Инструмент работает аналогично инструменту создания мультимедиа, но с той разницей, что вы можете выполнять обновление не создавая загрузочной флешки или DVD.
Как обновить Windows 10 с Update Assistant
Если вы не можете дождаться автоматического предложения версии 2004, перейдите на страницу загрузки поддержки программного обеспечения Microsoft и загрузите «Помощник по обновлению Windows 10», нажав кнопку «Обновить сейчас» .
Прежде чем продолжить, обязательно используйте это руководство, чтобы избежать проблем и ошибок в процессе обновления.
Затем дважды щелкните файл, чтобы запустить инструмент, и нажмите кнопку «Обновить сейчас».
Когда ваш компьютер пройдет проверку требований к оборудованию и программному обеспечению, обновление Windows 10 начнет загружаться, затем нажмите кнопку «Перезагрузить сейчас», чтобы начать установку. Ваш компьютер будет перезагружен, и новая версия будет установлена автоматически.
Скачать Помощник по обновлению Windows 10
Здесь нажав на кнопку «Скачать Update Assistant», вы сможете загрузить «Помощник по обновлению Windows 10» с официального сайта или облачного сервера «Яндекс Диск».
Установка новой версии Windows 10 должна быть простой, перед тем как продолжить, рекомендуется сделать полную резервную копию вашего компьютера. Вы также можете использовать следующие ресурсы, чтобы узнать больше об обновлении:
Update Assistant Windows 10
| Разработчик: | Microsoft (США) |
| Система: | Windows 10 |
| Лицензия: | Бесплатное |
| Версия: | 20H2 (Build 19042.631) |
| Интерфейс: | Русский / Английский |
| Размер: | 6.0 MB |
Чтобы обеспечить безопасность всех систем Windows 10 и предоставить последние функции и улучшения, помощник по обновлению Windows 10 загружает и запускает установку последней версии Windows 10. Ассистент будет развернут на компьютерах с Windows 10, на которых еще не установлено последнее обновление.
Скачать Update Assistant Windows 10 с официального сайта
Программа Update Assistant доступна в виде помощника и служит для обновления, установки на компьютер последней Windows 10. Скачайте и запустите Update Assistant, далее следуя инструкциям на экране, выполните обновление.
Системные требования:
- Процессор: От 1 ГГц или SoC.
- ОЗУ: 1 ГБ (x32 бит) и 2 ГБ (x64 бит).
- Жесткий диск: 32 ГБ (для 32 и 64-разрядных систем).
- Видеоадаптер: DirectX версии 9
- Дисплей: 800 x 600.
Доступный и удобный инструмент, разработанный Microsoft — помощник по обновлению Windows 10, который позволяет загружать и устанавливать последнюю версию Windows 10 на свой компьютер несколькими щелчками мыши, и при этом ваши файлы не будут потеряны.
Последние обновления можно загрузить и установить на ваше устройство с помощью помощника по обновлению Windows 10. Обновления компонентов, предлагают новые функции, которые могут помочь защитить ваши системы. После загрузки Помощника по обновлению Windows 10 вы получите эти новые обновления автоматически.
Update Assistant Windows 10 как обновить
Чтобы использовать помощник по обновлению Windows 10 для установки Windows 10 (сейчас это v2004, May 2020 Update), выполните следующие действия:
- Перейдите на страницу « Загрузить Windows 10 » в Microsoft и нажмите кнопку « Обновить сейчас» , чтобы загрузить Помощник по обновлению Windows 10.
- После того, как файл Windows10Upgrade.exe был загружен, запустите программу.
- Если обновление доступно, нажмите на «Обновить сейчас» кнопку.
- Помощник по обновлению быстро проверит ваш процессор, память и доступное дисковое пространство, а также сообщит, совместим ли ваш компьютер. Если все в порядке, нажмите кнопку «Далее».
- Помощник по обновлению спросит, хотите ли вы создать установочный носитель или обновить компьютер. Вы должны выбрать «Обновить этот компьютер сейчас», а затем нажать кнопку «Далее».
- Обновление за май 2020 года будет загружено на ваш компьютер. Процесс загрузки может занять некоторое время, поэтому проявите терпение. По завершении загрузки обновления функции помощник по обновлению сообщит, что обновление готово, и предложит перезапустить Windows, чтобы установить его.
- Если вы готовы установить обновление, нажмите кнопку «Перезагрузить сейчас». Вы также можете нажать «Перезагрузить позже», если не готовы, и вручную перезапустить Windows, чтобы установить обновление позже. После нажатия кнопки «Перезагрузить сейчас» Windows перезагрузится и начнет установку обновления Windows 10 May 2020 Update. Обновление компонентов будет установлено, и, поскольку это большое обновление с множеством новых функций, для его завершения потребуется некоторое время. Подождите, пока Windows обновится.
- Когда закончите, вы вернетесь на экран входа в Windows 10, где сможете войти и начать играть с новыми функциями Windows 10 v2004.
Если помощник по обновлению Windows 10 по какой-либо причине не работает, вы можете попробовать Media Creation Tool для обновления до Windows 10 версии 2004.
Помощник по обновлению Windows 10 для Windows 10
Скачать Помощник по обновлению Windows 10 бесплатно |
Помощник по обновлению Windows 10 является небольшим приложением, которому не требуется предварительная установка на ПК. Если запустить программу, то она мгновенно начнет поиск доступных обновлений. Если свежая версия операционки Windows 10 будет найдена, то утилита обязательно установит ее. Весь процесс осуществляется в автоматическом режиме. Пользователю стоит лишь запустить Помощника для Виндовс 10, а потом через некоторое время активировать перезагрузку операционной системы, чтобы изменения вступили в силу.
Данный Помощник, который также называется Windows 10 Update Assistant, доступен для скачивания с нашего сайта — загрузить его можно абсолютно бесплатно. Таким образом, рассматриваемое приложение установит обновленную сборку под названием Windows 10 May 2019 Update (версия 1903). Если не знаете, чем эта сборка выделяется на фоне остальных, то читайте далее.
Преимущества сборки
- Разработчики расширили облачное хранилище и теперь каждый пользователь может рассчитывать на 7 ГБ свободного места для размещения любых файлов.
- Показатели производительности платформы значительно улучшились.
- Имеется светлая тема оформления, а также добавлены новые обои для рабочего стола.
- Windows Sandbox представляет собой абсолютно безопасную изолированную среду, предназначенную для запуска подозрительных утилит — это было сделано для того, чтобы ваш компьютер не имел возможности «подхватить» вредоносное ПО. Такое нововведение можно найти в редакциях Enterprise, Education, Pro.
- Есть возможность избавляться от встроенных программ — если какие-то утилиты от разработчиков Майкрософт вам не понравились, то теперь их можно будет удалить, чтобы освободить «оперативку».
- Доступно создание беспарольной учетной записи — здесь действует привязка к мобильному телефону владельца «учетки», пароль будет приходить автоматически по SMS. Когда войдете в свой аккаунт, то обязательно установите PIN-код и никому не говорите его. Такое нововведение не является обязательным, вы можете не создавать подобный аккаунт.
Хотите воспользоваться всеми возможностями виртуального Помощника, но не знаете, как грамотно обновить платформу Windows 10? Решить проблему поможет 16-минутный видеоролик, в котором автор показывает, как можно скачать Windows 10 Update Assistant с официального веб-ресурса разработчика. Выполняйте все действия последовательно, и тогда у вас получится обновиться без посторонней помощи.
Алгоритм инсталляции обновлений
- Запустите Помощника и нажмите «Обновить сейчас», которая находится внизу.
- Подождите, пока программа проверит и убедится в том, что ваше устройство полностью совместимо с обновлением. Когда процесс закончится, нажмите кнопку «Далее».
- Дождитесь завершения установки обновлений — общая продолжительность этого процесса может составлять примерно 1 час. Все зависит от скорости интернет-соединения. Как только появится надпись «Обновление готово», жмите кнопку «Перезапустить сейчас».
- После перезагрузки вашего ПК, должна появиться надпись, подтверждающая, что Windows 10 полностью обновилась. Нажмите кнопку «Выйти».
Как обновить Windows 10 до последней версии
Как следует из названия, речь идет о том, как обновить Windows 10 до последней версии с помощью инструментов от Microsoft. Во — первых, инструмент обновления системы обновит только установленную систему.
Во — вторых, есть еще два простых способа обновления Виндовс 10. Делая обновление Windows 10, сделайте резервную копию всех ваших документов, фотографий и других файлов, которые у вас есть.
Обновить Windows 10 через Центр обновления
Откройте Пуск >> Параметры >> Обновление и безопасность >> Центр обновления Windows >> Проверить обновления. Если обновления будут доступны, загрузка немедленно начнется, а установка будет происходить автоматически без вашего участия.
Как обновить Windows 10 до последней версии с Update Assistant
Перейдите на сайт Microsoft и скачайте программу «Средство Update Assistant» нажав на кнопку «Обновить сейчас», чтобы загрузить файл Windows10Upgrade9252.exe. Страница загрузки: https://www.microsoft.com/ru-ru/software-download/windows10
Запустите Windows10Upgrade9252.exe. Подтвердите в (Контроль учетных записей — UAC), что разрешаете этому приложению вносить изменения на этом компьютере. Да. На рабочем столе появится значок «Помощник по обновлению до Windows 10» — запустите его.
Далее Помощник сделает проверку обновлений Windows 10 и если таковые есть, выполнит подготовку, а затем и установку последней версии Windows 10. (Читайте похожее руководство: Как обновить Windows 10 с Media Creaton Tool).
Обновить Windows 10 до последней версии через Mедиа Creation Tool
Инструмент Mедиа Creation Tool также является хорошим вариантом для тех, кто хочет обновить Windows 10 до последней версии. Для тех, кто хочет сохранить свои файлы, приложения и игры следуйте инструкциям, приведенным ниже, чтобы получить Обновление Windows 10. Качаем инструмент MediaCreationTool.exe с сайта Microsoft: https://www.microsoft.com/ru-ru/software-download/windows10
После запуска средства, вам будет предложено обновить этот компьютер сейчас или создать установочный носитель для другого компьютера. Отметьте опцию «Обновить» и нажмите Далее.
Программа установки (MediaCreationTool) сделает подготовку компьютера, проверит наличие обновлений и запустит процесс обновления Windows 10 до последней версии (читать подробнее: Обновление Windows 10 с Media Creation Tool).
Инструкция по использованию ассистента обновления для ОС Windows 10
Обновления Windows выходят с завидной регулярностью, однако не все пользователи ПК знают, что обновить систему до 10 версии поможет ассистент. Это программа, которую можно скачать на официальном сайте разработчиков. Она отличается интуитивно понятным интерфейсом. Однако на моментах, которые могут вызвать вопросы во время работы, хочется остановиться отдельно.
Почему бесплатное обновление до Windows 10 все еще работает
После того, как разработчики решили прекратить работать над софтом для Windows 7, у пользователей возникла дилемма. Они должны были выбрать: продолжить пользоваться ОС, для которой не будут выпускаться обновления, или установить 10 версию. Второй, казалось бы, привлекательный вариант оказался весьма дорогостоящим. Стоимость новой операционной системы составила более 100 долларов и многим оказалась не по карману.
Однако выход нашелся очень быстро – утилита, предназначенная для помощи тем, кто решился обновиться. Благодаря ей бесплатное обновление все еще работает. На протяжении нескольких лет пользователи скачивали эту программу и с ее помощью обновляли ОС, не платя за это ни копейки. Вряд ли сотрудники Microsoft не знают о существовании ассистента, но он до сих пор работает и помогает экономить.
О программе
Ассистент помогает обновить ОС до версии, которая считается последней. Однако стоит учесть несколько нюансов, из-за которых могут возникнуть трудности во время работы. Например, утилита не будет работать, если установка ведется с нуля. На ПК уже должен быть установлен продукт от «Майкрософт» одной из предыдущих версий – 7, 8, 8,1, иначе программа окажется бесполезной и не сможет поменять систему на более новую.
Первый год после выпуска 10 версии обновление было бесплатным. Для того чтобы его установить, было достаточно загрузить его с официального сайта или воспользоваться Центром обновления, доступным через кнопку «Пуск». Таким образом Microsoft мотивировала пользователей перейти на улучшенную версию, отказавшись от неперспективной «семерки». Однако бесплатный период закончился в 2017 году, а утилита доступна до сих пор.
Плюсы и минусы
Несомненным плюсом программы является экономия денег пользователя. Помощник установки помогает сэкономить около 9 тысяч рублей, которые необходимо потратить, чтобы купить официальное обновление от Microsoft. Такая сумма может сильно ударить по бюджету – не каждый готов отдать ее за то, чтобы перейти на новую версию ОС. Обновление, установленное с помощью утилиты, ничем не отличается от платного – оно обладает тем же функционалом и интерфейсом.
Основным минусом можно считать невозможность установить «десятку» опосредовано – без более старой версии, уже остановленной на ПК. В любом случае, для установки должна присутствовать база – «семерка» или «восьмерка», которые должны быть активированы с помощью ключа. Некоторые считают, что данная утилита – рекламный ход разработчиков «Майкрософт», привлекающих внимание к своей продукции, ведь платить придется в любом случае – если не за 10 версию, то за предыдущие.
Как обновиться до Windows 10 с Update Assistant
Первый шаг – скачивание программы. Ее можно скачать со сторонних ресурсов, однако лучше воспользоваться официальным сайтом «Майкрософт».
- Когда средство будет запущено, откроется меню, в левой части которого расположены следующие пункты: «Центр обновлений», «Оптимизация доставки», «Безопасность».
- Клик по первому откроет окно с предложением обновиться до последней версии и кнопкой «Обновить сейчас», находящейся в правом нижнем углу. Ее нажатие начнет установку, которая будет проходить автоматически. Единственное, что потребуется от пользователя, – кликнуть «Выйти», когда появится надпись с благодарностью, остальное советник по переходу сделает самостоятельно.
- Компьютер будет перезагружен, обновление вступит в силу и начнет работать.
Где скачать программу?
Прога скачивается с сайта разработчиков. Ее можно найти в соответствующем разделе, который называется «Скачать Windows 10». Помимо программы, присутствует краткое руководство, с которым можно ознакомиться, чтобы лучше понять принципы работы и требования, которые необходимы для того, чтобы мастер установки работал корректно.
Чуть ниже предоставлена информация о других вариантах загрузки, среди которых – четыре сайта, которыми можно воспользоваться, чтобы скачать утилиту. Они являются резервными – на случай, если скачивание с официального сайта по каким-то причинам не удалось. Это Volume и MSDN. Перейдя по указанным Microsoft ссылкам, можно начать загрузку помощника.