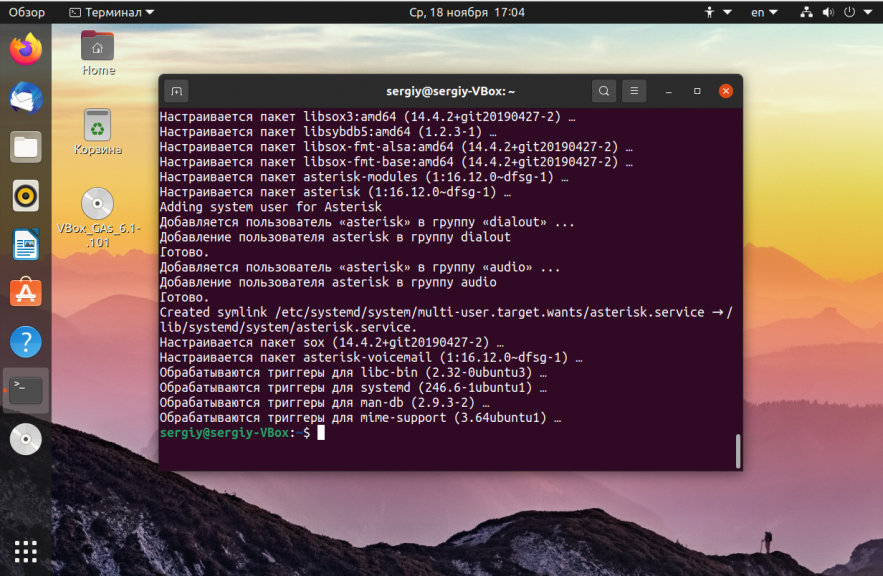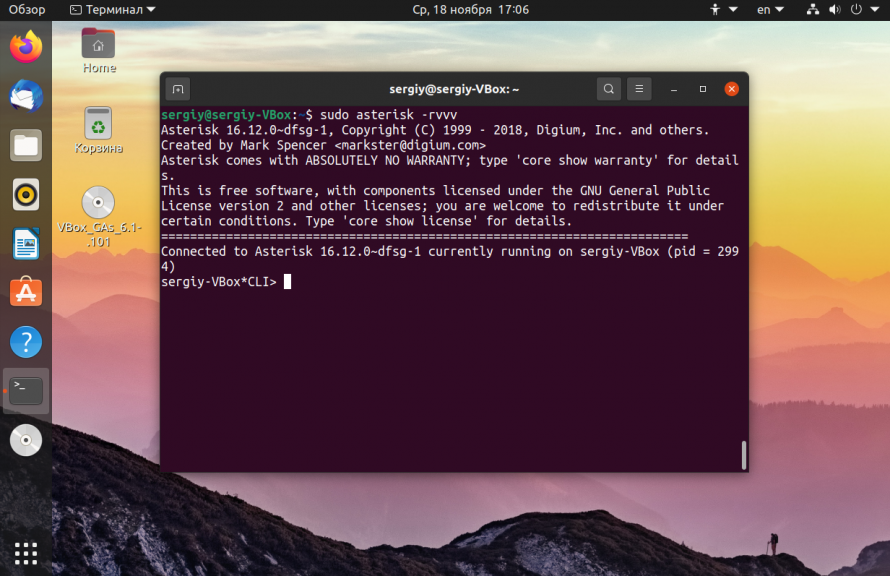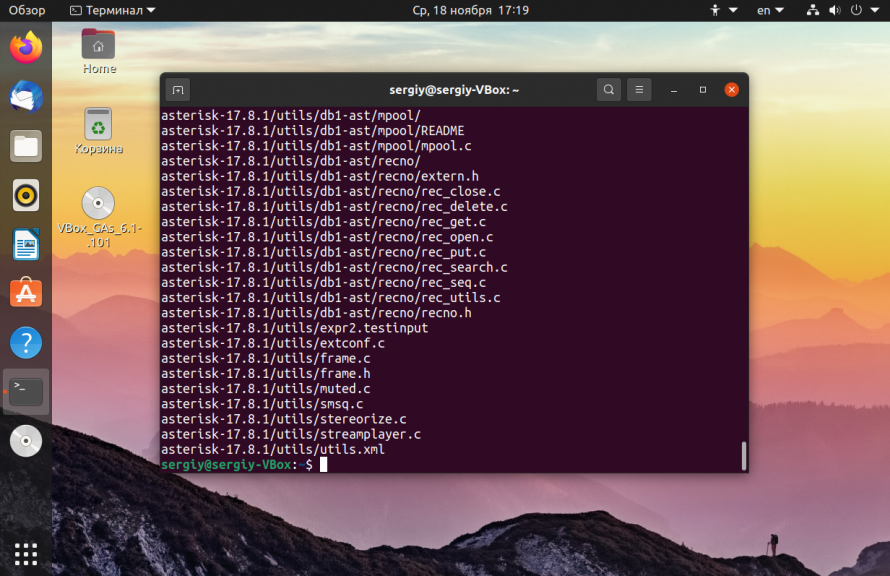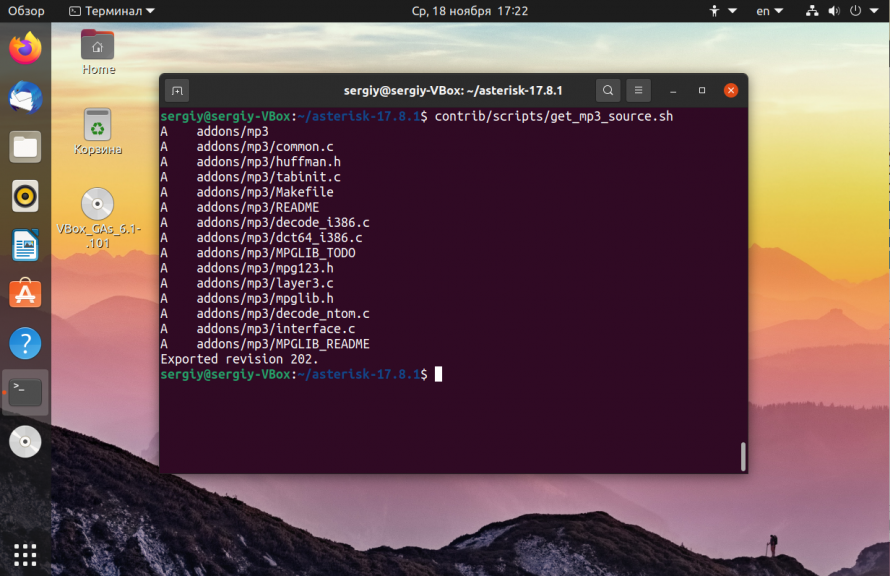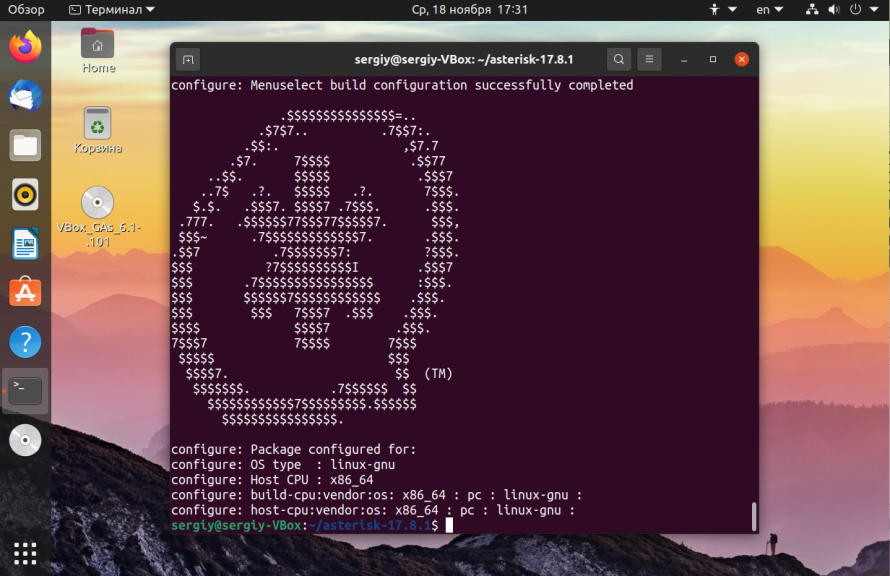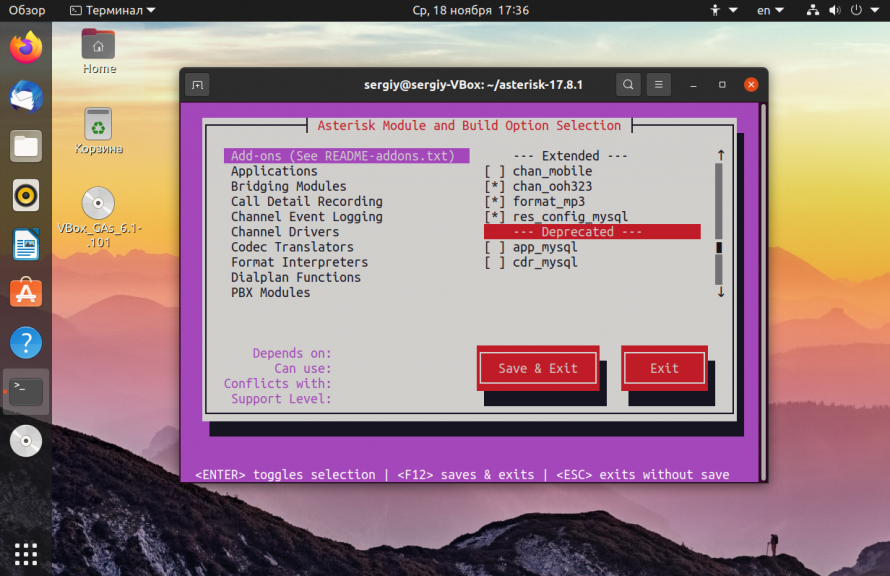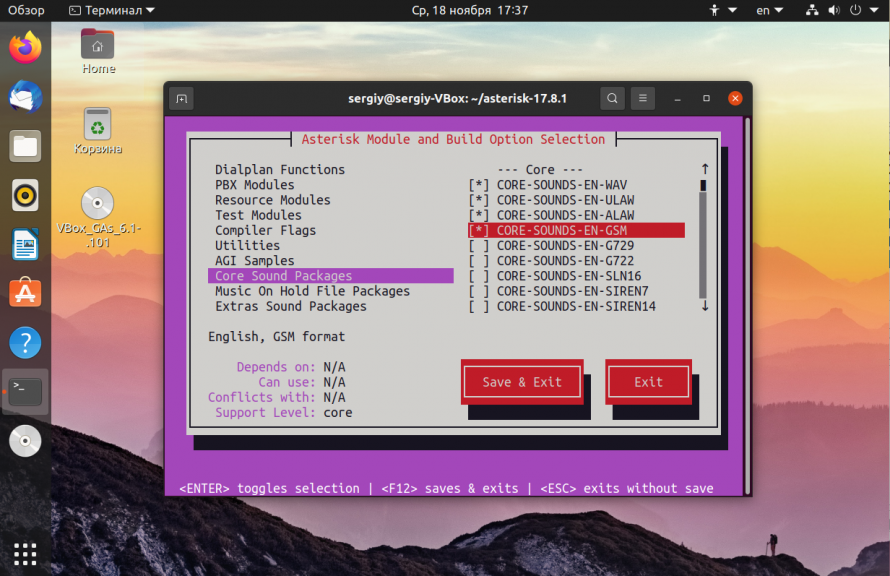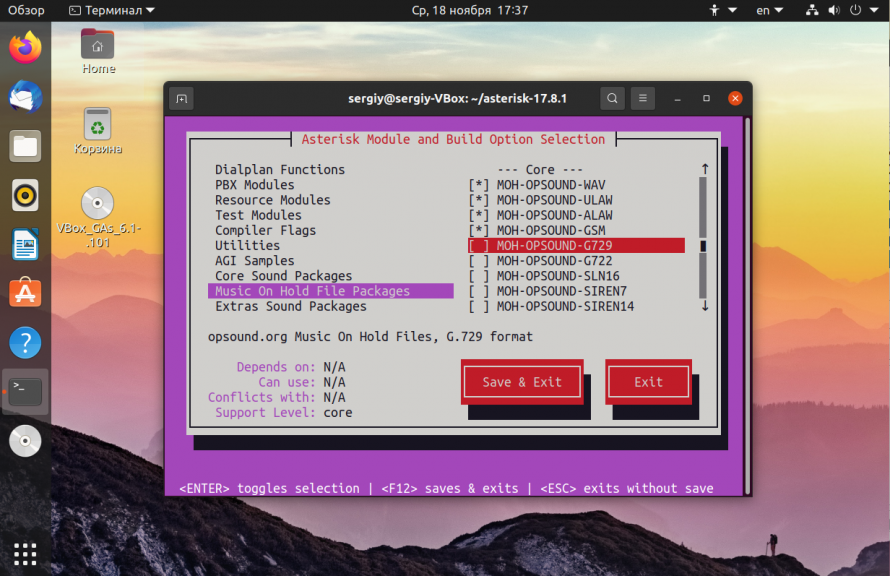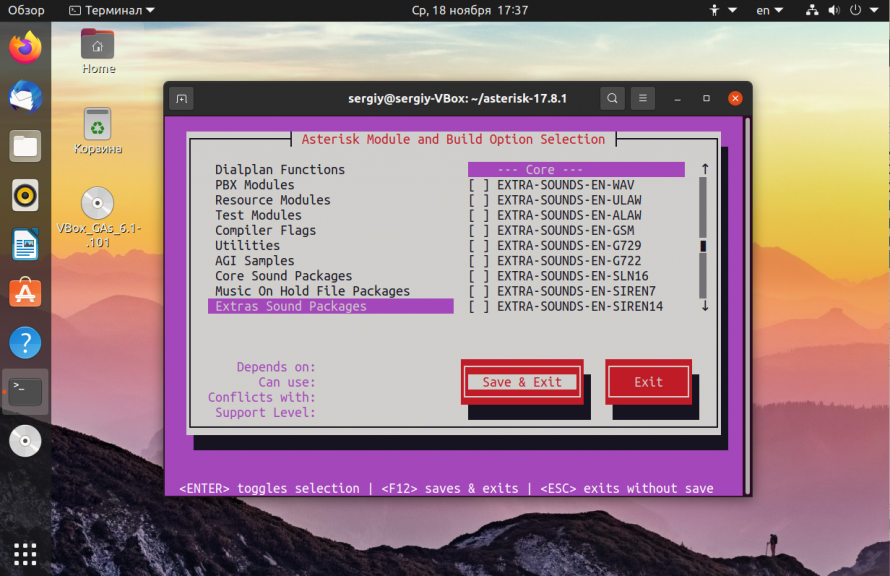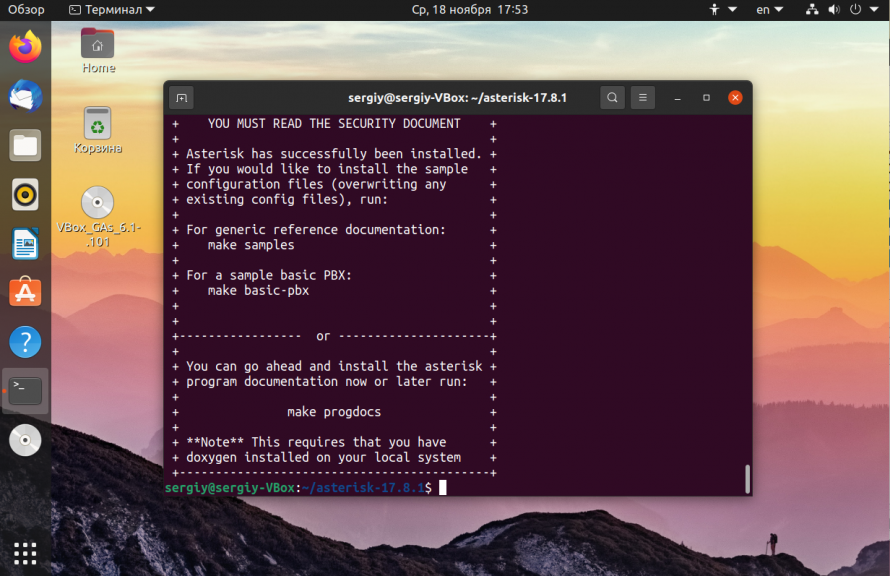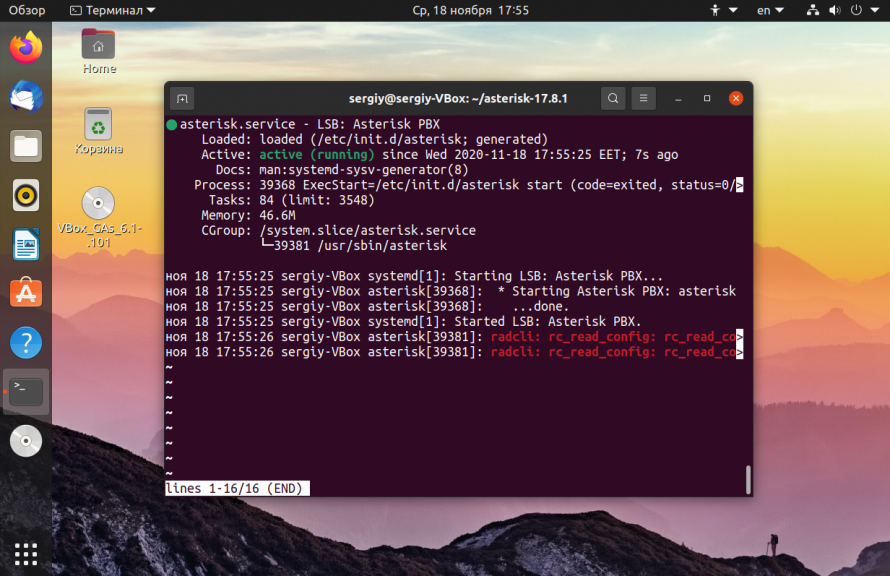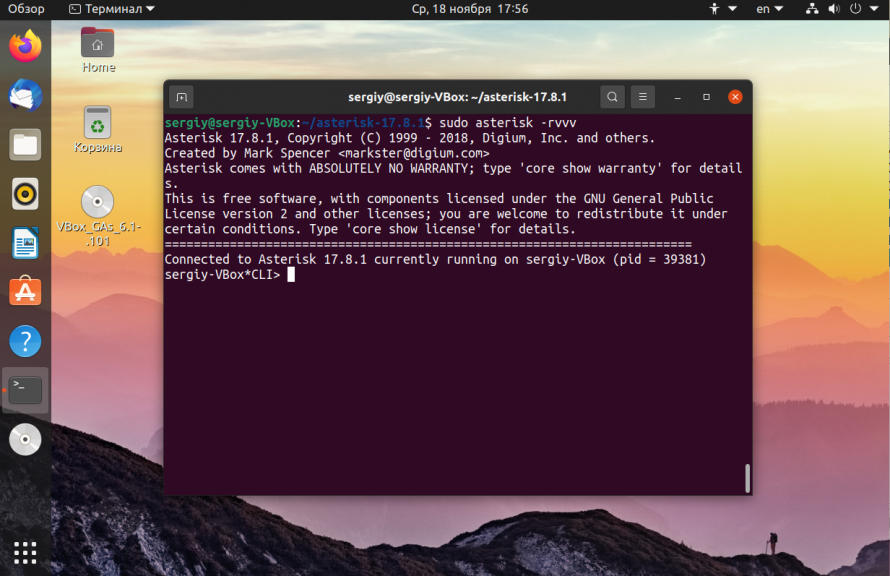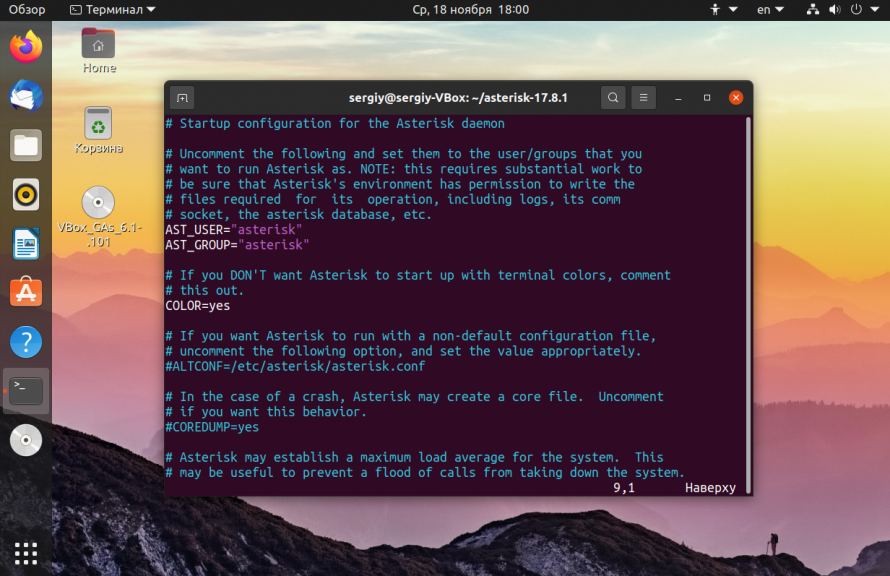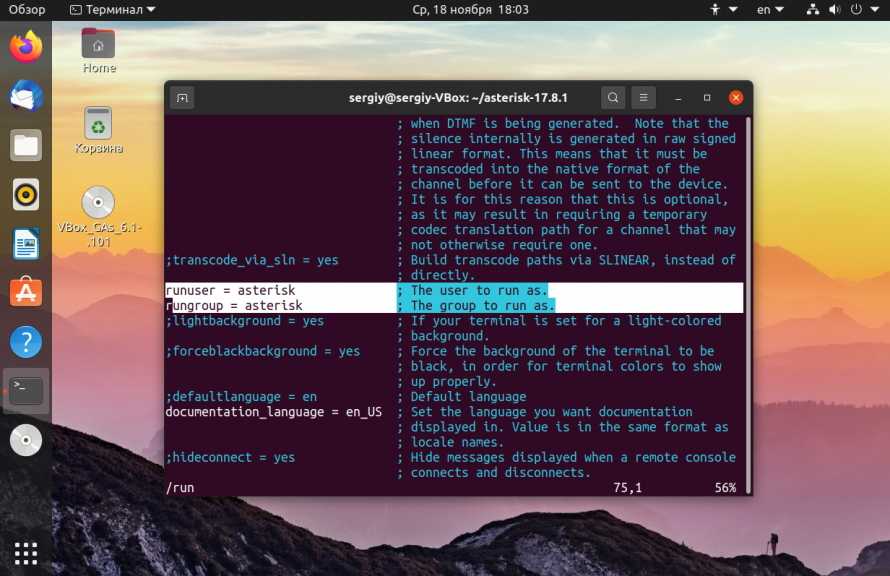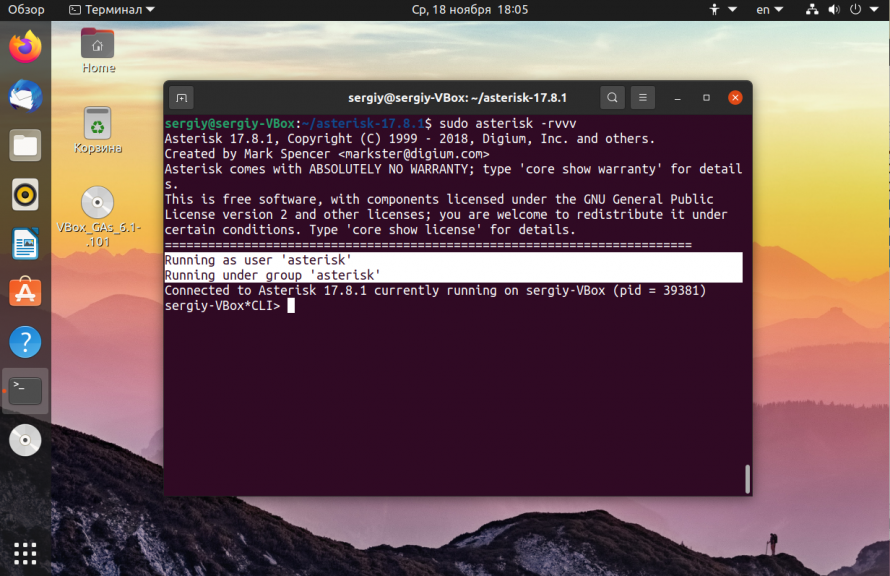- Установка Asterisk на Ubuntu
- Установка Asterisk из репозиториев
- Установка Asterisk на Ubuntu из исходников
- Настройка Asterisk в Ubuntu
- Выводы
- Установка и базовая настройка сервера Asterisk на Ubuntu
- Подготовка сервера
- Установка
- Сборка DAHDI
- Сборка LibPRI
- Установка Asterisk
- Настройка и запуск
- Ошибки запуска
- Предупреждения при запуске
- Заведение первых номеров
- Проверка
Установка Asterisk на Ubuntu
Asterisk — это решение для компьютерной телефонии с открытым исходным кодом, которое поддерживает протоколы VoIP, SIP и PJSIP для операционной системы Linux. Если подключить к компьютеру соответствующее оборудование, то с помощью Asterisk можно создать полноценную станцию ATC. Среди основных возможностей программы можно отметить голосовую почту, конференции, интерактивное голосовое меню и распределение звонков.
В этой статье мы рассмотрим как выполняется установка Asterisk на Ubuntu 20.04. Программу можно установить из официальных репозиториев дистрибутива или же собрать последнюю версию из исходников.
Установка Asterisk из репозиториев
В репозиториях Ubuntu 20.04 на данный момент находится версия 16. Это версия LTS с длительным сроком поддержки. Для установки программы достаточно выполнить команду:
sudo apt install asterisk
После завершения установки можно проверить версию программы:
Как видите, мы получили версию 16. Это LTS версия, но на данный момент уже доступна версия 17. Чтобы её получить придется собрать программу из исходников.
Установка Asterisk на Ubuntu из исходников
Первым делом вам нужно установить зависимости для работы программы:
sudo apt install gnupg2 software-properties-common git curl wget libnewt-dev libssl-dev libncurses5-dev subversion libsqlite3-dev build-essential libjansson-dev libxml2-dev uuid-dev
Дальше мы можем перейти к сборке программы, сначала скачаем исходный код из официального сайта:
Для распаковки исходников наберите:
tar zxvf asterisk-17-current.tar.gz
Дальше нам нужно перейти в папку с исходниками, но мы не знаем точную версию программы. У нас есть мажорная версия 17, но минорную версию мы не знаем. Поэтому используйте такую команду:
Перед тем как выполнить сборку и установку Asterisk на Ubuntu необходимо установить нужные mp3 модули:
Эти команды позволят вам установить некоторые зависимости для проигрывания mp3. Затем установите нужные зависимости для этих модулей:
sudo contrib/scripts/install_prereq install
Выполнение может занять некоторое время, а также вам нужно будет ввести код страны. Дальше подготовим конфигурационные файлы для сборки:
Затем надо немного настроить процесс сборки:
Используйте клавиши со стрелками для перемещения по меню. Для выбора какого-либо пункта используйте Enter. Сначала включите необходимые дополнения на вкладке Add-ons. Например, как на снимке:
Затем перейдите в раздел Core Sound Packages и включите там необходимые пакеты, например:
Аналогично сделайте в разделе Music on Hold:
Когда закончите с настройкой выберите Save & Exit с помощью клавиши Tab:
Осталось выполнить сборку программы:
sudo make install
Когда установка будет завершена, выполните такую команду, чтобы не создавать сотни конфигурационных файлов вручную:
Чтобы установить скрипты инициализации, которые позволят запускать asterisk автоматически, при каждой загрузке выполните:
sudo make config
Затем для обновления кэша библиотек выполните такую команду:
Теперь вы можете запустить сервер asterisk и убедится, что все действительно работает:
sudo systemctl start asterisk
И смотрим информацию про утилиту через терминал:
Если все было сделано правильно и установка Asterisk на Ubuntu с нуля прошла успешно, то все будет работать.
Настройка Asterisk в Ubuntu
Программа запускается от суперпользователя. Но нам нужно, чтобы её можно было запустить от пользователя asterisk, а поэтому нужно выполнить ещё несколько настроек. Так ваша система будет в большей безопасности. Для начала нужно остановить запущенный сервис:
sudo systemctl stop asterisk
Дальше добавьте группу и пользователя asterisk:
sudo groupadd asterisk
sudo useradd -d /var/lib/asterisk -g asterisk asterisk
Дальше нам нужно изменить скрипт инициализации так, чтобы программа запускалась от имени нужного пользователя. Откройте файл /etc/default/asterisk и расскоментируйте такие строки:
sudo vi /etc/default/asterisk
Для того чтобы все работало правильно, пользователю asterisk нужно дать доступ ко всем каталогам программы:
sudo chown -R asterisk:asterisk /var/spool/asterisk /var/run/asterisk /etc/asterisk /var/
Также укажем правильные настройки пользователя для полей runuser и rungroup в файле /etc/asterisk/asterisk.conf:
sudo vi /etc/asterisk/asterisk.conf
runuser = asterisk;
rungroup = asterisk;
Когда все будет готово запустите ранее остановленную службу или перезагрузите, если не останавливали:
sudo systemctl start asterisk
sudo asterisk -rvvv
Если пользователь и группа — asterisk, а значит мы сделали все правильно, настройка Asterisk Ubuntu завершена.
Выводы
Вот и все. Установка Asterisk на Ubuntu 20.04 завершена. Теперь вы можете перейти к дальнейшей настройке сети для совершения звонков между вашими абонентами прямо через интернет. В качестве клиентского программного обеспечения можно использовать любую программу, поддерживающую нужные протоколы, например Jitsi или Linphone.
Источник
Установка и базовая настройка сервера Asterisk на Ubuntu
Инструкция позволит быстро познакомиться с сервером Asterisk, выполнив базовые действия по установке и настройке сервера. Нижеописанные действия протестированы на Ubuntu 16.04 и Asterisk 15.
Подготовка сервера
Актуализируем список пакетов:
Установка
Установку можно выполнить с помощью команды apt install asterisk. Но в данной инструкции мы разберем установку путем сборки из исходников.
Рекомендуется установить Asterisk с DAHDI (драйверы плат интерфейсов телефонии) и LibPRI (библиотека для работы с потоковыми TDM-интерфейсами). Сначала необходимо собрать DAHDI, затем LibPRI и только потом — Asterisk.
Устанавливаем пакеты, необходимые для корректной сборки DAHDI и LibPRI:
apt install make gcc
Сборка DAHDI
Распаковываем его и переходим в распакованный каталог:
tar -xvf dahdi-linux-complete-current.tar.gz
Собираем пакет и устанавливаем его:
Выходим из каталога dahdi:
Сборка LibPRI
tar -xvf libpri-current.tar.gz
Собираем и устанавливаем:
Выходим из каталога libpri:
Установка Asterisk
Переходим по ссылке https://downloads.asterisk.org/pub/telephony/asterisk и копируем ссылку на последнюю версию asterisk. Используя ссылку, скачиваем исходник:
* в моем случае, последняя версия была 15.
Распаковываем архив и переходим в папку, появившуюся после распаковки:
tar -xvf asterisk-*.tar.gz
Устанавливаем библиотеки для работы с mp3:
./configure —prefix=/usr —sysconfdir=/etc —localstatedir=/var —libdir=/usr/lib64 —with-dahdi —with-pri —with-iconv —with-libcurl —with-speex
- —with-dahdi — с драйверами DAHDI.
- —with-pri — с библиотекой PRI.
- —with-iconv — с возможностью конвертации кодировок (будет не лишним для поддержки русских символов).
- —with-libcurl — возможность извлекать данные посредством CURL-запросов (по http).
- —with-speex — дополнительный VBR-кодек (используется на многих софт-фонах).
** список всех доступных опций можно посмотреть командой ./configure -h.
Мы должны увидеть логотип астериска:
Вызываем оконное меню настройки модулей:
Для большинства случаев, настройки можно оставить по умолчанию. В противном случае рекомендуется изучить опции и выбрать необходимые. После нажимаем Save & Exit.
Затем собираем исходник:
И выполняем установку:
Установим примеры конфигурационных файлов и документацию:
Устанавливаем скрипт инициализации (для автозапуска):
Устанавливаем скрипты для отсекания логов:
Создаем конфигурационный файл для указания дополнительного пути с библиотеками:
Добавляем в него одну строчку:
* это путь до каталога с библиотеками, с которым мы собирали asterisk (опция —libdir).
Настройка и запуск
Открываем конфигурационный файл:
И редактируем следующее:
runuser = asterisk
rungroup = asterisk
defaultlanguage = ru
documentation_language = ru_RU
Создаем системную учетную запись asterisk:
useradd asterisk -m
chown -R asterisk:asterisk /var/run/asterisk
chown -R asterisk:asterisk /etc/asterisk
chown -R asterisk:asterisk /var/
chown -R asterisk:asterisk /usr/lib64/asterisk
chown -R asterisk:asterisk /var/log/asterisk
Исправляем ошибки и предупреждения. В моем случае были следующие.
Ошибки запуска
No configured users for ARI. ARI предоставляет API для Asterisk REST Interface. В данном примере, отключаем поддержку:
Name or service not known. Если появится такая ошибка, система не может разрешить имя компьютера в IP-адрес. Необходимо правильно настроить DNS или прописать имя компьютера в файл /etc/hosts.
No directory URL or host found. Модуль для работы lpad неправильно настроен или не настроен.
PostgreSQL RealTime: Failed to connect database asterisk on 127.0.0.1. Модуль для работы с СУБД PostgreSQL.
Failed to open /dev/dahdi/transcode: No such file or directory. Ошибку можно увидеть, если нет оборудования DAHDI.
Вышеописанные ошибки возникают из-за включенных, но не используемых модулей. Отключаем:
noload => res_config_ldap.so
noload => res_config_pgsql.so
noload => codec_dahdi.so
Предупреждения при запуске
- Unable to find a valid server address or name.
- Process_dahdi: Ignoring any changes to .
- CEL pgsql config file missing global section.
- Cel_tds module had config problems; declining load.
Отключаем следующие модули:
noload => res_phoneprov.so
noload => app_dahdiras.so
noload => chan_dahdi.so
noload => res_pjsip_phoneprov_provider.so
noload => cel_pgsql.so
noload => cel_tds.so
Список всех загружаемых модулей можно посмотреть командой:
ls -la /usr/lib64/asterisk/modules/
Разрешаем сервис asterisk и запускаем его:
systemctl enable asterisk
systemctl start asterisk
Заведение первых номеров
Для первой настройки достаточно завести 2 номера с возможностью подключения по SIP.
Создаем правило обработки вызова (контекст). Открываем следующий файл:
И добавляем в него следующее:
[outcaling]
exten => _XXXX,1,Dial(SIP/$
* создаем контекст с именем outcaling для четырехзначных номеров (XXXX) с вызовом по SIP по внутреннему номеру.
Открываем следующие конфигурационный файл:
И добавляем в него два внутренних номера (extensions):
[1001]
type=friend
regexten=1001
secret=1234
context=outcaling
host=dynamic
callerid=»1001″
disallow=all
allow=alaw
allow=ulaw
language=ru
callgroup=1
pickupgroup=1
qualify=yes
canreinvite=yes
call-limit=4
nat=no
[1002]
type=friend
regexten=1002
secret=1234
context=outcaling
host=dynamic
callerid=»1002″
disallow=all
allow=alaw
allow=ulaw
language=ru
callgroup=1
pickupgroup=1
qualify=yes
canreinvite=yes
call-limit=4
nat=no
- [1001], [1002] — имена для обозначения номеров.
- type — типы проверки номеров. Могут быть peer, user или friend. Peer — вызовы сопоставляются с IP-адресами и номерами портов. User — проверка username. Friend — включает возможности peer и user (проверка username и IP-адреса источника) и лучше всего подходит для телефонов и телефонных программ.
- regexten — добавочный номер. Если не задан, используется имя.
- secret — пароль для аутентификации.
- context — контекст или группа правил.
- host — IP-адрес или имя клиента. Для автоматической регистрации используем dynamic.
- callerid — идентификатор пользователя при звонке.
- disallow — запрещает кодеки (задается перед параметром allow).
- allow — разрешает кодеки. alaw и ulaw — алгоритмы для кодеков g711.
- language — код используемого языка.
- callgroup — задает группу устройства (для возможности перехвата).
- pickupgroup — задает перечень групп, которые можно перехватывать.
- qualify — включает или отключает периодическую проверку подключенного клиента.
- canreinvite — включает или отключает прохождение голосового RTP трафика через Asterisk. Устанавливать, только если клиент поддерживает функцию SIP re-invites.
- call-limit — ограничение количества одновременных вызовов.
- nat — устанавливается в yes, если клиент находиться за NAT.
systemctl restart asterisk
Проверка
Все, что происходит в Asterisk можно посмотреть в лог-файле командой:
tail -f /var/log/asterisk/messages
Для теста настроенного сервера можно воспользоваться IP-телефоном или софт-фоном на компьютере или телефоне. Например, а качестве SIP-клиента под Windows можно установить бесплатную программу 3CX, для Android — Zoiper.
Подробнее рассмотрим настройку 3CX. Скачиваем ее с официального сайта. Устанавливаем, приняв лицензионное соглашение и нажимая далее. После установки запускаем приложение и на запрос отвечаем, что создадим новый профиль. Нажимаем New и вводим данные для подключения:
* настраиваем первый клиент для подключения с логином и паролем 1001 / 1234, второй — 1002 / 1234.
Источник