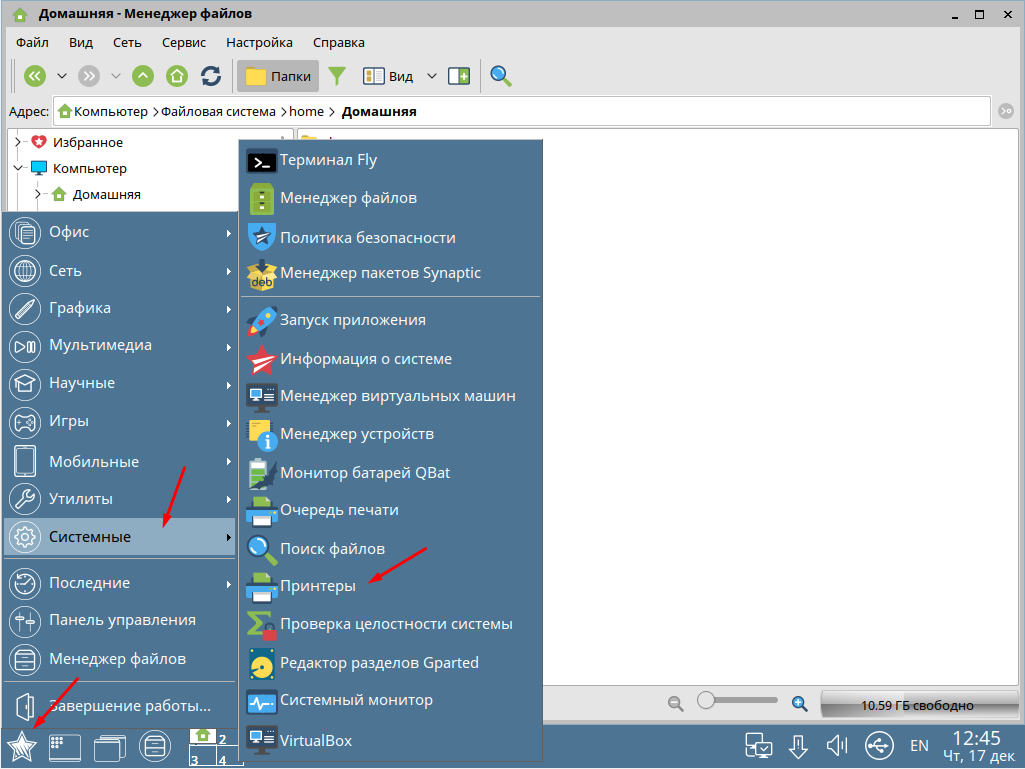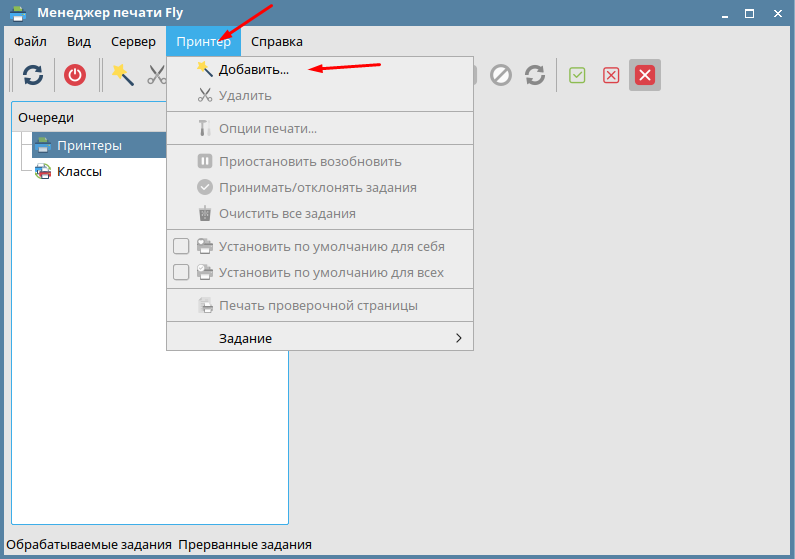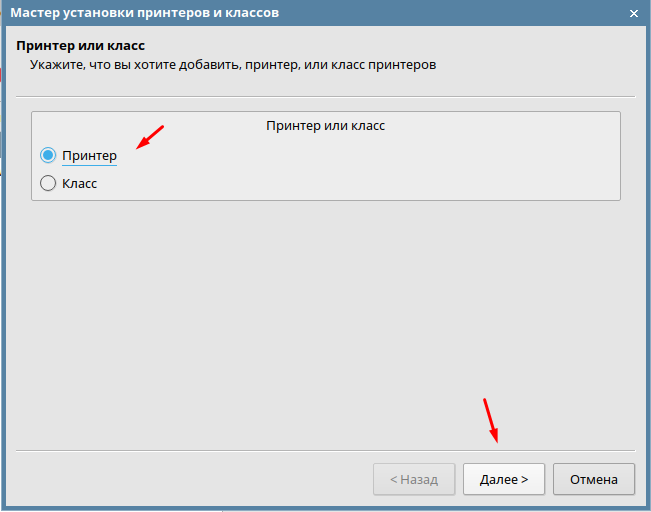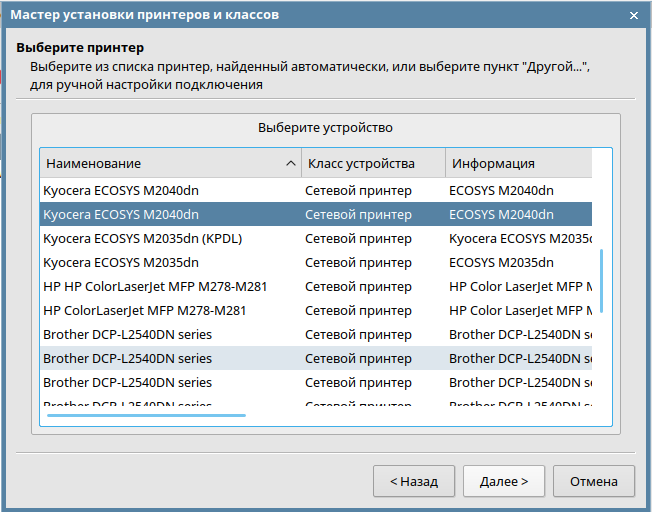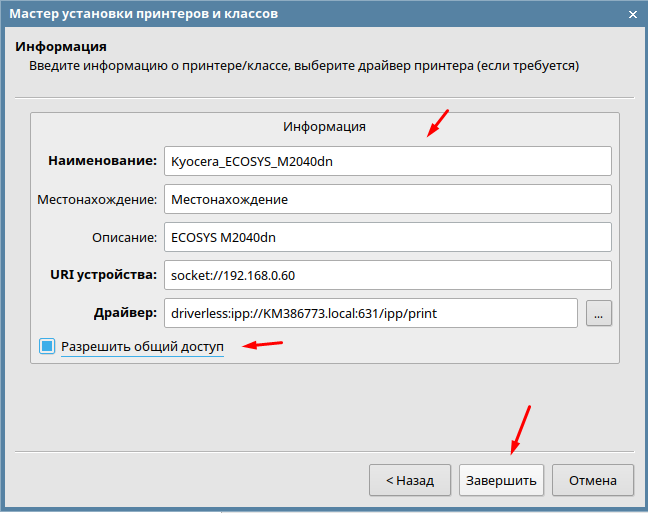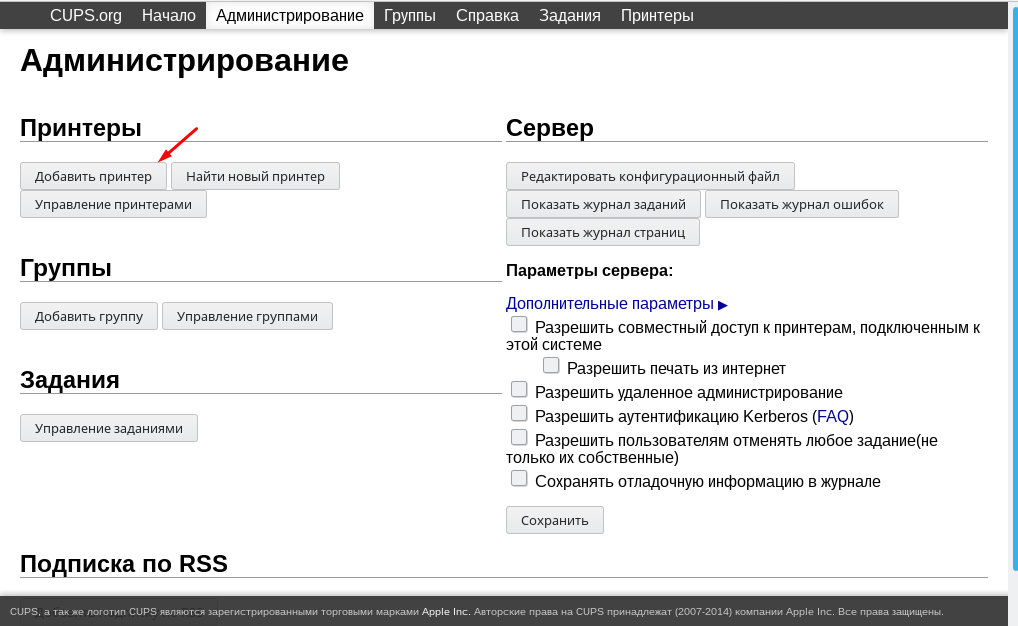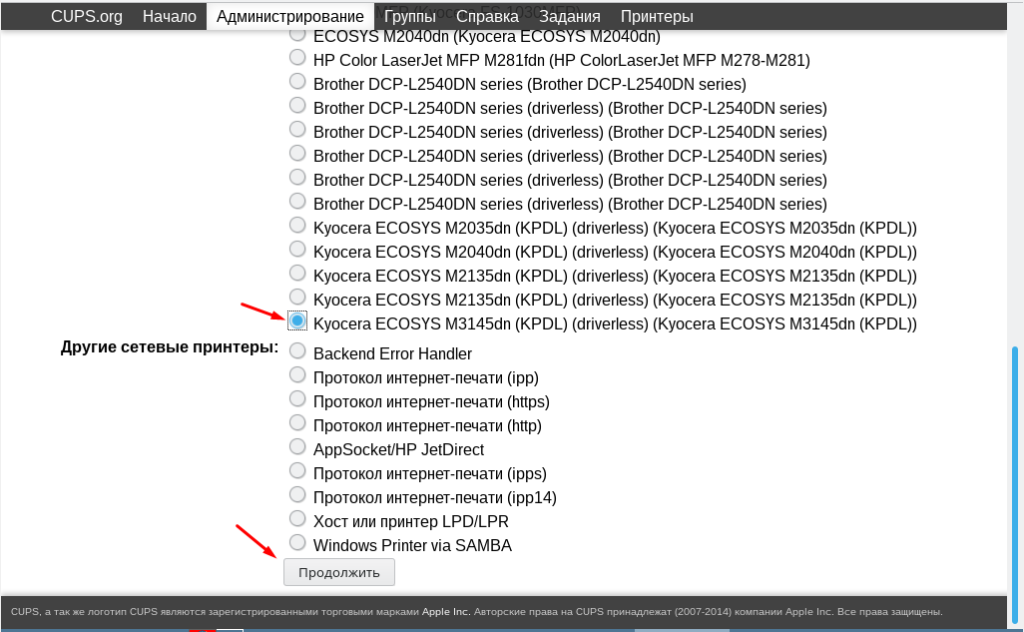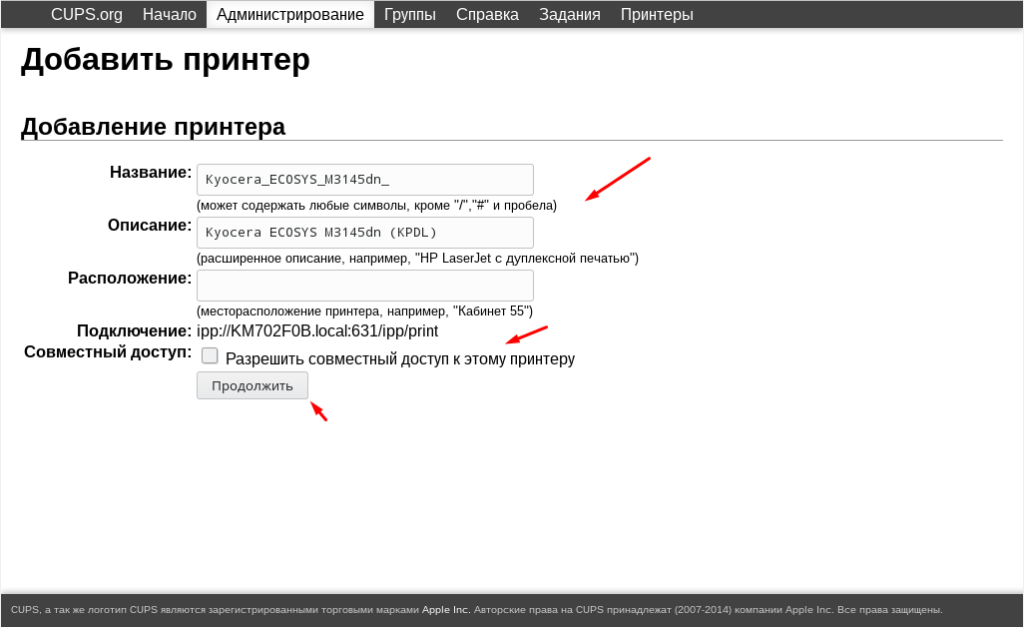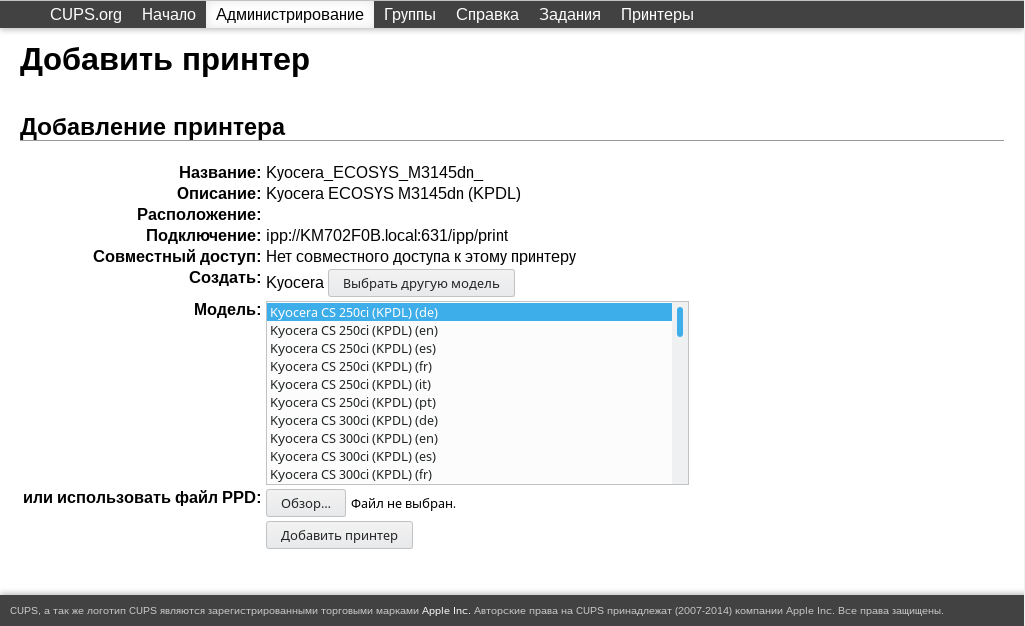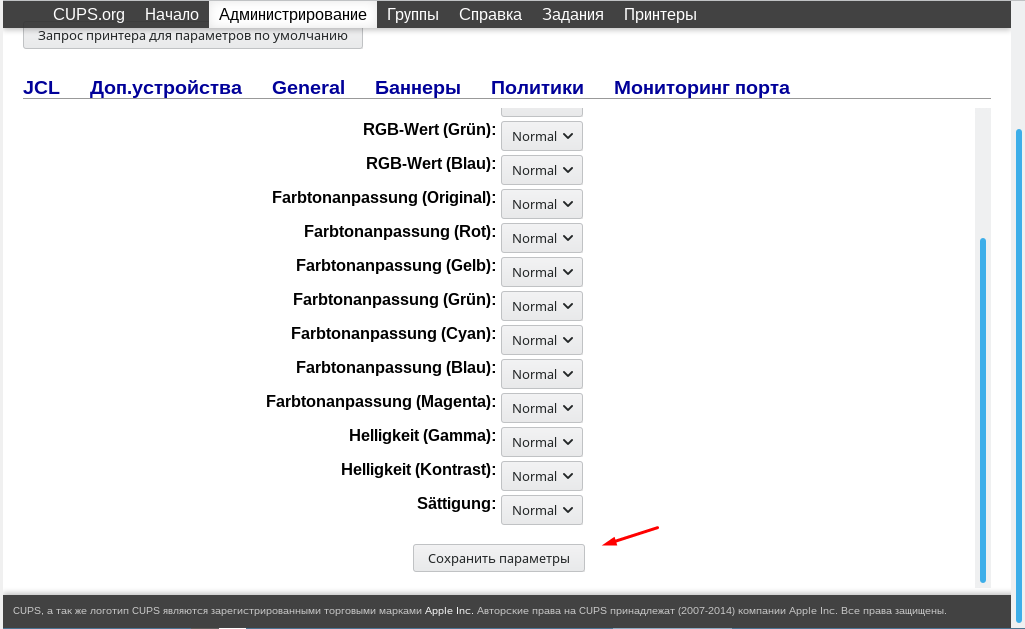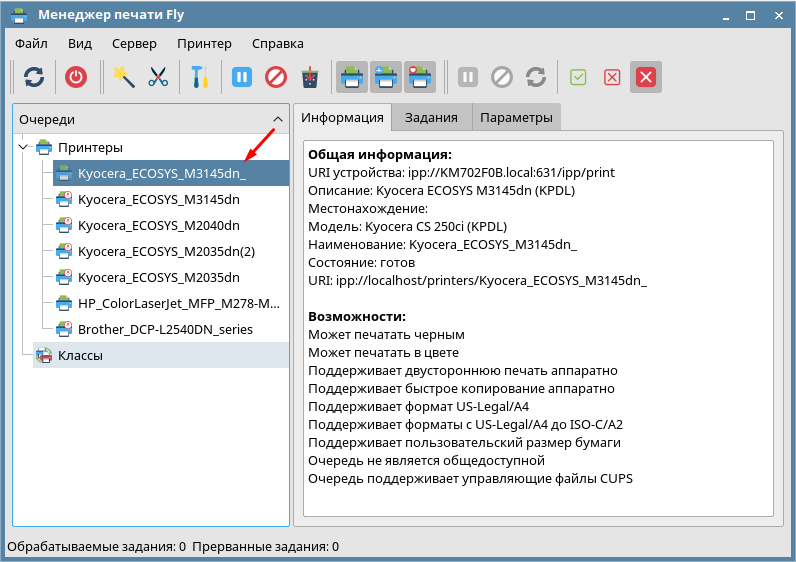- Как установить принтер в Astra Linux
- Astra Linux установка принтера
- Добавление принтера через веб интерфейс принт сервера
- admin
- Один комментарий
- Установка принтера Samsung в Linux
- Как установить драйвера на принтер Samsung ML-1660 в Linux?
- Установка Smart Panel для принтера Samsung
- Установка принтера Samsung SCX-4220 в Ubuntu 13.04
- Наладка WiFi-печати на принтере Samsung Xpress 2020w через WiFi Direct
- Установка принтера Samsung ML-2250 в ОС Linux
- Операционные системы Astra Linux
Как установить принтер в Astra Linux
Так как отечественная операционная система Astra Linux понемногу завоевывает сердца пользователей, её уже устанавливают не только в государственных учреждения но и дома. В связи с чем у рядовых пользователей появляется очень много вопросов. Например, а как в Astra Linux установить принтер. У данной ОС есть неплохой wiki справочник, в котором описано практически все. Но как правило очень кратко и с минимальным количеством скриншотов. В связи с чем я решил написать эту небольшую статью с пошаговым описанием действий для самых не опытных.
У меня на сайте еще несколько статей посвящены ОС Astra Linux рекомендую с ними ознакомиться.
Astra Linux установка принтера
Для того чтобы добавить принтер заходим в меню «Пуск» выбираем раздел «Системные» и «Принтеры».
В открывшемся окне на панели инструментов выбираем «Принтер» и жмем «Добавить».
Тут отмечаем «Принтер» и жмем «Далее».
Произойдет поиск принтеров, как подключенных по USB так и сетевых. Остается только выбрать нужный и кликнуть «Далее»
В следующем окне можно изменить информацию о принтере и открыть общий доступ. Кстати если поле «Драйвер» пустое то к сожалению ваш принтер не поддерживается Astra Linux.
После завершения установки принтер появиться в списке и им можно будет пользоваться.
Добавление принтера через веб интерфейс принт сервера
Также можно воспользоваться веб интерфейсом принт сервера, для этого открываем браузер и вводим адрес
Откроется страница на которой нужно кликнуть «Добавить принтер».
Выбираем нужный принтер.
Указываем необходимую информацию. Если нужно открываем общий доступ.
Жмем «Добавить принтер».
При необходимости изменяем стандартные настройки принтера.
После чего принтер появиться в списке и его можно будет использовать.
Вот два способа добавления принтера в Astra Linux.
admin
Один комментарий
оба, два способа хороши, но мне ни один ни другой увы, не помогли, однако, в домашней сети, где на трёх машинах установлена xubuntu_16.04-theme_win7_v4.1-amd64 описанные вами способы работоспособны вполне успешно. Четвёртую машину, на которой установлена Астра Линукс покуда не удалось вписать в домашнюю сеть и принтер сетевой HP LaserJet 1010 к Астре подключить.
Источник
Установка принтера Samsung в Linux
Не так давненько я писал о своём опыте заправки лазерного картриджа принтера Samsung ML-1660, теперь я желаю осветить тему подключения этого принтера в Ubuntu Linux. Тема примечательна тем, что тут есть виды, иначе бы я писать и не стал. Когда я только купил этот принтер (пару лет назад), Ubuntu Linux не весьма дружил с этим новым, на тот момент, принтером. И тогда я стал искать драйвер под Linux на него, так как на диске, какой шёл вместе с принтером, его не было, всё как обычно, только для Windows.
После некоторых поисков я заметил такой драйвер и успешно установил его. И хотя уже прошло время, и теперь Linux отлично ловит этот принтер, всё же родные драйвера все равно порой лучше, так как с ними идёт родная утилита управления принтером, в какой больше функций, чем в стандартной программе Ubuntu.
Как установить драйвера на принтер Samsung ML-1660 в Linux?
Дабы установить программное обеспечение для принтера и сканера в системе Linux, загрузите пакет ПО с веб-сайта фирмы Samsung (http://www.samsung.com > ваш продукт > Поддержка и загрузка). Для начала скачаем сам драйвер: Driver Samsung ML-1660 Linux. Распаковываем картотека. Если распакованная папка оказалась у вас в домашнем каталоге, то переходим в неё:
В папке находится файл autorun. Бросим этот файл командой:
sudo sh autorun
После этого должно появится графическое окно наладчика:
Начинаем установку, как это всё мы обычно делаем в Windows. Не буду описвать все начальные шаги, там всё ясно интуитивно. Принтер перед установкой лучше включить, чтобы программа его увидела. На каком-то шаге появится такое окно. Как видите, тут можно установить драйвер практически на любой принтер Samsung. Я избираю конечно свой, Samsung ML-1660. Если вашего принтера Samsung в списке нет, поищите больше свежую версию драйвера, так как эта уже устарела и устареет со временем ещё больше.
После установки в меню Прибавления появляется ярлык программы. Не сказать, что мне она сейчас нужна, но если у вас новый принтер или почему то вашу модификация ваш Linux не видит, то можно попробовать установить драйвер принтера таким образом. Вот интересно, а когда у вас штрих кодовый принтера Godex dt 4, то увидит ли его Linux, или ему тоже нужны особые драйвера? Отлично, что современный Linux поддерживает практической любое оборудование из коробки, и за это он мне нравится.
Установка Smart Panel для принтера Samsung
- Уверитесь в том, что устройство подключено к компьютеру и включено.
- При появлении окна Administrator Login введите в поле Login словечко root, а затем введите пароль системы.
Для установки программного обеспечения необходимо войти в систему в свойстве привилегированного пользователя (root). Если вы не являетесь привилегированным пользователем, обратитесь к системному администратору.
Установка принтера Samsung SCX-4220 в Ubuntu 13.04
Довелось повозиться с установкой драйвера к МФУ Samsung SCX-4220 под Ubuntu 13.04. Библиотека libsane проблемки не решила, прочие мануалы найденные в сети тоже.. Но найденный репозиторий с универсальными драйверами от Samsung (Samsung Universe Linux Driver) дают обеспечение поддержку большинства принтеров и сканеров Samsung под Debian совместимыми Linux дистрибутивами (Ubuntu, Mint, etc).
Помимо официальных драйверов есть еще свободные, написанные энтузиастами, их можно установить из репозитория Ubuntu:
splix — это драйверы к принтерам утилизирующим SPL (Samsung Printer Language) для операционных систем UNIX.
foomatic — свободные драйверы, содержат опции для разных принтеров (PPD) и конвертеры данных в понятные для принтеров языки (фильтры).
Добавим DEB репозиторий и водворим нужную версию драйверов (перечень устройств):
sudo bash -c ‘echo «deb http://www.bchemnet.com/suldr/ debian extra» >> /etc/apt/sources.list’
sudo wget -O — http://www.bchemnet.com/suldr/suldr.gpg | sudo apt-key add —
sudo apt-get update
sudo apt-get install suld-driver-3.00.37
Испытайте, что сканер распознается:
sudo scanimage -Lq
Если принтер/сканер не завелся — установите:
sudo apt-get install printer-driver-splix
Когда принтер/сканер все таки не доступен — попробуйте подключить его к другому USB порту или подключите девайс без USB-хаба.
Наладка WiFi-печати на принтере Samsung Xpress 2020w через WiFi Direct
- Нажать на кнопку WPS 10 сек (не более и не меньше).
- **Не** включать WPS.
- Приедет распечатка настроек. Если приехало что-то иное, значит, содержали кнопку дольше или меньше.
- В сетевых настройках в разделе Wi-Fi Direct:
— IP Address: адрес принтера (у меня 192.168.3.1)
— SSID: это принтер сам делит сеть, у меня DIRECT-GDM2020 Series
— Network key: пароль от принтерного вайфая - Подключаетмся к данному вайфаю, используя этот пароль
- Заходим http://192.168.3.1, жмём, внезапно, «Войти в систему» (это пространство. над которым я думал дольше всего, реально)
- ИД (здравствуй, Фрейд!): admin
- Пароль: sec00000 (сек от словечки «секретно», ооок)
- Всё, мы в Хопр^Wинтерфейсе управления принтером, где можно
— поменять логин/пароль на больше (или менее) секретный
— если вдруг DHCP не включён, включить его (у меня был включён)
— включить WiFi в разделе Wifi (принтер станет цепляться за вашу точку) - Комп надо не забыть подключить обратно к тому же WiFi )
Сейчас можно снова распечатать странички с настройками (10 секунд кнопки WPS), там будет полученный по DHCP адресок принтера. В принципе, принтер себя по avahi анонсирует, CUPS его увидит
$ avahi-browse -lt _ipp._tcp
+ wlan0 IPv4 Samsung M2020 Series (SEC12345678902334) Принтер IPP local
Но возможно и avahi-browse -ltr _ipp._tcp, там будет адрес
Установка принтера Samsung ML-2250 в ОС Linux
1 Подключите принтер к пк. Включите компьютер и принтер.
2 При появлении окна Administrator Login введите слово «root» в настилу Login и введите системный пароль.
Для установки программного обеспечения принтера вы должны зайти в систему как привилегированный пользователь (root). Если вы не являетесь привилегированным пользователем, обратитесь к системному админу.
3 Вставьте компакт-диск с программным обеспечением. Компакт-диск запустится автоматически.
4 Если компакт-диск не опустится автоматически, щелкните на значке внизу окна. В окне терминала введите строку
[root@local /root]# cd /mnt/cdrom (каталог компакт-диска)
[root@local cdrom]# ./setup.sh
Изберите тип установки (Recommended или Expert), после чего нажмите на кнопку Continue.
При выборе вида Recommended происходит автоматическая установка, вмешательство пользователя не требуется. При выборе варианта Expert возможно выбрать путь к каталогу установки или систему принтеров.
5 Если выбран вариант Recommended, перейдите к шагу 6.
При аппарате Expert выберите нужные параметры и нажмите на кнопку Begin Install.
6 Начнется аппарат драйвера принтера. После завершения установки нажмите на кнопку Start.
7 Откроется окно Linux Printer Configuration. Клацните на значке Add Printer на панели инструментов вверху окна.
В зависимости от используемой системы принтеров сможет открыться окно Administrator Login. Введите слово «root» в поле Login и системный пароль.
8 Вы увидите список принтеров, установленных в системе. Выберите нужный принтер. Функциональные вкладки, доступные для избранного принтера, отображаются вверху окна Add Printer.
9 Откройте вкладку Connection и проверьте характеристики порта. Если параметры установлены неверно, измените их.
10 Для просмотра текущих параметров принтера возможно использовать вкладки Settings и Queue. Измените параметры, если это необходимо.
Параметры смогут различаться в зависимости от принтера. В зависимости от используемой системы принтеров поля Description и Location окна Queue смогут не отображаться.
11 Для выхода нажмите на кнопку OK.
12 После появления окна, сообщающего об удачной установке принтера, нажмите на кнопку OK.
13 Откроется окно конфигурации принтера Linux. Данные о принтере можно просмотреть на вкладке Info. Измените конфигурацию принтера, если это необходимо.
Источник
Операционные системы Astra Linux
Оперативные обновления и методические указания
Операционные системы Astra Linux предназначены для применения в составе информационных (автоматизированных) систем в целях обработки и защиты 1) информации любой категории доступа 2) : общедоступной информации, а также информации, доступ к которой ограничен федеральными законами (информации ограниченного доступа).
1) от несанкционированного доступа;
2) в соответствии с Федеральным законом от 27.07.2006 № 149-ФЗ «Об информации, информационных технологиях и о защите информации» (статья 5, пункт 2).
Операционные системы Astra Linux Common Edition и Astra Linux Special Edition разработаны коллективом открытого акционерного общества «Научно-производственное объединение Русские базовые информационные технологии» и основаны на свободном программном обеспечении. С 17 декабря 2019 года правообладателем, разработчиком и производителем операционной системы специального назначения «Astra Linux Special Edition» является ООО «РусБИТех-Астра».
На web-сайтах https://astralinux.ru/ и https://wiki.astralinux.ru представлена подробная информация о разработанных операционных системах семейства Astra Linux, а также техническая документация для пользователей операционных систем и разработчиков программного обеспечения.
Мы будем признательны Вам за вопросы и предложения, которые позволят совершенствовать наши изделия в Ваших интересах и адаптировать их под решаемые Вами задачи!
Репозитория открытого доступа в сети Интернет для операционной системы Astra Linux Special Edition нет. Операционная система распространяется посредством DVD-дисков.
Информацию о сетевых репозиториях операционной системы Astra Linux Common Edition Вы можете получить в статье Подключение репозиториев с пакетами в ОС Astra Linux и установка пакетов.
В целях обеспечения соответствия сертифицированных операционных систем Astra Linux Special Edition требованиям, предъявляемым к безопасности информации, ООО «РусБИтех-Астра» осуществляет выпуск очередных и оперативных обновлений.
Очередные обновления (версии) предназначены для:
- реализации и совершенствования функциональных возможностей;
- поддержки современного оборудования;
- обеспечения соответствия актуальным требованиям безопасности информации;
- повышения удобства использования, управления компонентами и другие.
Оперативные обновления предназначены для оперативного устранения уязвимостей в экземплярах, находящихся в эксплуатации, и представляют собой бюллетень безопасности, который доступен в виде:
- инструкций и методических указаний по настройке и особенностям эксплуатации ОС, содержащих сведения о компенсирующих мерах или ограничениях по примене- нию ОС при эксплуатации;
- отдельных программных компонентов из состава ОС, в которые внесены изменения с целью устранения уязвимостей, инструкций по их установке и настройке, а также информации, содержащей сведения о контрольных суммах всех файлов оперативного обновления;
- обновлений безопасности, представляющих собой файл с совокупностью программных компонентов из состава ОС, в которые внесены изменения с целью устранения уязвимостей, а также информации, содержащей сведения о контрольных суммах всех файлов обновлений безопасности, указания по установке, настройке и особенностям эксплуатации ОС с установленными обновлениями безопасности.
Ввиду совершенствования нормативно-правовых документов в области защиты информации и в целях обеспечения соответствия информационных актуальным требованиям безопасности информации, а также обеспечения их долговременной эксплуатации, в том числе работоспособности на современных средствах вычислительной техники, рекомендуется на регулярной основе планировать проведение мероприятий по применению очередных и оперативных обновлений операционной системы.
Источник