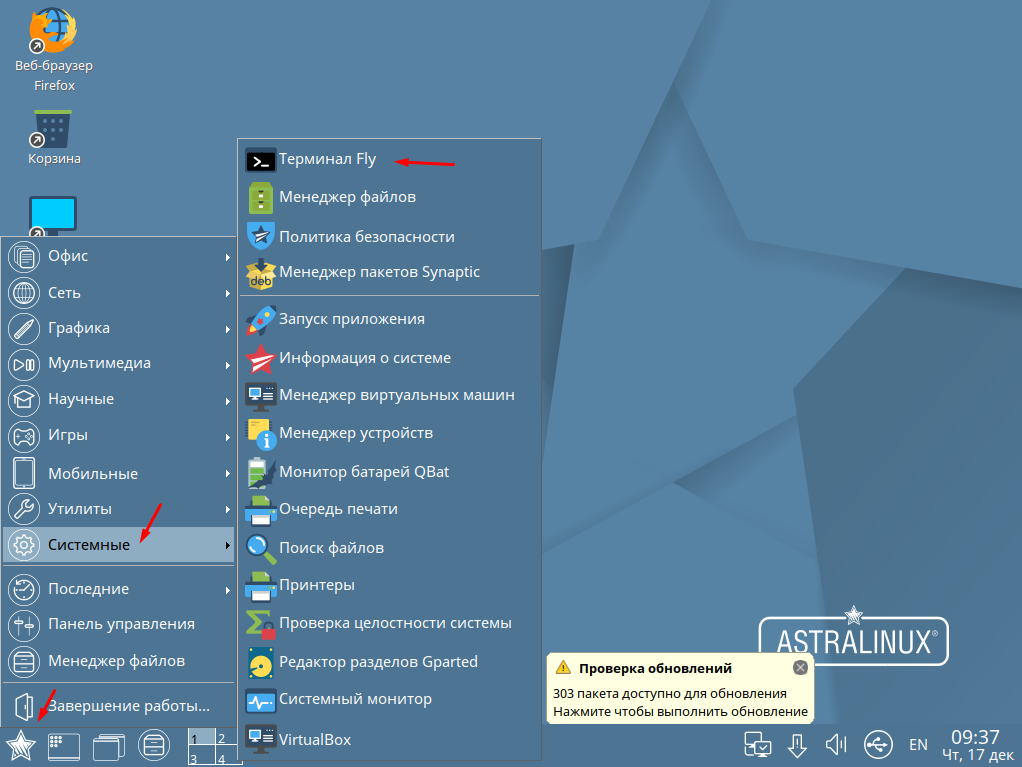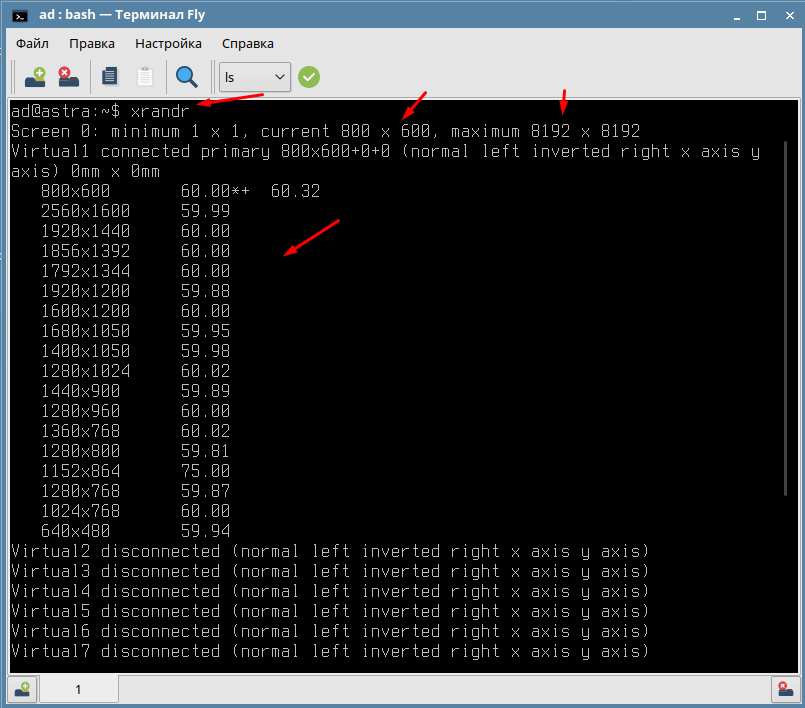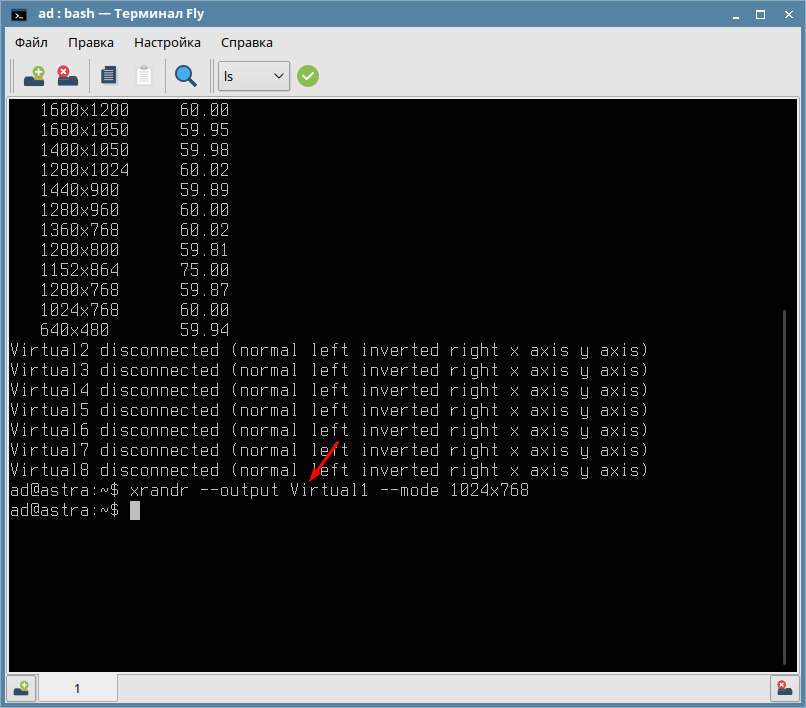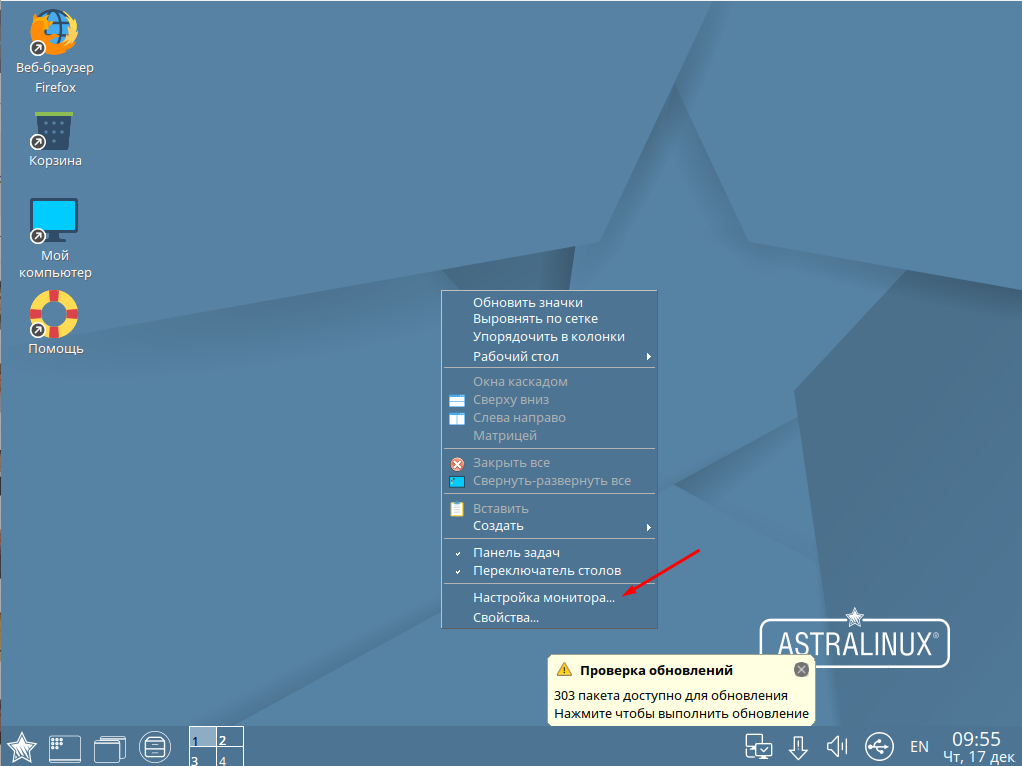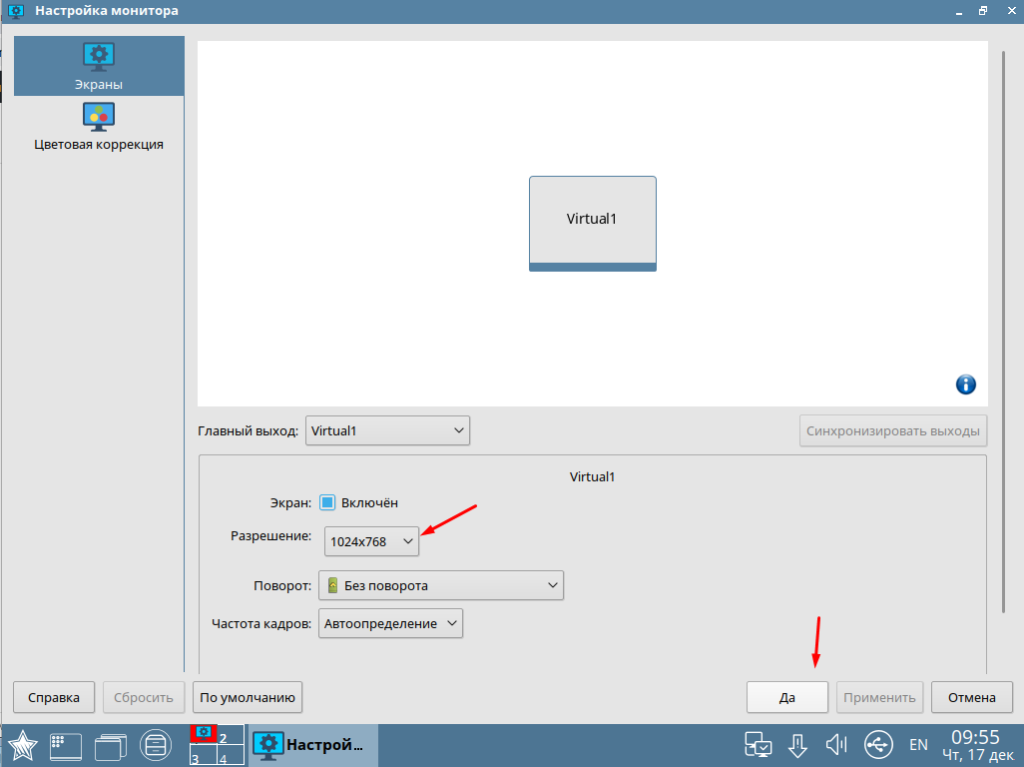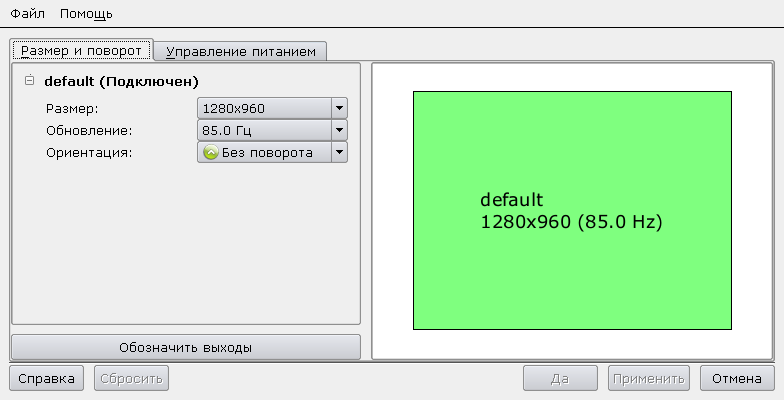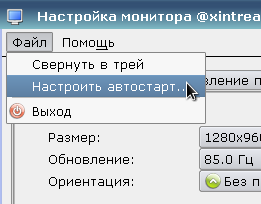- Как поменять разрешение экрана в Astra linux
- Как изменить разрешение через терминал
- Как изменить разрешение через Fly
- Как изменить разрешение экрана в линукс Astra Орел, если черный экран?
- Чёрный экран при запуске компьютера Astra Linux после изменения разрешения, как вернуть изображение?
- Как повысить разрешение экрана на 1920 х1080 в Astra Linux через терминал?
- Операционные системы Astra Linux
- Астра линукс как поменять разрешение экрана
- Разрешение экрана в Linux
- Настройка разрешения экрана в GUI
- Как изменить разрешение экрана через терминал
- Выводы
Как поменять разрешение экрана в Astra linux
Astra linux эта операционная система широко используется в государственном секторе. Думаю все понимаю по каким причинам. Если сказать в общем, систему можно использовать. Разработчики постарались сделать её максимально удобной и это можно сказать получилось. Но все же есть кое какие моменты. Например, изменить разрешения экрана сможет далеко не каждый пользователь. Так как это Linux.
Давайте расскажу ка это можно сделать. Тут два пути либо воспользоваться терминалом либо сделать это через графическую оболочку. Рассмотрим оба варианта.
Как изменить разрешение через терминал
Этот путь продвинутых пользователей и админов. Открываем терминал через меню «Пуск» — «Система» — «Терминал Fly».
Первым делом вводим команду
С её помощью можно узнать текущие разрешение, максимально возможно и все поддерживаемые.
Для того чтобы задать разрешение 1024х768 нужно ввести следующие.
xrandr —output Virtual1 —mode 1024х768
Virtual1 — это порт подключения у вас он будет свой.
После этого разрешение экрана должно поменяться.
Как изменить разрешение через Fly
Тут все очень просто на рабочем столе кликаем ПКМ и выбираем «Настройка монитора».
В отрывавшемся окне можно выбрать необходимое разрешение экрана.
Вот достаточно просто можно изменить разрешения экрана. Вариант с терминалам подойдет для всех ОС построенных я базе Debian.
Источник
Как изменить разрешение экрана в линукс Astra Орел, если черный экран?
Всем доброго времени на fast-wolker.ru! При переходе на линкус многие пользователи пытаются сделать привычными внешний вид своих окошек. И конечно, они привыкли к настройкам разрешения монитора в Windows. Там, если вы выставили неправильное разрешение, система через несколько секунд возвращает все на место.
В Linux Astra ситуация иная. Система автоматически выставляет разрешение монитора и частоту обновления. И если Вы сами ненароком выставили настройки неверно — то можете получите черный экран и после перезагрузки.
Перед настройкой узнайте максимально возможное разрешение вашего монитора и частоту обновления, перед тем как что то настраивать!
Выходим из ситуации проверенным способом. Можно не лезть в терминал и попробовать подключить другой монитор поновее. Подойдет и современный телевизор при условии что на компьютере и телевизоре есть порты HDMI + у вас есть кабель HDMI.
Я уже таскал телевизор (и кабель) раза три. Пока не убедитесь, что компьютер загружается нормально — телевизор соседу не отдавайте 🙂 Небольшие современные телевизоры (для кухни) проблему решают. Через HDMI пока помогало.
Чёрный экран при запуске компьютера Astra Linux после изменения разрешения, как вернуть изображение?
Телевизора или монитора под рукой не предвидится? Вернуть прежние настройки можно, загрузив Astra Linux без графики и создать файл настроек с нужными параметрами.
- Сначала отключим графику при загрузке, у нас система станет загружаться без рабочего стола;
- Затем мы через терминал сможем создать (или скачать рабочий файл), положить его в нужное место для запуска графической среды.
Для этого нам понадобиться установочная флешка Astra linux. Мы загрузимся с нее, перейдем в режим восстановления, чтобы отключить загрузку среды Xorg. Как правильно запустить режим восстановления смотрите на видео далее.
При загрузке оболочки из программы установки смонтируем терминал в корневом каталоге от имени суперпользователя
chroot /target /bin/bash/
затем откроем в текстовом редакторе nano нужный файл:
из строки GRUB_CMDLINE_LINUX_DEFAULT=»quiet splash»
убрать quiet splash
и заменить на vga=788
Должно получиться так:
Раскомментируйте параметр GRUB_TERMINAL= console (удалите # в начале строки)
Сохраните файл grub: ctr+o, выход из редактора nano: ctrl+x
Обновим загрузчик grub:
Далее временно отключим графическую оболочку Fly (потом ее можно будет вернуть обратно) :
systemctl disable fly-dm
Запишем изменения на жесткий диск из буфера:
sync
Выйдем из CHROOT:
Теперь пришло время получить файл настроек монитора и подправить его.
Как повысить разрешение экрана на 1920 х1080 в Astra Linux через терминал?
Astra Linux (в отличие от некоторых других ОС линукс) не требует обязательного наличия видеокарты . Достаточно адаптера, что на борту. Но в этом случае разрешение может быть низким и настойками на рабочем столе его не повысить. В этой главе продолжаем путь к изменениям настроек до максимально возможных (зависит от заводских характеристик монитора).
Среда Xorg больше не использует настройки из конфигурационных файлов, а берет ту информацию, которую сообщает о себе монитор. Но можно создать файл конфигурации самому. Поместить его в нужный каталог и отредактировать.
Останавливаем через терминал рабочий стол командой (если нормально работаете в графическом режиме):
sudo systemctl stop fly-dm
Вводим логин и пароль суперпользователя. Создаем конфигурационный файл:
sudo Xorg -configure
Копируем его в требуемый каталог:
sudo cp /root/xorg.conf.new /etc/X11/xorg.conf
Далее, выполните команду, она покажет характеристики для указанного Вами разрешения. Скопируйте (или запишите) полученные данные; они нам понадобятся для указания в файле xorg.conf
Modeline «1920x1080_60.00» 173.00 1920 2048 2248 2576 1080 1083 1088 1120 -hsync +vsync
Предлагаю скачать уже готовый файл xorg. Впишите туда нужные настройки в этих местах:
Флешку с файлом можно примонтировать и затем скопировать файл в /etc/X11 (если черный экран) либо скопировать его через файловый менеджер если с графикой все в порядке.
При установке видеокарты в дальнейшем можно файл xorg.conf удалить из /etc/X11/ и система снова будет загружаться автоматически. Но не забыть оставить копию на всякий случай. 😀
Чтобы включить графический режим обратно снова выполните запуск с установочной флешки Linux Astra в режиме восстановления. Снова войдите в среду восстановления под суперпользователем, исправьте файл grub изменив строки на прежние:
Сохраните изменения и снова выполните последовательность команд:
update-grub systemctl enable fly-dm sync
Можно экcпериментировать, меняя разрешение экрана в файле и добиться приемлемых результатов. Если кто знает более легкий путь избавления от черного экрана — прошу делиться в комментариях. У меня на сегодня всё.
Источник
Операционные системы Astra Linux
Оперативные обновления и методические указания
Операционные системы Astra Linux предназначены для применения в составе информационных (автоматизированных) систем в целях обработки и защиты 1) информации любой категории доступа 2) : общедоступной информации, а также информации, доступ к которой ограничен федеральными законами (информации ограниченного доступа).
1) от несанкционированного доступа;
2) в соответствии с Федеральным законом от 27.07.2006 № 149-ФЗ «Об информации, информационных технологиях и о защите информации» (статья 5, пункт 2).
Операционные системы Astra Linux Common Edition и Astra Linux Special Edition разработаны коллективом открытого акционерного общества «Научно-производственное объединение Русские базовые информационные технологии» и основаны на свободном программном обеспечении. С 17 декабря 2019 года правообладателем, разработчиком и производителем операционной системы специального назначения «Astra Linux Special Edition» является ООО «РусБИТех-Астра».
На web-сайтах https://astralinux.ru/ и https://wiki.astralinux.ru представлена подробная информация о разработанных операционных системах семейства Astra Linux, а также техническая документация для пользователей операционных систем и разработчиков программного обеспечения.
Мы будем признательны Вам за вопросы и предложения, которые позволят совершенствовать наши изделия в Ваших интересах и адаптировать их под решаемые Вами задачи!
Репозитория открытого доступа в сети Интернет для операционной системы Astra Linux Special Edition нет. Операционная система распространяется посредством DVD-дисков.
Информацию о сетевых репозиториях операционной системы Astra Linux Common Edition Вы можете получить в статье Подключение репозиториев с пакетами в ОС Astra Linux и установка пакетов.
В целях обеспечения соответствия сертифицированных операционных систем Astra Linux Special Edition требованиям, предъявляемым к безопасности информации, ООО «РусБИтех-Астра» осуществляет выпуск очередных и оперативных обновлений.
Очередные обновления (версии) предназначены для:
- реализации и совершенствования функциональных возможностей;
- поддержки современного оборудования;
- обеспечения соответствия актуальным требованиям безопасности информации;
- повышения удобства использования, управления компонентами и другие.
Оперативные обновления предназначены для оперативного устранения уязвимостей в экземплярах, находящихся в эксплуатации, и представляют собой бюллетень безопасности, который доступен в виде:
- инструкций и методических указаний по настройке и особенностям эксплуатации ОС, содержащих сведения о компенсирующих мерах или ограничениях по примене- нию ОС при эксплуатации;
- отдельных программных компонентов из состава ОС, в которые внесены изменения с целью устранения уязвимостей, инструкций по их установке и настройке, а также информации, содержащей сведения о контрольных суммах всех файлов оперативного обновления;
- обновлений безопасности, представляющих собой файл с совокупностью программных компонентов из состава ОС, в которые внесены изменения с целью устранения уязвимостей, а также информации, содержащей сведения о контрольных суммах всех файлов обновлений безопасности, указания по установке, настройке и особенностям эксплуатации ОС с установленными обновлениями безопасности.
Ввиду совершенствования нормативно-правовых документов в области защиты информации и в целях обеспечения соответствия информационных актуальным требованиям безопасности информации, а также обеспечения их долговременной эксплуатации, в том числе работоспособности на современных средствах вычислительной техники, рекомендуется на регулярной основе планировать проведение мероприятий по применению очередных и оперативных обновлений операционной системы.
Источник
Астра линукс как поменять разрешение экрана
В Astra Linux сделан особый менеджер рабочего стола Fly DM, конфигурирование которого имеет различные тонкости, не отображенные в официальной документации.
Например, в разных версиях Astra Linux по-разному конфигурируется разрешение экрана рабочего стола, и метод, описанный в справочном центре проекта, не работает.
Здесь написана методика установки разрешения экрана ра бочего стола для Astra Linux SE 1.3 (Smolensk) .
Когда производится настройка разрешения экрана через GUI-диалог (Меню — Программы — Настройки — Настройка монитора), происходит две вещи.
Во-первых, изменяется пользовательский файл:
В нем прописывается нужный размер экрана в пикселях, а так же частота обновления монитора. Выглядит этот файл примерно так:
UnifiedRect=@Rect(0 0 0 0)
Output_default\Rect=@Rect(0 0 1280 960 )
При нажатии кнопки «Применить», новое разрешение будет сразу установлено, но не запомнено. Если перезагрузиться, то опять будет выставлено дефолтное разрешение экрана. Чтобы этого не происходило, надо в настройках монитора нажать Файл — Настроить автостарт:
И в появившемся окне надо выставить галку «Применять настройки при запуске Fly»:
Что происходит при установке данной галки? В каталоге пользователя
/.config/autostart будет создан файл:
Содержимое файла примерно следующее:
Comment=Resolution switch by using X Randr extension and DPMS settings
Comment[ru]=Переключение разрешений экрана с помощью X randr расширения и настройки энергосбережения
Exec=fly-randr —autostart —apply
Здесь интересна выполняемая команда:
fly-randr —autostart —apply
Эта команда считывает настройки из упомянутого выше файла fly-randr.conf , и выполнит системную утилиту xrandr , через которую в момент старта X11 (а точнее, после логина пользователя) будет выставлено нужное разрешение.
Зная, что происходит на «нижнем» уровне при настройке разрешения экрана, можно повторить эти действия просто на уровне файлов, не вызывая настроечные GUI-утилиты. Этот метод можно использовать, например, при автоматическом разворачивании настроек на нескольких рабочих станциях.
Источник
Разрешение экрана в Linux
С развитием технологий экраны для компьютеров смогли значительно увеличить разрешение. Если старые экраны показывали 640х800 пикселей, то более новые отображают уже 1920х1080. У последних моделей разрешение ещё выше.
В операционной системе Linux существует несколько способов настройки разрешения экрана. В обычных системах, как правило, это не нужно. Но если вы хотите использовать несколько мониторов или решили запустить Linux на виртуальной машине, то разрешение может определиться неправильно и тогда придётся его настроить. В этой статье мы рассмотрим, как изменить разрешение экрана в Linux через графический интерфейс и терминал.
Настройка разрешения экрана в GUI
Разберём настройку разрешения на примере дистрибутива Ubuntu и окружения рабочего стола Gnome. Откройте утилиту Настройки из главного меню:
Перейдите на вкладку Устройства, а затем выберите пункт Настройка экранов:
Если к компьютеру подключено два монитора Linux или больше, то у вас будет три варианта работы экранов:
- Объединение — все экраны объединяются в одно рабочее пространство;
- Зеркальное отображение — одинаковая картинка на всех экранах;
- Один экран — картинка только на одном экране, другие отключены.
Независимо от того, какой режим вы выбираете, будут доступны настройки Разрешение и Частота обновления, где вы сможете настроить нужные вам параметры:
Так выполняется настройка монитора Linux через графический интерфейс. Если вы хотите объединить экраны, то можно указать разрешение мониторов Linux для каждого из них отдельно:
Но здесь есть один недостаток, вы можете выбрать только то разрешение экрана, которое предлагает система. Если вы захотите установить разрешение выше или ниже тех, что есть, то у вас ничего не выйдет. Для этого надо воспользоваться терминалом.
Как изменить разрешение экрана через терминал
Для управления настройками экрана из терминала можно использовать утилиту xrandr. Синтаксис утилиты очень прост:
xrandr опции параметры
Разберём основные опции утилиты, которые будем использовать:
- —verbose — включить более подробный вывод;
- —version — версия программы;
- —query — когда установлена эта опция или не указанно никаких опций, выводится текущая конфигурация;
- -d, —display — позволяет указать какой X экран использовать по имени;
- -s, —screen — устанавливает дисплей для настройки по ID;
- —output — устанавливает дисплей для настройки по имени или ID;
- —primary — выбрать основной экран;
- —size — позволяет указать размер экрана;
- —rate — устанавливает частоту обновления;
- —dpi — устанавливает DPI, количество точек на дюйм, которое позволяет вычислить правильный размер для окон;
- —newmode — создаёт новый режим отображения по размеру и частоте;
- —rmmode — удаляет режим отображения;
- —addmode — добавляет созданный режим к списку доступных для использования;
- —delmode — удалить режим из списка доступных;
- —mode — активирует указанный режим;
- —off — отключает экран;
- —gamma — позволяет установить коррекцию гаммы, в формате красный:зеленый:синий;
Чтобы посмотреть текущие параметры системы, запустите утилиту без параметров:
Как видите, к моей системе подключено два экрана:
- LVDS-1 — встроенный экран ноутбука;
- HDMI-1 — внешний экран;
Для каждого экрана доступно несколько разрешений, текущее разрешение отмечено звёздочкой. Чтобы изменить разрешение экрана Linux на одно из доступных, используйте опцию —mode вместе с —output:
xrandr —output HDMI-1 —mode 1680×1050
Теперь звёздочка выводится около разрешения 1680х1050.
Хорошо, мы разобрались с тем, как добавить одно из существующих разрешений. По сути, то же самое, что и в графическом интерфейсе. Но если нужного разрешения в списке нет, то его можно добавить. Для этого сначала нужно конвертировать обычную запись в формат VESA. Для этого используйте утилиту cvt. Например, создадим режим с разрешением 2000х1100 и частотой обновления 60:
cvt 2000 1100 60
Дальше надо скопировать из вывода утилиты всё, что написано после «Modeline». Осталось использовать скопированный текст в xrandr:
xrandr —newmode «2000x1100_60.00» 183.75 2000 2136 2344 2688 1100 1103 1113 1141 -hsync +vsync
Добавляем только что созданное разрешение к списку доступных для нужного нам экрана:
xrandr —addmode HDMI-1 2000x1100_60.00
А затем активируем, как описывалось выше:
xrandr —output HDMI-1 —mode 2000x1100_60.00
Но будьте аккуратны с новыми разрешениями. Если вы устанавливаете разрешение выше, чем поддерживает ваш монитор, то он просто не будет показывать. Но такая штука может быть полезна с VirtualBox, или если компьютер не определяет, что ваш монитор поддерживает более высокое разрешение.
Чтобы сохранить настройки после перезагрузки, добавьте команду активации разрешения в конфигурационный файл
Синтаксис файла очень похож на
/.xinitrc. Все команды из него автоматически выполняются при старте сессии. Или же вы можете использовать любой другой метод автозагрузки, который работает после запуска X.
Выводы
В этой статье мы рассмотрели несколько способов настроить разрешение экрана Linux с помощью графического интерфейса или через терминал. Как видите, это не так сложно, как может показаться на первый взгляд.
Источник