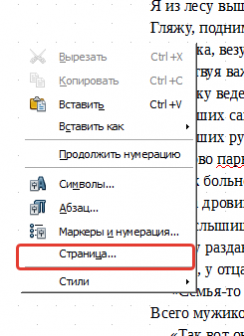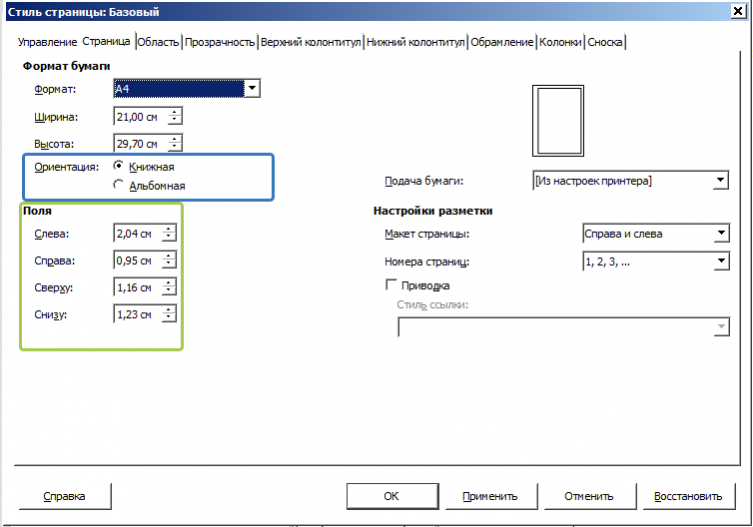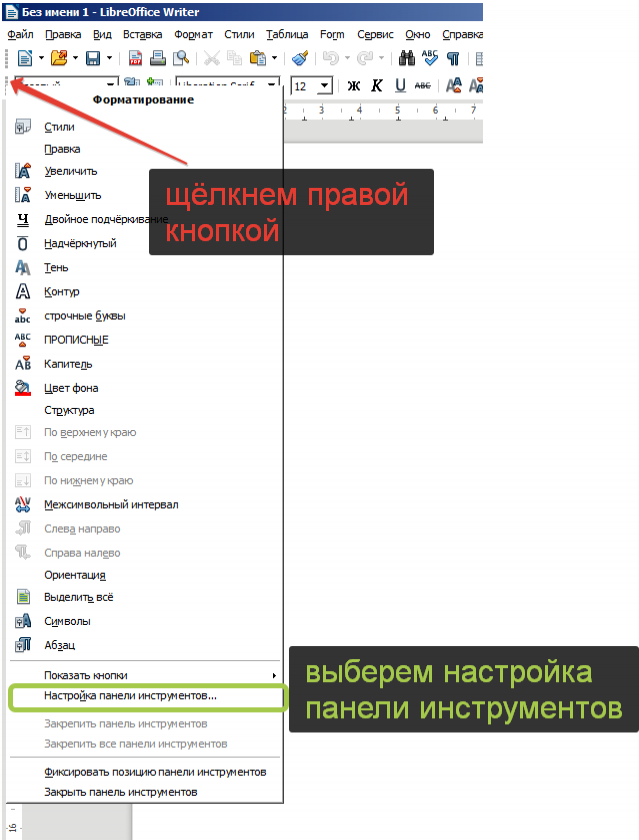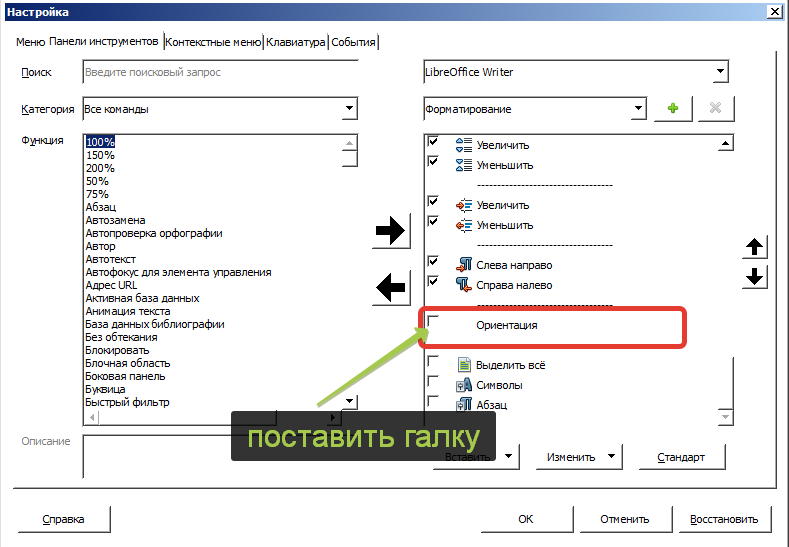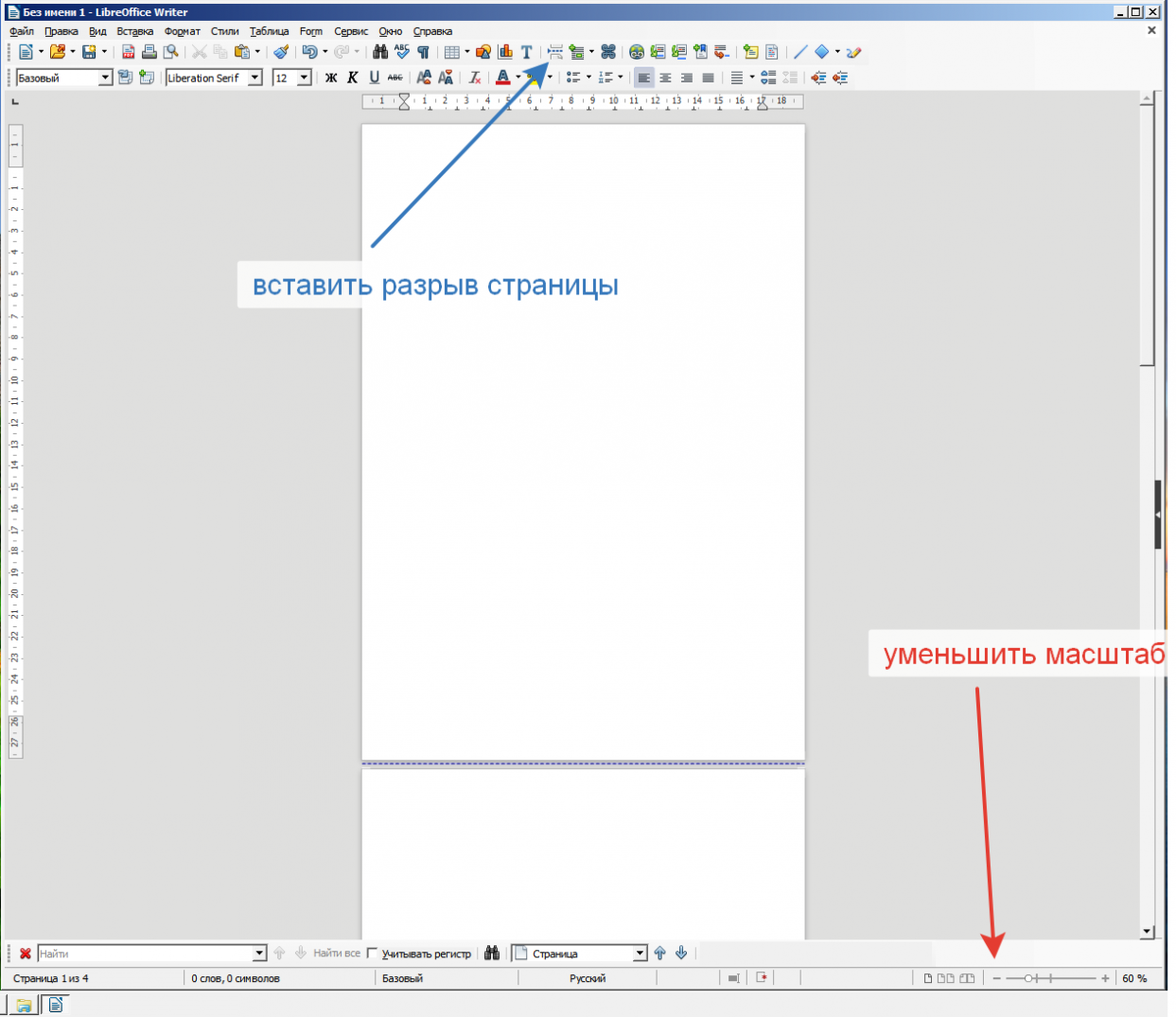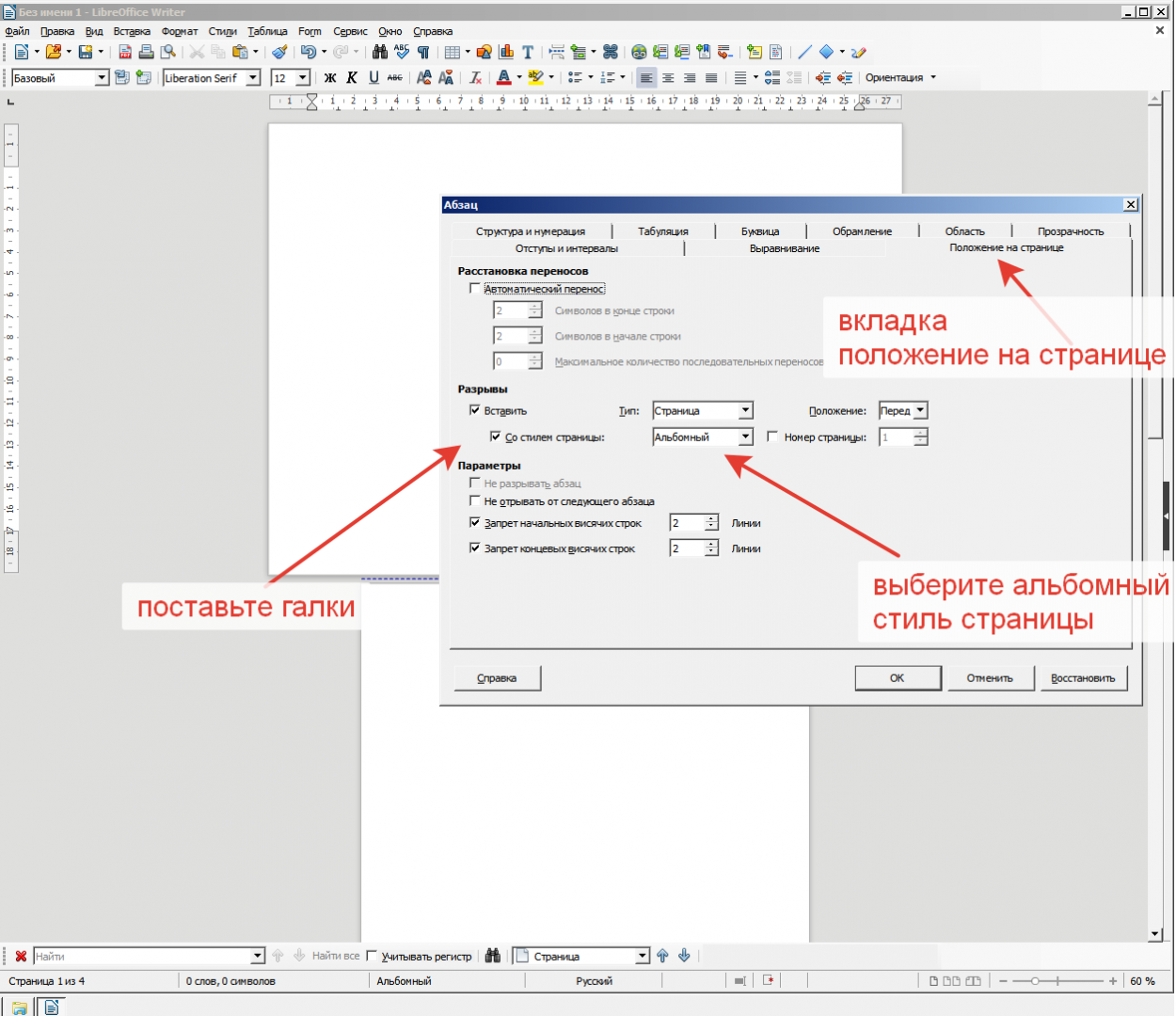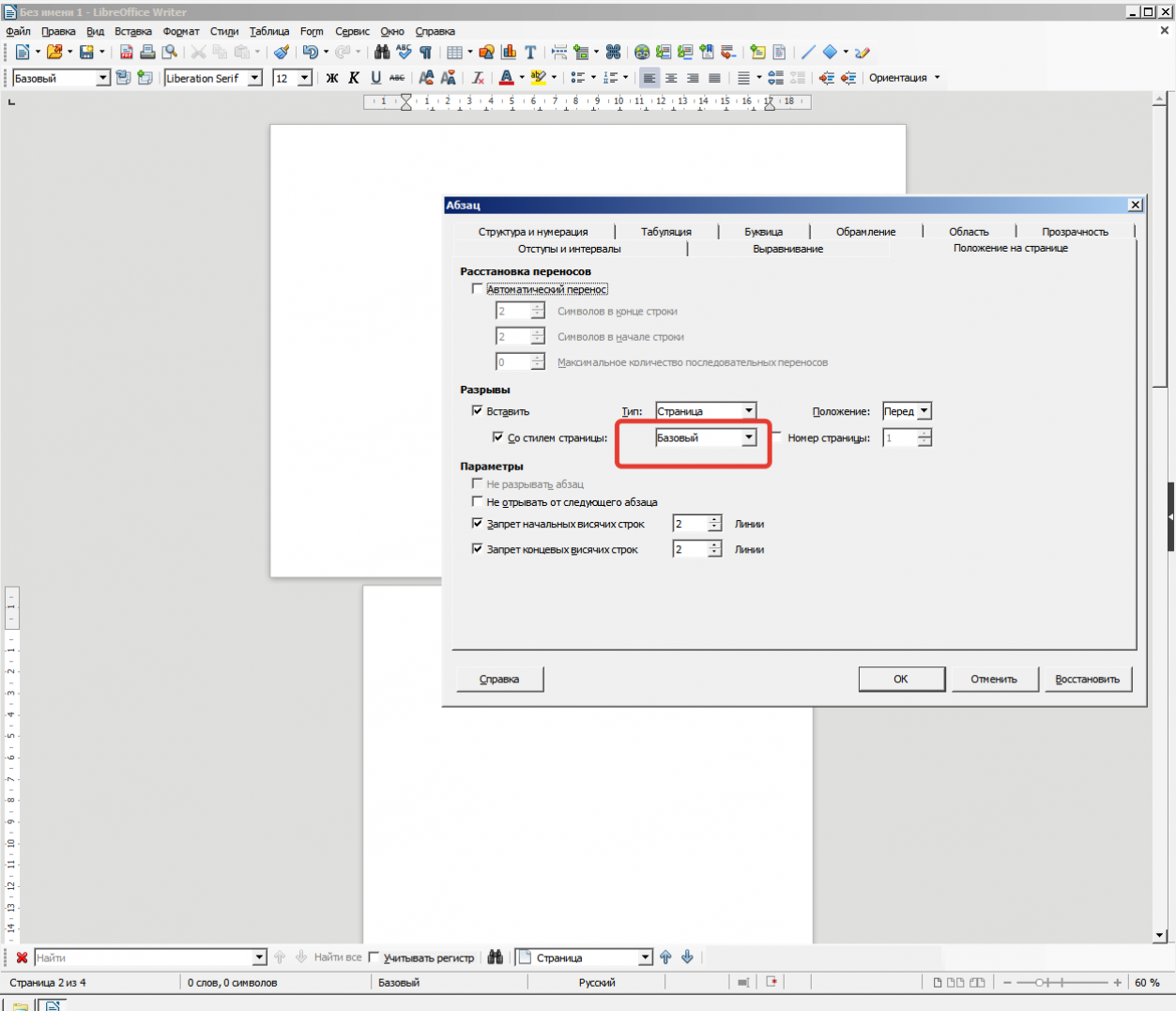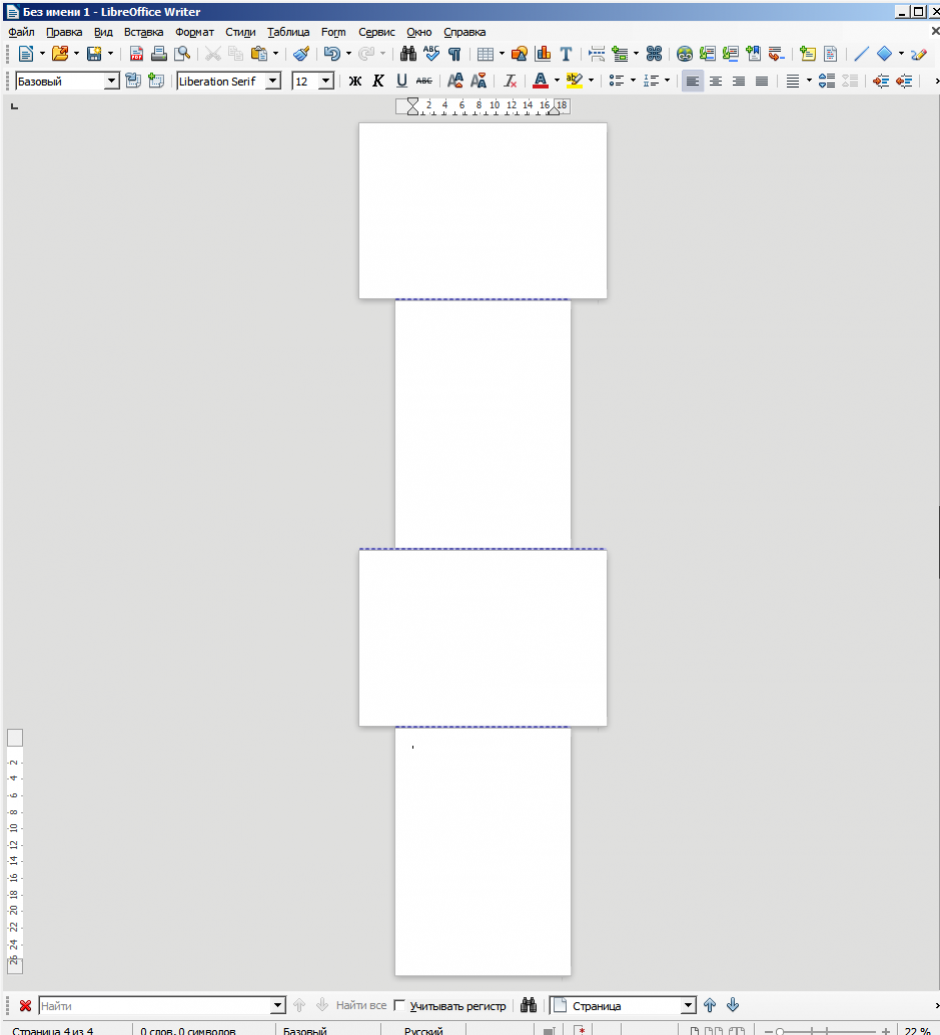- Глава 4. LibreOffice Writer. Форматирование текста
- Книжная и альбомная ориентация
- Печать листов в альбомном формате
- Изменение ориентации страницы (альбомная или книжная)
- Содержание
- Изменение ориентации страницы для всех страниц
- Изменение ориентации страницы только для некоторых страниц
- Одностраничные стили
- Выбор области применения стиля страницы вручную
- Изменение ориентации страницы (альбомная или книжная)
- Содержание
- Изменение ориентации страницы для всех страниц
- Изменение ориентации страницы только для некоторых страниц
- Одностраничные стили
- Выбор области применения стиля страницы вручную
Глава 4. LibreOffice Writer. Форматирование текста
Книжная и альбомная ориентация
Мы работали с текстом на листе, как бы лежащим к нам вертикально — книжная ориентация. Бывают случаи, когда лист необходимо развернуть горизонтально, т.е. сделать альбомный лист (ориентацию). Обычно это нужно для размещения больших таблиц или объявлений.
По умолчанию повернуть лист в LibreOffice довольно мудрёная процедура через настройку стиля страницы.
Щёлкните в рабочей области правой кнопкой мыши, выберите Страница.
Откроется окно настройки стиля страницы. Здесь и выбираем Альбомная или Книжная ориентация (обведена синим квадратом).
Есть на много более простой способ применить альбомную ориентацию к листу, но для этого нам необходимо вытащить кнопку Ориентация на панель форматирования. Щёлкаем правой кнопкой на самом краю (по точкам) Панели форматирования, и выбираем Настройка панели инструментов.
В открывшемся окне прокручиваем до конца правый список и ставим галку напротив слова ориентация. Нажимаем Ок.
На панели форматирования появилась кнопка Ориентация. При нажатии на неё появляется панель где можно выбрать книжный или альбомный вид листа.
Рассмотрим случай, когда необходимо сделать часть страниц в документе альбомной ориентации, а часть в книжной. Это бывает необходимо в рефератах или дипломных работах, когда текст идёт вперемешку с таблицами или иллюстрациями. Представим, например, что нужно создать документ из 4-х листов. 1 и 3 — альбомные, 2 и 4 — книжные.
Начнем с подготовки документа для «опытов».
Для наглядности уменьшим масштаб документа, что бы на экране было видно несколько страниц.
Добавим страницы нажатием кнопки Вставить разрыв страницы. Заметьте! Не пробелами, не Enterами. Это единственно правильный способ в любом текстовом редакторе. Если вы закончили писать, например, главу в реферате на половине страницы, то нажмите на Вставить разрыв страницы, чтобы начать следующую главу с новой страницы. Если будет нужно добавить или удалить текст выше, то нижние страницы не «съедут» и сохранят форматирование. Это некий барьер между стилями. Без разрывов страниц текст воспринимается компьютером как единый, без разбивки на страницы.
Сделаем первый лист альбомным.
Щёлкните правой кнопкой мыши по первой странице и выберите Абзац. Откроется диалоговое окно. На вкладке Положение на странице поставьте две галки, как на скриншоте. Выберите Альбомный стиль. Все четыре страницы нашего документа станут альбомными. На второй странице сделайте то же самое, но выберите Базовый стиль.
Далее всё делается аналогично. На третей странице указываем альбомный стиль, на четвёртой — книжный. Если уменьшить документ, получится так:
В реальном документе, конечно, нет необходимости переворачивать каждый лист отдельно. Достаточно перевернуть нужный, а на следующем указать стиль Базовый. Не забывайте про разрывы страниц, если их не будет, документ будет переворачиваться весь!
С другими возможностями форматирования мы познакомимся в дальнейшем на практике.
Источник
Печать листов в альбомном формате
В представлении Вид — Разметка страницы предусмотрен ряд интерактивных параметров для печати листа. Перетащите разделительные линии, чтобы определить диапазон ячеек для печати на каждой странице.
Для печати в альбомном формате выполните следующие действия.
- Перейдите на печатаемую страницу.
- Выберите Формат — Страница.
Эта команда не отображается, если включена защита листа. В этом случае щёлкните значок Изменить документ на панели Стандарт.
В зависимости от драйвера принтера и операционной системы может потребоваться нажать кнопку Свойства, чтобы изменить ориентацию печати принтера на альбомную.
В диалоговом окне Печать на вкладке Общие выберите содержимое для печати:
Все листы — выполняется печать всех листов.
Выбранные листы — выполняется печать выбранных листов. Печатаются все листы с выбранными именами (в нижней части на вкладках листов). Чтобы изменить этот выбор, можно нажать клавишу Ctrl при щелчке по имени листа.
Выбранные ячейки — выполняется печать всех выбранных ячеек.
На страницах, указанных выше, можно выбрать диапазон печатаемых страниц:
Все страницы — выполняется печать всех полученных страниц.
Страницы — введите страницы для печати. Страницы также будут пронумерованы начиная с первого листа. Если в режиме разметки страниц видно, что лист 1 будет напечатан на 4 страницах, а требуется напечатать первые две страницы листа 2, введите здесь значение 5-6.
Если в меню Формат — Диапазоны печати была определен один или несколько диапазонов печати, будет напечатано только содержимое этих диапазонов.
Источник
Изменение ориентации страницы (альбомная или книжная)
Все свойства страницы для текстовых документов Writer, такие как ориентация страницы, определяются с помощью стилей страницы. По умолчанию в новом текстовом документе для всех страниц используется стиль страницы “По умолчанию”. К моменту открытия существующего текстового документа к разным страницам уже могли быть применены различные стили страницы.
Необходимо учитывать, что изменения, вносимые в свойства страницы, влияют только на страницы с текущим стилем страницы. Текущий стиль страницы отображается в строке состояния в нижней части окна.
Содержание
Изменение ориентации страницы для всех страниц
Если текстовый документ состоит только из страниц с одинаковым стилем страницы, можно изменять свойства страницы напрямую:
- Выберите Формат — Страница.
- Откройте вкладку Страница.
- В пункте Формат бумаги выберите “Портретный” или “Альбомный”.
- Нажмите OK.
Изменение ориентации страницы только для некоторых страниц
Для определения ориентации страниц в документах LibreOffice используются стили страниц. С помощью стилей страниц можно определить множество свойств страницы, таких как верхний и нижний колонтитул или поля. Кроме того, для текущего документа можно изменить стиль страницы “По умолчанию” или определить собственные стили страниц с применением этих стилей к любым фрагментам текста.
В конце этой страницы справки приведена подробная информация о стилях страницы. Для получения дополнительной информации о понятии стиля страницы см. раздел в конце страницы.
 | В отличие от стилей символа или стилей абзаца, стили страницы не организованы в иерархию. Можно создать новый стиль страницы, основанный на свойствах существующего стиля страницы, но при изменении исходного стиля изменения не переносятся автоматически в новый стиль страницы. |
Для изменения ориентации страницы для всех страниц с одинаковым стилем сначала следует создать соответствующий стиль страницы, а затем применить этот стиль:
- Выберите команду Формат — Стили и форматирование.
- Щелкните значок Стили страницы.
- Щелкните стиль страницы правой кнопкой мыши и выберите Новый. Новый стиль страницы изначально получает все свойства выбранного стиля страницы.
- На вкладке Управление введите имя для стиля страницы в поле Имя, например «Моя альбомная ориентация».
- В поле Следующий стиль выберите стиль страницы, который требуется применить к странице, следующей за страницей с новым стилем. См. раздел о применении стилей страниц в конце данной страницы справки.
- Откройте вкладку Страница.
- В пункте Формат бумаги выберите “Портретный” или “Альбомный”.
- Нажмите кнопку ОК.
Теперь определен соответствующий стиль страницы под именем «Моя альбомная ориентация». Для применения нового стиля дважды щелкните стиль страницы «Моя альбомная ориентация» в окне Стили и форматирование. Изменяются все страницы текущей области стилей страницы. При выборе другого стиля в качестве «следующего стиля» изменяется только первая страница текущей области стилей страницы.== Область стилей страницы ==
Должна быть известна область стилей страницы в LibreOffice. На какие страницы текстового документа влияет редактирование стиля страницы?
Одностраничные стили
Стиль страницы можно применить только к одной странице. В качестве примера рассмотрим стиль “Первая страница”. Для установки этого свойства определите другой стиль страницы в качестве «следующего стиля» на вкладке Формат — Страница — Управление.
Одностраничный стиль начинается с нижней границы текущего диапазона стиля страницы и применяется до следующего разрыва страницы. Следующий разрыв страниц появляется автоматически, когда текст переходит на следующую страницу, что иногда называется «мягкий разрыв страницы». В качестве альтернативы можно вставить разрыв страниц вручную.
Для вставки разрыва страницы вручную в положении курсора нажмите Ctrl+Enter или выберите Вставка — Разрыв и просто нажмите кнопку «OK».
Выбор области применения стиля страницы вручную
Стиль страницы “По умолчанию” не предполагает выбор «следующего стиля» на вкладке Формат — Страница — Управление. Вместо этого «следующий стиль» также определяется как стиль “По умолчанию”. Все стили страниц, после которых применяется один и тот же стиль страницы, могут действовать для нескольких страниц. Нижние и верхние границы диапазона стиля страницы определяются с помощью «разрывов страниц со стилем». Ко всем страницам между любыми двумя «разрывами страниц со стилем» применяется один стиль страницы.
Можно вставить «разрыв страниц со стилем» непосредственно в положении курсора. В качестве альтернативы можно применить свойство «разрыв страниц со стилем» к абзацу или стилю абзаца.
Выполните любую из следующих команд:
- Для вставки «разрыва страниц со стилем» в положении курсора выберите Вставка — Разрыв, затем выберите из списка имя Стиль и нажмите кнопку «OK».
- Для применения свойства «разрыв страниц со стилем» к текущему абзацу выберите Формат — Абзац — Размещение текста. В области «Разрывы» выберите Активировать и Со стилем страницы. Выберите имя стиля страницы из списка.
- Для применения свойства «разрыв страниц со стилем» к текущему стилю абзаца щелкните текущий абзац правой кнопкой мыши. В контекстном меню выберите Редактировать стиль абзаца. Откройте вкладку На странице. В области «Разрывы» выберите Активировать и Со стилем страницы. Выберите имя стиля страницы из списка.
- Для применения свойства «разрыв страниц со стилем» к произвольному стилю абзаца выберите Формат — Стили и форматирование. Щелкните значок Стили абзаца. Щелкните правой кнопкой мыши имя стиля абзаца, который требуется изменить, и выберите команду Изменить. Откройте вкладку На странице. В области «Разрывы» выберите Активировать и Со стилем страницы. Выберите имя стиля страницы из списка.
Источник
Изменение ориентации страницы (альбомная или книжная)
Все свойства страницы для текстовых документов Writer, такие как ориентация страницы, определяются с помощью стилей страницы. По умолчанию в новом текстовом документе для всех страниц используется стиль страницы “По умолчанию”. К моменту открытия существующего текстового документа к разным страницам уже могли быть применены различные стили страницы.
Необходимо учитывать, что изменения, вносимые в свойства страницы, влияют только на страницы с текущим стилем страницы. Текущий стиль страницы отображается в строке состояния в нижней части окна.
Содержание
Изменение ориентации страницы для всех страниц
Если текстовый документ состоит только из страниц с одинаковым стилем страницы, можно изменять свойства страницы напрямую:
- Выберите Формат — Страница.
- Откройте вкладку Страница.
- В пункте Формат бумаги выберите “Портретный” или “Альбомный”.
- Нажмите кнопку ОК.
Изменение ориентации страницы только для некоторых страниц
Для определения ориентации страниц в документах LibreOffice используются стили страниц. С помощью стилей страниц можно определить множество свойств страницы, таких как верхний и нижний колонтитул или поля. Кроме того, для текущего документа можно изменить стиль страницы “По умолчанию” или определить собственные стили страниц с применением этих стилей к любым фрагментам текста.
В конце этой страницы справки приведена подробная информация о стилях страницы. Для получения дополнительной информации о понятии стиля страницы см. раздел в конце страницы.
 | В отличие от стилей символа или стилей абзаца, стили страницы не организованы в иерархию. Можно создать новый стиль страницы, основанный на свойствах существующего стиля страницы, но при изменении исходного стиля изменения не переносятся автоматически в новый стиль страницы. |
Для изменения ориентации страницы для всех страниц с одинаковым стилем сначала следует создать соответствующий стиль страницы, а затем применить этот стиль:
- Выберите команду Формат — Стили и форматирование.
- Щёлкните значок Стили страницы.
- Щёлкните стиль страницы правой кнопкой мыши и выберите Новый. Новый стиль страницы изначально получает все свойства выбранного стиля страницы.
- На вкладке Управление введите имя для стиля страницы в поле Имя, например, «Моя альбомная ориентация».
- В поле Следующий стиль выберите стиль страницы, который требуется применить к странице, следующей за страницей с новым стилем. См. раздел о применении стилей страниц в конце данной страницы справки.
- Откройте вкладку Страница.
- В пункте Формат бумаги выберите “Портретный” или “Альбомный”.
- Нажмите кнопку ОК.
Теперь определен соответствующий стиль страницы под именем «Моя альбомная ориентация». Для применения нового стиля дважды щёлкните стиль страницы «Моя альбомная ориентация» в окне Стили и форматирование. Изменяются все страницы текущей области стилей страницы. При выборе другого стиля в качестве «следующего стиля» изменяется только первая страница текущей области стилей страницы.== Область стилей страницы ==
Должна быть известна область стилей страницы в LibreOffice. На какие страницы текстового документа влияет редактирование стиля страницы?
Одностраничные стили
Стиль страницы можно применить только к одной странице. В качестве примера рассмотрим стиль “Первая страница”. Для установки этого свойства определите другой стиль страницы в качестве «следующего стиля» на вкладке Формат — Страница — Управление.
Одностраничный стиль начинается с нижней границы текущего диапазона стиля страницы и применяется до следующего разрыва страницы. Следующий разрыв страниц появляется автоматически, когда текст переходит на следующую страницу, что иногда называется «мягкий разрыв страницы». В качестве альтернативы можно вставить разрыв страниц вручную.
Для вставки разрыва страницы вручную в положении курсора нажмите Ctrl+Enter или выберите Вставка — Разрыв и просто нажмите кнопку «OK».
Выбор области применения стиля страницы вручную
Стиль страницы “По умолчанию” не предполагает выбор «следующего стиля» на вкладке Формат — Страница — Управление. Вместо этого «следующий стиль» также определяется как стиль “По умолчанию”. Все стили страниц, после которых применяется один и тот же стиль страницы, могут действовать для нескольких страниц. Нижние и верхние границы диапазона стиля страницы определяются с помощью «разрывов страниц со стилем». Ко всем страницам между любыми двумя «разрывами страниц со стилем» применяется один стиль страницы.
Можно вставить «разрыв страниц со стилем» непосредственно в положении курсора. В качестве альтернативы можно применить свойство «разрыв страниц со стилем» к абзацу или стилю абзаца.
Выполните любую из следующих команд:
- Для вставки «разрыва страниц со стилем» в положении курсора выберите Вставка — Разрыв, затем выберите из списка имя Стиль и нажмите кнопку «OK».
- Для применения свойства «разрыв страниц со стилем» к текущему абзацу выберите Формат — Абзац — Размещение текста. В области «Разрывы» выберите Активировать и Со стилем страницы. Выберите имя стиля страницы из списка.
- Для применения свойства «разрыв страниц со стилем» к текущему стилю абзаца щёлкните текущий абзац правой кнопкой мыши. В контекстном меню выберите Редактировать стиль абзаца. Откройте вкладку На странице. В области «Разрывы» выберите Активировать и Со стилем страницы. Выберите имя стиля страницы из списка.
- Для применения свойства «разрыв страниц со стилем» к произвольному стилю абзаца выберите Формат — Стили и форматирование. Щёлкните значок Стили абзаца. Щёлкните правой кнопкой мыши имя стиля абзаца, который требуется изменить, и выберите команду Изменить. Откройте вкладку На странице. В области «Разрывы» выберите Активировать и Со стилем страницы. Выберите имя стиля страницы из списка.
Источник